Microsoft PowerPoint comes packed with a ton of features. And, all these features are usually accessible using the “Tabs” and “Ribbons” in PowerPoint!
It is important to know about each “Tab” in PowerPoint in further detail as this will help you remember the features it contains. Knowing how to access each feature can drastically reduce the amount of time you spend while creating a presentation!
In this article, we shall take an in-depth look at the “Home Tab” in PowerPoint and learn a bit more about some of the features it contains!
1. Where is the Home Tab in PowerPoint?
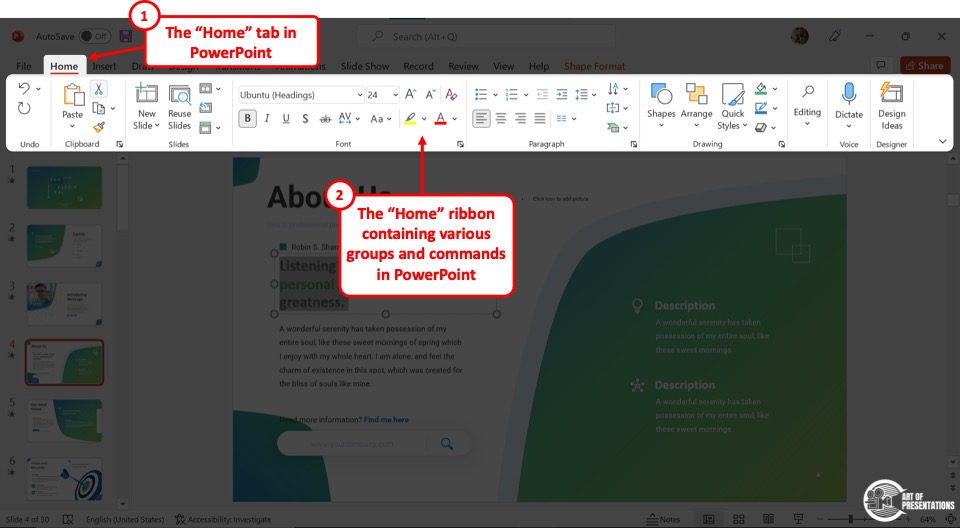
The “Home” tab in Microsoft PowerPoint contains all the necessary commands for inserting and editing slides in a presentation. It usually contains shortcuts to some of the most commonly used features that are available in other tabs in PowerPoint!
The “Home” tab is the second tab in the menu ribbon located at the top of the screen. It is between the “File” tab and the “Insert” tab. When you open a new PowerPoint file, the “Home” tab will be open in the menu ribbon by default.
Let’s take a look at some of the commands available on the home tab.
Just remember – if you wish to learn more about any feature highlighted in this article in further detail, simply click on the links to open the article in a new tab in your browser!
Note – to understand the difference between groups, commands (or features), ribbons, and tabs, make sure that you check out my other article that explains every element on the Ribbon in PowerPoint in complete detail!
2. What are the Functions Available in the Home Tab in PowerPoint?
In Microsoft PowerPoint, the commands in the “Home” menu are arranged in 7 groups based on the similarity of their functions. Each of these groups contains a range of functions.
Let’s take a look at each group and the commands available in the group one by one.
2.1 Clipboard
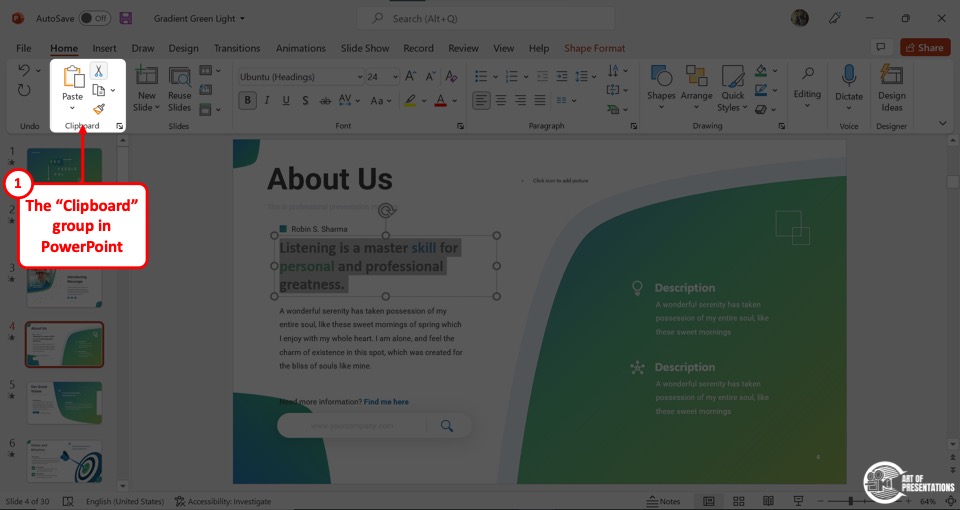
The “Clipboard” group is the first group in the PowerPoint “Home” tab. It contains the cut and the paste functions.
The clipboard tool in PowerPoint in and of itself is a great feature that actually allows you to copy more than just one piece of information and paste it across applications in Microsoft Office.
It usually contains the following commands –
a. Cut
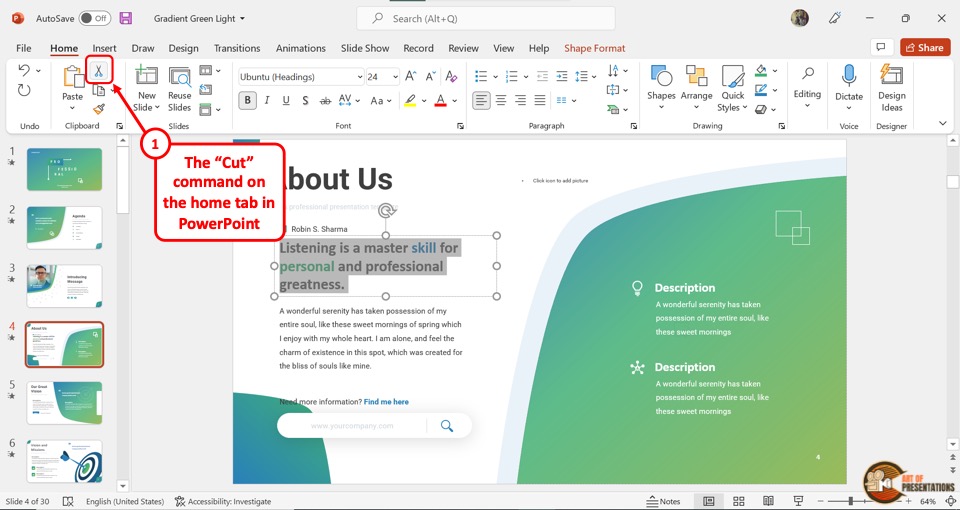
The “Cut” icon looks like a pair of scissors and it removes the selected item from the slide and places it in the clipboard.
b. Copy
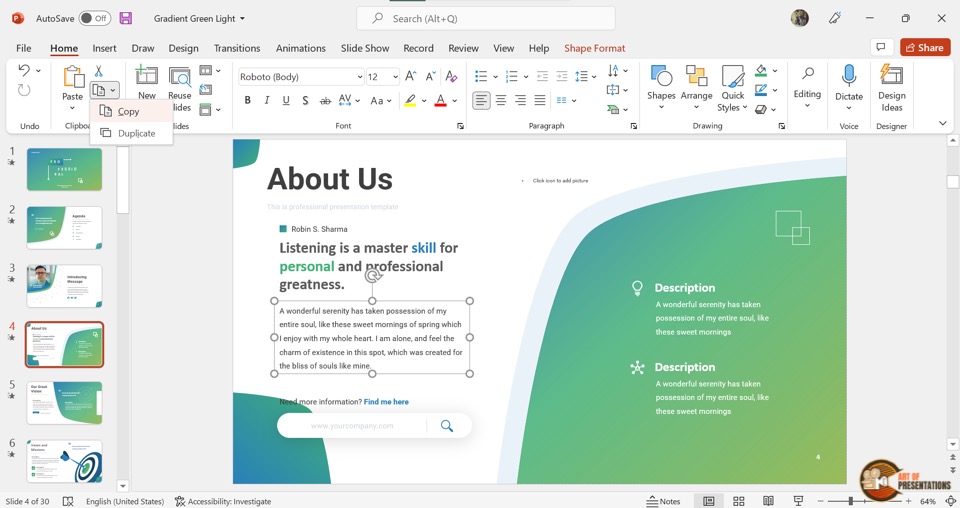
The “Copy” function is quite similar to the “Cut” option. It places a copy of the selected item in the clipboard without removing it from the slide.
There are two options under the copy icon: “Copy” and “Duplicate”. If you simply want to create another copy, then instead of the copy and paste function in PowerPoint, you can simply use the “Duplicate” command.
c. Paste
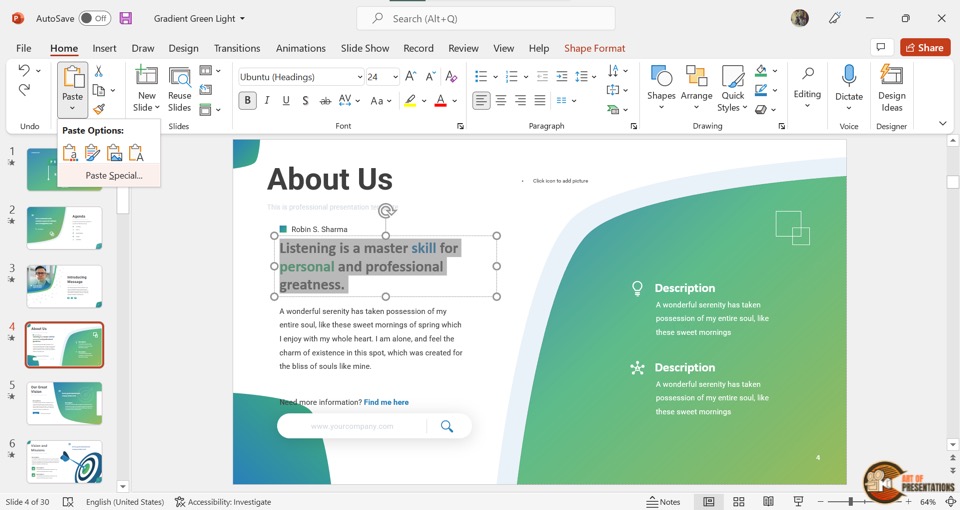
In the “Home” tab, you can click on the “Paste” icon to insert an item into the slide from the clipboard. You can also click on the downward arrow to access the “Paste Options” such as Paste Special in PowerPoint!
However, do remember that you will first need to copy the specific item before you can paste it on the slide.
d. Format Painter
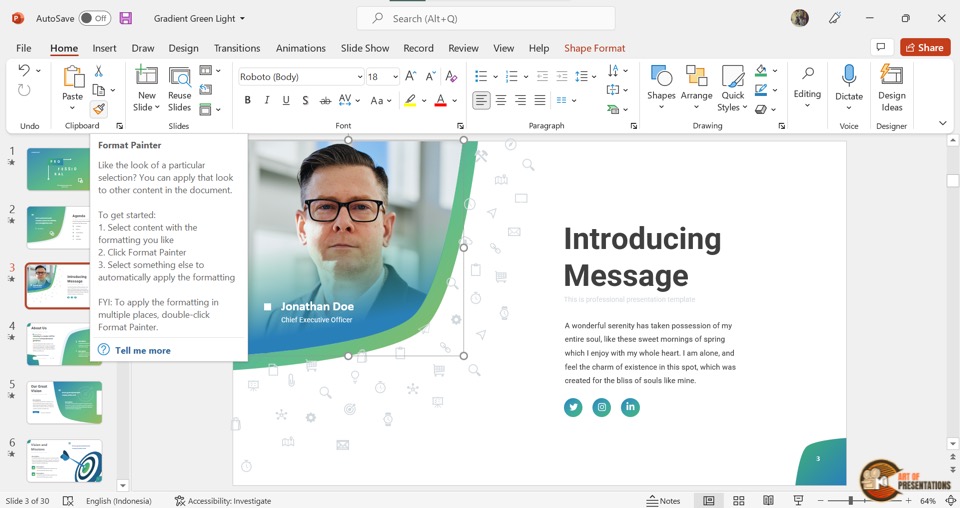
The Format Painter in PowerPoint shows appears just as an icon and looks like a paintbrush in the “Clipboard” group. This function allows you to copy and paste just the format instead of creating another copy of the element on your slide.
2.2 Slides
Now let’s move on to the next group known as the “Slides” group.
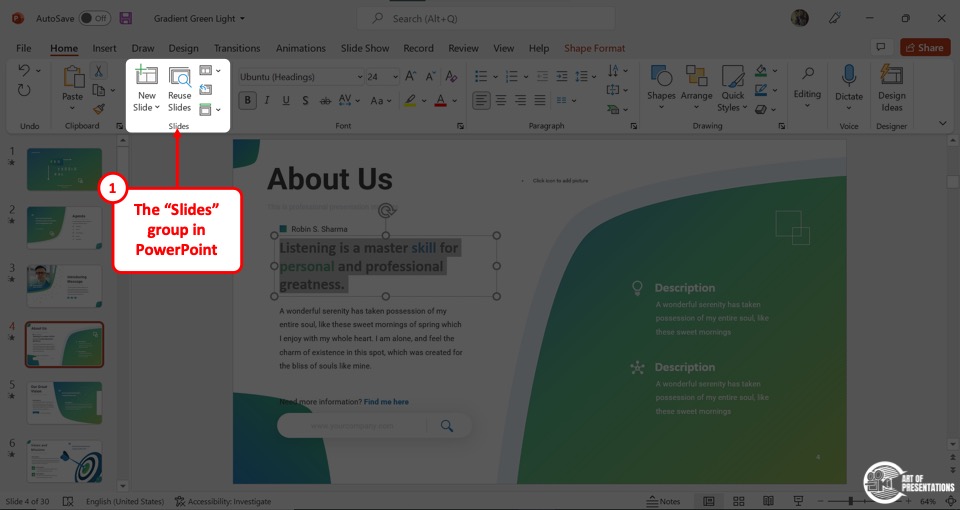
Slides in PowerPoint are crucial to making any presentation. Thus, the “Slides” group in the “Home” menu includes five commands which are all dedicated to adding slides, removing slides, and changing the layout of the slides.
a. New Slide
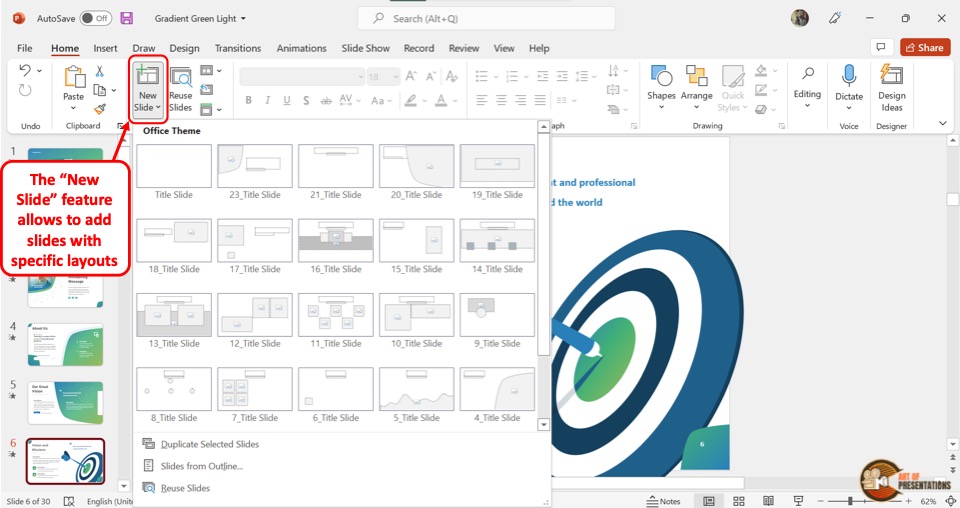
The “New Slide” function can be used directly by clicking on the icon. You can also click on the downward arrow to open a layout thumbnail gallery and select the layout for the new slide.
b. Reuse Slides
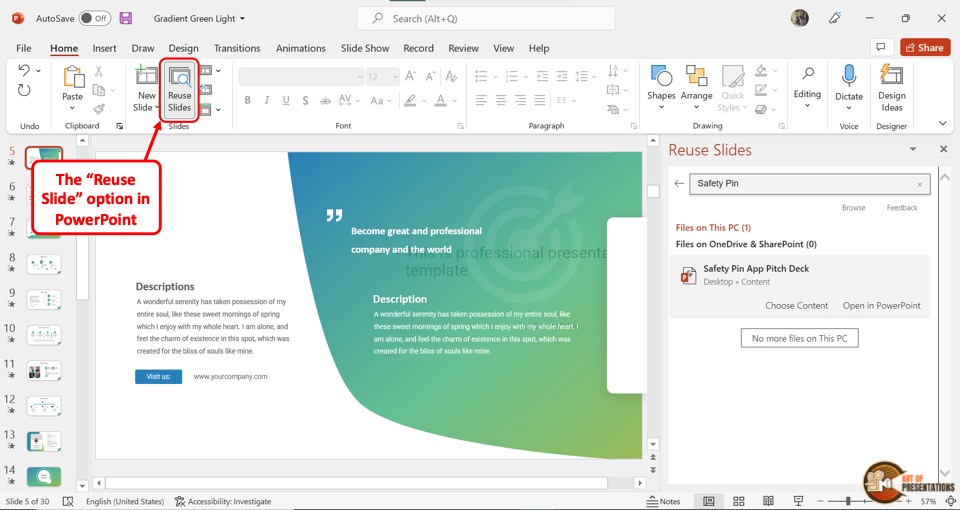
The “Reuse Slides” function is the second option in the “Slides” group. Click on it to add slides in the current presentation from other presentations on your device.
c. Slide Layout
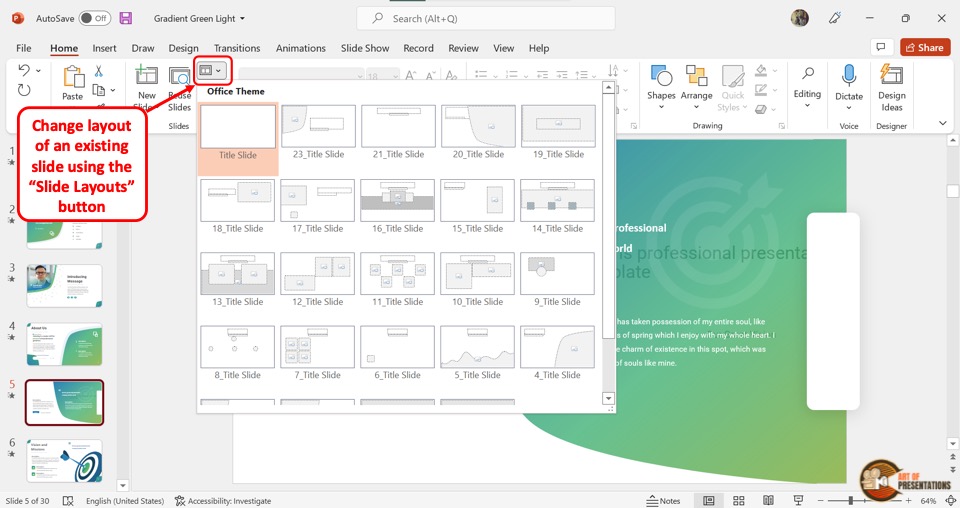
The “Slide Layout” option in PowerPoint allows you to change the layout of the current slide instead of the new slide that you add.
You can select a different slide layout for the selected slide from the layout thumbnails.
d. Reset
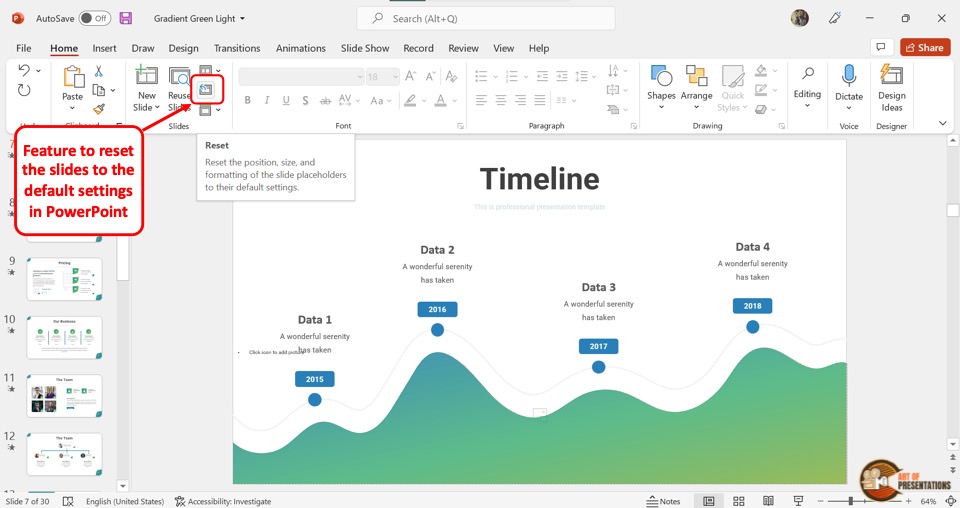
The “Reset” function in the “Home” menu will reset any changes in the placeholders in a slide to the default layout settings.
e. Section
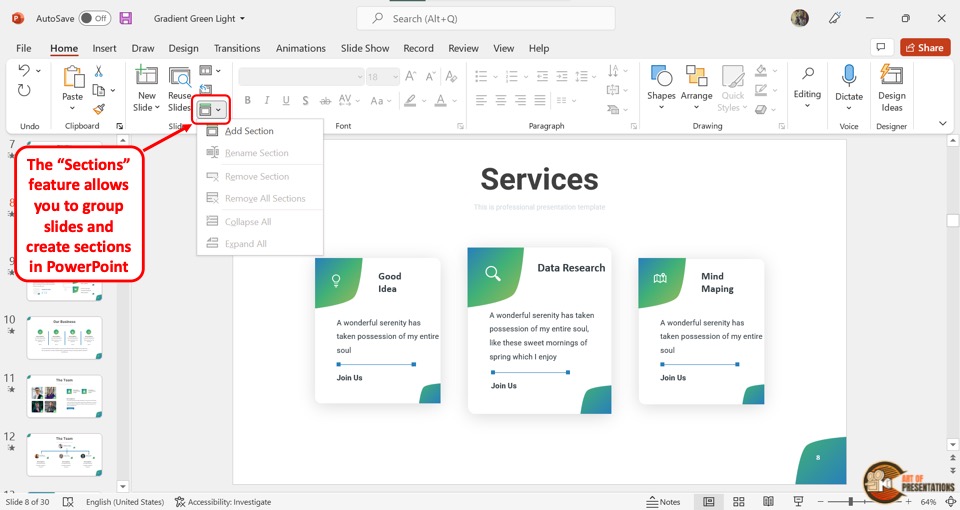
The “Sections” option allows you to group slides together to create sections in PowerPoint. This function is available for managing the sections within a PowerPoint presentation.
2.3 Font
This group contains all the functions related to the fonts in PowerPoint. The commands in the “Fonts” group are primarily used for editing the text in a text box of a slide.
a. Font
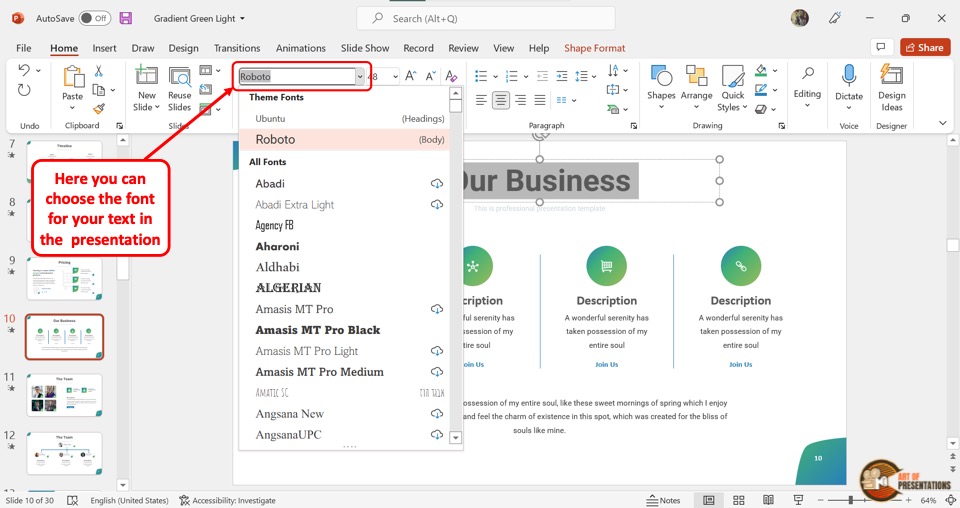
The “Font” box contains a dropdown menu listing all the available fonts that you can choose from.
Using this feature, you can change the fonts in PowerPoint.
b. Font Size
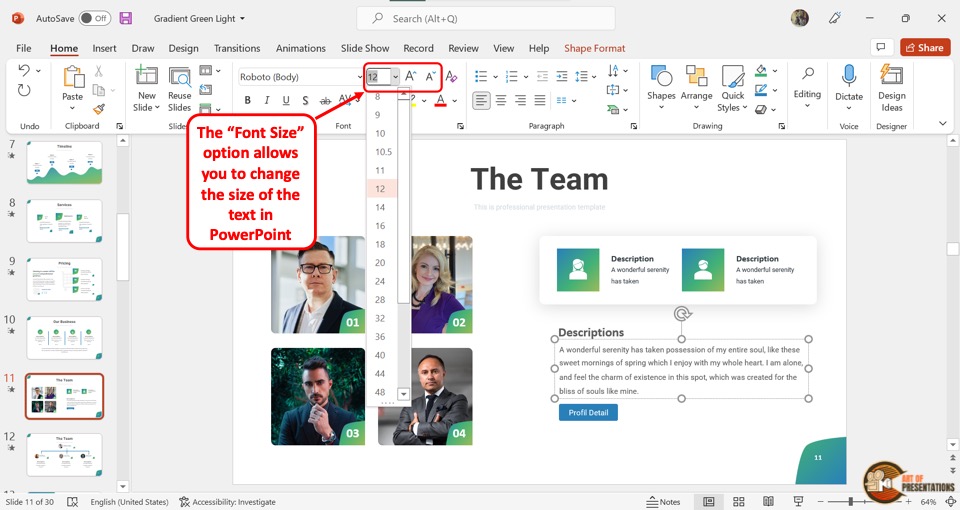
There are three functions to change the font size of a text. The “Font Size” box allows you to select a font size.
There are also the “Increase Font Size” and the “Decrease Font Size” buttons that will change the size of the text by 2 points.
c. Clear All Formatting
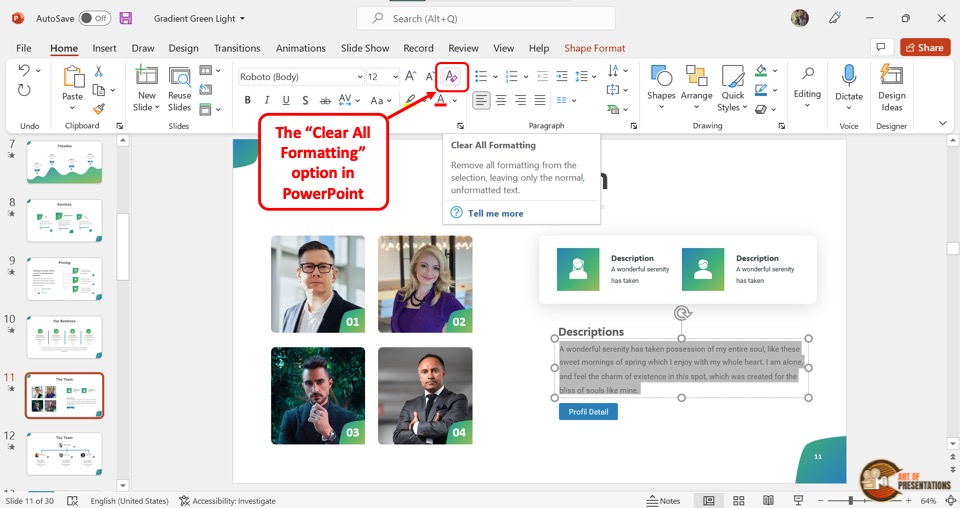
The “Clear All Formatting” feature in PowerPoint turns the selected text into an unformatted version. It basically removes all the formatting that has been applied to the text and changes it back to the default option.
d. Font Style
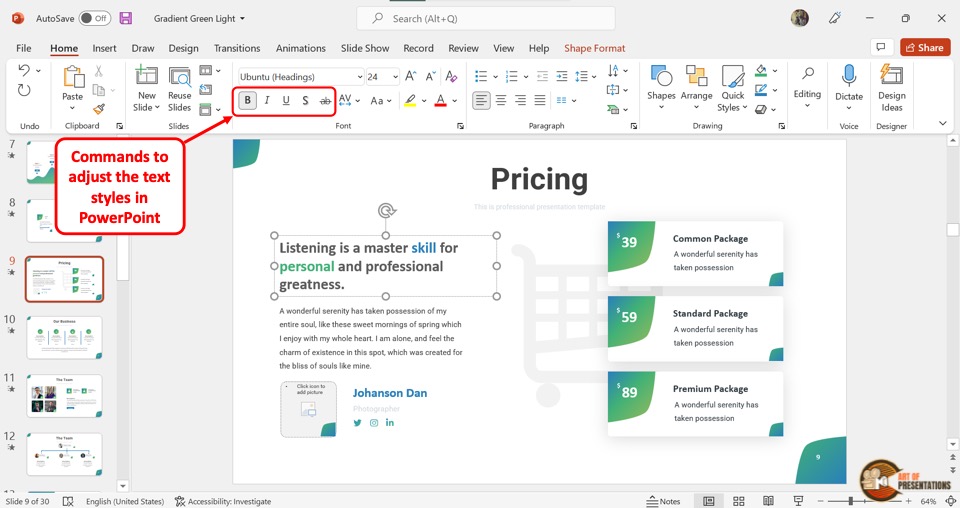
There are five font style options in PowerPoint. All these options can be accessed from the “Font” group. These functions are “Bold”, “Italics”, “Underline”, “Strikethrough“, and “Text Shadow“.
e. Character Spacing
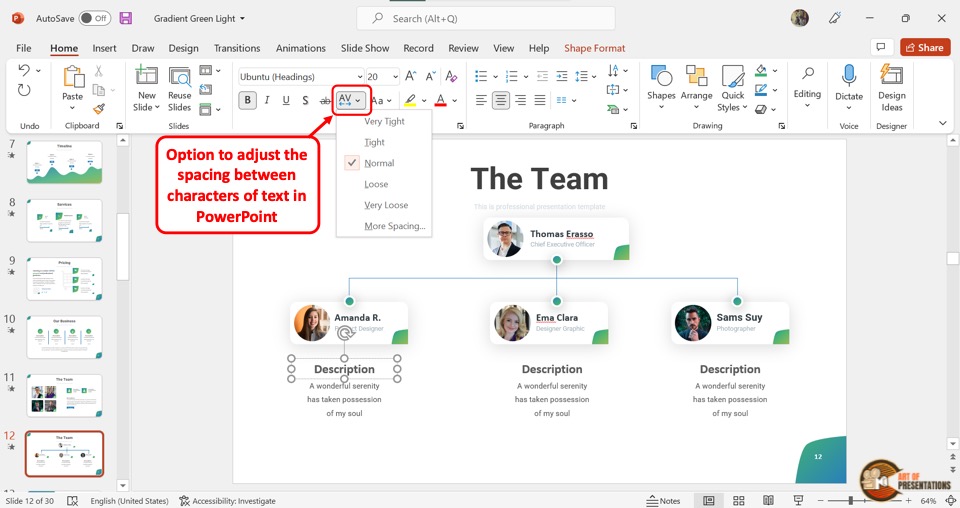
The “Character Spacing” function offers you a list of spacing options for the characters in a string of text in PowerPoint. You can choose to increase or decrease the spacing between characters in PowerPoint.
f. Change Case
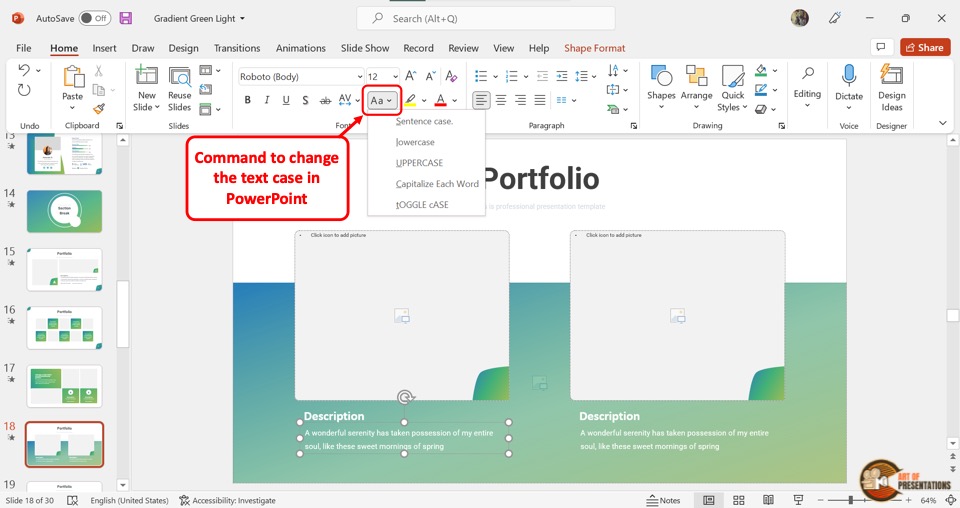
Click on the “Change Case” option in the “Font” group of the “Home” tab to change the case of text in PowerPoint.
g. Text Highlight Color
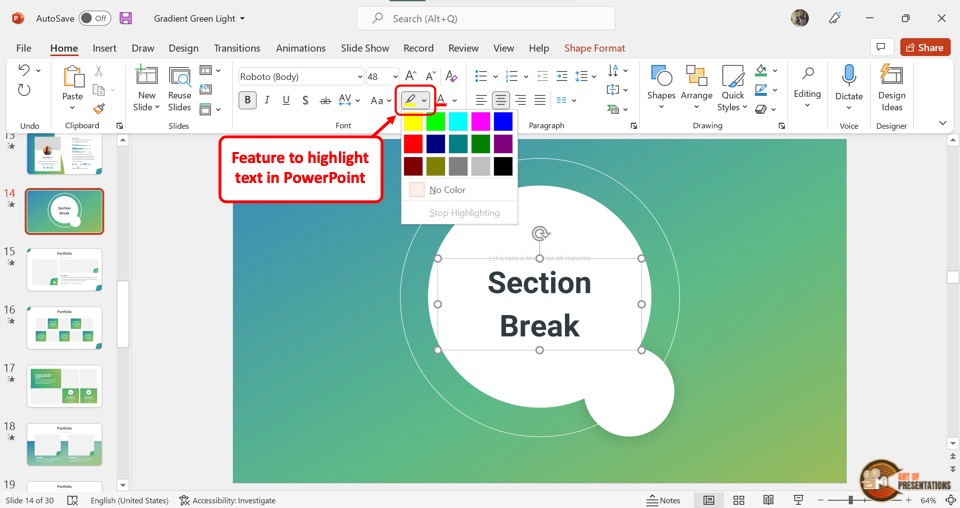
With this feature, you can highlight the text on a slide in PowerPoint using the “Text Highlight Color” function. You can also select the highlight color.
h. Font Color
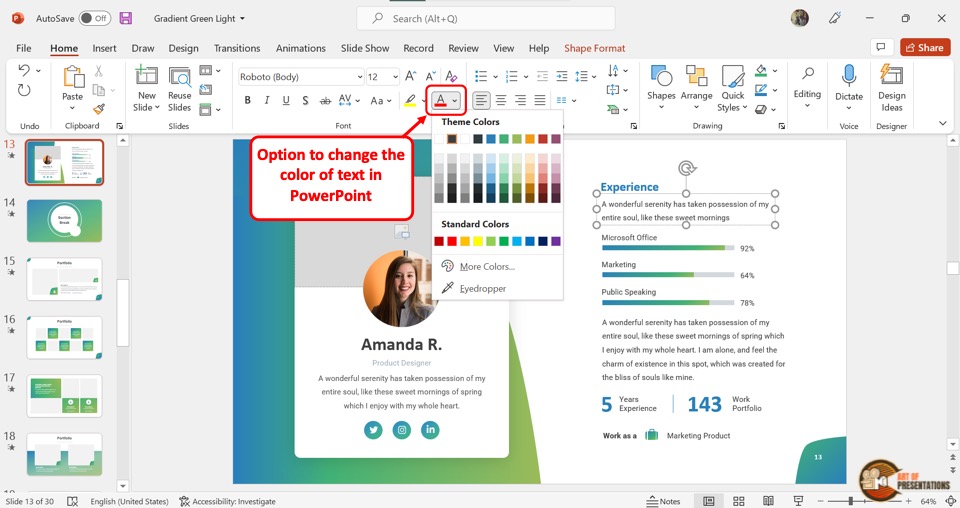
The “Font Color” function allows you to change the text color in PowerPoint within the selected text box.
2.4 Paragraph
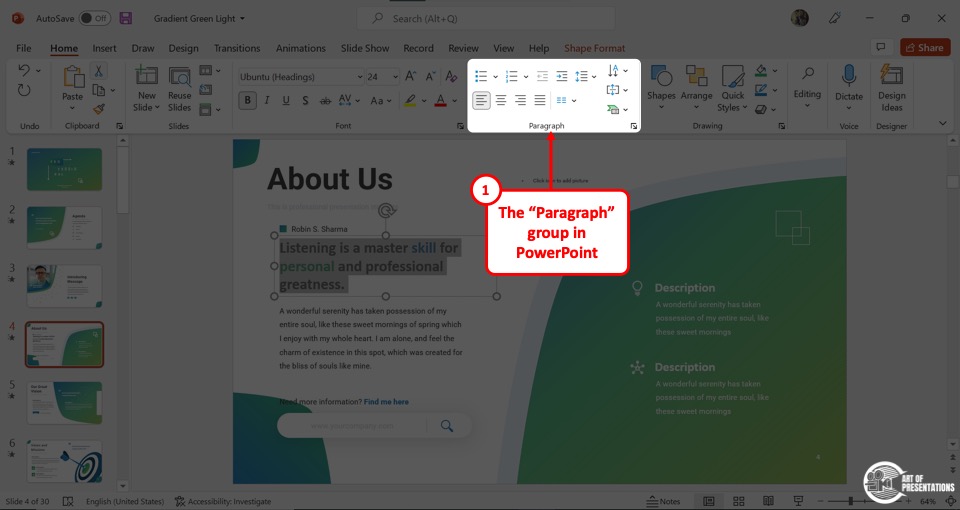
The “Paragraph” group in the “Home” tab contains functions to edit paragraphs or text within a text box.
a. Bullets
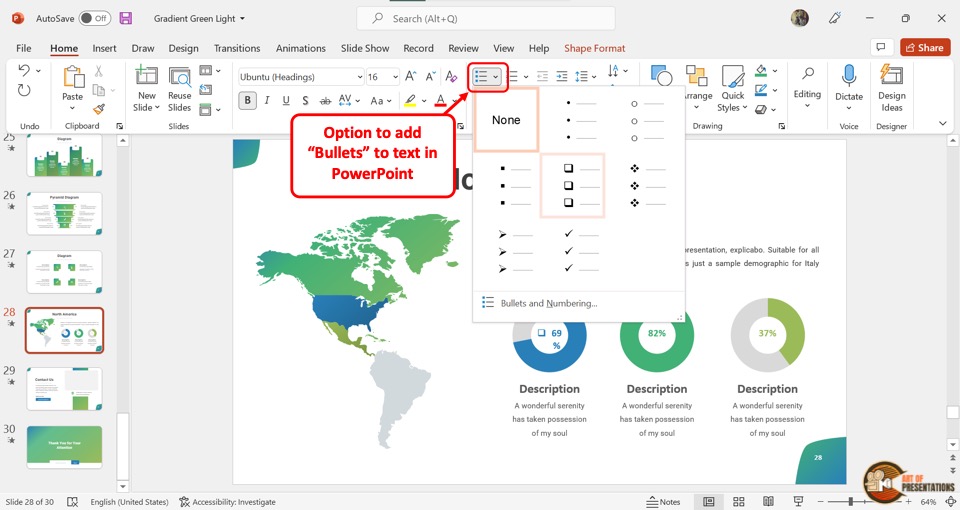
You can use the “Paragraph” group to add “Bullets” to Text in PowerPoint which converts the selected paragraphs into a bullet list.
You can also use the same options to customize the existing bullet points for your text in PowerPoint.
b. Numbering
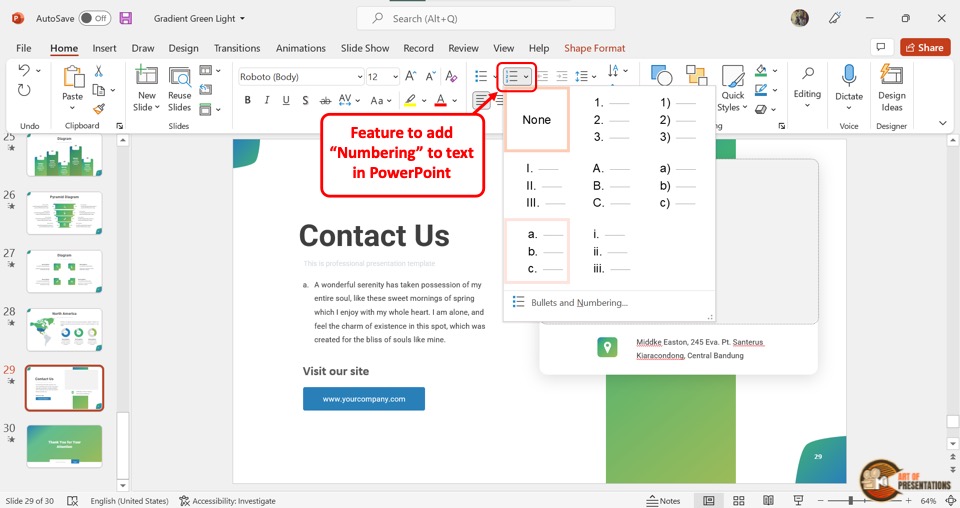
The “Numbering” function converts the paragraphs in the selected text box into a numbered list. You can even customize the numbering.
c. Indentation
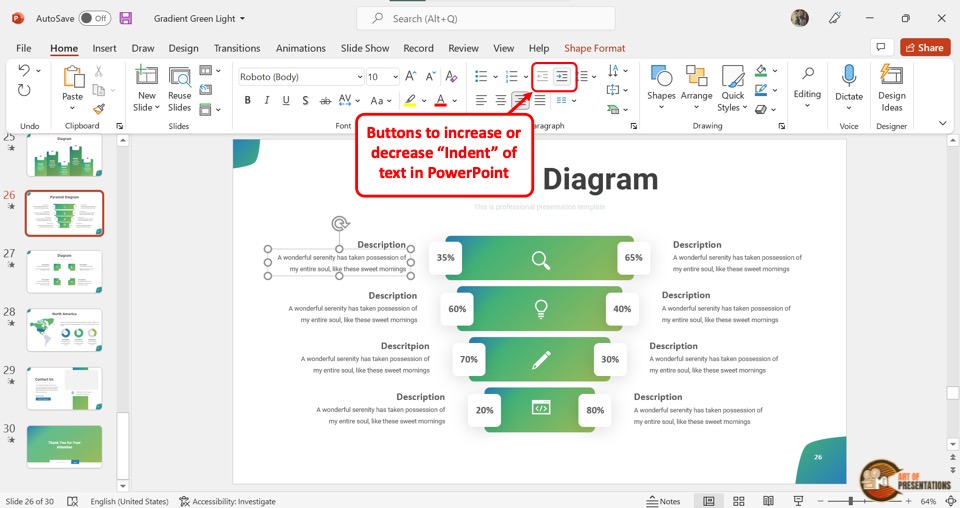
The Indent function in PowerPoint help to “Increase List Level” which increases the paragraph indentation and the “Decrease List Level” which decreases the indentation.
d. Line Spacing
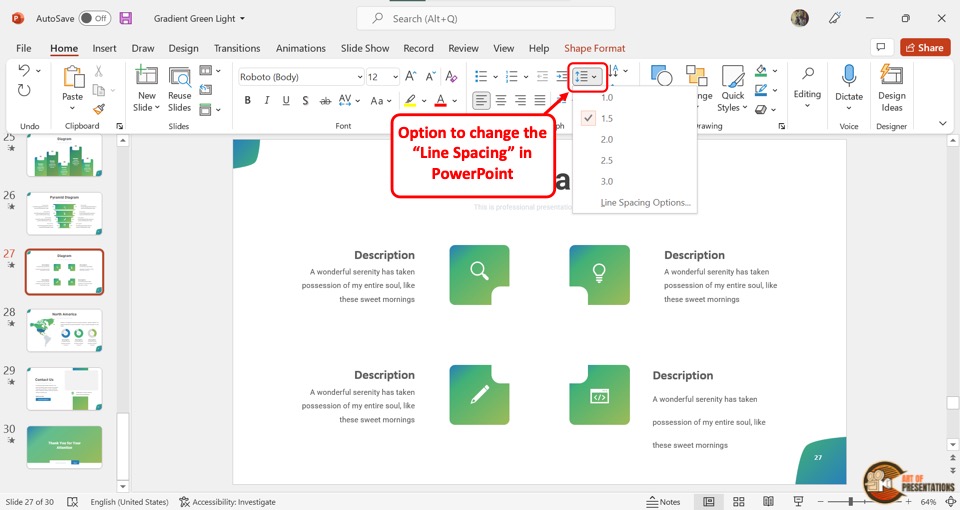
The “Line Spacing” function allows you to select the spacing between each line. Besides, you can also change the paragraph spacing.
e. Paragraph Alignment
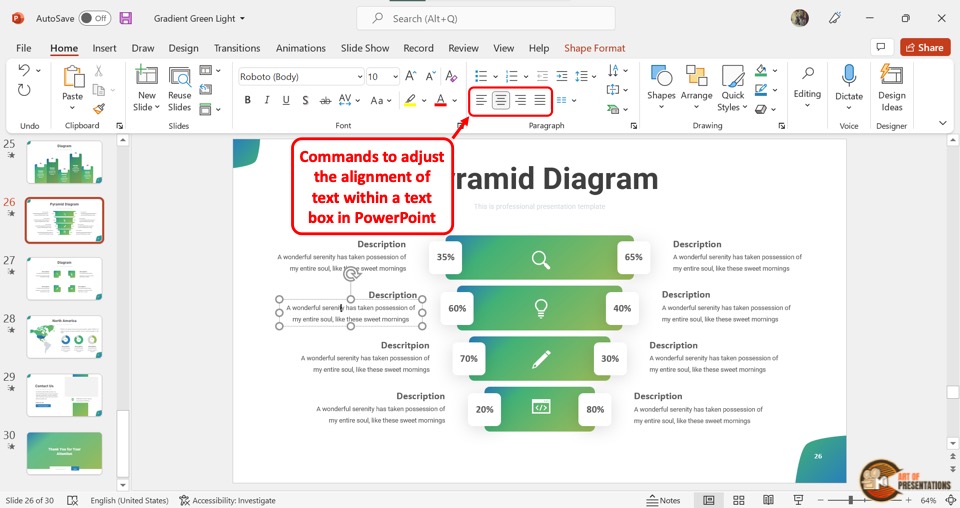
The “Paragraph” group offers commands for aligning the paragraphs. These are “Align Left”, “Center”, “Align Right”, and “Justify”.
These buttons help to Align in PowerPoint.
f. Add or Remove Columns
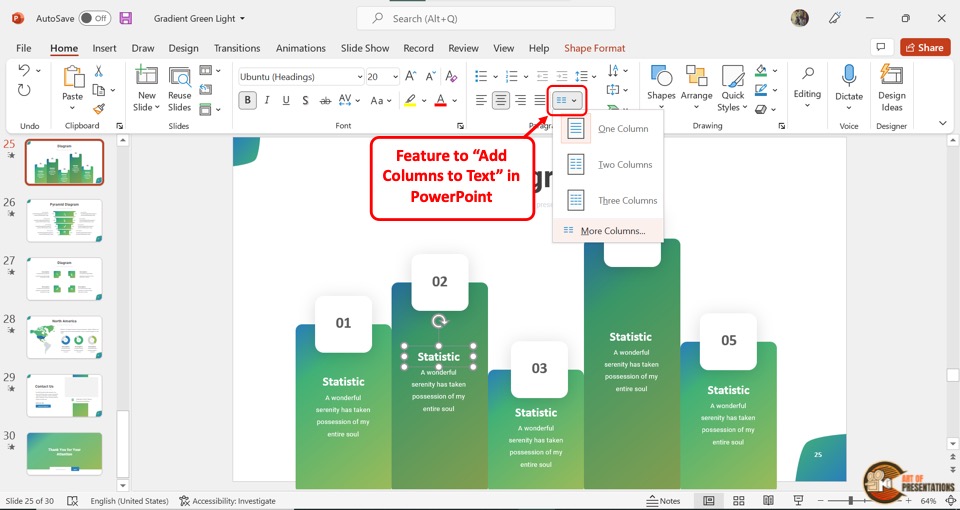
The “Add or Remove Columns” function is used to insert columns in a text box. Using this feature, you can convert your text to columns in PowerPoint.
The link above helps you understand how to select the number of columns and also adjust the space between the columns.
g. Text Direction
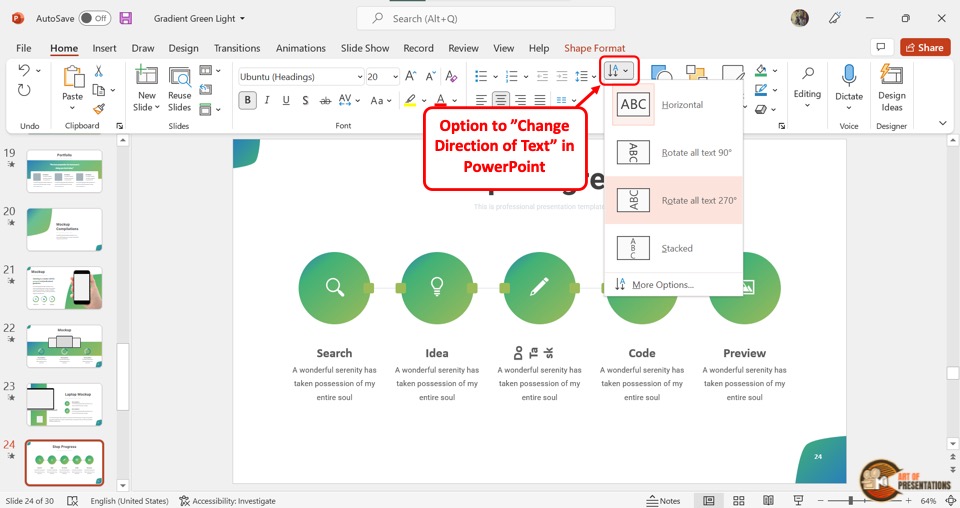
In case you want to write vertical text in PowerPoint, you can use the feature for “Text Direction”. You can click on the “Text Direction” option to rotate text in PowerPoint and even change the direction of the text in an artistic way.
h. Align Text Vertically
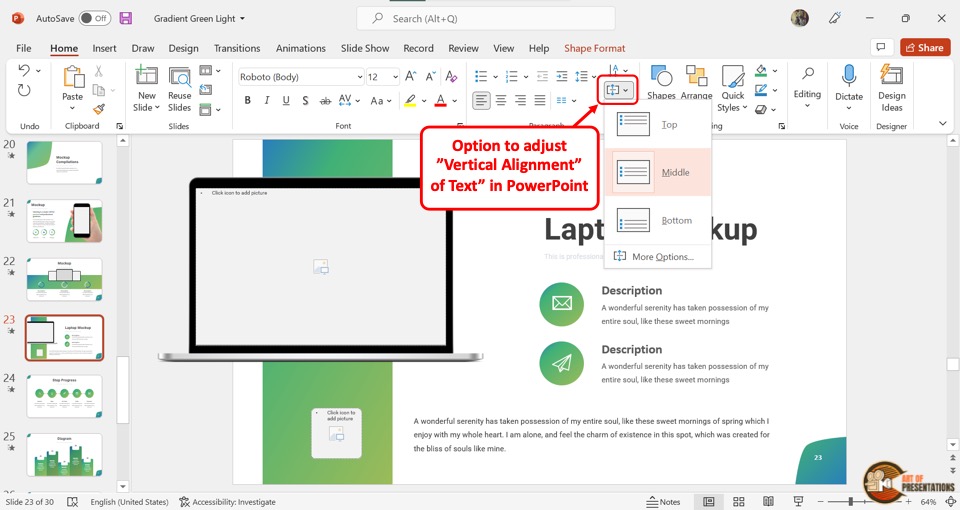
The “Align Text” option in the “Paragraph” group will align the text box with respect to the slide.
i. Convert to SmartArt Graphic
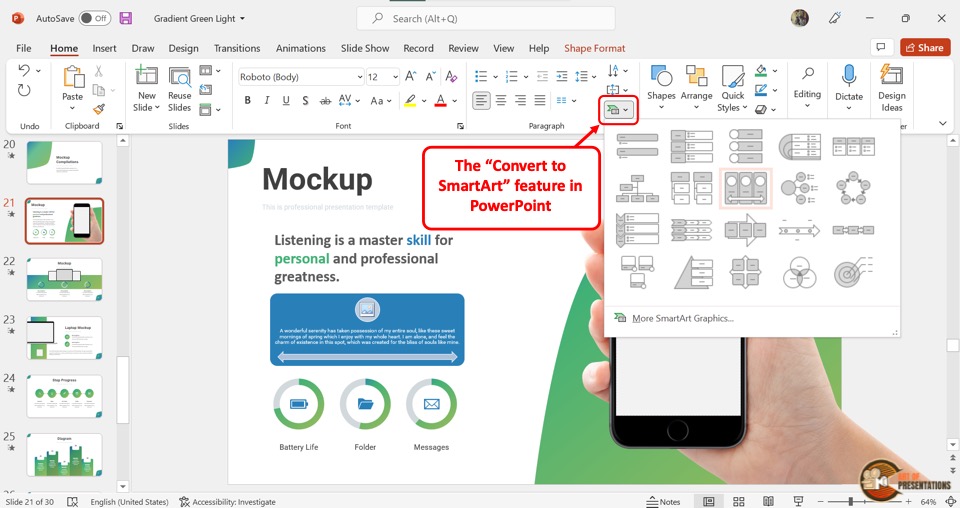
The last option in the “Paragraph” group is the “Convert to SmartArt Graphic” function. It changes the text inside the text box into your selected PowerPoint SmartArt.
2.5 Drawing Group
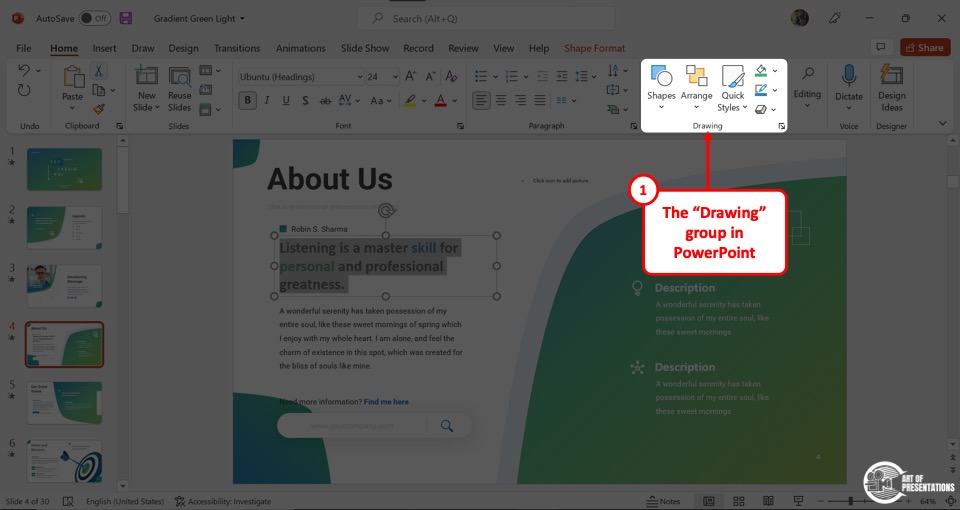
The “Drawing” group in the PowerPoint “Home” menu allows you to add various shapes to the presentation slide.
a. Shapes
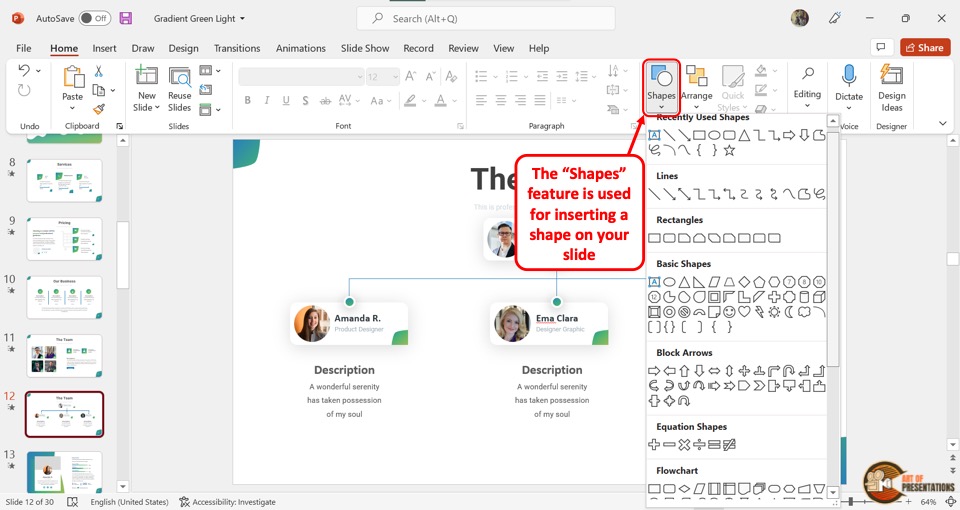
In the “Drawing” group, “Shapes” is the first option. You can click on it to access a dropdown menu containing all the available shapes. The shapes are arranged in sections.
Simply click on any shape. Then, drag the cursor on the slide to insert a shape in PowerPoint.
b. Arrange
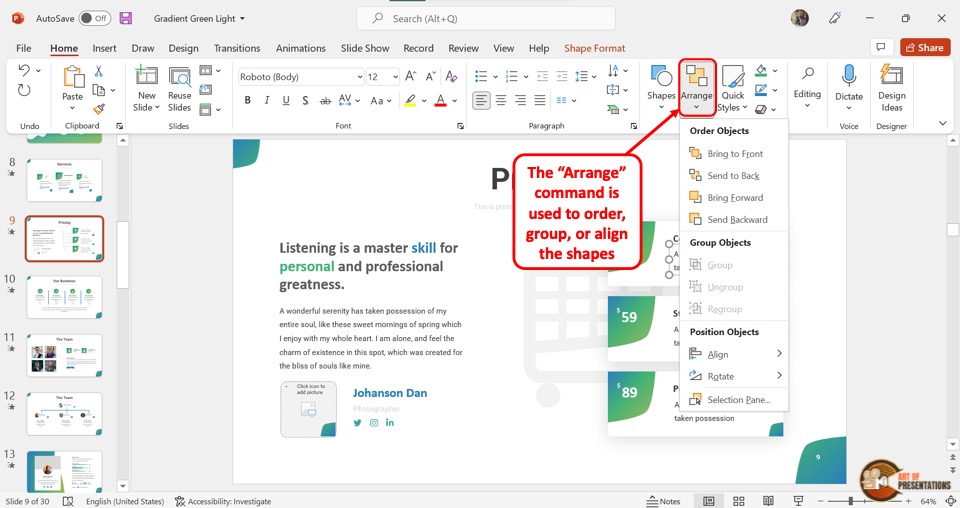
The “Arrange” function opens a dropdown menu when clicked. You can change the order and the position of the objects, and even group multiple objects to edit them together.
c. Quick Styles
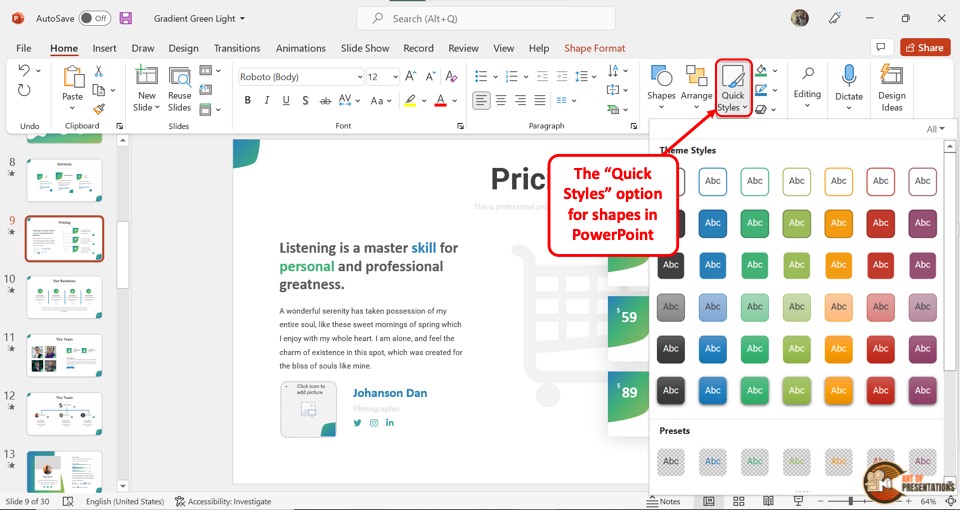
The “Quick Styles” option contains a theme gallery. It allows you to quickly change the theme styles.
d. Shape Fill
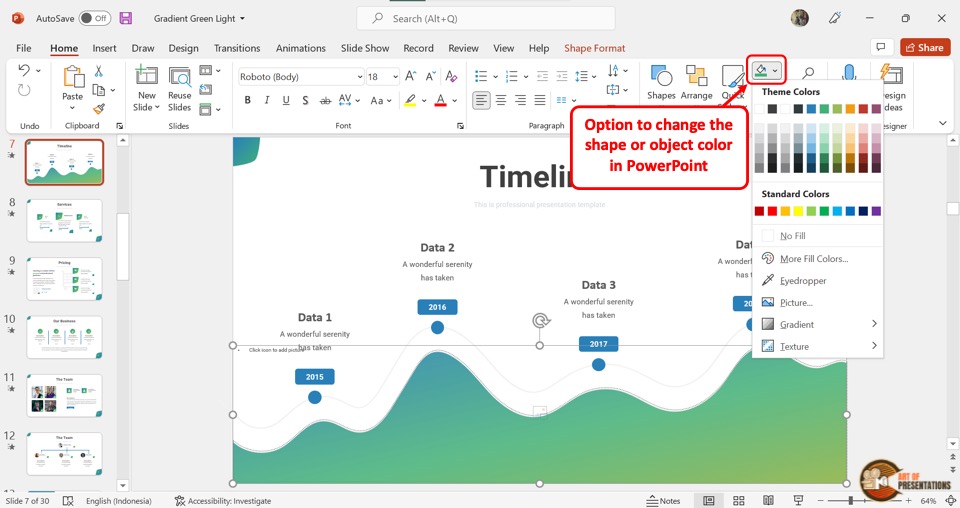
The “Shape Fill” icon looks like a paint bucket and it opens into a dropdown menu. You can fill a shape with colors from the dropdown menu. Using this option can help you format shapes in PowerPoint.
e. Shape Outline
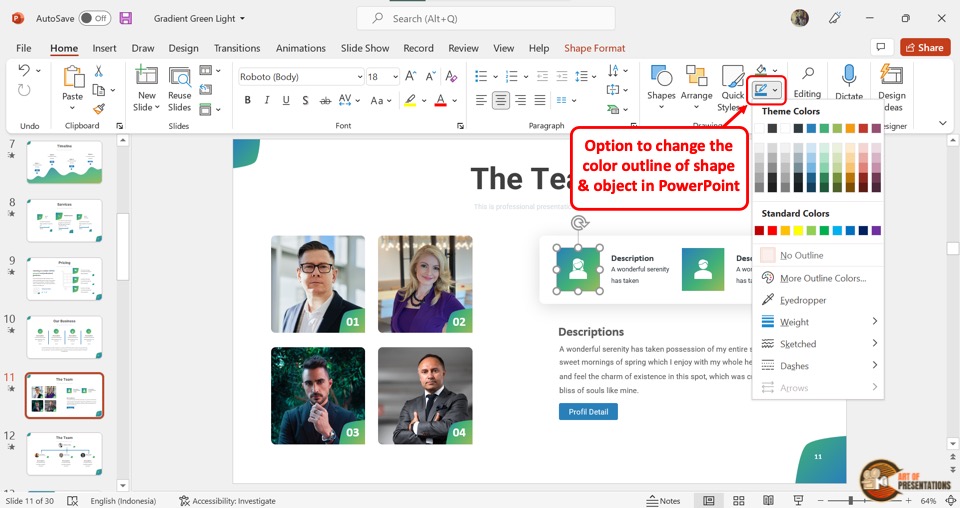
In the “Drawing” group, the “Shape Outline” function allows you to add, remove, and edit the shape border. The “Shape Outline” icon looks like a square box with a pencil.
f. Shape Effects
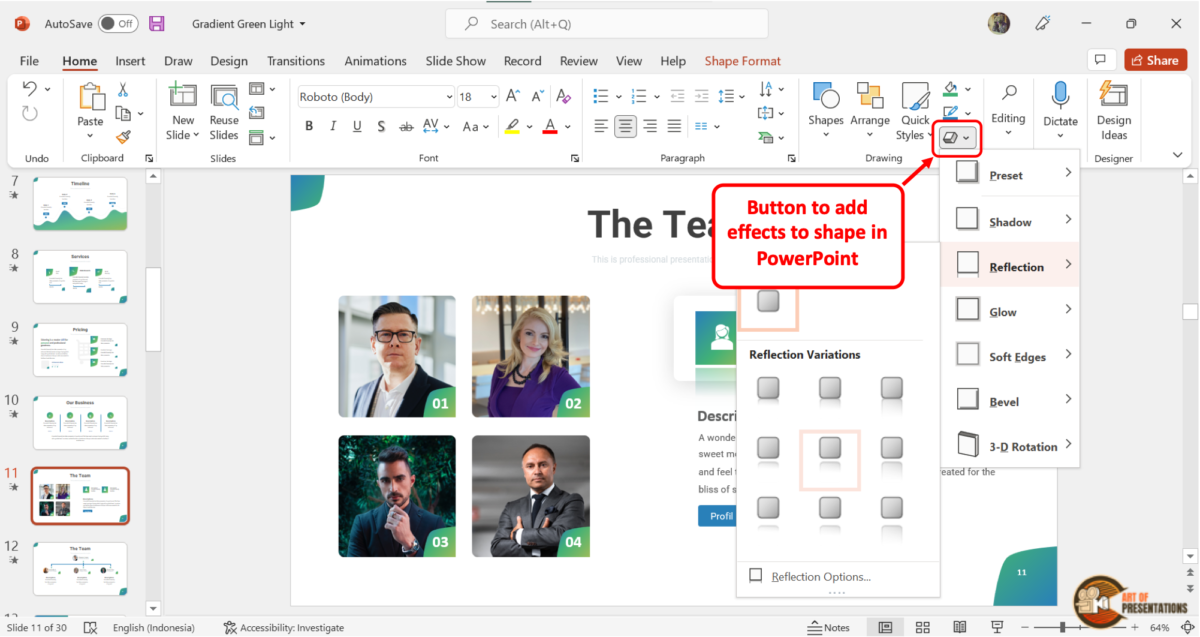
The “Shape Effects” option contains 7 types of effects that you can apply to the selected shape. You can also choose different styles for each effect.
2.6 Editing Group
In the “Home” tab, the “Editing” tab contains three functions necessary for editing throughout the presentation.
a. Find
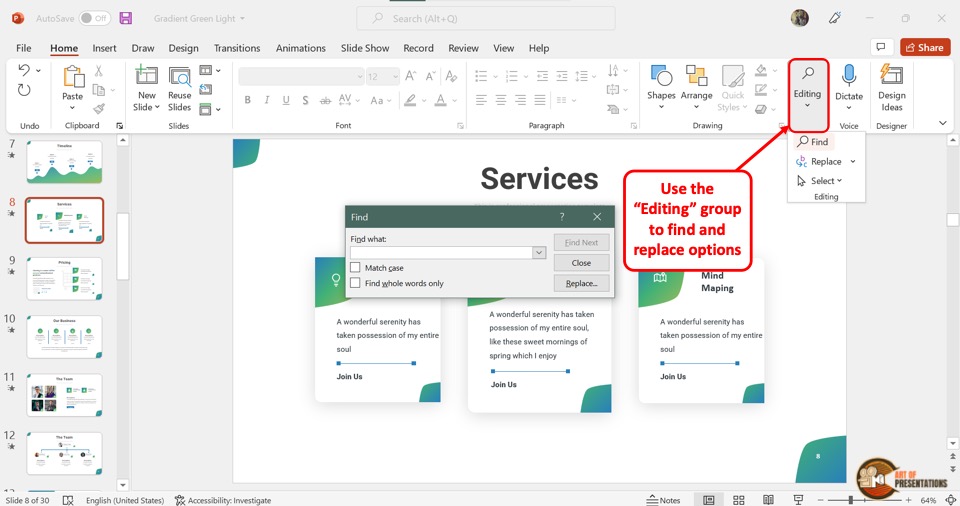
The “Find” option will open a sidebar on the left side of the screen that allows you to search for specific texts in the entire presentation.
b. Replace
The “Replace” function allows you to replace one or all selected text into a different text. You can replace fonts.
c. Select
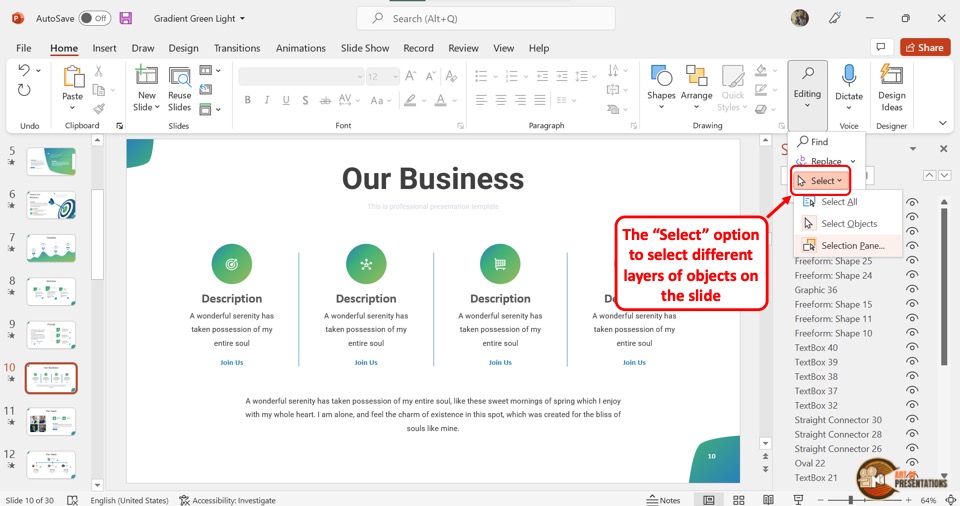
The “Select” function allows you to select all the objects or open the “Selection Pane” which lists all the available items in the presentation.
2.7 Voice Group
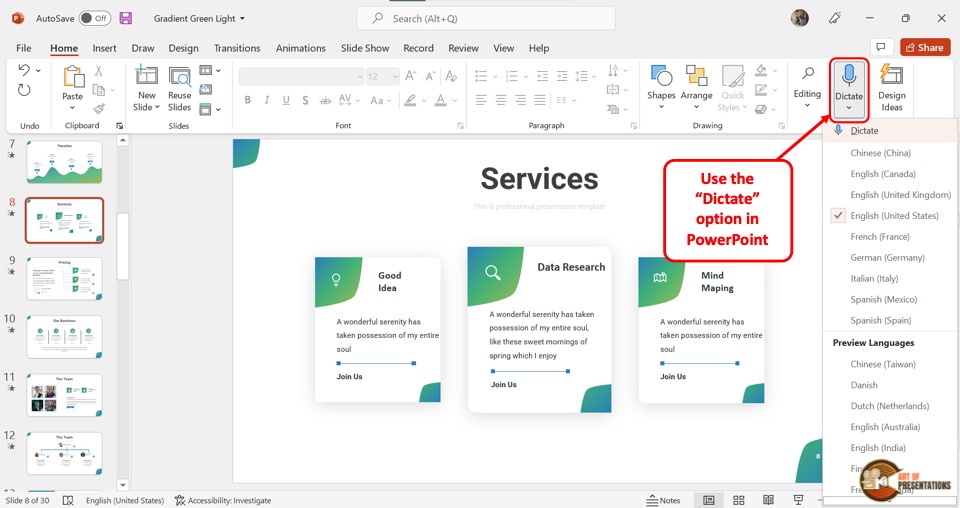
The “Voice” group is the last group in the “Home” menu. It contains a single function, “Dictate”, that allows you to add your voice to the PowerPoint presentation. The “Dictate” function also allows you to select the language for dictation.
Credit to cookie_studio (on Freepik) for the featured image of this article (further edited).

![Home Tab in PowerPoint [How to Access & Use It!]](https://artofpresentations.com/wp-content/uploads/2022/02/Featured-Image-Home-Tab-in-PowerPoint.webp)