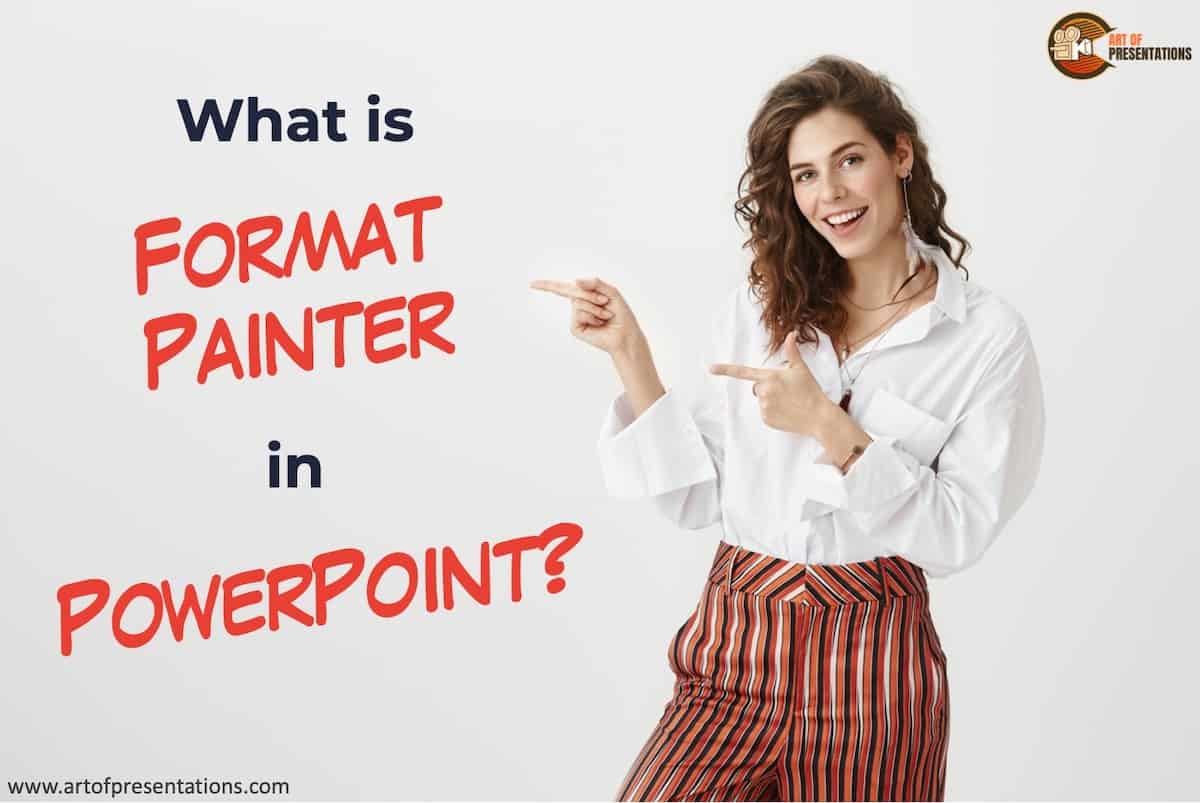There are some presentations that just need a lot of format edits. Meaning, you’ll probably need to copy and paste the type of text over and over again throughout the presentation. Not only can this be time-consuming, but it can also be a bit annoying especially when you are short on time! This is where a format painter can really be helpful in PowerPoint!
Format Painter in PowerPoint is a tool that allows the user to copy the format of a certain element such as text, shape, text box, etc, and apply the same settings to the same type of other elements existing on the presentation.
But how exactly do you use the format painter in PowerPoint, and what elements can it be used for? I’ll share the answers to these questions and more in this article. My goal to help you understand everything that you need to know about Format Painter in PowerPoint!
So, let’s get started!
What is a Format Painter in PowerPoint?
Format Painter in PowerPoint allows you to copy the formatting of an object and apply it to another object. It can be basically considered as a copy-paste tool for formatting an object!
Format Painter can help duplicate the formatting of an existing slide’s content. A good presentation needs consistency in its formatting. Re-doing a format of the shape or a text from scratch for every slide is inconvenient. Format painter is basically a solution to this problem!
It is an integrated tool that works with PowerPoint, Word, and even Excel. You can use it to copy the formatting of the desired object and spread it to the rest of your slides.
What is Format Painter Used For in PowerPoint?
You may wonder what all types of formatting can the format painter copy and paste.
Format painter in PowerPoint can be used for copying the formatting from one object to another. It can apply the font style, font type, font size, line spacing, font color, character spacing, shape fill, shape outline, shadow effects, among other settings!
Format painter can also be used to copy complex designs like image frames, frame color, background color, and 3D elements between slides.
What Objects can Format Painter be Used with in PowerPoint?
In PowerPoint, format painter can be used with –
- Text
- Paragraphs
- Text Box
- Shapes
- Graphs
- Graphics
- Images
How to Use Format Painter in PowerPoint?
I’m sure you see the value of Format Painter by now. It can increase your work efficiency by a significant amount. So, without further adieu, let’s talk about how you can use it.
Using Format Painter in PowerPoint (Step-by-Step Process)
Format Painter is quite easy to use. Almost anyone can use it if they know how to access it. So, here’s a step-by-step explanation of how to use the format painter in PowerPoint.
Step 1: Select a target object
The first step is to select the text that contains the formatting that you want to copy. Simply select it using the mouse.
Step 2: Click on the Format Painter icon
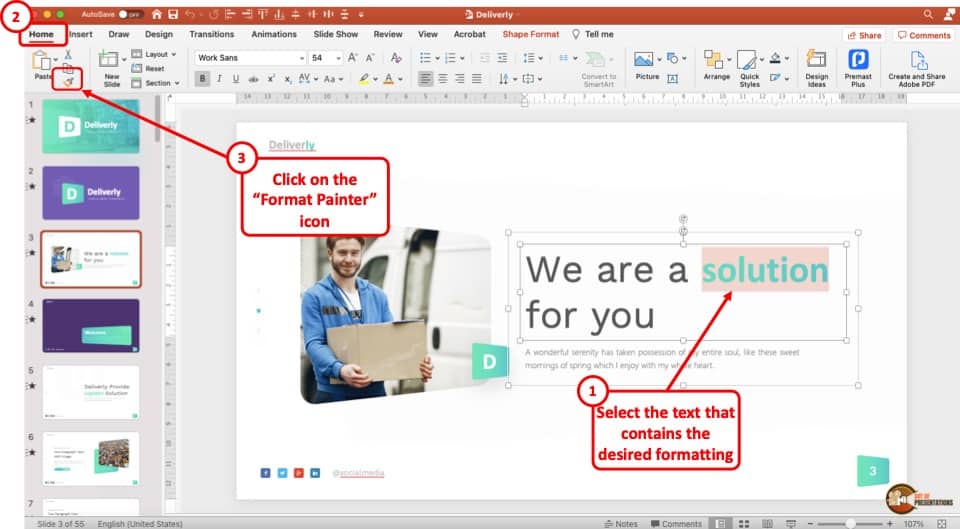
The next step is to enable the format painter. To do that, click on the “Home” tab. Then, click on the “Format Painter” button represented by the paint brush icon (refer to the image above)
Step 3: Paste the Formatting to the Desired Text
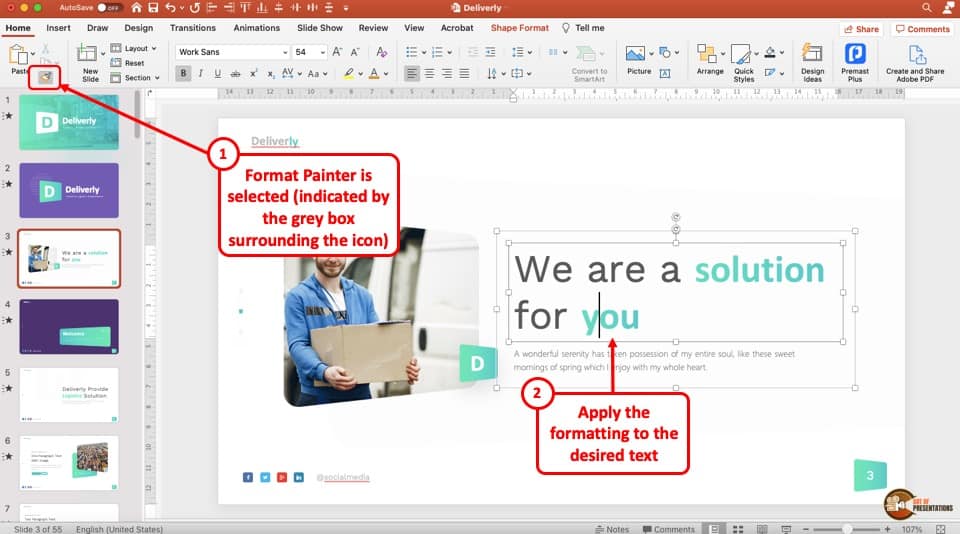
The icon of your cursor should change at this point. The arrow changing into a paintbrush is the signal that your Format Painter is turned on. You will also notice that the Format Painter icon now has a grey colored box around it indicated that the feature is now enabled.
Once that’s done, simply click on the text where you wish to paste the formatting!
The icon should turn back to normal after that is done.
Caveats for Using Format Painter in PowerPoint
You can use format painter for most settings and for elements such as image files, borders, or custom text formats. However, there are a few things that format painter won’t apply –
- Format Painter can not copy and apply the shape dimensions – Meaning, you can not use the format painter to resize a particular shape and match the dimensions
- Format Painter can not be used for applying animations – You cannot use it on animated content. There’s another tool for that called animation painter. But, that’s a topic for another article.
- Format Painter can not be used for a table – It won’t allow you to copy the format of a table. This means you won’t be able to copy the color, border, and other design styles of the table itself. However, you can use the format painter for the text in the table.
- Format Painter won’t apply picture corrections – although you can use format painter for images. However, it won’t carry forward any edits that you have made to the image itself such as sharpness, contrast, color, temperature, etc. However, it will apply the color, outline, or shadow effects of the picture.
Using Format Painter in PowerPoint 2016
The method of using the Format Painter in PowerPoint 2016 is the same as explained above. However, you may need to look around to find the Format Painter icon.
If it isn’t on the clipboard, then it should be on the standard toolbar.
Using Format Painter in PowerPoint 2010
The format painter works the same way for PowerPoint 2010. However, locating the icon position may take you some time. Nevertheless, you will definitely be able to locate it on the home ribbon.
You will see the icon in the middle of the icon list if you are using the classic toolbar. Whereas, it will be in the ribbon if you do not have the classic toolbar.
Format Painter Keyboard Shortcut
The Format Painter works best with the mouse pointer. That makes it more useful for people without much experience with computers. But what about the veterans who fell in love with the keyboard and all the shortcuts?
Fret not, because I have you covered. Below are the shortcuts to using the Format Painter:
- CTRL + Shift + C (Cmd+Shift+C on Mac) is the shortcut for copying the selected format.
- CTRL + Shift + V (Cmd+Shift+V on Mac) is the one for applying it to the target content.
Moreover, you could use shift+F10 to bring up the context menu, but I would recommend sticking to the pointer for that one.
How to Use Format Painter Multiple Times?
To use the Format Painter multiple times, simply select the object (text, shape, etc) with the desired formatting. Then, double-click on the “Format Painter” icon on the “Home” tab. Now, you can apply the formatting multiple times. Once you are done, just press the “Esc” key.
Copying a format is easy, but what if you have a lot of work left? It would be exceedingly inconvenient if you had to select the format over and over and then manually paste it across hundreds of objects.
Thankfully, PowerPoint allows you to apply the format painter multiple times so that you won’t have to keep selecting the desired format and the format painter icon.
Can You Use Format Painter with Tables in PowerPoint?
You can use the format painter in PowerPoint with tables. However, the format painter will not apply the table design formatting. The format painter can only be used for applying the desired formatting to text within the table in PowerPoint and not the table itself.
While it can be difficult at times to not understand why the format painter doesn’t apply the settings to the table formatting, the reality is that this functionality has not yet been built-in within PowerPoint.
Can You Use Format Painter Over Multiple Slides in PowerPoint?
You can use format painter over multiple slides. Simply select the object containing the desired formatting. Then, click on the “Home” ribbon. Locate the “Format Painter” icon, and double-click on it. Next, open a different slide and click on the object to apply the formatting.
When you want to format text in PowerPoint, using format painter can save you a ton of time. It also makes the process really efficient.
Can You Use Format Painter Between Documents?
You can use format painter across most Microsoft Applications. This means you can copy the format of a text or a shape in PowerPoint, and apply the same formatting to a related object in Microsoft Word! You can also do the reverse.
MS Access: In Microsoft Access, you can copy the format of different controls and apply them elsewhere. The “Format Painter” is on the “Toolbar” in the older versions. However, for 2007 or later versions, it is available on the “Home Ribbon“.
MS Word: In MS Word, you can copy the text formats between pages. The icon should be on the Ribbon.
MS Excel: In Excel, you can copy data formats, shapes, cells, or any other object format.
Format Painter Not Working in PowerPoint? Here’s What to Do?
It is quite uncommon for the format painter to not work in PowerPoint. However, there are times when it can cause issues. It is difficult to pin-point exactly what causes the issue, thus there is no one-size-fits-all solution yet. That said, you can try troubleshooting the issue with the following steps –
- Try to restart the PowerPoint application.
- If the problem persists, try to check if the problem is affecting just a particular file or is it visible across all PowerPoint presentations on your computer.
- Likewise, you may also want to check if the problem is also seen on other Microsoft applications such as Word, Excel, etc.
- If so, make sure that your PowerPoint application is up-to-date and there aren’t any pending Microsoft Office updates.
- If the issue is still not fixed, try restarting your computer.
- If you are still facing the problem, try to run the PowerPoint application in “safe mode” and troubleshoot the problem. Perhaps you may have installed an add-in that may be causing conflicts. Try retracing your steps and removing any third-party add-ins that you may have installed.
- If none of the above steps work, then it is time to reach out to the Microsoft Support Team and get help directly from the source.
Credit to Cookie_studio (on Freepik) for the Featured Image (further edited) of this article.