There are several advantages to changing the text color on your presentation. Changing the font color can be especially helpful when you want to highlight a specific piece of information! Moreover, keeping just the black-colored text in a PowerPoint presentation can make it look quite monotonous. But, how to change text color in PowerPoint?
To change the text color in PowerPiont, first select the text. Then, click on the “Home” tab and click on the “Font Color” icon. It is indicated with the letter “A” and a color bar underneath it. From the dropdown, choose the desired color for your text.
In this article, we will understand how to change the text color in further detail. Plus, you will also get to learn how to replace font color throughout your PowerPoint presentation! So, keep reading!
A Quick Note Before We Begin – If you want to make your presentations stand out, I highly recommend using presentation templates from Envato. With Envato, you get access to thousands of presentation designs so you never run out of options again. Not only is Envato Elements very affordable, but also the best in the business when it comes to templates!
1. How to Change the Font Color in PowerPoint?
To change the font color in your PowerPoint presentation, you have to use the “Font color” dropdown menu in the “Font” section of the “Home” tab. The whole process is described in easy steps below.
Step-1: Select the text
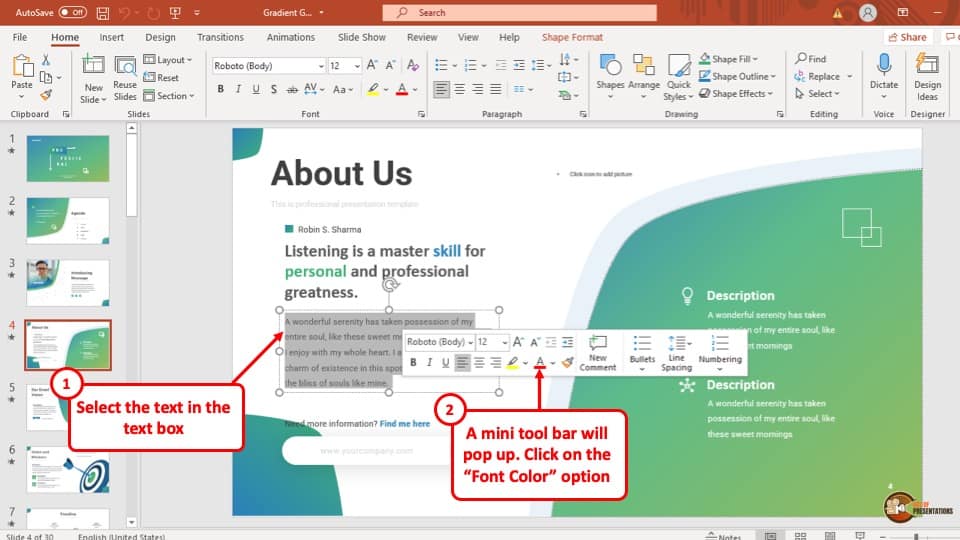
The first step is to select the text that you want to change the font color of. Simply click on the text and drag the cursor through the text to select it.
Step-2: Click on the arrow beside the “Font color” option
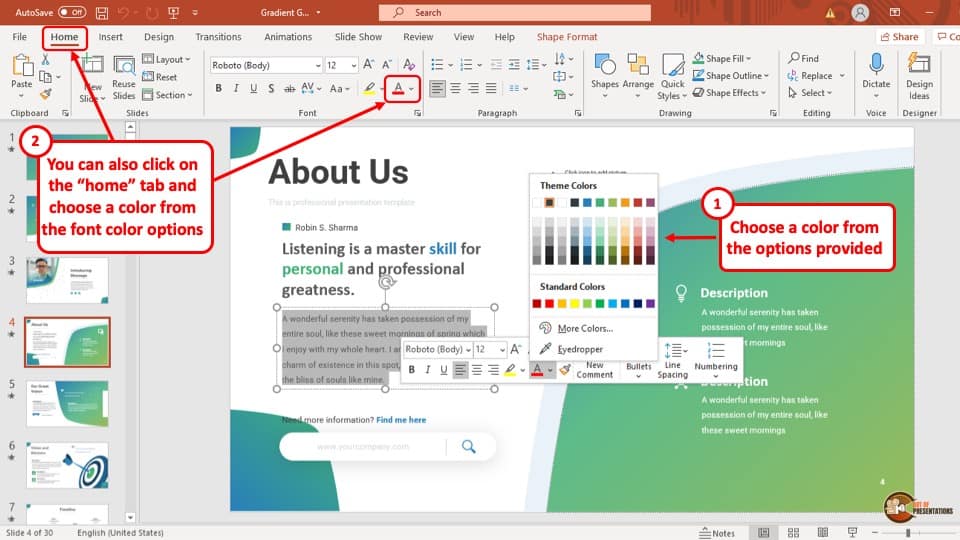
The next step is to click on the arrow pointing downwards beside the “Font color” option. The icon for the “Font color” option looks like the letter ‘A’ with a red line under it. By clicking on the arrow, a drop-down menu will appear.
Step-3: Select the color
In the final step, all you have to do is to select the color that you want to change the fonts to and the font color of the selected text will change accordingly.
If you want to edit the text as well and make some more changes, check out my other article on how to format text in PowerPoint correctly. That article will provide you with additional tips on how to format your text and add the necessary effects in addition to just adding color to the text!
2. How to Change the Default Font Color in PowerPoint?
It is quite unfortunate and to some extent tedious that Microsoft PowerPoint has no direct way to change the default font color.
However, you can set the default font color of a textbox at the beginning of the presentation, which will change the font color of all the text boxes you create throughout the entire presentation.
The process is described below.
Step-1: Change the color of the text
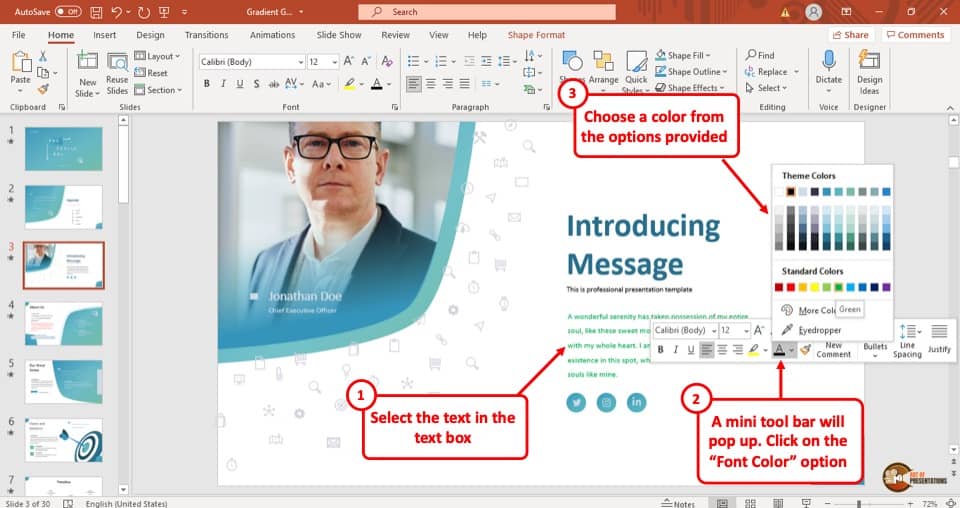
To begin, click on a “Text box” and select the text that it contains. Now following the steps described in the previous section of this article, change the color of the text to the color you want.
Step-2: Click on the “Set as Default Text Box” button
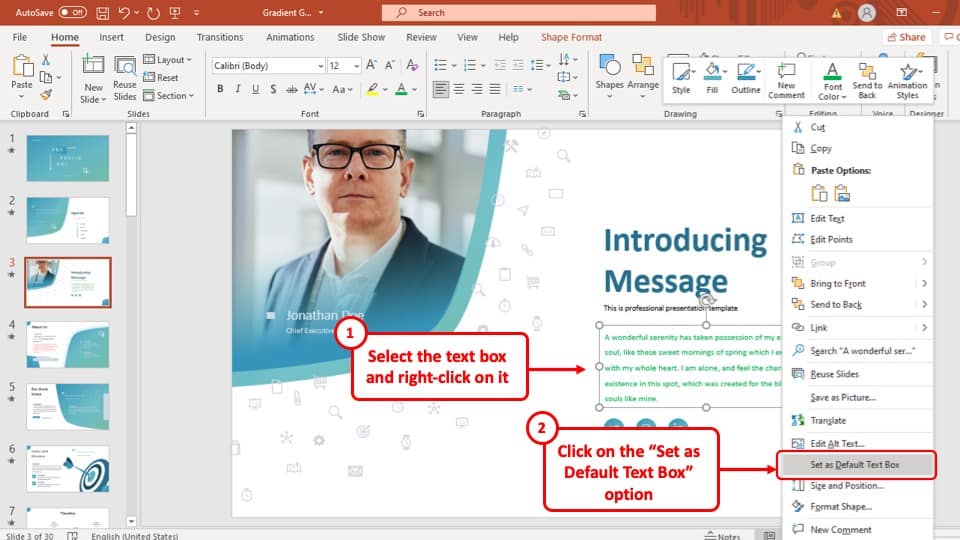
After you have changed the font color of the texts in the “Text Box”, “Right-click” on the text box, and from the drop-down menu select the “Set as Default Text Box” option.
All the “Text Box” you use after that will follow the format of the default text box, which will automatically make your desired font color the default one for texts throughout the presentation.
3. How to Find and Replace Text Color in PowerPoint?
There is no direct way to find and replace text color in Microsoft PowerPoint. However, if you have a specific color in specific words throughout your PowerPoint presentation, you can use a VBA code to automate the process for you.
To use a VBA code to find and replace a specific color text with another, follow the steps described below.
Step-1: Identify the RGB Color Codes for the Text
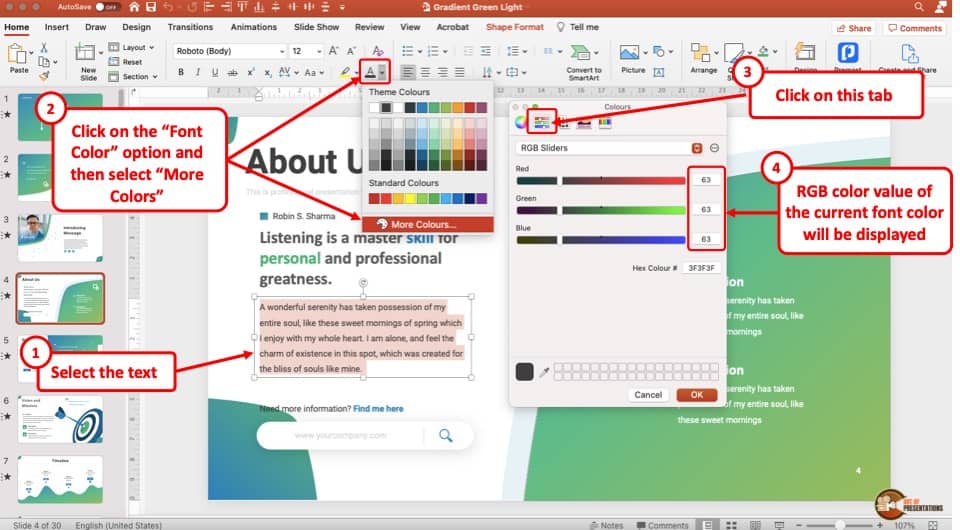
As a first step, identify the color codes of the text that you want to change, and the color codes of the desired font color.
To do that, simply highlight the text. Then, head over to the “Home” tab. Click on the “Font Color” option. Then, click on “More Color” option and identify the RGB color values of the selected color.
Repeat the process for the desired color by first changing the text color to the desired font color. Then, repeating the steps above to identify the RGB color codes.
Step-2: Click on the “Customize the Ribbon…” button
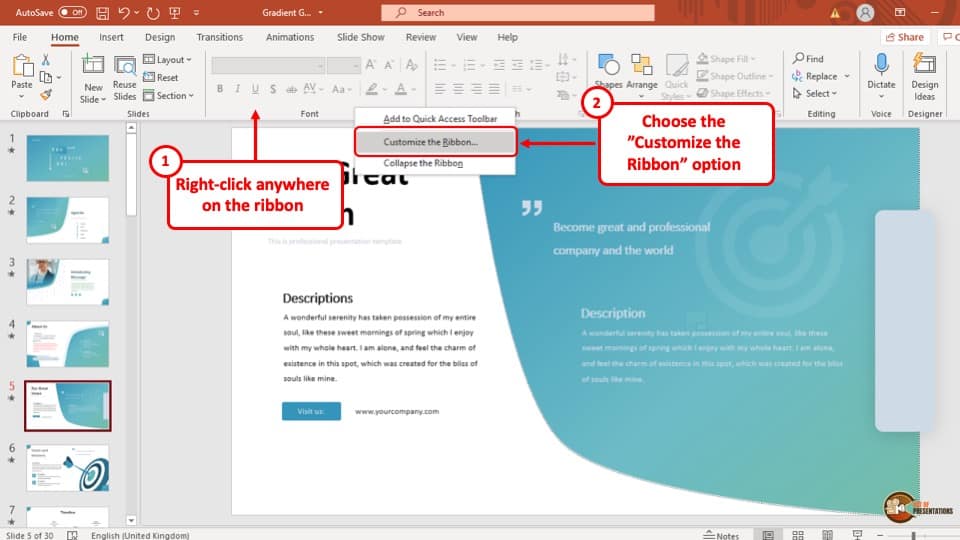
Next, “Right-click” anywhere on the ribbon of your PowerPoint presentation and click on the “Customize the Ribbon…” option.
Step-3: Select the checkmark on “Developer”
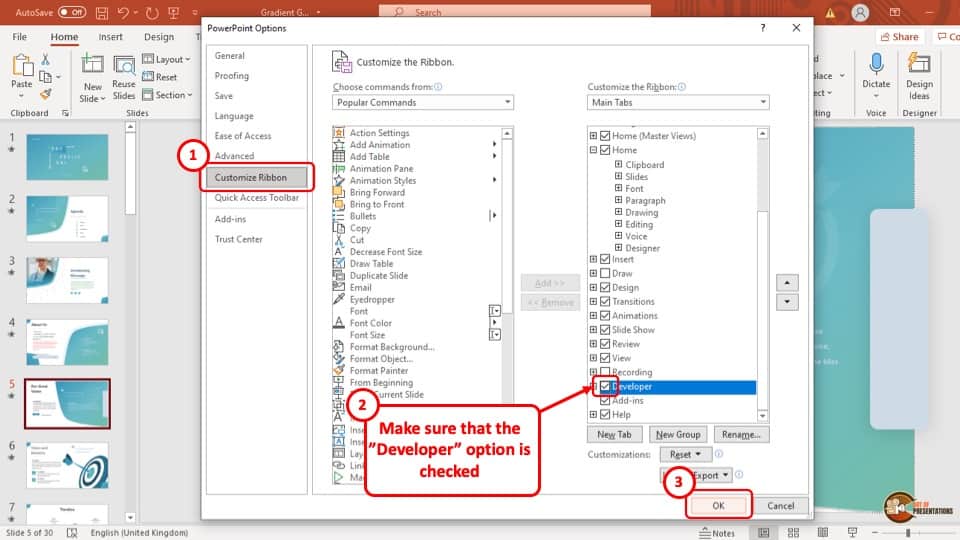
After clicking on the “Customize the Ribbon…” option, a pop-up window will appear on the screen. Select the check box beside the “Developer” option in the box to the right.
After that, click on the “Ok” button. This will give you access to the “Developer” tab.
Step-4: Open the “Visual Basics” editor
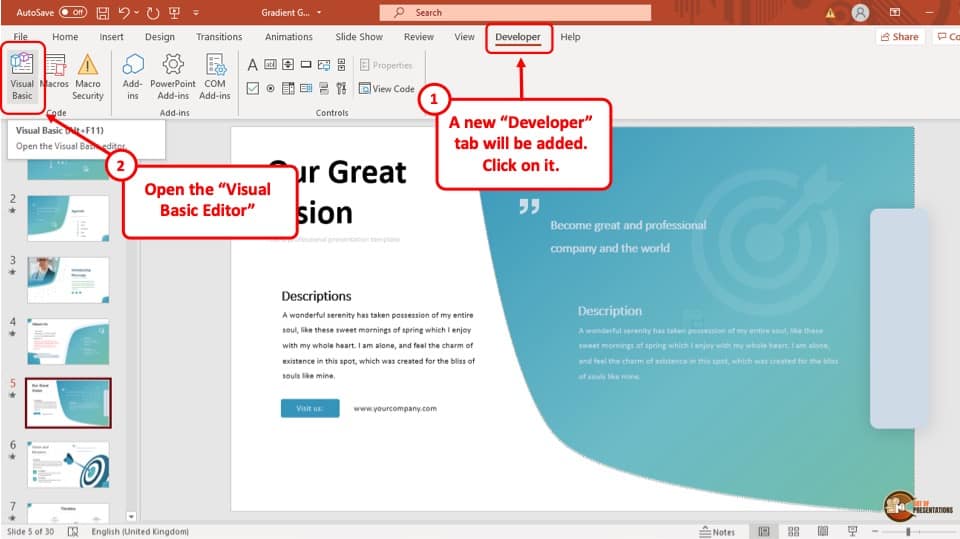
Go to the newly available “Developer” tab from the ribbon and select the “Visual Basics” editor in the “Code” section.
Step-5: Click on the “Module” button
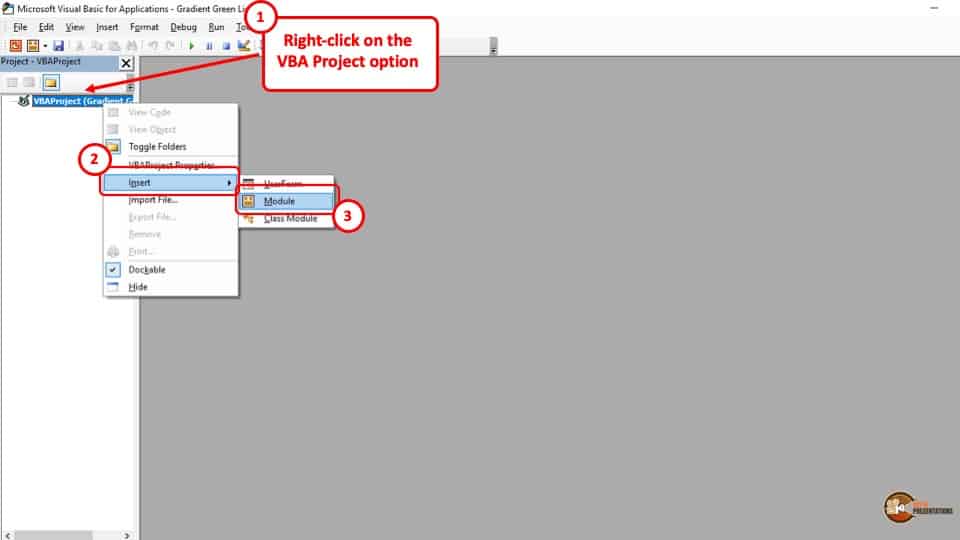
After you click on the “Visual Basics” editor, a pop-up window will appear on the screen. From that window, right-click on the “VBA Project” tab which is located at the left of the screen in the “Project” bar.
After that, select the “Module” button from the “Insert” option in the drop-down menu.
Step-6: Copy and paste the code
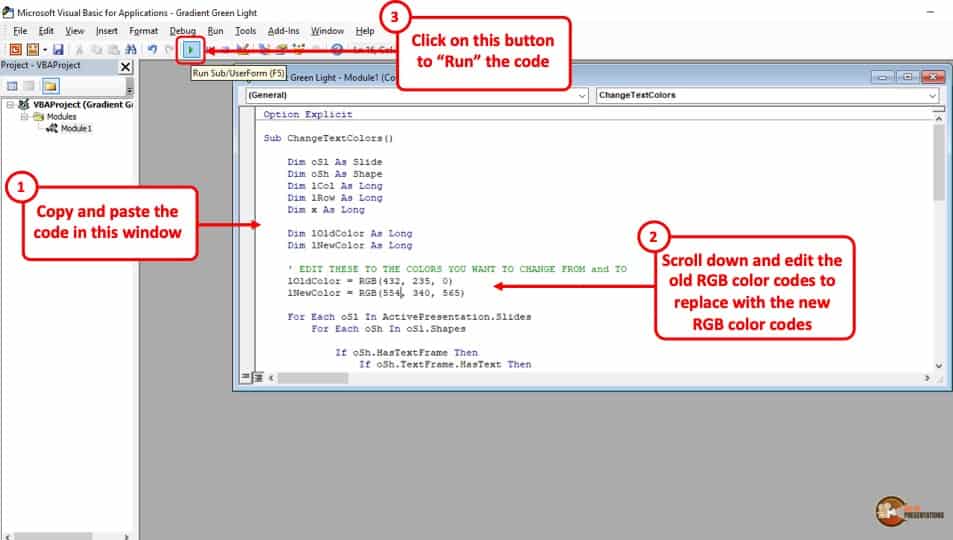
In this step, you have to copy the code given below and paste it into the pop-up box on the PowerPoint Window.
Option Explicit
Sub ChangeTextColors()
Dim oSl As Slide
Dim oSh As Shape
Dim lCol As Long
Dim lRow As Long
Dim x As Long
Dim lOldColor As Long
Dim lNewColor As Long
‘ EDIT THESE TO THE COLORS YOU WANT TO CHANGE FROM and TO
lOldColor = RGB(100, 200, 100)
lNewColor = RGB(200, 100, 200)
For Each oSl In ActivePresentation.Slides
For Each oSh In oSl.Shapes
If oSh.HasTextFrame Then
If oSh.TextFrame.HasText Then
Call ChangeTextRange(oSh.TextFrame, lOldColor, lNewColor)
End If
End If
If oSh.HasTable Then
With oSh.Table
For lCol = 1 To .Columns.Count
For lRow = 1 To .Rows.Count
Call ChangeTextRange(.Cell(lRow, lCol).Shape.TextFrame, lOldColor, lNewColor)
Next
Next
End With
End If
‘ this part is commented out because PPT ‘s buggy and … sorry … haven’t quite figured it out yet:
‘ If oSh.HasSmartArt Then
‘ With oSh.SmartArt
‘ For x = 1 To .Nodes.Count
‘ Call ChangeTextRange(.Nodes(x).TextFrame2, lOldColor, lNewColor)
‘ Next
‘ End With
‘ End If
If oSh.HasChart Then
‘ You’re on your own, my friend
End If
Next
Next
End Sub
Sub ChangeTextRange(oTextFrame As Object, lOldColor As Long, lNewColor As Long)
Dim x As Long
With oTextFrame.TextRange
For x = 1 To .Runs.Count
If .Runs(x).Font.Color.RGB = lOldColor Then
.Runs(x).Font.Color.RGB = lNewColor
End If
Next
End With
End Sub
Step-7: Type in the RGB values of the colors
In this final step, edit the line ‘lOldColor = RGB(100, 200, 100) lNewColor = RGB(200, 100, 200)’ in the code and type the RGB values for the existing color in the ‘OldColor’ part and type the value for the new color in the ‘NewColor’ part.
Please Note – this code will not change the color of text on charts and graphs. In some cases, it may not even change the color of a SmartArt. You will need to manually change the font color in these objects.
After that, hit the “Run” button that looks like a green play button in the taskbar of the “Visual Basics” editor. The new color will replace the old color in your PowerPoint presentation.
4. How to Change Text Color on Multiple Slides in PowerPoint?
There are a couple of different methods that you can use to change the text color on multiple slides in PowerPoint. The first method seems slightly easy but requires a lot of manual tasks.
Let’s take a look at both the methods one-by-one.
Method 1 – Using the Slide Master View
You can change the font color of multiple slides by changing the layouts that the slides in your PowerPoint presentation. The whole process is described in 2 easy steps below.
Step-1: Go to the “Slide Master” view
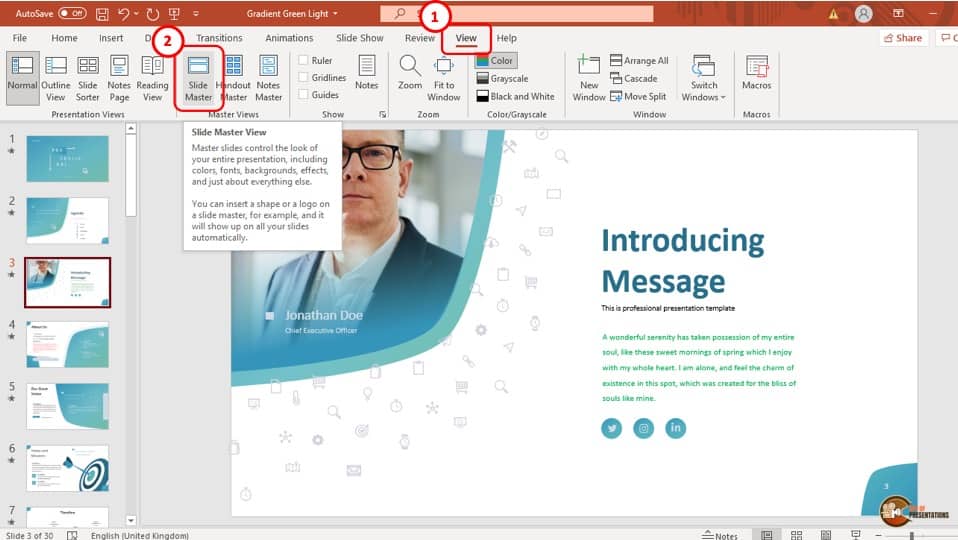
Click on the “Slide Master” option located in the “Master Views” section of the “View” tab.
Step-2: Change the colors of the texts in the layout
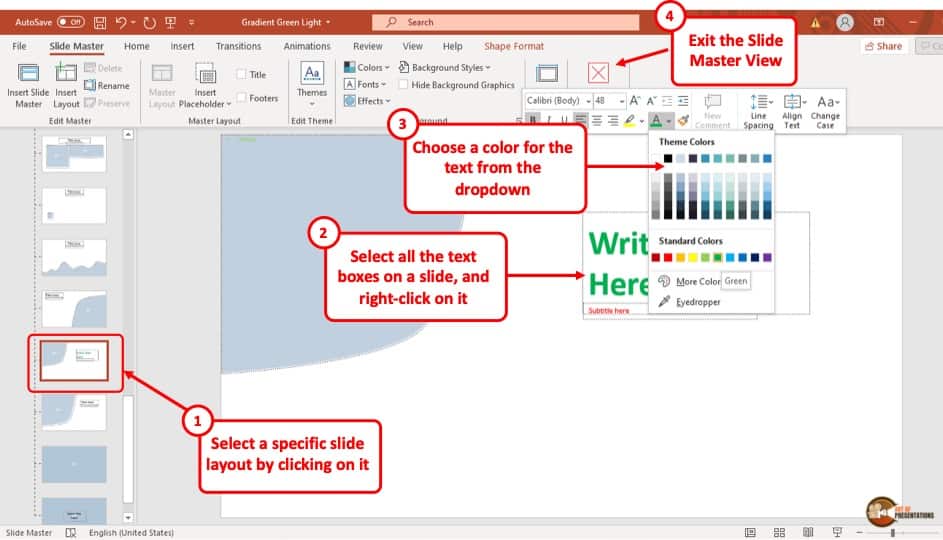
After accessing the “Slide Master” view, go to the layouts and change the color of the texts in the layout.
After you have finished changing the color of the fonts in the layouts, the slides that are using them will change the color of their texts accordingly.
Repeat the process for all the other slide layouts, and then exit the slide master.
Method 2 – Change Text Color on All Slides Using VBA Code
To change the text color of all the text on all slides, you can also use a VBA code. To access the Visual Basics Editor, follow the first three steps of the third section of this article.
Step 1 – Identify the RGB Color Values of the Text

As a first step, identify the correct red, green, and blue (RGB) values of the text color that you desire for your presentation.
To find the RGB value of the color you want to change all your text to, click on the “Font Color” button in the “Home” tab and from the drop-down menu select the “More colors…” option.
A pop-up window will appear on the screen. From that pop-up window, select your preferred color and input the Red, Blue, and Green color values in the code to change all the text in your PowerPoint presentation.
Step 2 – Run the VBA Code
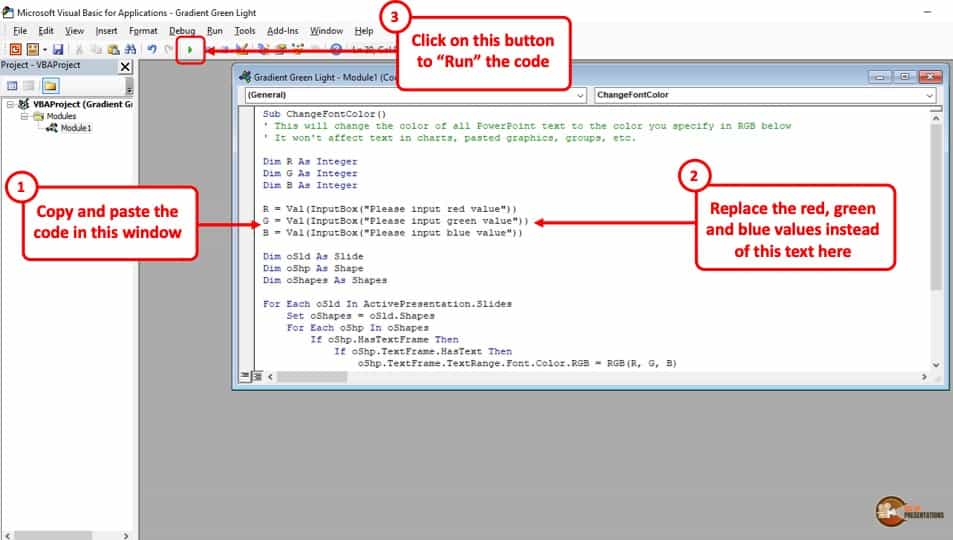
Then, simply open a new module in the “Project” bar in the “Visual Basics” editor and then copy and paste the code below in the “Module” pop-up window.
Sub ChangeFontColor()
‘ This will change the color of all PowerPoint text to the color you specify in RGB below
‘ It won’t affect text in charts, pasted graphics, groups, etc.
Dim R As Integer
Dim G As Integer
Dim B As Integer
R = Val(InputBox(“Please input red value”))
G = Val(InputBox(“Please input green value”))
B = Val(InputBox(“Please input blue value”))
Dim oSld As Slide
Dim oShp As Shape
Dim oShapes As Shapes
For Each oSld In ActivePresentation.Slides
Set oShapes = oSld.Shapes
For Each oShp In oShapes
If oShp.HasTextFrame Then
If oShp.TextFrame.HasText Then
oShp.TextFrame.TextRange.Font.Color.RGB = RGB(R, G, B)
End If
End If
Next oShp
Next oSld
End Sub
The code below is the second section from the code given above.
‘R = Val(InputBox(“Please input red value”))
G = Val(InputBox(“Please input green value”))
B = Val(InputBox(“Please input blue value”))’
All you have to do now is to input the RGB values that we identified in step 1 by replacing the line “Please input color value” with the value of red, blue, and green color.
5. How to Change Hyperlink Text Color in PowerPoint?
To change the hyperlink text color, you have to use the drop-down menu of the “Variant” section in the “Design” tab. The whole process is described in easy steps below.
Step-1: Click on the arrow in the “Variant” section
The first step is to go to the “Design” tab from the ribbon and click on the tiny arrow called the “More” button in the “Variant” section. It will open a drop-down menu.
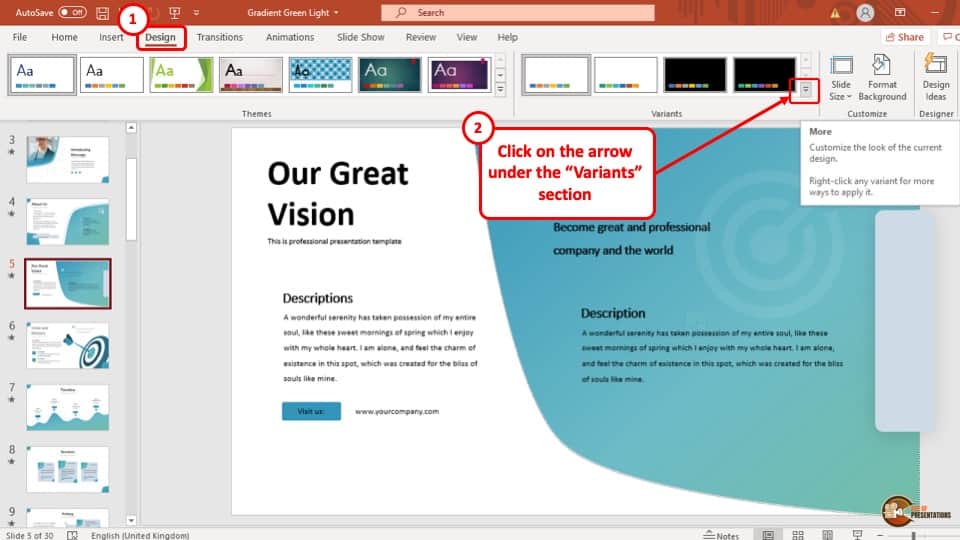
Step-2: Click on the “Customize Colors” button
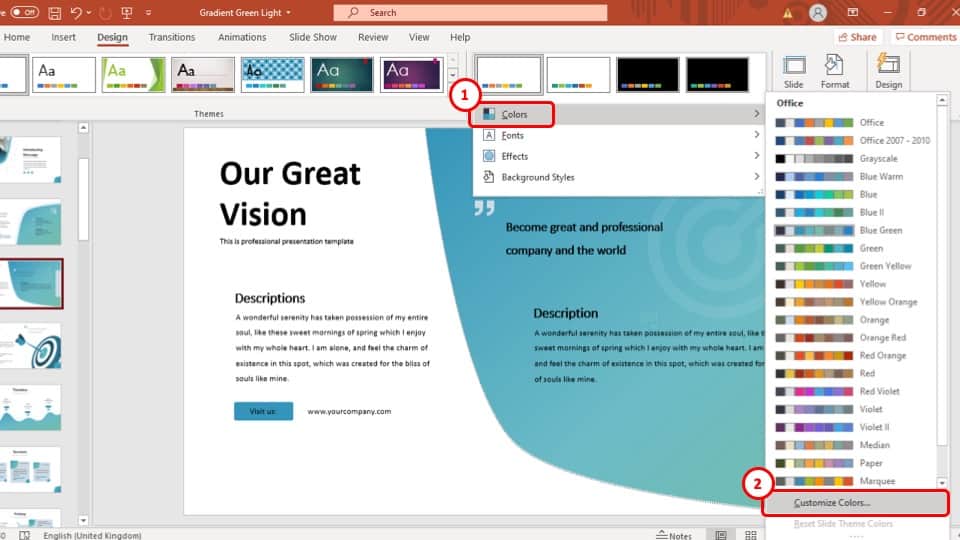
From the drop-down menu, click on the “Colors” option which will open yet another drop-down menu. Select the “Customize Colors…” button from the second drop-down menu.
Step-3: Change the color of Hyperlink text
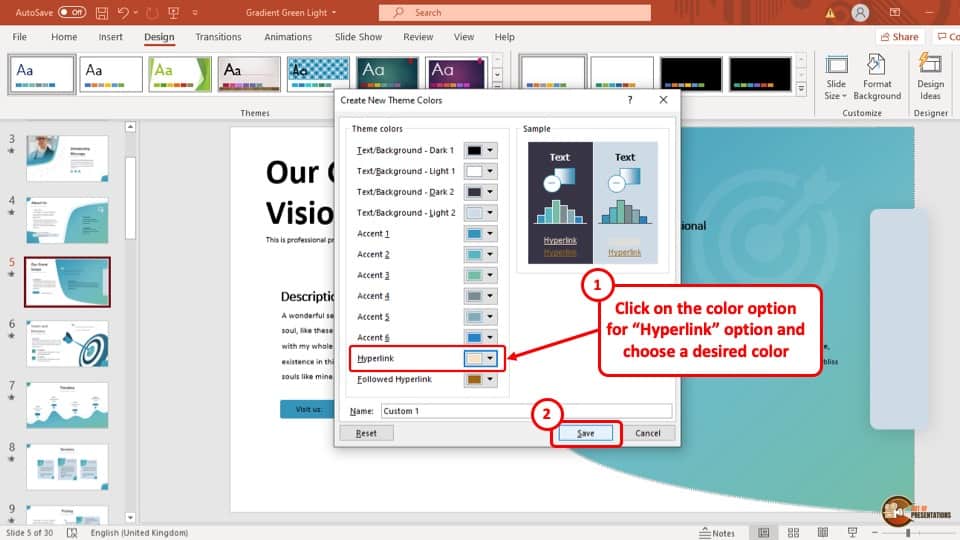
In the final step, change the color in the box right next to “Hyperlink” and hit the save button. The colors of the hyperlinks will change accordingly.
6. How to Change Text Color of Notes in PowerPoint?
Unfortunately, there is no way to change the text color of notes in Microsoft PowerPoint. Although you can format the text and make it bold, italic, or underlined, Microsoft PowerPoint does not allow you to change the color of the speaker notes that the presenters can see under the slides.
7. How to Change Font Color Using Animation in PowerPoint?
To change the font color using animation in PowerPoint, follow the easy steps given below.
Step-1: Click on the “More Emphasis Effects…” button
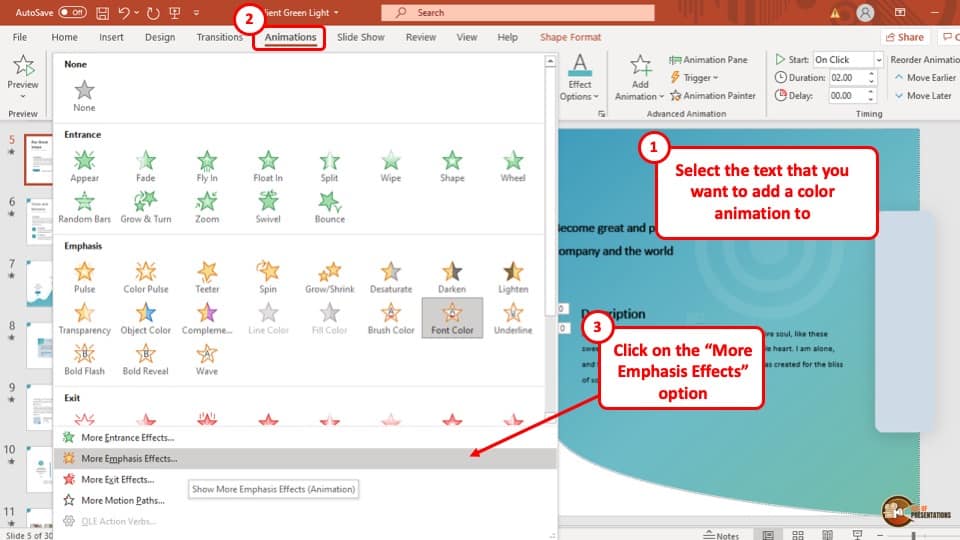
To start, click on the “More Emphasis Effects…” button which is located at the bottom of the “More” drop-down menu of the “Animation” section of the “Animation” tab.
Step-2: Select the “Brush Color” option
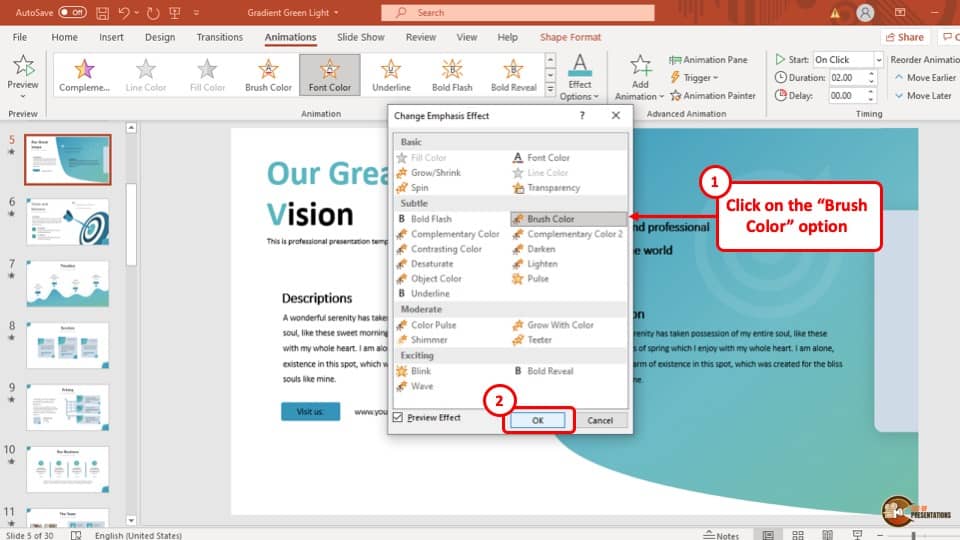
After clicking on the “More Emphasis Effects…” button, click on the “Brush Animation” option from the pop-up window and hit the “Okay” button.
Step-3: Select the color of the font
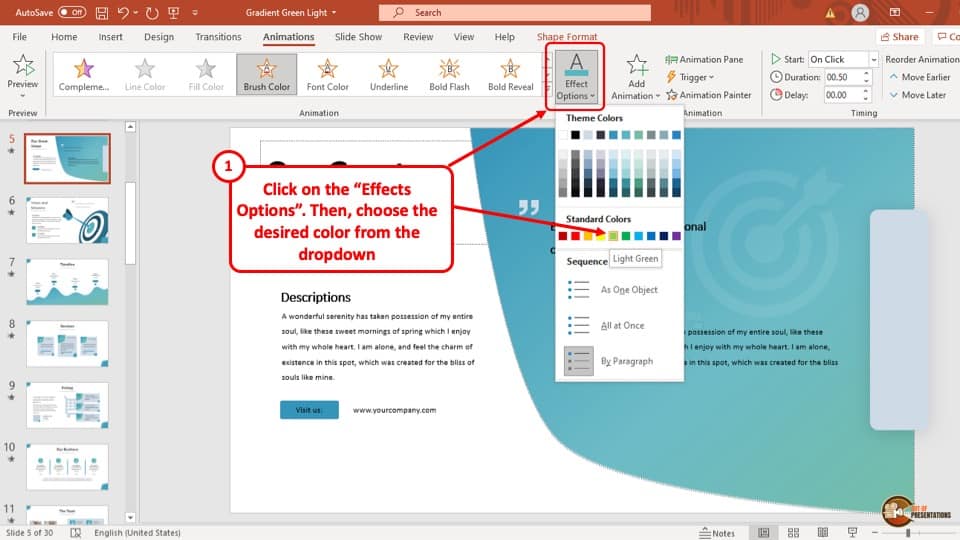
In this last step, all you have to do is select the color you want your text to change into from the “Effects Option” drop-down menu and the font will change color automatically.
8. Unable to Change Font Color in PowerPoint? Here’s What to do!
Sometimes, users find themselves unable to change the font color of the slides by changing the text color in the layout of the slide. This may occur due to the fact that the link between the layout and the slide has been disrupted. To fix this issue, you can hit the reset button on the slides individually and try again.
On the other hand, sometimes, users use textboxes on slides that are not linked to the layout. The font color in those text boxes is not linked with the layout and so the font color of those texts will not change.
A possible fix to not being able to change the color of the fonts, in general, is to remove the text and write it again with the preferred font color.
More Related Articles
- How to Change Bullet Style in PowerPoint? [Complete Guide!]
- How to Indent in PowerPoint? [Complete Guide with Helpful Tips!]
- Best Way to Change Fonts on All Slides in PowerPoint!
- Clear Formatting in PowerPoint [This Tool is a Must Have!]
- How to Save Time in PowerPoint? [Hint – Use Format Painter!]
Credit to Nakaridor (on Freepik) for the featured image (further edited) of this article

![How to Change Text Color in PowerPoint? [Complete Guide!]](https://artofpresentations.com/wp-content/uploads/2021/07/Featured-Image-How-to-Change-Text-Color-in-PowerPoint.jpg)