If you are a PowerPoint user, it is not uncommon to copy and paste in your presentation. But, did you know you can actually paste objects that you copied a few objects before? This is where the clipboard in PowerPoint comes in handy!
The Clipboard is a feature in PowerPoint that allows you to paste from up to 24 previously copied items such as text, data, worksheet, graphics, shapes, images, etc. Using the clipboard in PowerPoint reduces the need to copy an item that was previously copied.
In this article, we shall take a look at the “Clipboard” in PowerPoint, what is its purpose, how to use it, and a few additional key things that you need to know when using the clipboard in PowerPoint!
So, without further delay, let’s get started!
1. What is Clipboard in PowerPoint
As mentioned earlier, the “Clipboard” feature allows you to copy up to 24 items from any source and paste it into your presentation slides. You can keep copied texts, pictures, graphics, charts, datasheets, slides, etc. in the PowerPoint Clipboard.
You can also arrange the copied items in the clipboard the way that you want.
The “Clipboard” feature is available on all Microsoft Office programs including Microsoft PowerPoint.
2. How to Use the Clipboard Feature in PowerPoint
You can easily copy and paste multiple objects using the “Clipboard” feature in PowerPoint. The “Clipboard” option also contains the “Copy” and “Cut” functions.
There are actually multiple uses of the PowerPoint clipboard. Let’s take a look at some of these functions.
2.1 How to Access the Clipboard in PowerPoint?
Let’s first understand the basics – how to access the clipboard in PowerPoint?
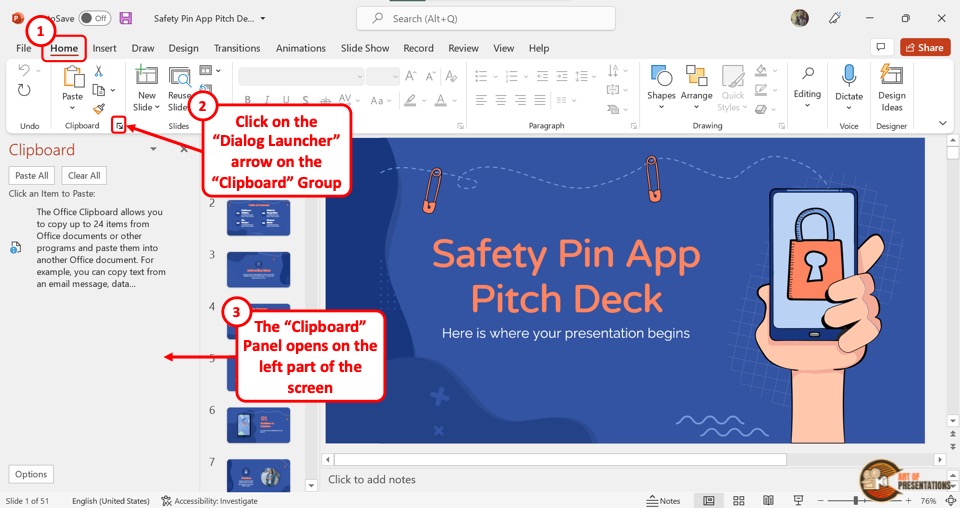
To access the “Clipboard” sidebar, first, click on the “Home” tab. Then, click on the dialog launcher within the “Clipboard” group on the top-left part of the “Home Ribbon”. This will launch the “Clipboard” sidebar on the left side of the screen.
The clipboard feature in Microsoft PowerPoint is available as the “Clipboard” group. It is the first group in the “Home” tab in PowerPoint.
2.2 How to Add Objects to the Clipboard in PowerPoint?
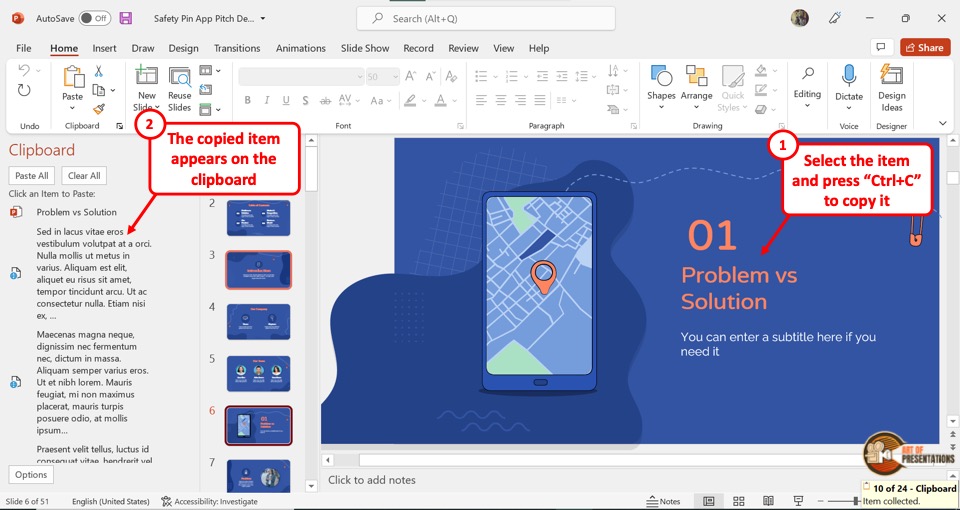
To add objects in the PowerPoint “Clipboard”, select the item you want in the clipboard by clicking on it. Then press the “Ctrl+C” keys on your keyboard to copy the selected item. The item will automatically appear on the clipboard in PowerPoint.
You can select this item from any source. Meaning, you can even copy items from other PowerPoint applications, an email, an item from the web source, etc.
2.3 How to Copy or Paste from Clipboard in PowerPoint
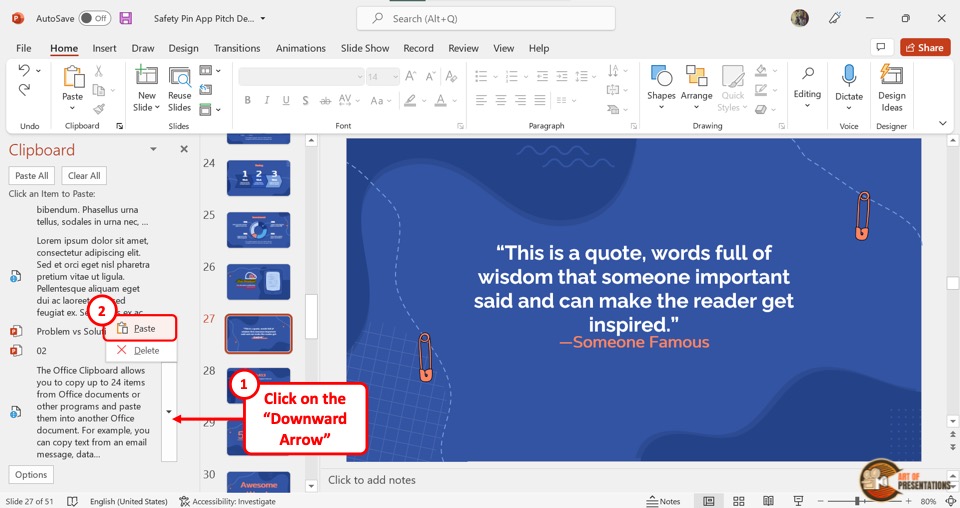
To paste a copied item from the clipboard, all you have to do is click on that item from the “Clipboard” sidebar on the left side of the screen. You can also click on the downward arrow next to the item and select the “Paste” option from the dropdown menu.
2.4 How to Paste All Objects from Clipboard in PowerPoint
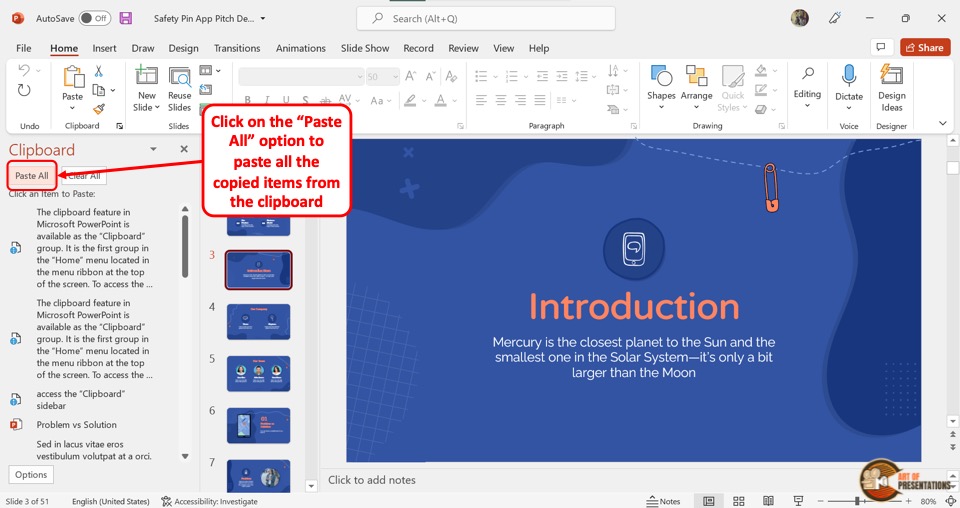
Using the “Clipboard” feature in PowerPoint, you can paste up to 24 items in your slide at once. To paste all objects from the clipboard to the PowerPoint slide at once, click on the “Paste All” button at the top of the “Clipboard” sidebar.
2.5 How to Delete Items from the Clipboard in PowerPoint
Microsoft PowerPoint automatically deletes the older items in the clipboard since it can only store up to 24 items. You can also manually delete the items in the clipboard.
a. Delete Individually
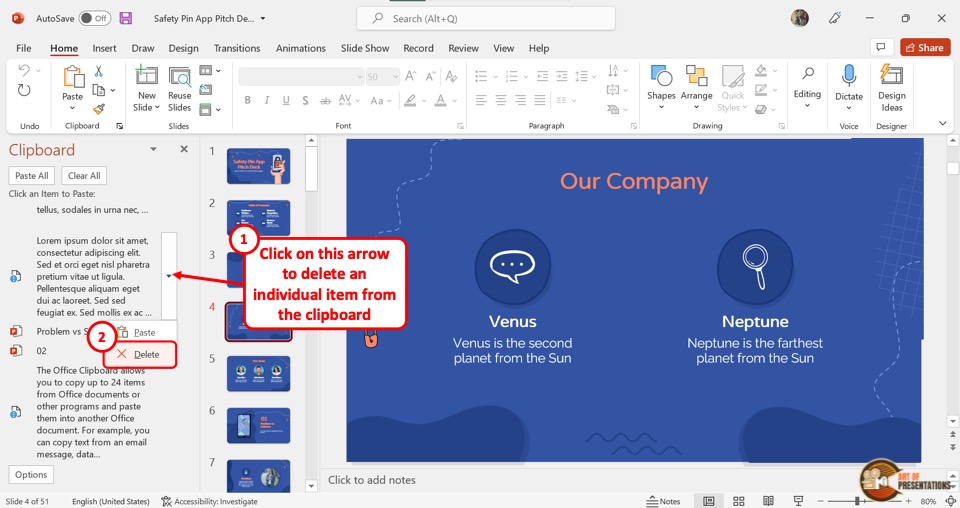
To delete an individual item from the “Clipboard” sidebar, click on the downward arrow next to that item. Then click on “Delete” from the dropdown menu.
b. Delete All Using “Clear All”
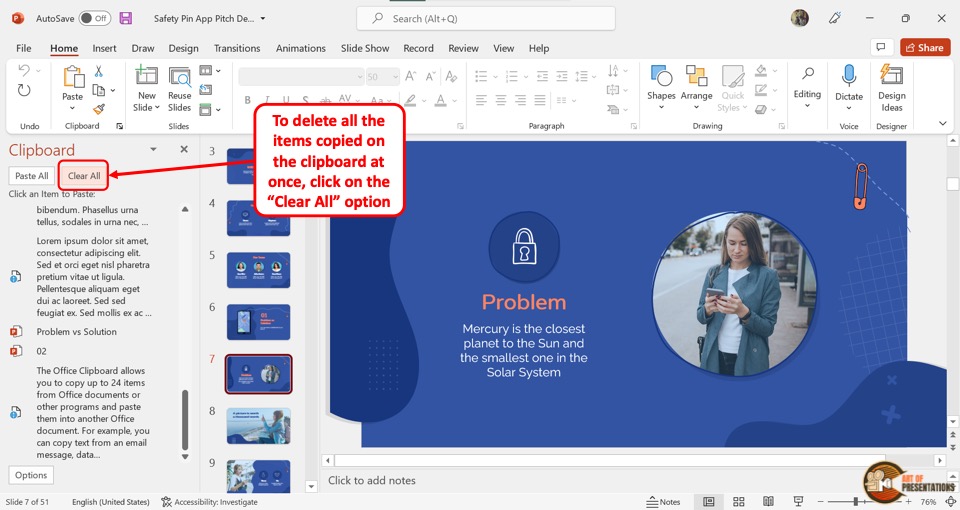
You can also delete all the items from your clipboard. To do so, click on the “Clear All” button at the top of the “Clipboard” sidebar.
3. View Clipboard History in PowerPoint
The clipboard history in Microsoft PowerPoint stores the latest copied items in the “Clipboard” sidebar. To view the clipboard history, follow the 2 simple steps.
Step-1: Click on the “Home” tab
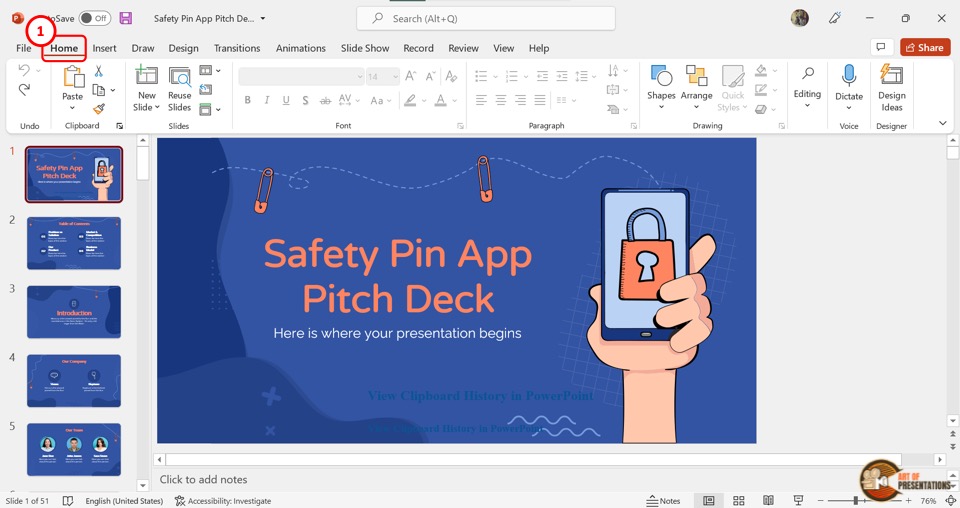
In the menu ribbon that is located at the top of the screen, click on the “Home” tab which is the second tab in the ribbon.
Step-2: Click on the dialog launcher
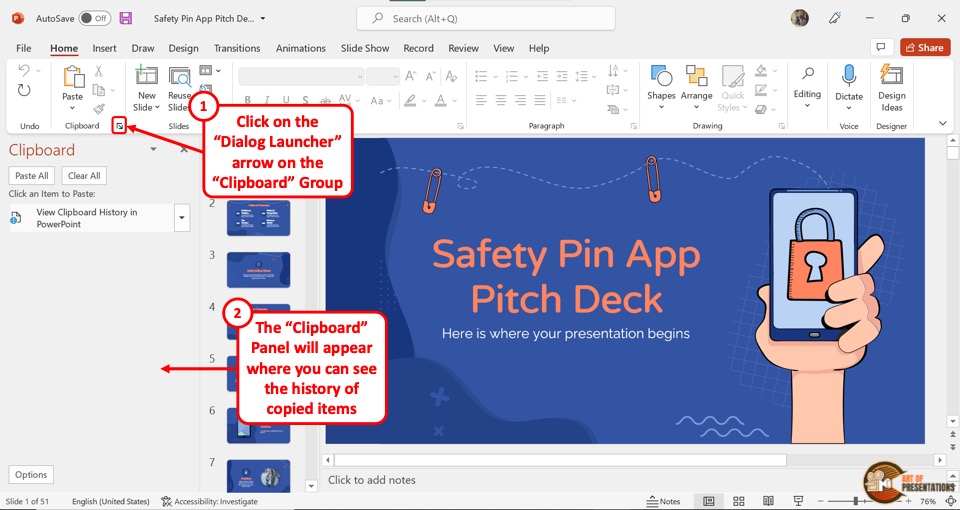
In the “Home” menu, you have to now click on the dialog launcher icon in the “Clipboard” group. It is the box with a downward arrow located at the bottom right corner of the “Clipboard” group.
This will open the “Clipboard” sidebar on the left side of the screen containing the list of copied items. By default, you will only be able to view the previously copied 24 items until you clear the clipboard in PowerPoint.
4. How to Customize PowerPoint Clipboard Options
You can customize which options are available in the “Clipboard” sidebar of your Microsoft PowerPoint file. To do so, follow the 2 easy steps.
Step-1: Click on the “Clipboard” dialog launcher
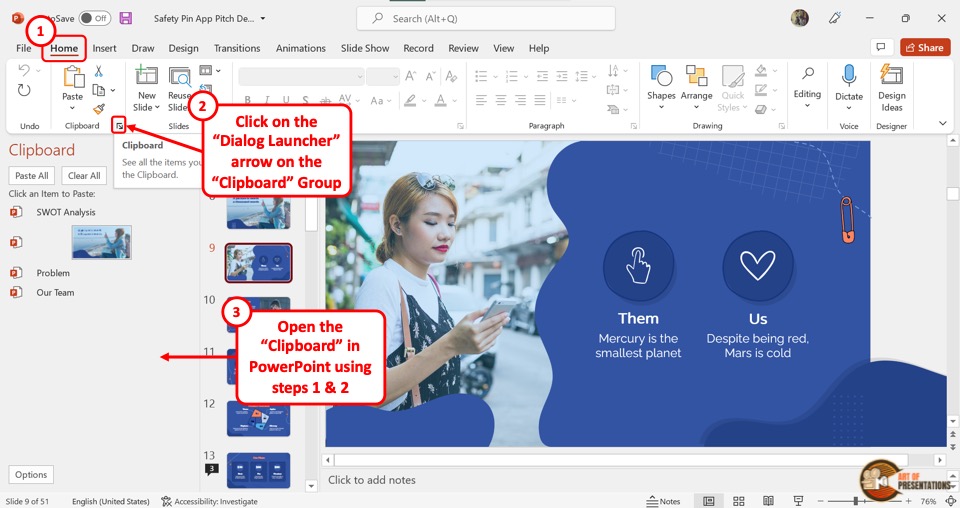
The first step is to click on the “Clipboard” dialog launcher. The dialog launcher icon is a square box with an arrow and is located at the bottom and right corner of the “Clipboard” group under the “Home” tab.
It will open the “Clipboard” sidebar on the left side of the screen.
Step-2: Click on the “Options” button
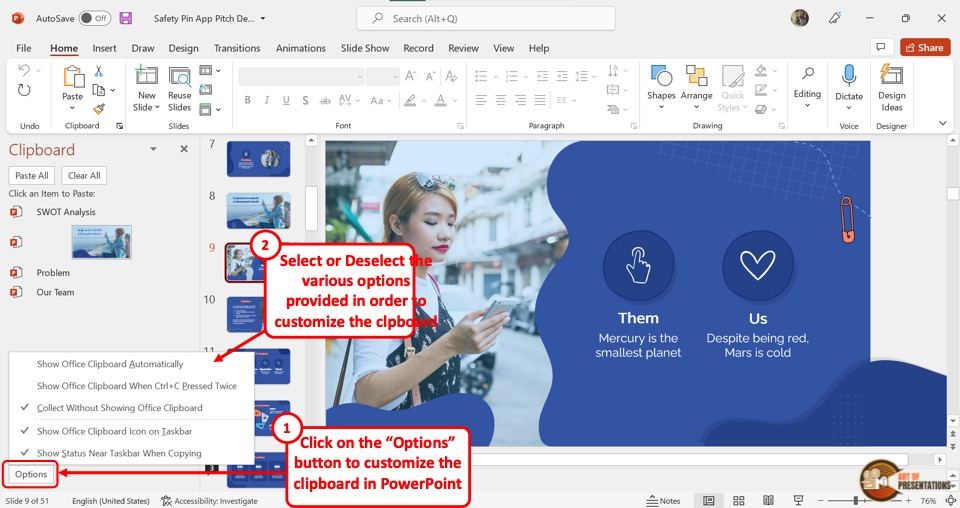
The next step is to click on the “Options” button at the bottom of the “Clipboard” sidebar. This will open a dropdown menu containing five options.
You can select or deselect as many of the options as you want to customize them.
Although the five customizable options are quite self-explanatory, nevertheless, here is what each of the five options is used for –
- Show Office Clipboard Automatically – This will automatically display the Office Clipboard when copying items
- Show Office Clipboard When Ctrl+C Pressed Twice – Enabling this will allow you to display the clipboard specifically when you press “Ctrl+C” keys twice in quick succession.
- Collect Without Showing Office Clipboard – This option allows you automatically capture the item on the clipboard without actually showing the clipboard pane or the copied items by default.
- Show Office Clipboard Icon on Taskbar – This option allows PowerPoint to display the clipboard icon in the system taskbar.
- Show Status Near Taskbar When Copying – Enabling this option displays the collected item message when copying items to the office clipboard. (You will usually see “x” of 24 items copied on the clipboard message at the bottom right corner of the PowerPoint application)
It is important to note that options 4 and 5 are enabled by default in PowerPoint. However, these can be disabled if you wish.
Furthermore, only one of the first three options can be selected at any given point in time. My recommendation would be to go with the 3rd option.
5. Clipboard Not Working in PowerPoint
In Microsoft PowerPoint, the “Clipboard” sidebar may show the “Paste” option grayed out. This is because there are no items copied to your clipboard.
All you have to do is copy items from any source on the web or your device. You will see the items added to the clipboard.
You can now click on the “Paste” option from the “Clipboard” group to paste objects into your slide.
6. Other FAQs About Clipboard in PowerPoint
The Microsoft PowerPoint “Clipboard” option offers multiple features to make copying and pasting items in your presentation easier.
Here are the answers to some of the most frequently asked questions about the feature.
6.1 How Many Objects Can be Saved to the Clipboard in PowerPoint?
In Microsoft PowerPoint, the “Clipboard” feature allows you to store up to 24 items. These items can be text, images, charts, slides, etc.
The items are automatically added when you copy them from any source, and only the latest 24 items are saved in the clipboard.
6.2 Can Objects Saved to Clipboard in PowerPoint be Accessed in Word or Excel?
Yes. The “Clipboard” feature is synchronized on all Microsoft Office programs. If you copy an item from any source, it will be added to all the Microsoft Office programs on your device.
Thus, you can access an object from a PowerPoint clipboard in Microsoft Word or Excel.
6.3 Do the Objects on the Clipboard Get Deleted When You Exit PowerPoint?
Yes. The “Clipboard” feature on PowerPoint offers very temporary storage. The items in the clipboard are all deleted when you exit the program.
However, if you have another PowerPoint file or other Microsoft Office file open on your device, the items will remain on the clipboard.
6.4 What Happens to the Objects on the Clipboard in PowerPoint When You Restart Your Computer?
When you restart or shut down your computer, the objects on the PowerPoint clipboard are erased. Microsoft Office programs do so to avoid taking up the storage or causing security risks to your computer.
Credit to Marymarkevich (on Freepik) for the featured image of this article (further edited).

![Clipboard in PowerPoint [How to Use it Correctly!]](https://artofpresentations.com/wp-content/uploads/2022/02/Featured-Image-Clipboard-in-PowerPoint.webp)