I remember the first time that I wanted to customize bullet points in Powerpoint, I felt it was quite difficult. But, that is not necessarily the case especially if you have someone explaining the nuances of it. So, I decided to put together this helpful article to explain it to you.
To customize bullet points in PowerPoint, first, highlight an existing bullets list. Then on the home tab, select the bullets dropdown option. Next, select the bullets and numbering from the pop-up window, and choose a different bullet point design. You can also upload an image to use as bullet points from here.
In order to understand exactly how this works, I’ll make use of some reference images and also give you a step-by-step breakdown of how to go about changing the bullet points in PowerPoint.
A Quick Note Before We Begin – if you want to make jaw-dropping presentations, I would recommend using one of these Presentation Designs. The best part is – it is only $16.5 a month, but you get to download and use as many presentation designs as you like! I personally use it from time-to-time, and it makes my task of making beautiful presentations really quick and easy!
How to Change the Default Bullet Points in PowerPoint?
This article assumes that you know how to add bullets to your text in PowerPoint. If you don’t, then make sure to check out my other article which provides you with a complete tutorial on how to add bullet points in PowerPoint!
So there are multiple ways in which you can make changes to the type of bullet points that you use. Additionally, there are some really cool things that you can do with bullet points. We’ll talk about all these in this section.
Customizing Bullet Points (Step-by-Step)
Changing the type of bullet points that you would like to use is easy. Here’s what you need to do –
Step 1 – Highlight the Existing Bullet Points
The first and foremost thing that needs to be done is to make sure that the section of the presentation where you want to change the bullet points is highlighted.
If you haven’t added the bullet points, I would recommend first creating a bulleted list and then make the changes as described in the next steps. This way, you can make sure that only the specific section of the presentation has these bullet points.
Step 2 – Open the Bullets and Numbering Option
There are a couple of ways you can open the bullets and numbering option in PowerPoint.
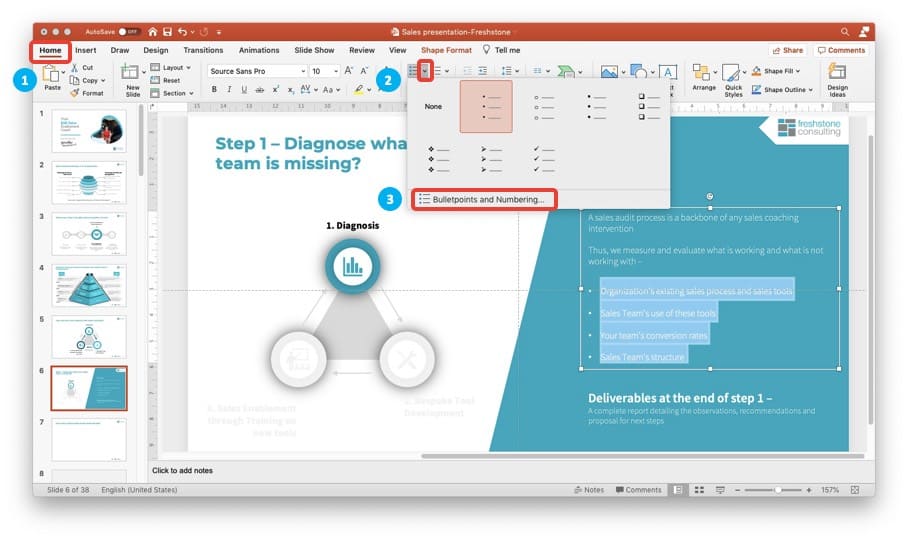
Typical method of opening the bullets and numbering is by –
- Click on the “Home” tab in your PowerPoint
- Next, click on the small arrow next to the bullets option on the home tab.
- Finally, click on the “Bullets and Numbering” option from the pop-up window.
A faster way to reach this Bullet and Numbering window is also by using the mouse –
- Select the existing bullet list
- Right-click on the selected text
- Click on Bullet Points to open up the Bullets and Numbering option window.
Step 3 – Choose a Different Bullet Point Design
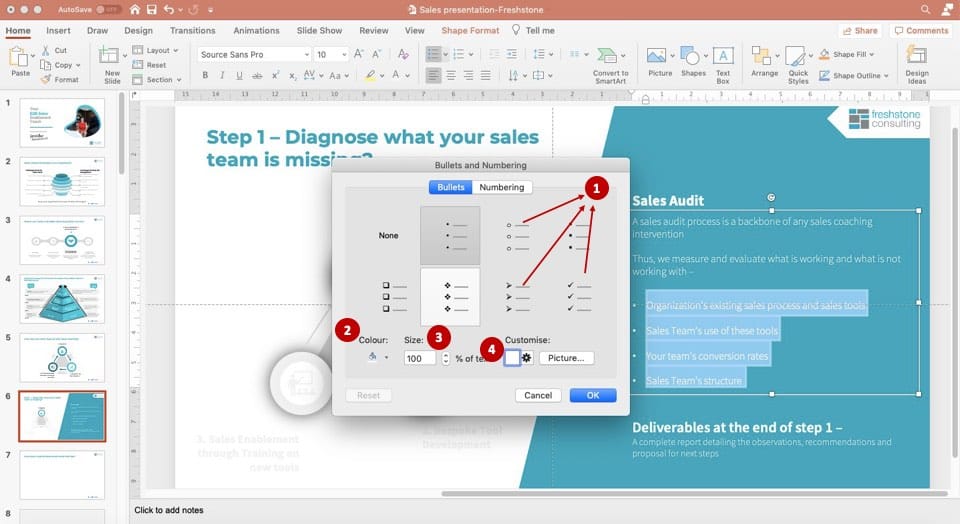
From this window, there are a number of things that you can do to your bullet points. Here are some of the things that you can do –
1. Choose Predefined set of Bullet Points
PowerPoint, by default, provides you with a handful of options to choose from if you don’t like the existing bullet points. You can easily choose a different bullet point with a single-click. Various options provided are indicated as point 1 in the above image.
2. Change the Color and Size of the Bullet Points
You can also change the color of the existing bullet points by using the color option as indicated by point 2 in the image above.
Likewise, by clicking on the size (as indicated by point 3 in the image above), you can also make the bullet point big or small.
3. Using a Customized Bullet Point
If you don’t like the predefined options presented by PowerPoint, you can also choose to go with several different options by clicking on the customize button.
I have attached a screenshot below with various options presented to customize the bullet points in PowerPoint –
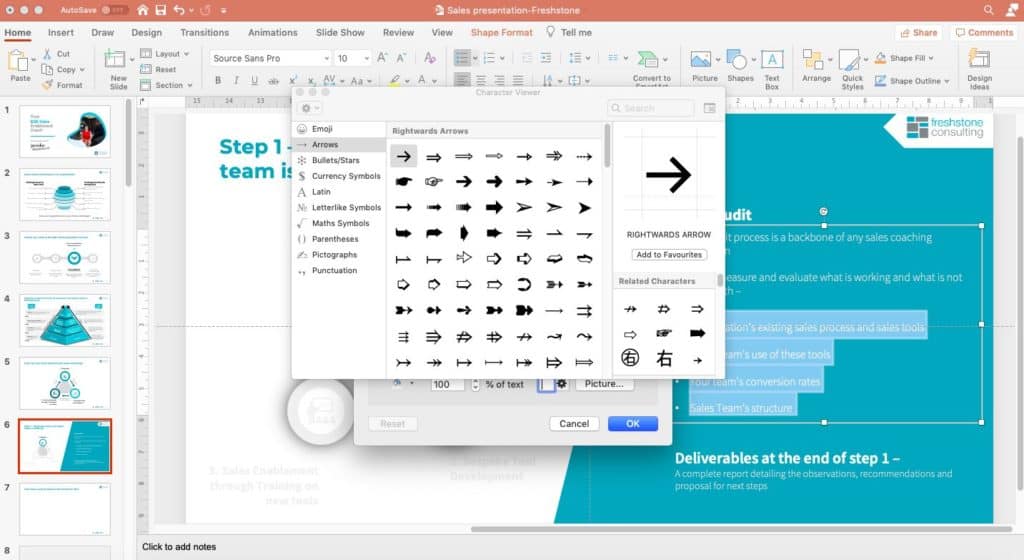
From this option, you can select from a few different default options. These are solid circles, solid squares, tick marks, arrows, open circles, and open squares.
You can further choose from all the symbols which come with Powerpoint. There are many, but some have an accepted meaning, and should not be used for bullet points. This is because it will confuse your audience if you use them.
Some of the symbols that you should not be using as bullet points are *, †, ‡, §, |, ¶. These symbols are often used to denote footnotes.
They are used when you write something that has a reference or a caveat. After the sentence, you put one of these symbols, and then at the bottom of the document, you use the same symbol and write the reference or caveat.
Just remember that you are creating a bullet point, and that the purpose of it is to separate out points to make them easier to read and understand. So, use that as your evaluating criteria when you are selecting a custom bullet point.
Using Images for Bullet Points in Powerpoint
In PowerPoint, there is also an option to upload an image file.
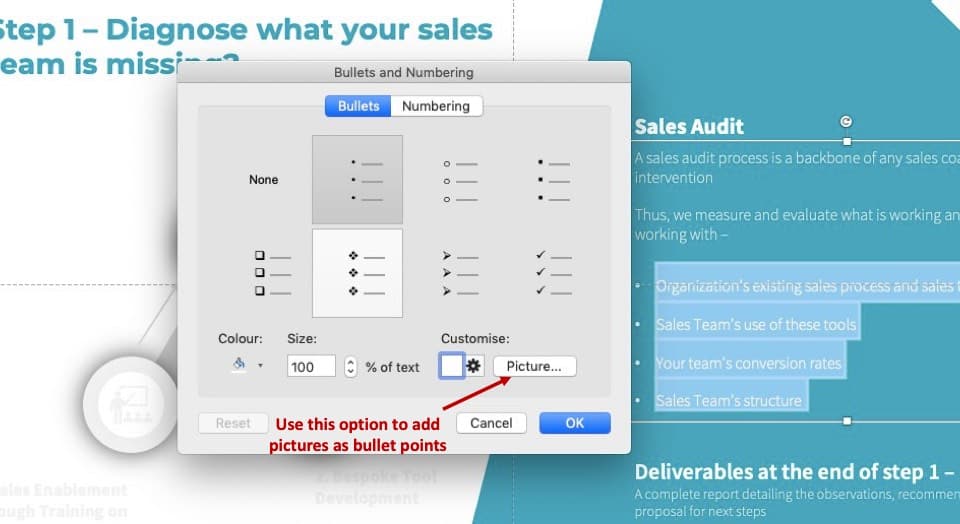
As indicated in the above image, all you need to do is click on the pictures option on the Bullets and Numbering options window. A new pop-up window will open up. Then, simply select the image that you want to use to add as a bullet point and click OK.
You will notice that you now have the image that you selected as a bullet point!
However, one should keep in mind that, often when using images for bullet points the resolution of the image makes it difficult to showcase the image clearly. This often defeats the purpose of using an image in most cases. This is because Powerpoint scales it to the document, and the image will become pixelated, and look blurry.
So, it is often tedious and time-consuming to do this, and you will want to go with one of the bullets that come with Powerpoint.
How to Customize Bullet Points in Other Presentation Software
The growing popularity of other Powerpoint-like software such as Google Slides, has meant that it can be a bit frustrating to find the setting when switching between different software.
But, they are almost always located in the formatting tab, or by right clicking on the bullet points.
For Google Slides, specifically, you can customize your bullet points by selecting Format -> Bullets and numbering -> List options, this gives you the option to add custom bullet points. They only give you the option to add the default symbols, and not images.
But, you can draw a symbol you want to use with your mouse directly into a window they provide. Then use it as a symbol, very cool.
For each of the lesser known presentation software you should do a Google search for the specific software and how to edit the bullet points.
How do you create multiple lists of bullets in a single shape in Powerpoint?
To do this you need to add columns to the shape. Have the shape selected by clicking on it, and then click the columns icon at the top of the page to select how many columns you need.
This will separate your text into columns. This will work if you want two columns, three columns or more.
Another option is to create separate shapes for your bullet points, and then arrange them on the page.
Once this is done you can highlight the text of a specific column and then click the bullet icon to add your desired bullets.
It is usually easier to write all the points and then add the bullets rather than doing them one by one. If you write the text for the first bullet point, and then make it a bullet.
When you hit enter after the first bullet point, the next line of text will be automatically formatted as a bullet and is another easier way of doing it.
How do you put a bullet point closer to text in Powerpoint?
How close a bullet point is to the bullet point text is changed by using the indent setting. To adjust it you need to enable the Ruler, if it isn’t already enabled.
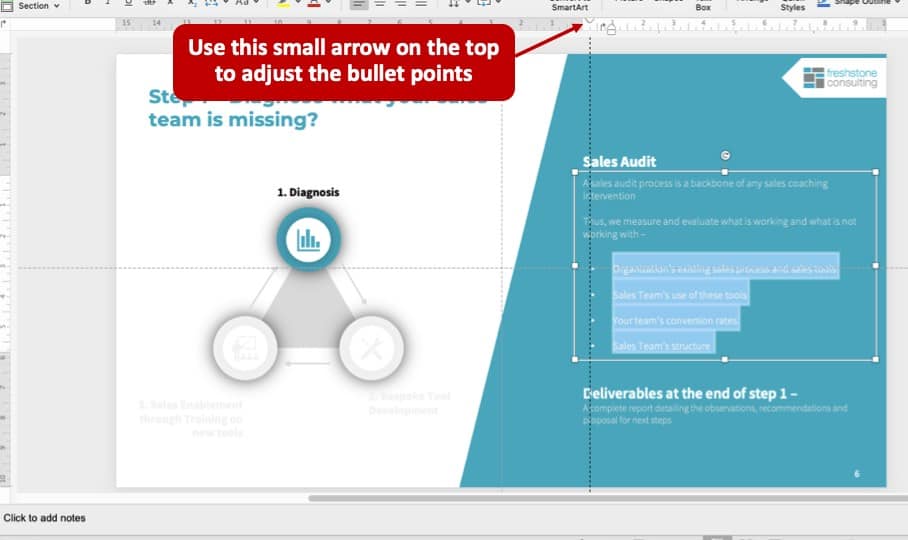
To do this click on View -> Show/Hide Ruler. Once you can see the indent marker which is a small triangle. From there you can drag it to where you want it to be.
Kindly have a look at how we have indicated this in the image above to get a better understanding of the visual explanation.
Alternatives to Displaying Bullet Points in a PowerPoint Presentation?
Although, the standard solid dot for a bullet point is simple, and separates out the different points you are trying to make. Sometimes other ways of displaying your points can make for a better looking Powerpoint presentation that will impress your audience. I will discuss these below:
Drawing a Diagram
Sometimes, your points can be better conveyed by using a diagram such as a mindmap. A mind map has one central topic in the middle with sub points as branches.
This makes your points easier to understand by your audience and provides another angle on your presentation that mixes it up and creates variety.
These can be made very quickly and easily using online mindmapping software such as mindmeister.com. From there, you can save it as an image and upload it to your Powerpoint presentation.
Putting your points in separate boxes
You can put each separate point into its own box and then arrange them on the slide. This makes each point stand on its own and makes the information easier to understand. When people understand your presentation more, they enjoy it more.
You can then add different colors to the points or add images in the boxes to emphasise your points. This is a visually appealing way to present your data, and makes it more interesting for your audience.
Conclusion
To customize bullet points in Powerpoint you need to highlight your point and then click the bullet icon. There are then four to five different options by default. You can add additional icons that you can select from a list.
Care should be taken not to use icons that already have a meaning, because this will confuse your audience. Also, you can add custom images as bullet points, though, this generally, detracts from your presentation.
There are some ways to improve lists of points in Powerpoint presentations, these are using a diagram which you can make with a mind mapping software. You can also put each point into its own box, and use different colors and images in the boxes to add emphasis.

