Although PowerPoint is extremely customizable, it doesn’t really come with great designs out-of-the-box! This is where themes and templates come in handy in PowerPoint. But, how do you work with templates and how to apply themes in PowerPoint?
To apply a theme in PowerPoint, head over to the “Design” tab. Under the “Themes” section, click on the “More” button to view all the themes available. Then, choose the desired theme, and click on it to apply it to the presentation.
In this article, we will take a look at this topic in greater detail. I will help you understand how to apply themes to an existing PowerPoint presentation. Plus, we will also see how to apply multiple themes to a presentation.
In the end, I will also share my recommendations for the 3 best multipurpose PowerPoint templates that you definitely have!
So, let’s get started!
A Quick Note Before We Begin – for this article, I will be using one of the presentation templates from Envato Elements. With Envato Elements, you get access to thousands of presentation designs with unlimited downloads so you never run out of options again. Plus, you get free previews so you know exactly what you’re getting before buying! It is also very affordable.
1. What are Themes in PowerPoint?
A theme in PowerPoint is a pre-defined combination of fonts, colors, background and other visual effects that can be applied to a presentation to improve its visual appeal. A theme helps to maintain consistency in look and feel of a presentation when elements are added to a slide.
By default, PowerPoint actually provides some built-in themes to start with. However, while the built-in themes work great for beginners, if you really want to make your presentation stand out, you’d probably be better off getting premium themes that stay up with the design trends and often provide you with unique layout designs as well.
I will surely provide you with a few examples of the PowerPoint templates that you can choose to go with. But, first, let’s understand how themes work in PowerPoint! (If you are really in a hurry and just want to know my PowerPoint template recommendations, click on this link)
2. How to Choose a Theme in PowerPoint?
Choosing a theme in PowerPoint is quite simple. Follow the steps below to choose a theme in your Microsoft PowerPoint presentation:
Step 1: Click on the ‘Design’ tab from the ribbon.
The ‘Design’ tab is at the right of the ‘Home’ tab in the ribbon and at the top left of the screen. Click on it to view the ‘Themes’ section.
Step 2: Click on the ‘More’ button
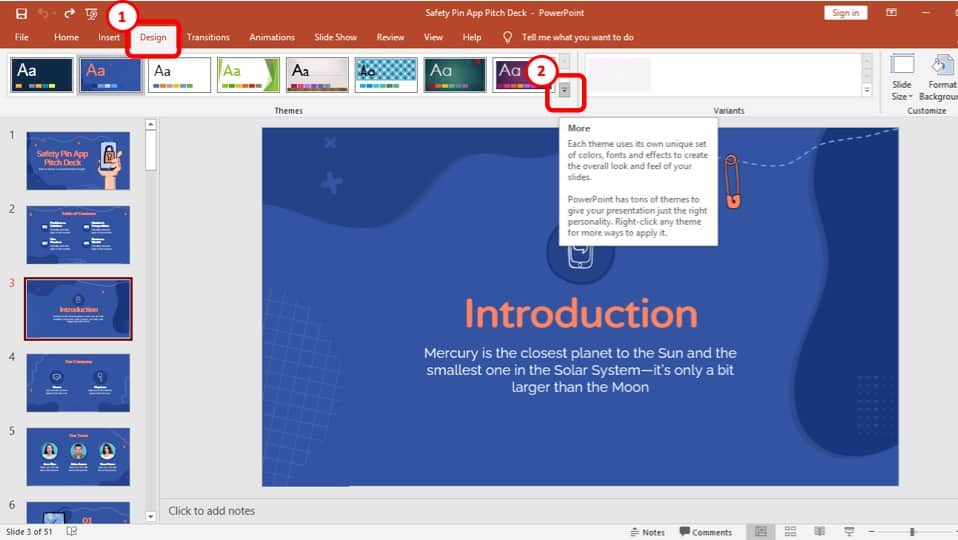
In the ‘Themes’ section, you can view the full range of themes after clicking on the ‘More’ button and opening its drop-down menu.
Step 3: Select the theme by clicking on it
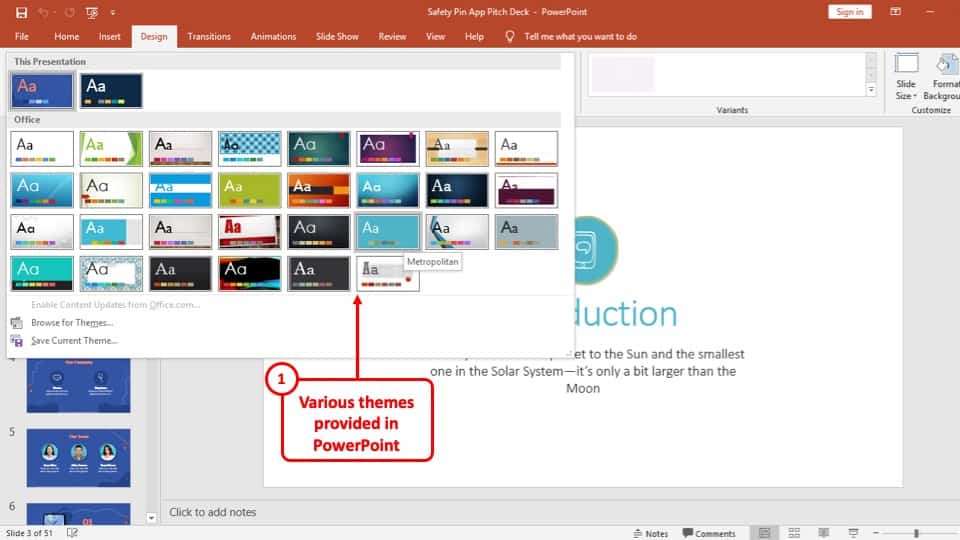
Click on your preferred theme to apply it to all of your slides.
3. How to Change Theme in PowerPoint?
You might often want to change the current theme of your PowerPoint presentation to match different styles. Just simply follow the step below to change Theme in PowerPoint:
Step 1: Go to Design Tab and Choose a Different Theme
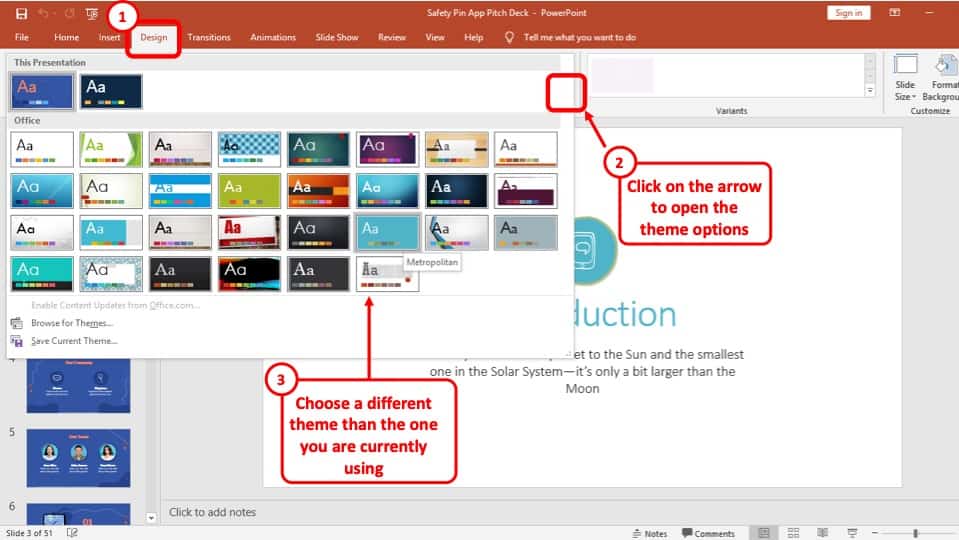
After applying a theme, you can change it by going to the ‘Design’ tab and clicking on the ‘More’ button. From the drop-down menu, you can change to any of the themes by simply clicking on it.
3.2 How to Apply a PowerPoint Template to an Existing Presentation?
If you are like me and you don’t find the theme options provided by PowerPoint to be interesting enough, you probably will find a PowerPoint template for your presentations.
But, how do you apply the template that you just downloaded to a presentation that you already have? Well, it is quite easy. Let me explain in the following steps –
Step 1 – Download a PowerPoint Template
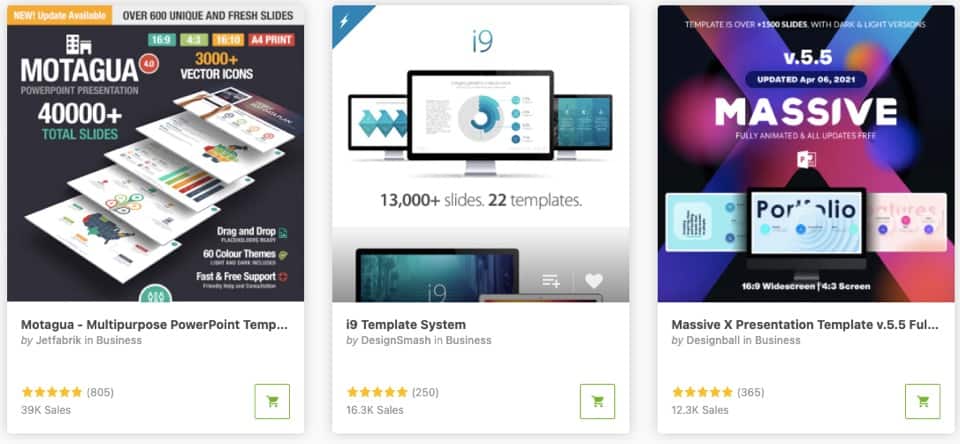
The first step is really to download a PowerPoint template if you don’t have one already.
The easiest way to get templates is through Envato Market. You will find more than 10,000+ templates that you can pick and choose from! The reason I recommend them is because I have used their templates several times in the past, and they provide the best designs with most modern trends!
What’s interesting is that with some presentation templates, you also get full lifetime upgrades at no additional costs! Meaning, when the creator of a particular template adds more slide layouts, you will get it for FREE forever!
A good starting point would be this Business PowerPoint Presentation on Envato Market. This template has over 260 different slide layouts that will make your presentation stand out! The slides are also quite easy to edit, so you won’t end up spending a ton of time. Plus, you get lifetime FREE updates. All this for just $6! I think that’s a steal!
You can also check out Envato Elements where, at the cost of a single template (about $16.5), you actually get unlimited presentation template download option! (which I think is not only cool, but also great value for money).
One thing to note is that the curation of templates provided by Envato Elements is different from that of Envato Market.
Step 2 – Open the Existing PowerPoint Presentation
The next step is to open the existing PowerPoint presentation where you want to apply the template.
Step 3 – Click on Design Tab
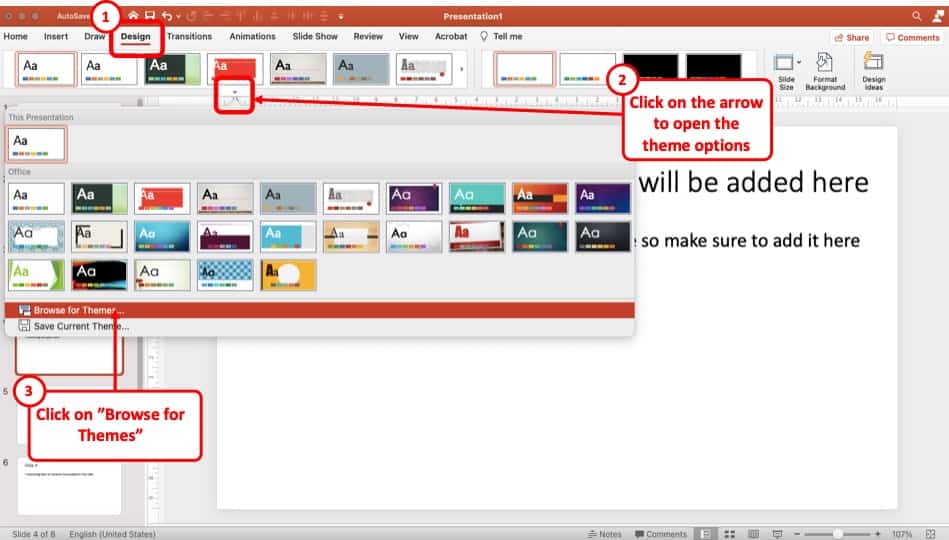
Once you have opened the existing presentation, click on the “Design” tab. Then, click on the arrow button to open the dropdown of themes.
Step 4 – Click on Browse for Themes
At the bottom of the dropdown, click on “Browse for Themes”. This will open a pop-up window. (check the image above)
Step 5 – Locate the PPT Template and Apply
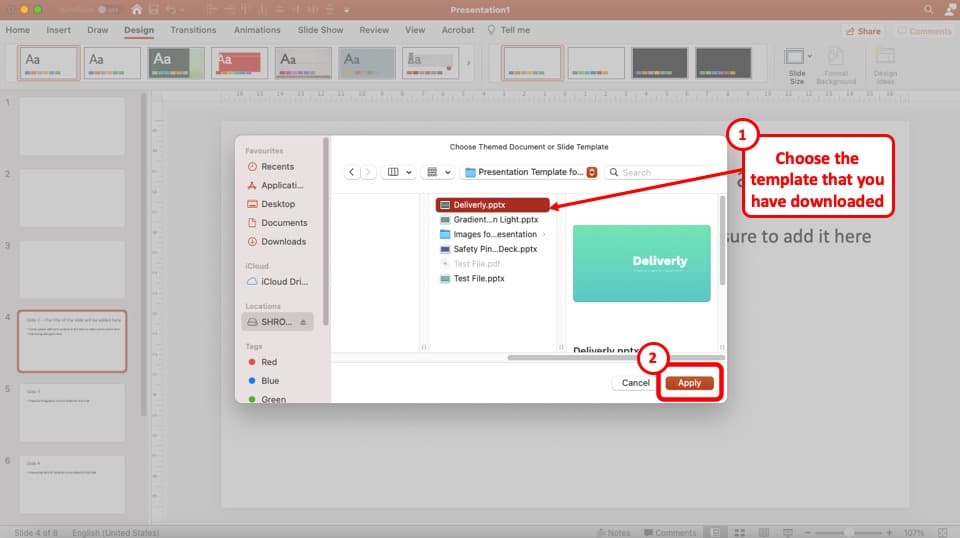
Navigate to the location on your computer where you have downloaded the theme. Then, click on the file to select it, and click “Apply”.
That’s it! You will now have successfully applied the theme to an existing presentation.
Step 6 – Use Layouts Appropriate for the content on the Slide
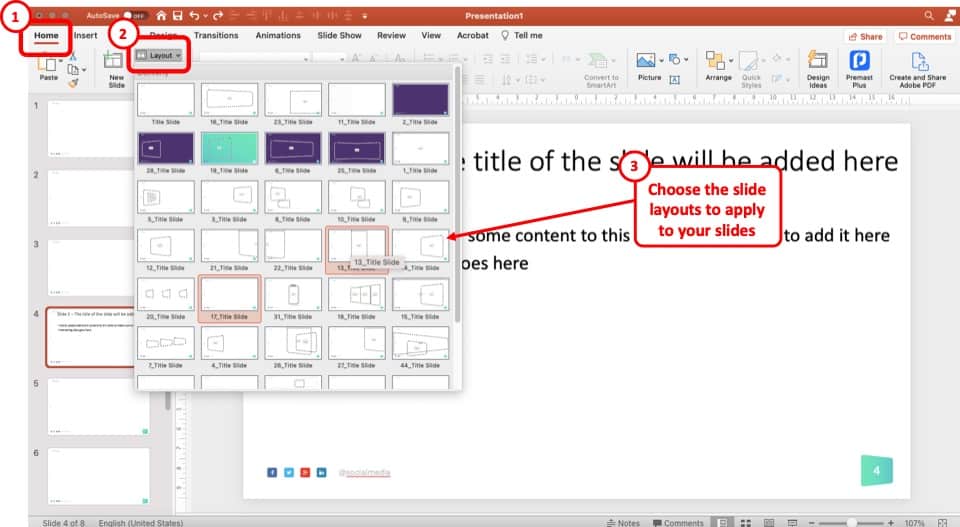
Although you now have managed to apply an amazing theme to your presentation. However, your work may not end here.
To get the best results, you may want to specifically choose the slide layouts that match the content on your slide and edit the information. If you are not sure how to use slide layouts, make sure that you check out our other article that provides in-depth information about slide layouts in PowerPoint.
Alternatively, you can also go to the template and open it. Then, look at each slide and choose the slide that may be the most suitable for the content of slides on your existing presentation.
Then, copy and paste the slide design from the template file (source file) to your existing PowerPoint presentation (destination file). I have explained this step in detail in another article that I wrote on how to copy and paste in PowerPoint. If you are unsure how to do it, make sure you check out section 2 of that article that talks about how to copy and paste a PowerPoint Slide!
4. How to Apply Custom Theme to an Existing PowerPoint Presentation?
While it might sound a little difficult, you can apply a custom theme to an existing PowerPoint Presentation by following the easy steps below:
Step 1: Open the PowerPoint presentation that has the custom theme
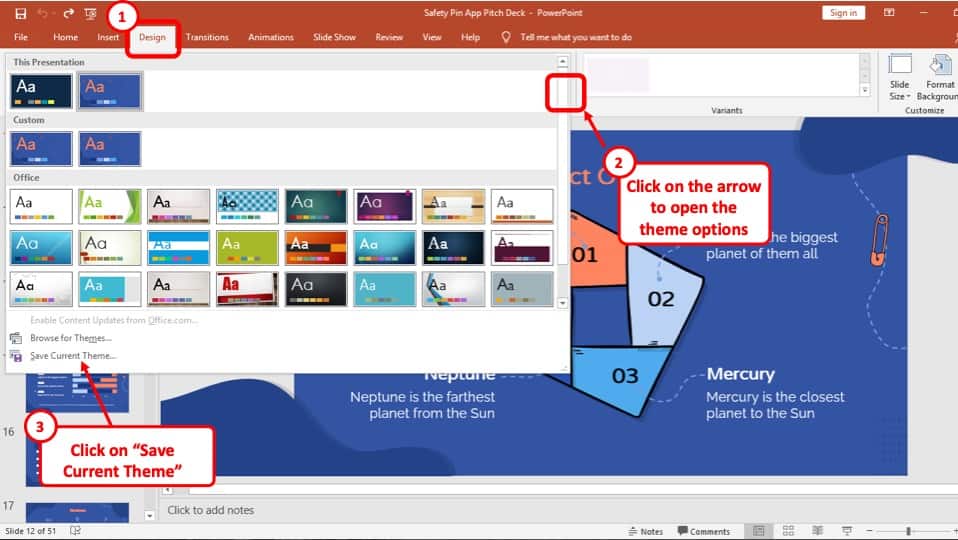
Go to the presentation that has the theme you want to apply to another PowerPoint presentation and click on the ‘More’ button, which is located in the ‘Themes’ section of the ‘Design’ tab. This will open a drop-down menu.
Step 2: Click on the ‘Save Current Theme’ option and save it as an office theme
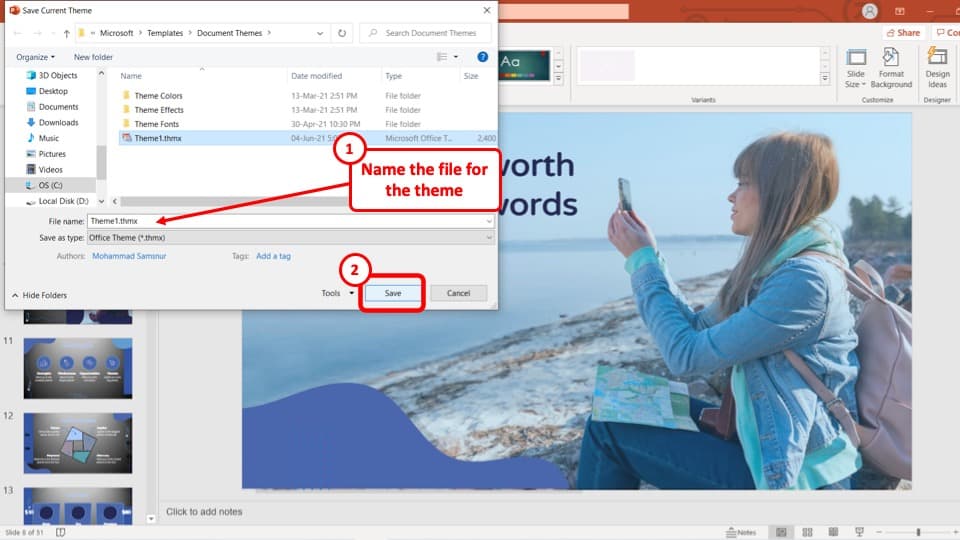
At the end of the drop-down menu, there is an option titled ‘Save Current Theme’. Click on it for a dialogue box to appear.
Type the name of your custom theme and hit the ‘Save’ button at the bottom right corner of the dialogue box.
Step 3: Edit your theme to further customize it (Optional)
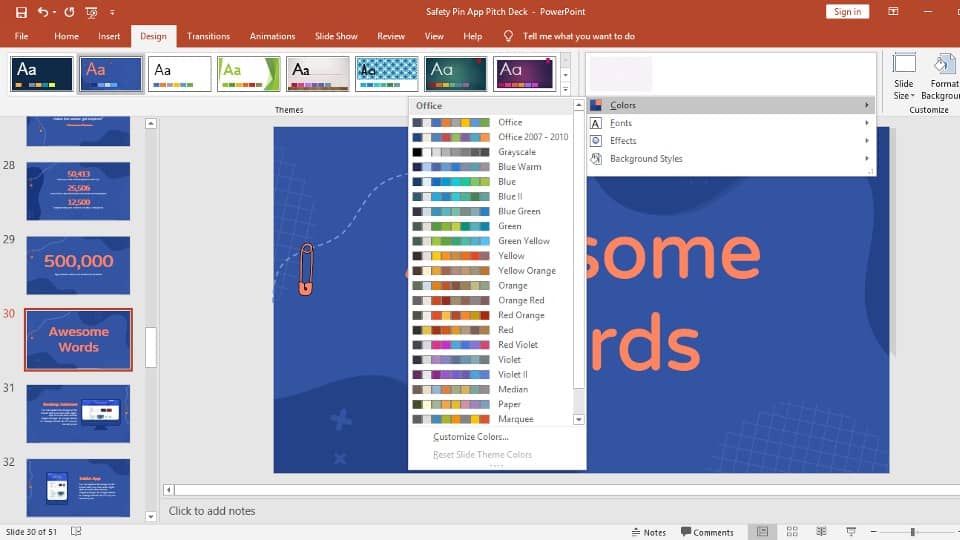
Click on the ‘More’ button in the ‘Variants’ section. A drop-down menu will appear with the options: ‘Colours’, ‘Fonts’, ‘Effects’, and ‘Background Style’.
Edit the theme with these options and follow Step 1 and Step 2 to save it as an office theme.
Step 4: Open your existing PowerPoint presentation and click on the Design Tab
Now that you have saved your custom theme, you have to open your existing PowerPoint presentation where you want to apply the custom theme and then click on the ‘Design’ tab.
Step 5: Click on the ‘More’ button and select Browse for Themes option
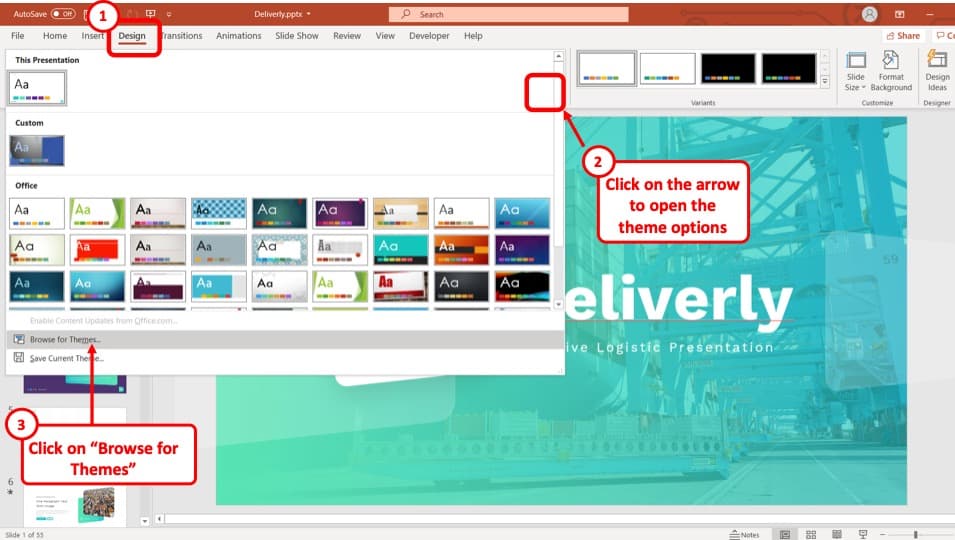
Click on the ‘More’ button and select the ‘Browse for Themes’ option which is located above the ‘Save Current Themes’ option. This will pop open a new window.
Step 6: Select the custom theme and click on Apply
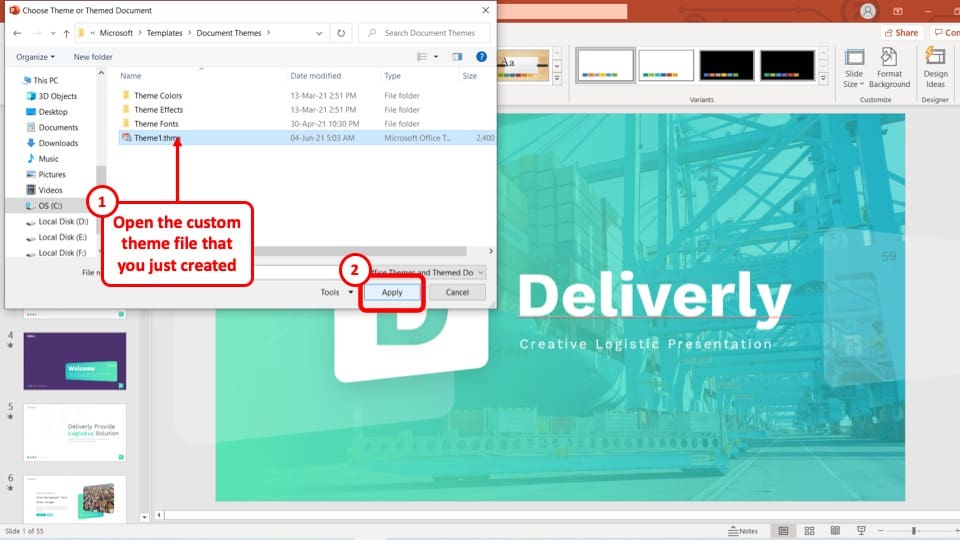
From the newly opened window, browse to the folder where you had saved your custom theme and click on the theme file to select it.
Then all you have to do is click on the ‘Apply’ button to successfully apply a custom theme to an existing PowerPoint Presentation.
4b. How to Apply Custom Theme to All Slides in PowerPoint?
To apply a custom theme to all slides in PowerPoint, follow the steps below:
Step 1: Open your PowerPoint presentation and click on the ‘Design’ tab
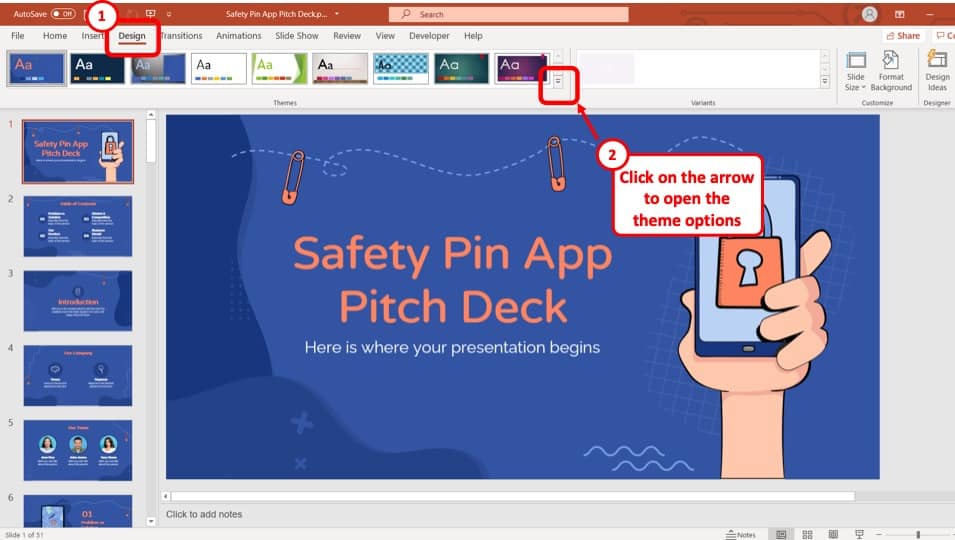
Open your PowerPoint presentation where you want to apply the custom theme to all the slides and then click on the ‘Design’ tab.
Step 2: Click on the ‘More’ and ‘Right click’ on your custom theme
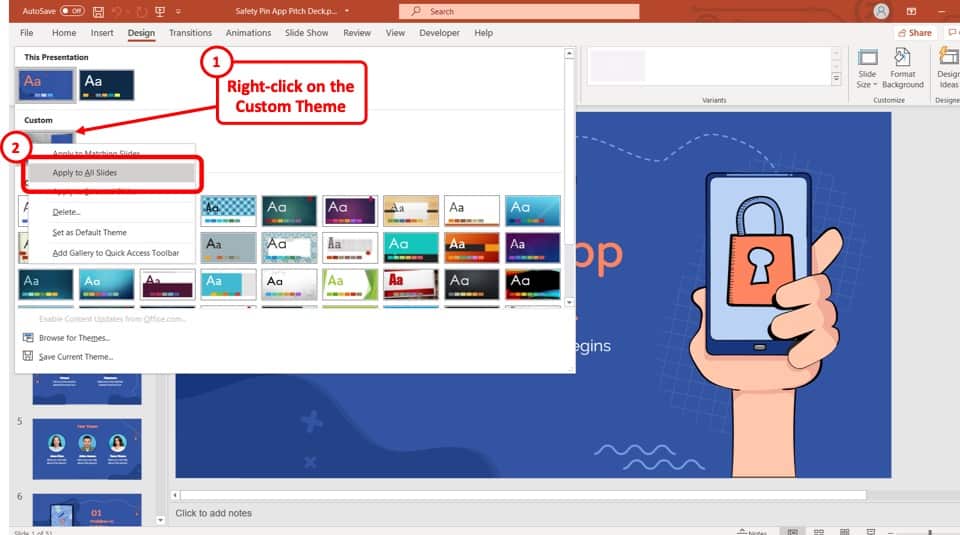
Inside the design tab, click on the ‘More’ button under the ‘Themes’ section, which will display all the available themes. ‘Right click’ on your desired custom theme and a drop-down menu will appear on your screen.
Step 3: From the dropdown menu, select the ‘Apply to All Slides’ option
Select the ‘Apply to All the Slides’ option from the dropdown menu. This will apply the custom theme to all the slides of your PowerPoint Presentation.
5. How to Save a Theme in PowerPoint?
The process of saving a theme in PowerPoint is quite simple. In fact, we’ve already learned how to save a theme in one of the previous sections of this article. However, let’s learn another method in this section here.
Here’s how to save a theme in PowerPoint
Step 1: Go to the ‘View’ tab and click on the ‘Slide Master View’ option
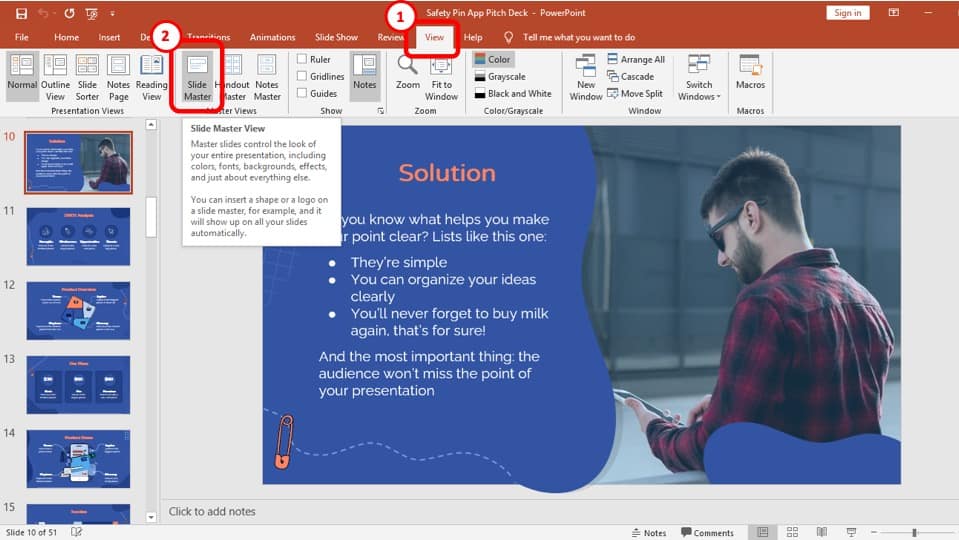
Select the ‘Slide Master View’ option which is located in the ‘Master Views’ section in the ‘View’ tab.
Step 2: Click on the ‘Themes’ option to expand its drop-down menu.
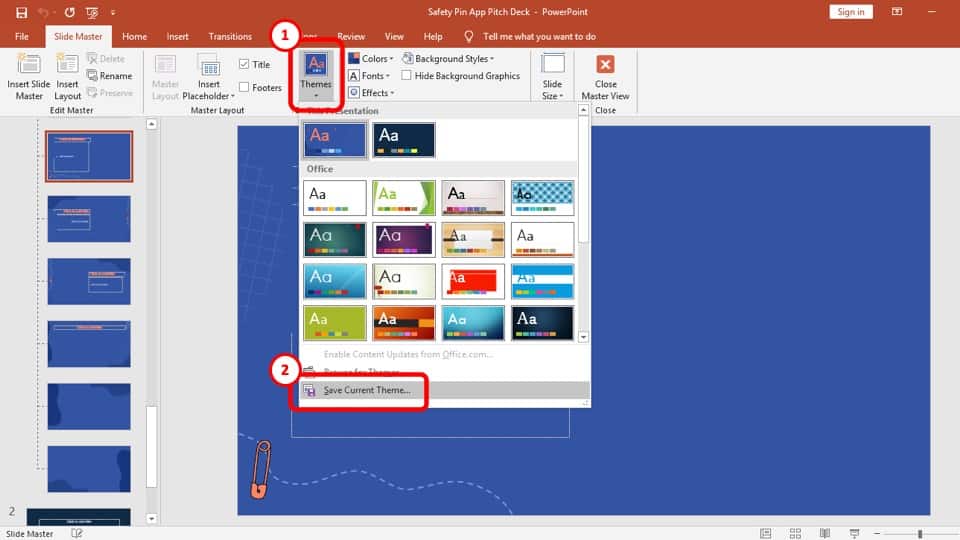
The next step is to click on the ‘Themes’ option under the ‘Edit Theme’ section. This will open a new drop-down menu.
Step 3: Save your theme by clicking on the ‘Save Current Theme’ option
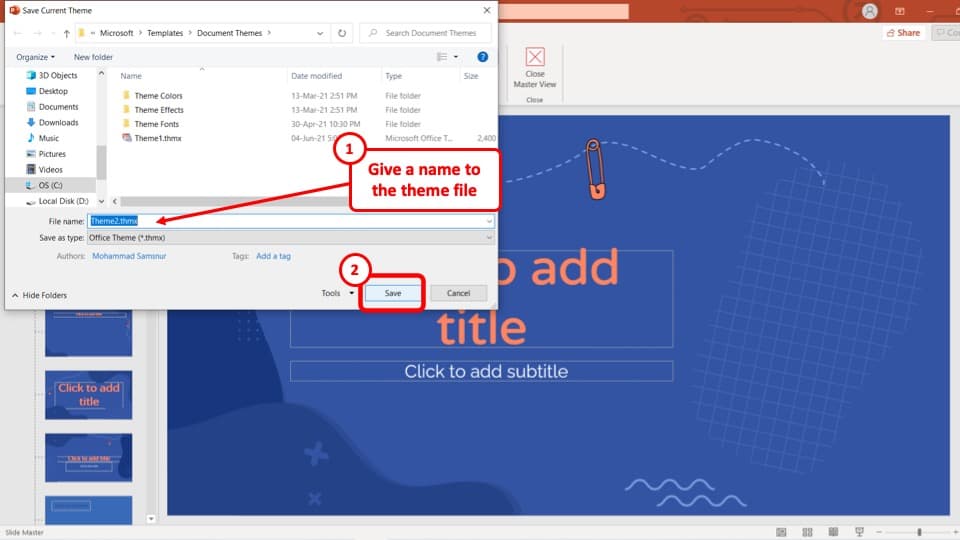
At the bottom of the drop-down menu is the ‘Save Current Theme’ option. Click on it and a dialogue box will pop up to the left of your screen. Type in the name of your theme and hit the ‘Save’ button.
6. Can You Apply Multiple Themes to Same PowerPoint Presentation?
Yes, it is possible to apply multiple themes to the same PowerPoint presentation. In fact, you can apply a different theme to each individual slide of the same PowerPoint presentation if you want.
That said, it is not recommended to apply too many themes within the same PowerPoint presentation as it totally defeats the purpose of having a theme in the first place (i.e. to maintain consistent design look and feel).
Follow the step-by-step guide below to apply multiple themes to the same PowerPoint Presentation:
Step 1: Select the slide to change the theme and click on the ‘Design’ tab
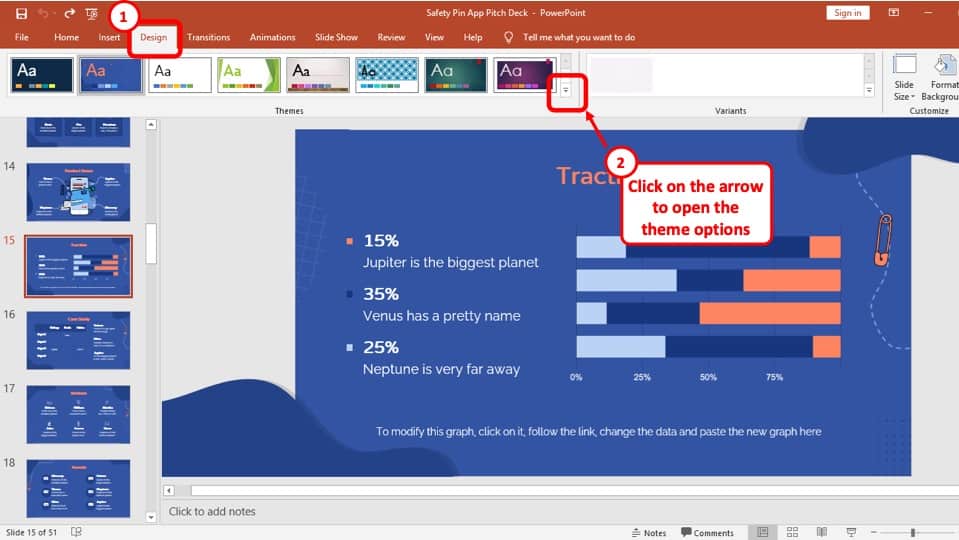
After opening your PowerPoint presentation, click on the slide in which you want to apply a particular theme to select it. Then, go to the ‘Design’ tab from the ribbon.
The themes are located in the ‘Themes’ section of the ‘Design’tab. You can click on the ‘More’ button to view all the available options.
Step 2: Right-click and select the ‘Apply to Selected Slides’ option
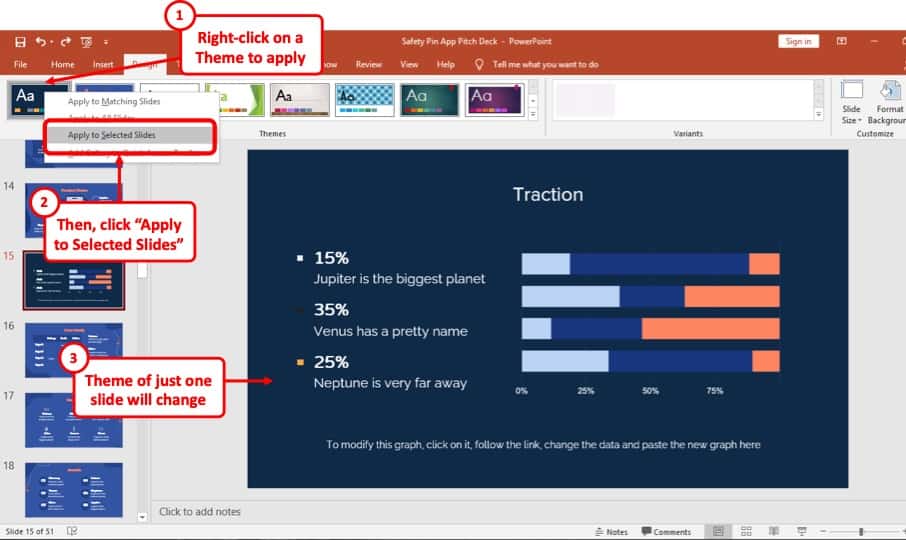
‘Right click’ on the theme you want to apply to open a drop-down menu. Next, click on the ‘Apply to Selected Slides’ option to instantly change the theme.
Step 3: Select another slide and repeat Step 1 and Step 2 to change its theme
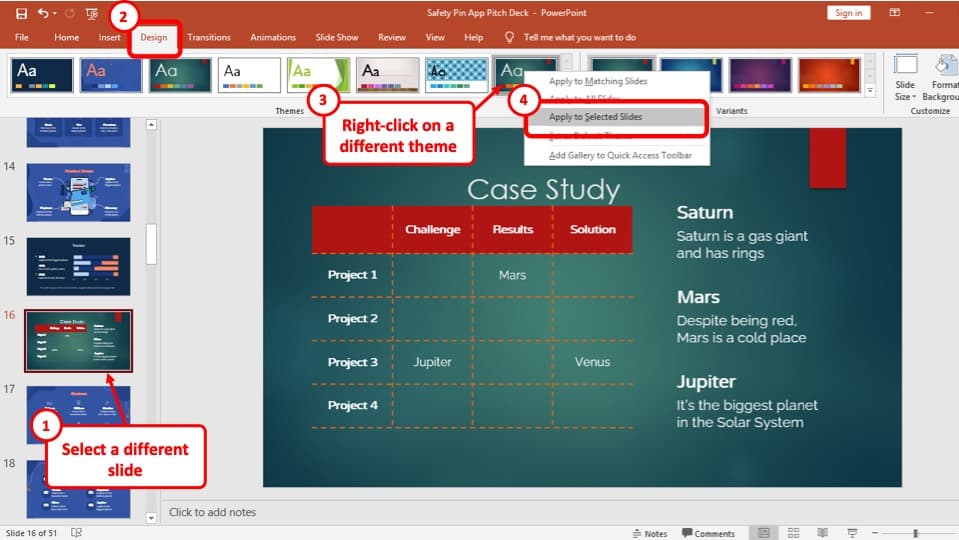
Select another slide on which you want to apply a different theme and then repeat Step 1 and Step 2. In this way, you can change the themes of multiple slides and present different themes in your PowerPoint Presentation.
6b. Can You Apply a Theme to Only One Slide in PowerPoint?
You can apply a theme to only one slide in PowerPoint. To do that, first, select the slide. Then, click on the “Design” tab. Next, choose a theme to apply from the “Themes” section. Finally, right-click on the theme, and click on the “Apply to selected slides” option.
Since the steps of doing so are identical to the process explained in the previous section, I haven’t added any pictures of the process. For pictorial reference of the step-by-step guide, feel free to refer to section 6a of this article.
More PowerPoint Related Topics
- How to Crop a Picture in PowerPoint? [Complete Step-by-Step Tutorial!]
- How to Give a Presentation on Zoom? A Helpful Resource!
- What is a Presentation Clicker? [And How to Use it!]
- How to Convert a PowerPoint to PDF? [A Simple Guide!]
- PowerPoint vs Google Slides: Which is Better? [ULTIMATE Test!]
- How to Change Bullet Style in PowerPoint? A Complete Guide
Credit to Wayhomestudio (on Freepik) for the featured image of this article (further edited)

![How to Apply Themes in PowerPoint? [Beginner’s Guide!]](https://artofpresentations.com/wp-content/uploads/2021/06/Featured-Image-How-to-apply-themes-in-PowerPoint.jpg)