Bullet points can often be an effective way to communicate the key points of a presentation effectively. The default style of bullet points in PowerPoint works for most cases. But, sometimes you may need to change how your bullet points look. So, how does one change the style of the bullet points in PowerPoint?
To change the bullet style in PowerPoint, highlight the text first. Then, click on “Home”. Next, click on the downward arrow next to the bullets symbol, and choose “Bullets and Numbering”. A new window will open up that provides you with all the options to customize bullet points in PowerPoint.
There are actually quite a lot of options when changing the bullet styles in PowerPoint. For instance, you can even add an image as a bullet point! In this article, I shall be sharing with you complete details on how you can change the way your bullet points look in PowerPoint. I shall help you understand the various options available in a step-by-step method.
So, let’s get started!
Can you Format Bullet Points in PowerPoint?
This article assumes that you know how to add bullets to text on your slides. If you don’t, then make sure to check out my article that provides you with a complete tutorial on how to add bullet points in PowerPoint!
Presentations, whether academic or corporate, can always use a boost to increase effectiveness. Bulleted lists are the perfect tool for this because they are extremely helpful in dividing the information in your slides into easily readable parts, making it easier for the audience to absorb your message.
Fortunately for us, PowerPoint allows you to modify or format bullet points in a myriad of ways, ranging from changing the colors, the bullet style, and the size, and several other options.
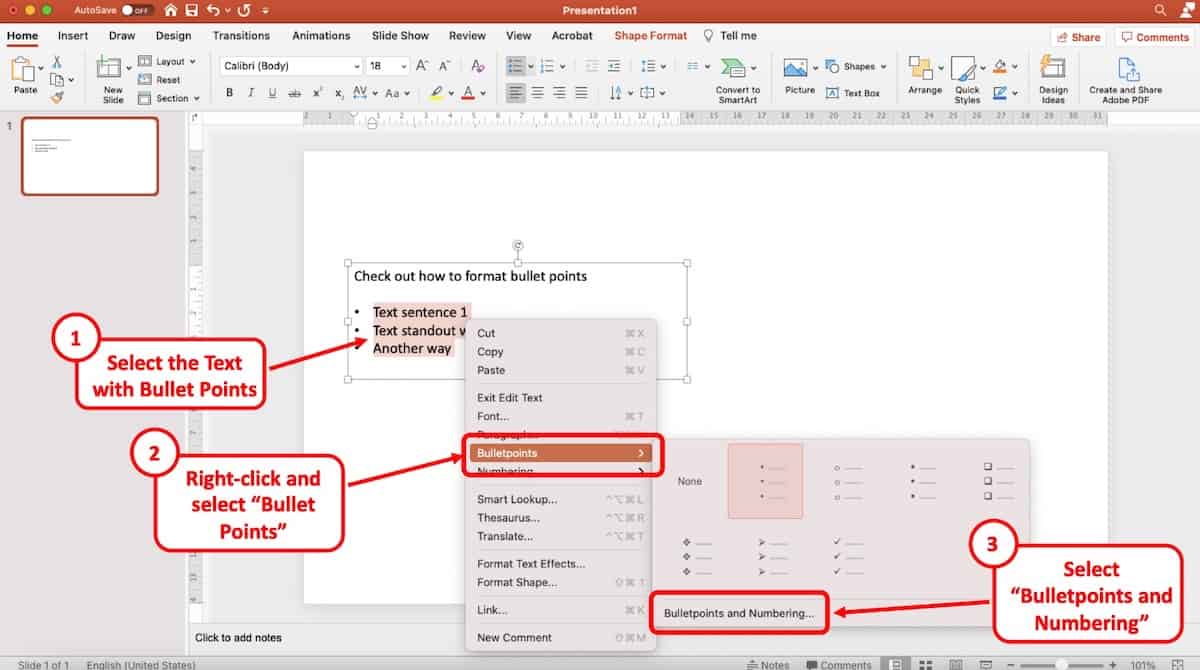
To format bullet points in PowerPoint, simply select the text first. Then, right-click and select “Bullet points”. From the pop-up window that opens up, click on “Bullets and Numbering”. A new window will open up that provides you with all the options to customize bullet points in PowerPoint.
You can also open the same options by using the drop-down menu next to the bullets icon in the Home tab. You can use this window to create, edit, and customize the settings and appearance of your slides in the PowerPoint application.
In this article, we will be going through all of these options in detail to tell you the full extent of choices and alternatives you have at your disposal while also explaining how to save them in your settings for further use.
How to Change Color of Bullet Point in PowerPoint?
It’s always nice to step out of the box every once in a while and bring a little color to your presentations. Using color selectively can greatly enhance the visual appeal of your presentation; even when doing so for bullet points.
Here’s how to change the color of bullet points in PowerPoint
Step 1 – Highlight the Bulleted Text
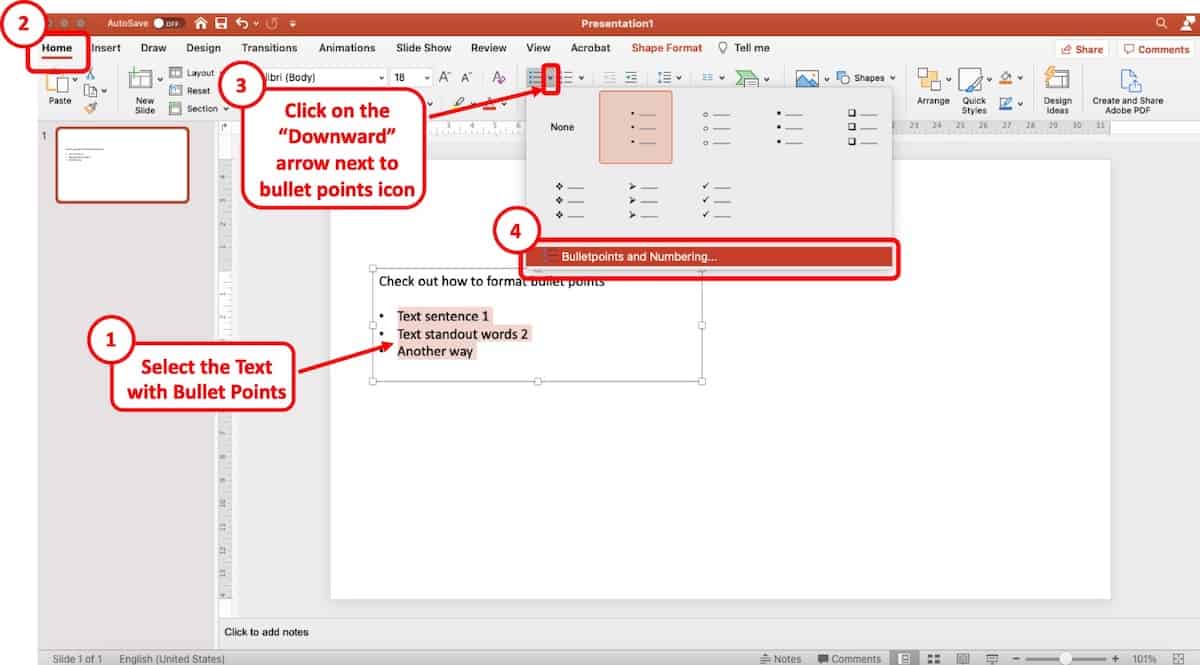
To change the color of the PowerPoint bullets, first, open a new slide and then move the cursor onto the box where you would like to add bullet points.
Step 2 – Locate the Bullet Points on Home Tab
Next, in the Home tab, locate the bullets icon. You can identify it by hovering the cursor over the icon to see its description box pop up.
Step 3 – Open “Bullets and Numbering” options window
Once found, click on the drop-down arrow attached to it. This will open a menu at the bottom of is a button that’s labeled bullets and numbering, which you will have to click.
Step 4 – Change the Color of the Bullet Points
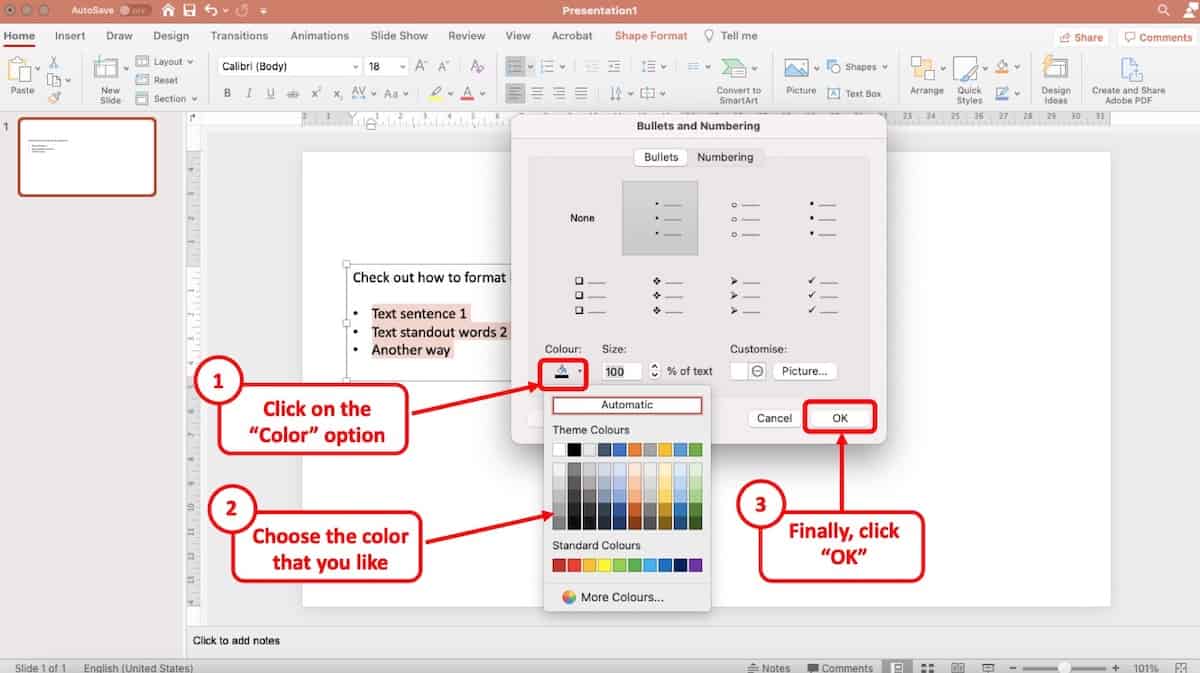
You will now notice that a new window pops-up. This will have an option to change the color of the bullet points (as indicated in the image above). Click on it and choose the color or your choice. Finally click “OK”.
How to Add a New Bullet Style in PowerPoint?
If you are tired of using the same run-off-the-mill bullet styles in each presentation and want to make your bullet points stand out, PowerPoint has you covered. To find these options follow the four easy steps given below-
Step 1 – Locate the Bullet Point Icon on Home Tab
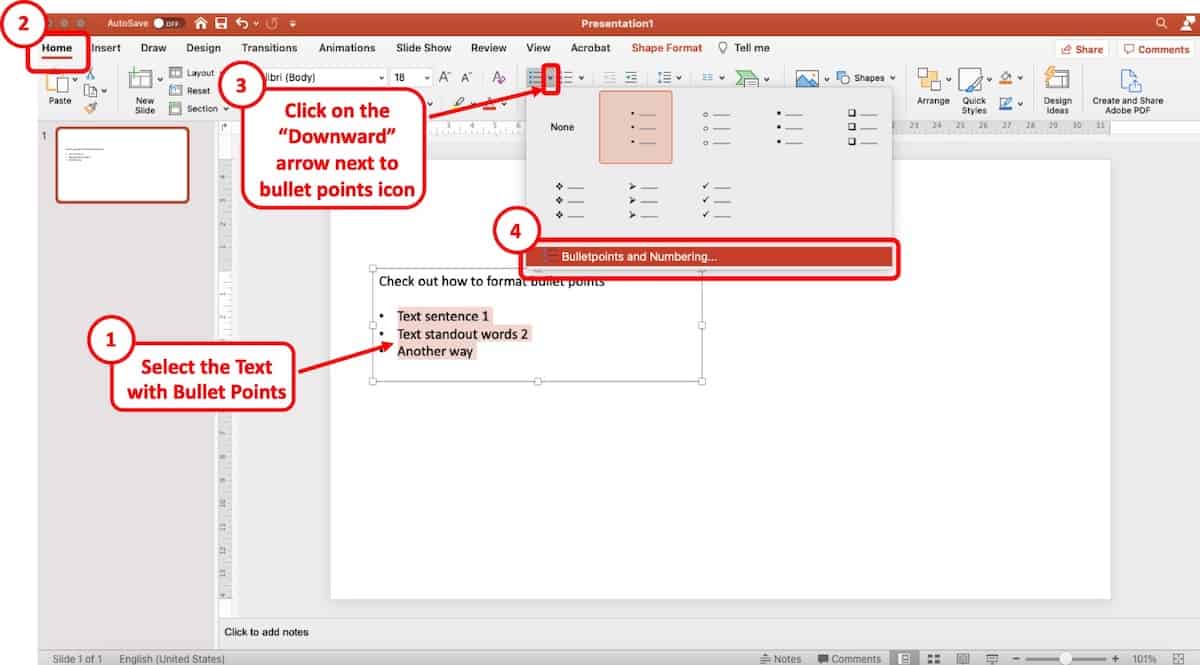
Simply click on the drop-down arrow attached to the bullets icon. This process is just the same as I described in the previous section.
Step 2 – Open the “Bullets and Number” Options Window
In the subsequent menu that opens, click on the bullets and numbering option.
Step 3 – Click on Customize
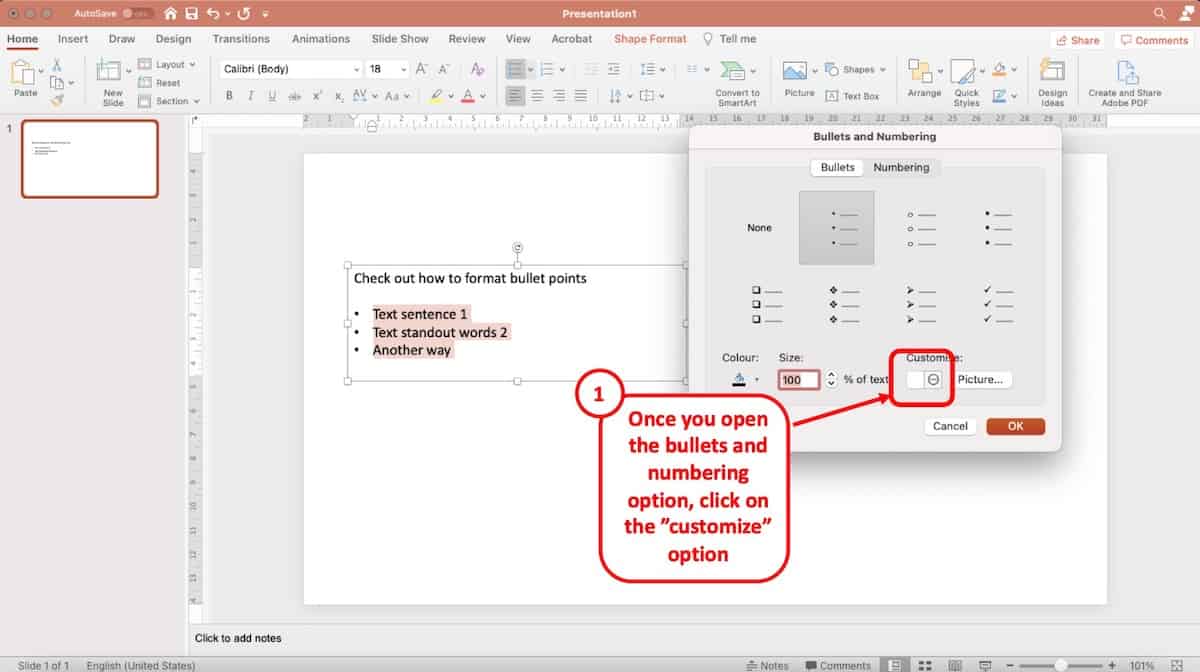
Click the customize option in the bottom left corner of the dialog box that opened.
Step 4 – Choose the Icon to Add New Bullet Style
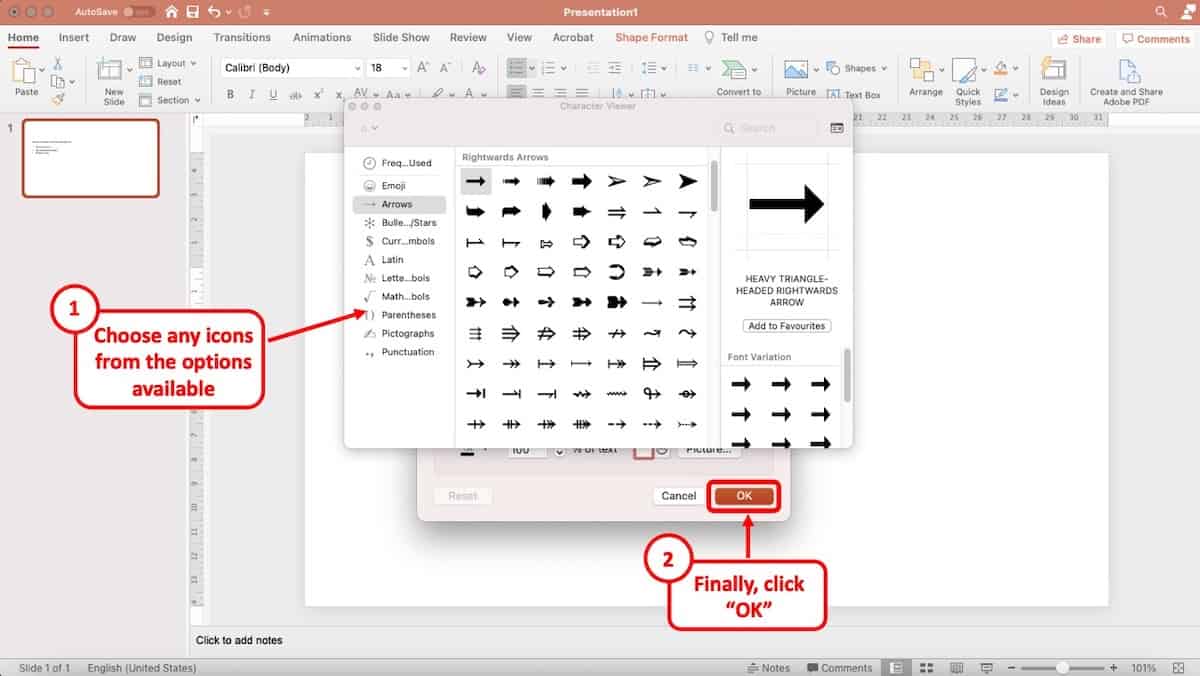
This will take you to a menu containing a wide range of symbols to choose from for your slides.
An additional option to provide a completely personalized touch to your presentation is to use the “Picture” option above the “Customize” option to add pictures as bullet points. You can either choose from your gallery or by browsing the web.
How to Copy Custom Bullet Points in PowerPoint?
If you have created a slide in the PowerPoint that contains bullet points and don’t want to recreate the same slide format from scratch in the next slide, you can carry over the bullet by using PowerPoint’s copy-and-paste slides feature.
This feature essentially allows you to duplicate the original slide, including the bullet points you want to carry over seamlessly. The three-step guide below will is all you need to follow.
Step 1 – Make sure that you are viewing the presentation in “Normal” view. To confirm, click on “View” tab, and then click “Normal” option in the ribbon.
Step 2 – Copy the slide that contains the customized bullet points setting. You can either right-click on the slide and select “Copy” or press Ctrl+C.
Step 3 – Right-click an open spot inside the “Slides” view and paste the slide. You will see a “clipboard” icon below the slide that you just pasted. Click on it, and pick out “keep source formatting” beneath as the paste option.
How to Save a Bullet Style in PowerPoint?
To save yourself the trouble of re-doing your custom bullet each time you open PowerPoint, you can save the icon by altering the settings and sidestep the formality altogether.
Here’s how you can save a bullet style in PowerPoint –
Step 1 – Open Slide Master View
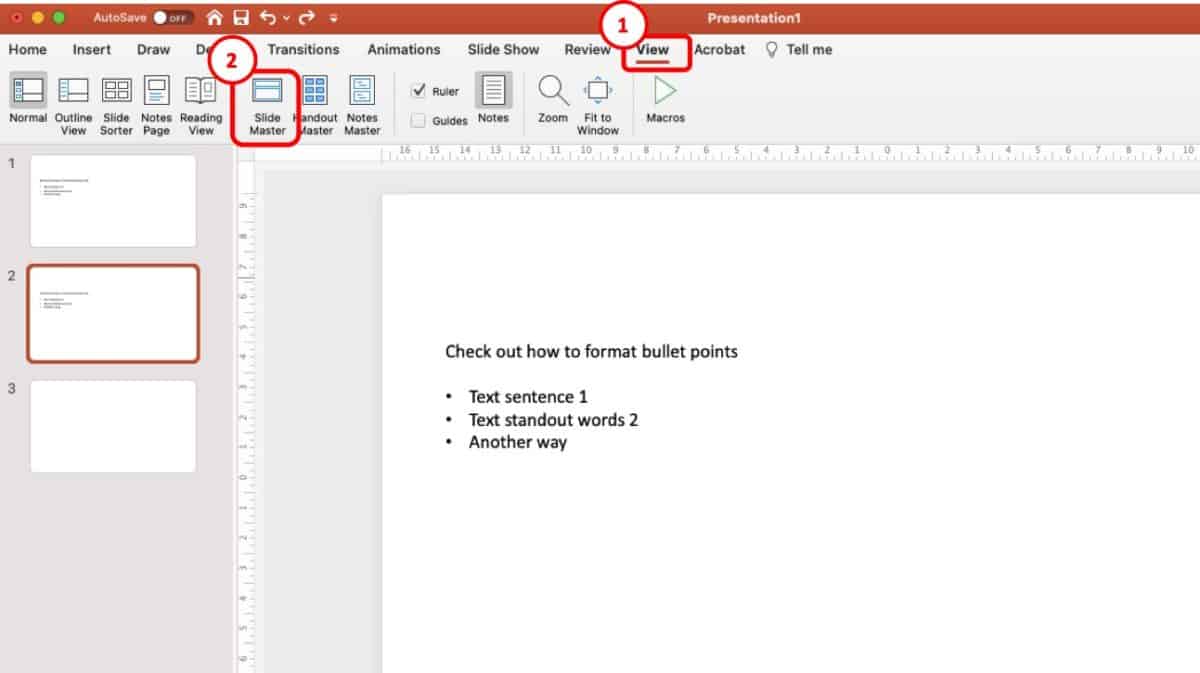
Open your PowerPoint presentation and click on “View“. Then, click “Slide Master“.
Step 2 – Insert a New Slide Master
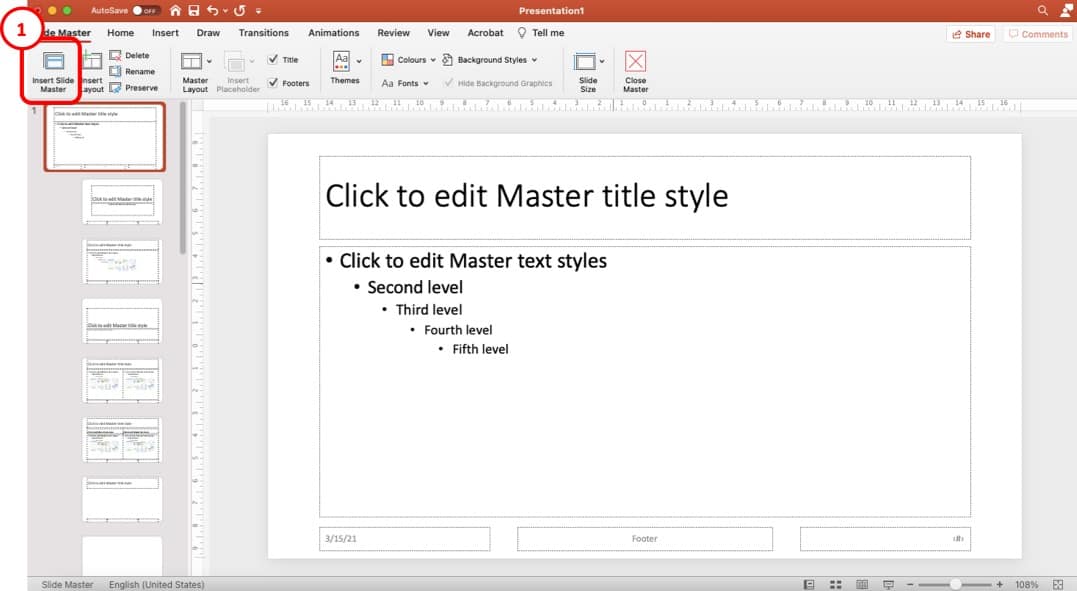
Under the “Slide Master” ribbon, click on “Insert Slide Master”.
Step 3 – Edit Bullet Style in the New Master Slide
Select the new inserted slide master. This will be the big slide in the left pane with a “2” on it. Next, click on the text place holder that reads click to edit master text styles.
Step 4 – Change the Bullet Format
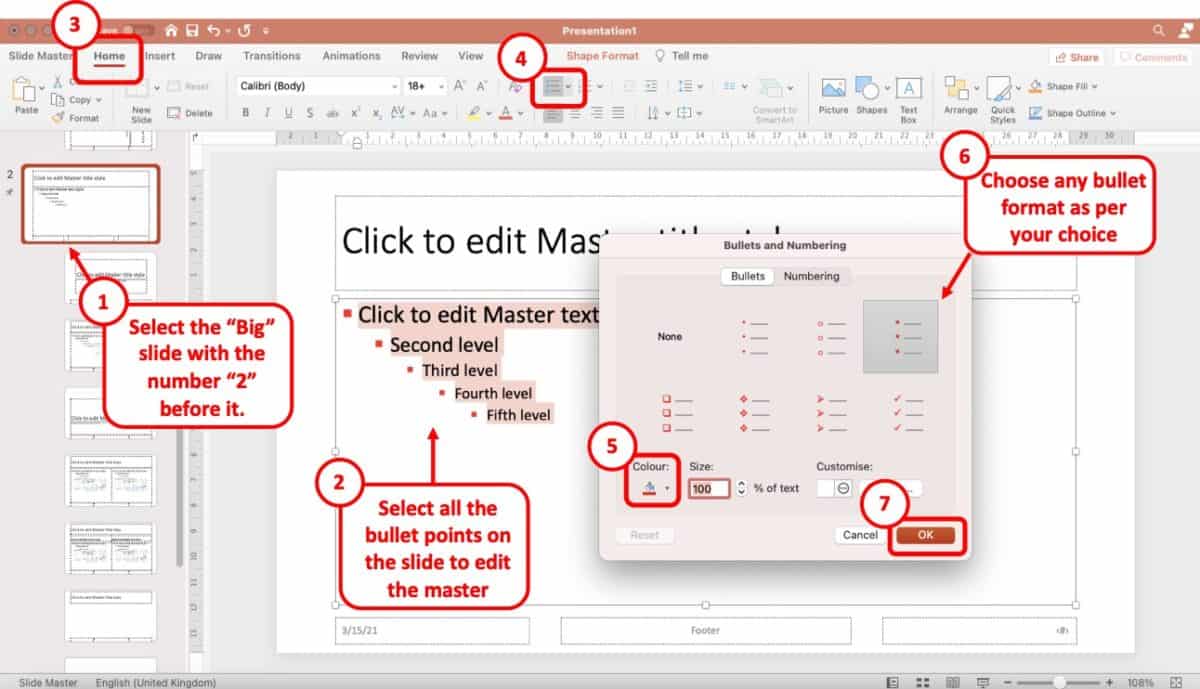
Select home, then paragraph, then bullets, and finally add a bullet point. Alter the color according to your choice and save the template.
Step 5 – Exit Slide Master View
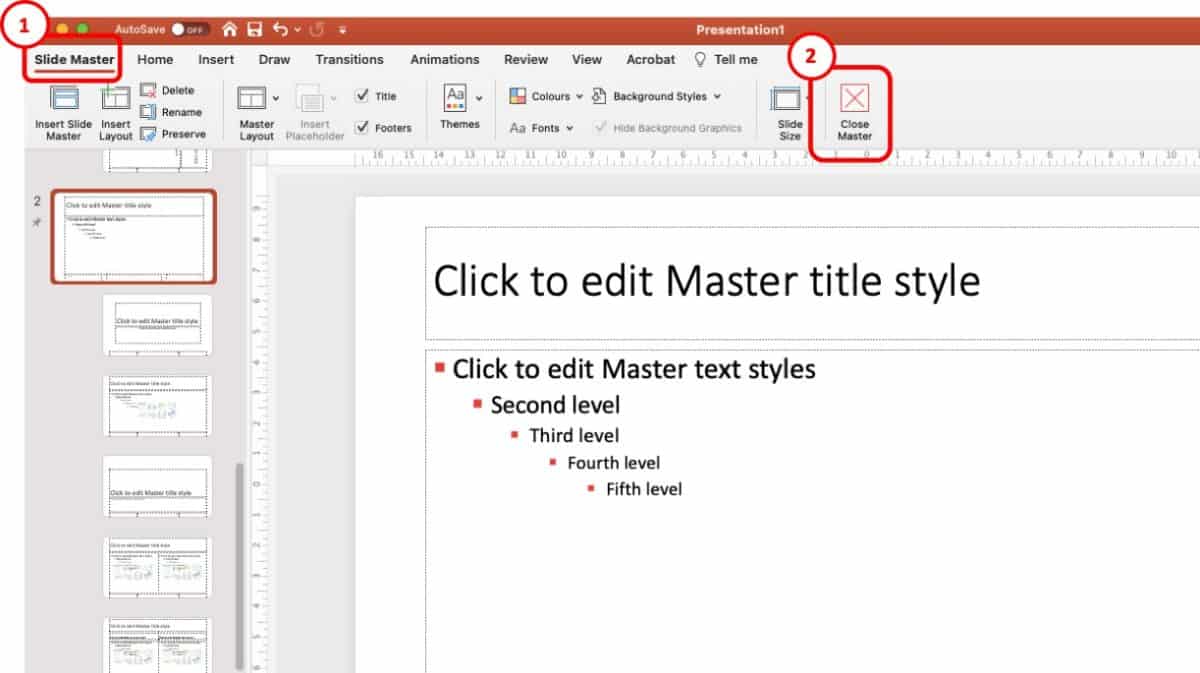
Remove the bullet you made and save it again after that. In the end, you can check if the local-formatted bullet has changed, and you should be good to go.
How to Change the Size of Bullet Points in PowerPoint?
Suppose you feel that the size of bullet points is either too minute or gigantic for your overall template. In that case, you can follow the guide below to easily adjust the bullet icon size according to your wishes in order to create a presentation that is consistent with your taste.
Here’s how to change the size of the Bullet Points:
Step 1 – Open a new slide and then move the cursor onto the box where you would like to add bullet points.
Step 2 – In the Home tab, locate the bullets icon. You can identify it by hovering the cursor over the icon to see its description box pop up.
Step 3 – Once located, click on the drop-down arrow attached to it. This will open a menu at the bottom of which is a button that’s named bullets and numbering, which you will have to click.
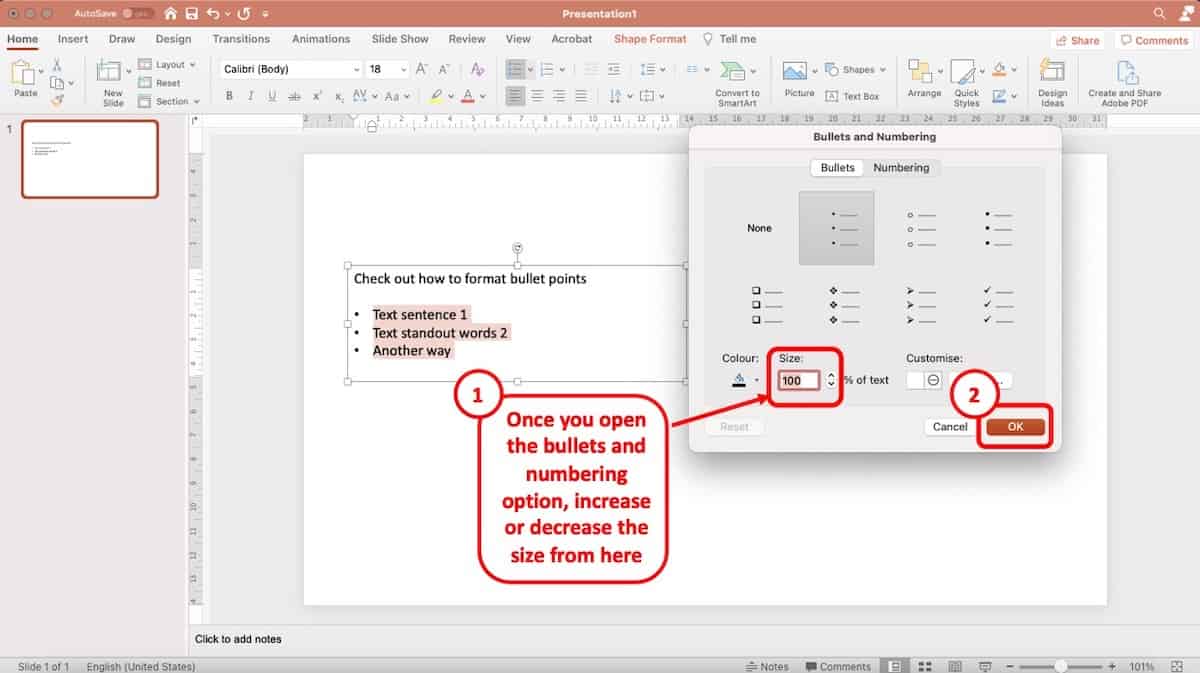
Step 4 – From there, you have to locate a textbox for the size on the bottom right. Here you can either increase or decrease the size by adjusting the percentage. Then click OK to show the changes on the screen.
More Topics Related to PowerPoint
- Does Your PowerPoint Keep Crashing or Freezing? Fix it in 2 Minutes!
- How to Reduce the Size of Your PowerPoint File? The Perfect Method!
- How to Unlink PowerPoint Chart from Excel?
- Auto Create Your PowerPoint Slides using Design Ideas Feature!
- Main Features of PowerPoint! [I bet You DIDN’T Know These]
- How to Setup Margins in PowerPoint? An EASY Way!

