If you use PowerPoint to make your presentations, every once in a while you will need to convert them to a non-editable format like a PDF file. But, if you are not used to converting a PPT file to a PDF format, the task can seem quite difficult at first!
To convert a PowerPoint file to PDF, click on the “File” tab. Then, click “Export”. A new window will open up. Choose the destination, name of the file, and the file format as “PDF”. Lastly, click “Export”.
But that’s just one way of converting a PowerPoint file to PDF. In this article, I will be sharing with you multiple other ways so that you can choose the one that works the best for you! Plus, at the end of the article, we’ll also explore how you can convert a PDF file to a PPT format!
So, let’s get started!
How to Convert a PowerPoint to PDF for FREE?
Converting PowerPoint files to PDF is completely free on Windows and Mac and can be done following a few simple steps. However, the steps might slightly vary with the edition/version of PowerPoint you are using on your computer and its operating system. In this section, I’ll be giving you a step-by-step guide on how to convert PPT files to PDF on Windows and Mac. I will also introduce you to the most popular internet tool you use to get the job done!
Convert PowerPoint to PDF on Windows PC
The easiest way to convert a PowerPoint presentation to PDF is to use the “Save As” option. But you can also choose the “Export” option if you want. Let’s learn both the methods of converting a PowerPoint file to a PDF.
Method 1 – Using the “Save As” PDF File Option
For using the “Save As” option, follow the steps below:
Step-1: Click on ‘Save as’ from the ‘File’ tab.
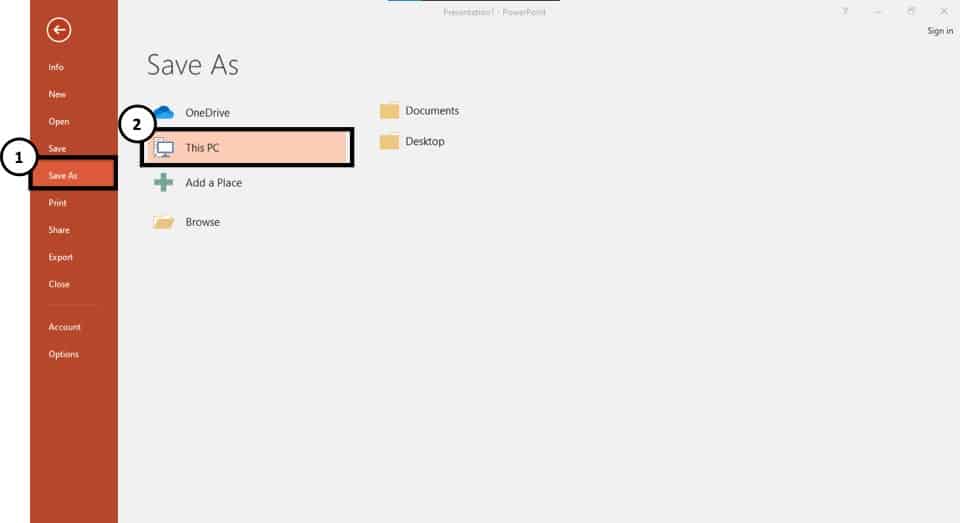
From the top left corner use the “File” tab to access the “Save As” option. On clicking “Save As” you will get to store the PowerPoint presentation on your desired directory.
Step-2: Select ‘PDF’ in the ‘Save as type’ menu.
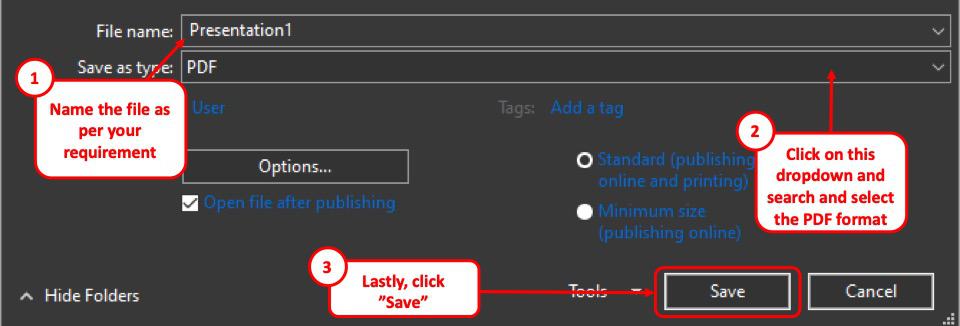
After choosing the preferred directory, name your file, and provide “PDF” (*.pdf) from the “Save as type” drop-down menu.
Step-3: Save the PPT file as a PDF file.
Click on “Save” and you will get your PowerPoint presentation published as a PDF file.
This is how you can convert your PowerPoint Presentation (PPT) into a PDF file, using the ‘Save as’ option. You can achieve the same result using the “Export” option described below.
Method 2 – Using the ‘Export’ as PDF Function in PowerPoint
Using this method is quite similar to the one mentioned above. However, a couple of steps do vary. So, let’s take a look at how to export a PPT file as PDF in PowerPoint –
Step-1: Find ‘Export’ from the ‘File’ tab.
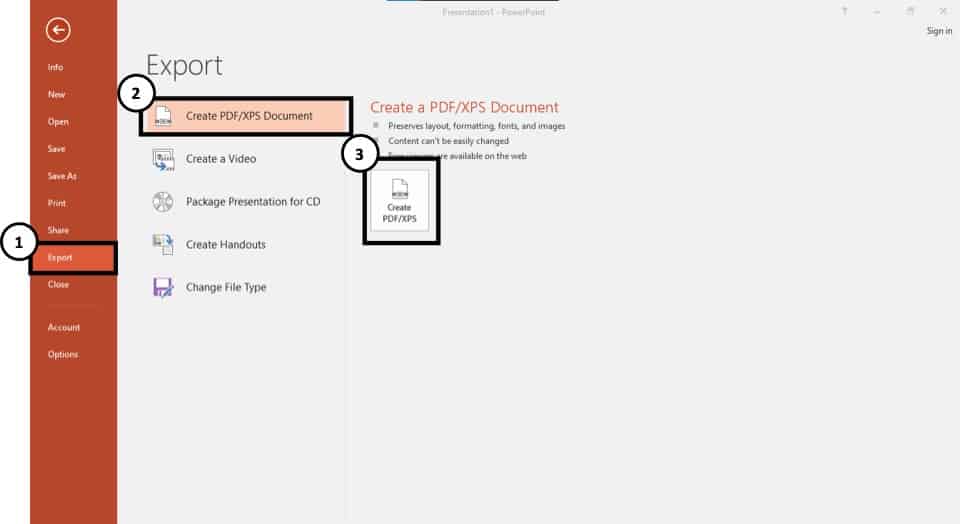
Same as before, use the “File” tab to access the “Export” option. On clicking “Export” you will be given multiple options to export your PPT presentation. Choose “Create PDF/XPS Document”.
Step-2: Choose Export File Type as PDF
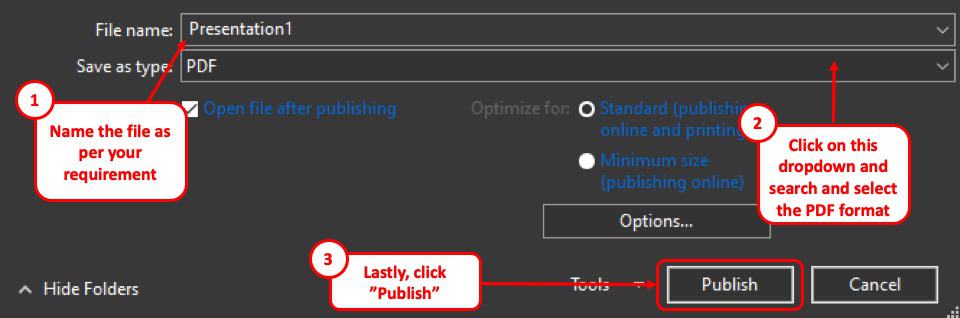
Clicking on the “Create PDF/XPS” will open a box where you will have to choose your preferred directory to store the PDF file. Look closely at the “Save as type” and you will find that “PDF” (*.pdf) already selected. If not, select it from the drop-down menu.
Step-3: Save PDF
Click on “Publish” and you will get your PowerPoint presentation saved as a PDF file.
How to Convert a PowerPoint to PDF on Mac?
Converting a PPT file to PDF on a Mac is quite similar to what I have just shown earlier. In that, I mean that the process is the same as before just that the options and the visual design of the user interface might vary!
To catch up, here are the steps all over again:
Method 1 – Using the “Save As” PDF Option
Step-1: Find ‘Save As’ from the ‘File’ tab.
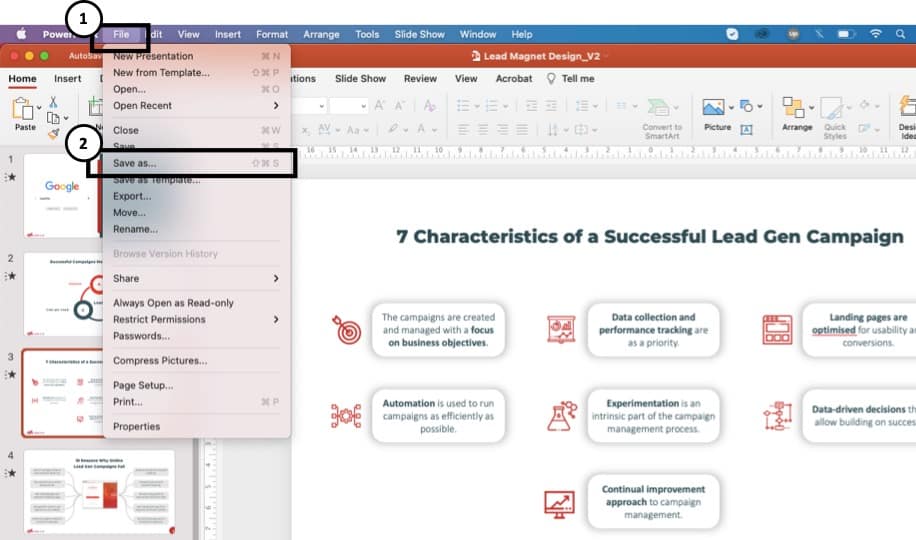
In your PowerPoint select the “File” tab and click on “save as”.
Step-2: Set you desired directory.
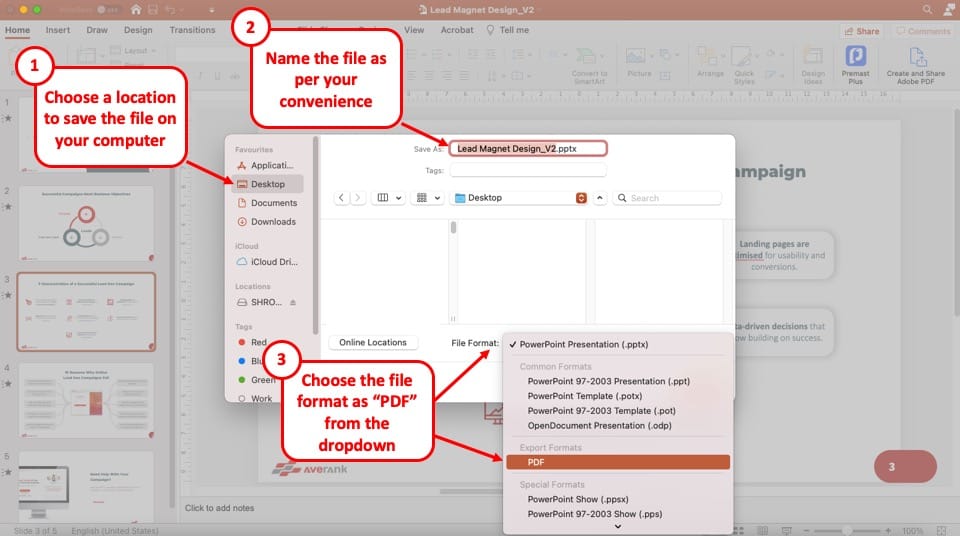
Choose your preferred directory and set the file type to “PDF” (*.pdf).
Step-3: Convert to PDF
Click on the “Save” button the save the file and complete its conversion to PDF.
Method 2 – Using an Export function on Mac
Step-1: Find ‘Export’ from the ‘File’ tab.
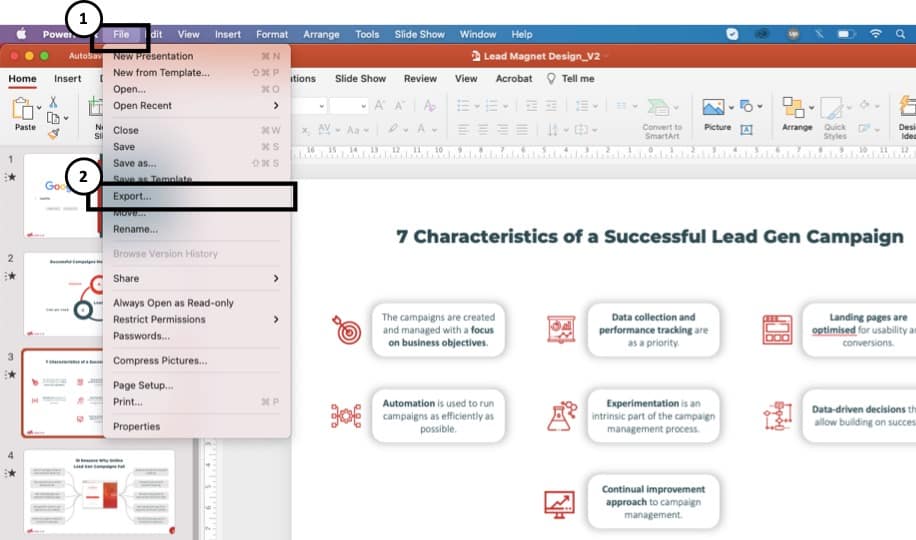
In your PowerPoint select the “File” tab and access the “Export” option.
Step-2: Set your desired Directory
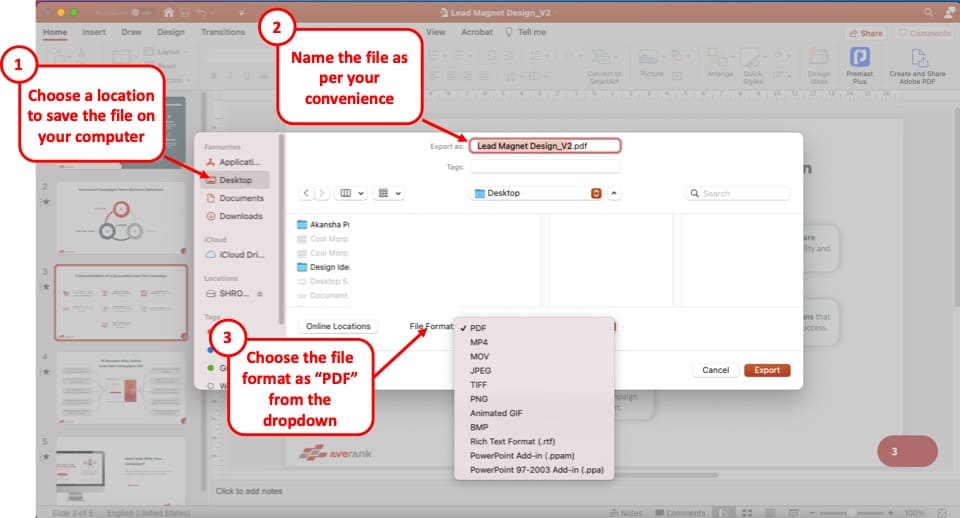
Choose your desired directory and set the file format to “PDF” (*.pdf).
Step-3: Convert to PDF
Click on ‘Export’ to convert the PPT file to PDF.
1.3 Convert PowerPoint to PDF using Online Tools
There are plenty of online tools available for you to convert your PowerPoint presentation file into a PDF file. A simple google search will show you a bunch of these tools. Here, I’ll be discussing my personal favorite: Small PDF.
Step-1: Go to Small PDF using an Internet Browser
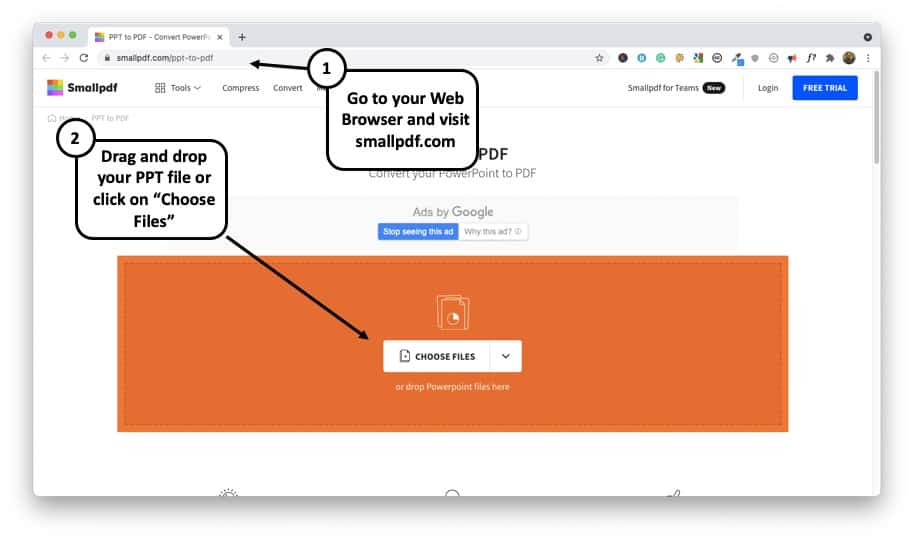
Open your Internet Browser (Chrome and Firefox preferred) and go to: https://smallpdf.com/ppt-to-pdf
Step-2: Upload your PowerPoint Presentation file
Click on “Choose Files” or drag your PowerPoint file to the box. Upon uploading the file, the tool will start converting your presentation file to a PDF file instantly.
Step-3: Download PDF
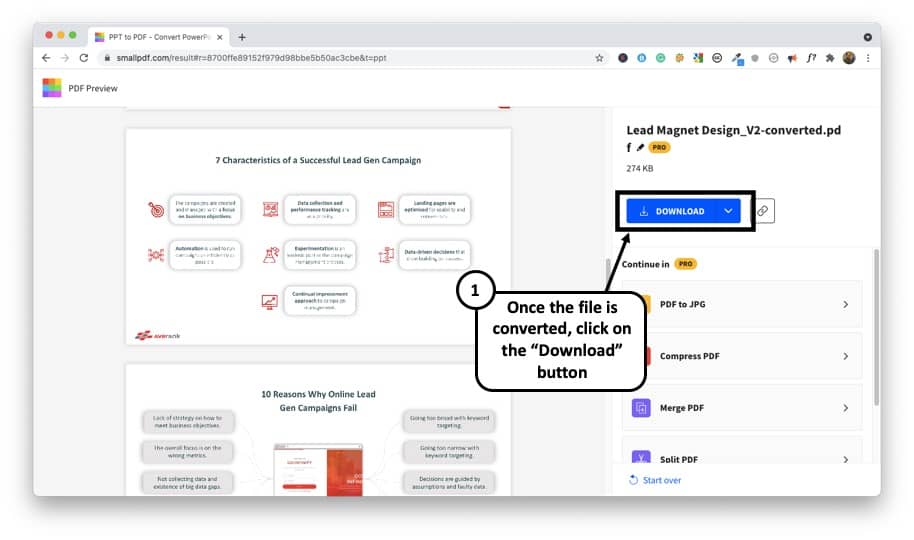
It will take a few seconds for the tool to complete the conversion. Once it is complete, a preview of the PDF file will appear on your screen. Click on ‘Download’ and choose your desired directory to finish off.
How to Convert a PowerPoint to PDF with Notes?
Notes are the extensive comments and markup ink you add to each presentation slide. Sometimes, you might feel the need to convert your PowerPoint Presentation file into a PDF with not just slides, but also with the attached notes.
Here’s how to convert a PowerPoint to PDF –
Step 1: Find the ‘Export’ option from the ‘File’ tab.
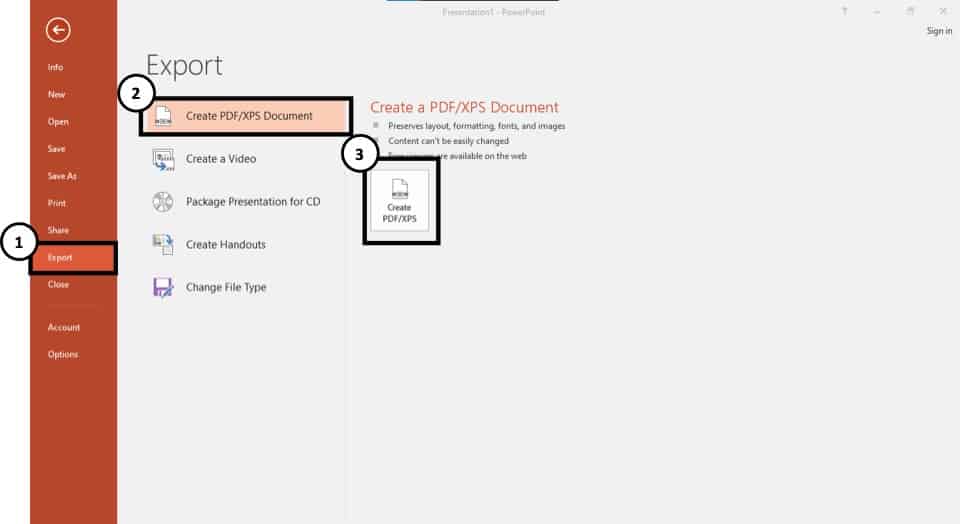
Open you desired PowerPoint file containing the notes and from the “File” tab menu, click on “Export”. Next, click on the “Create PDF/XPS” box.
Step 2: Go to the ‘Option’ menu
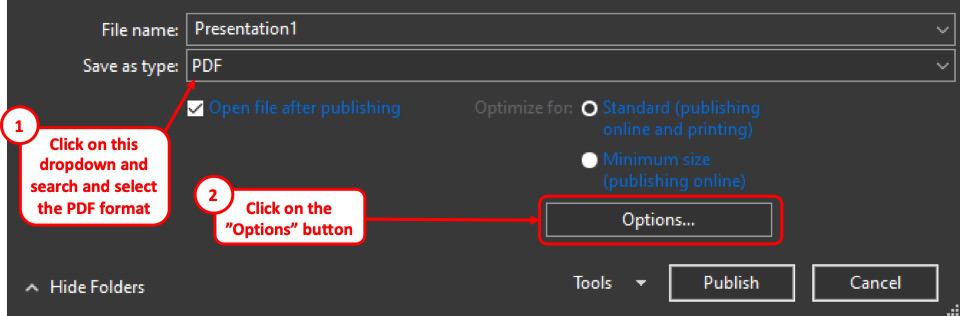
A box will appear to add a directory. Put “File type” as PDF (*pdf) from the drop-down menu. Then click on the “Option box”.
Step 3: Choose the Correct Publish Options

An option box will then appear where you will find the ‘Publish options’ section. From the ‘Publish what:’ dropdown menu, choose “Notes pages.’ After that, mark the box called “Include comments and ink markup”. Click on ‘Ok’ to apply changes.
Step 4: Convert to PDF
Click on “Publish” and you have successfully attached notes to the newly created PDF.
How to Save a PPT file as a PDF with Multiple Slides Per Page?
Converting regular PowerPoint presentations to PDF is quite easy and you can do it by simply following the steps above. But what if you want multiple slides per page?
That’s easy too! Just follow the steps below:
Step 1: Find the ‘Export’ option from ‘File’ tab.
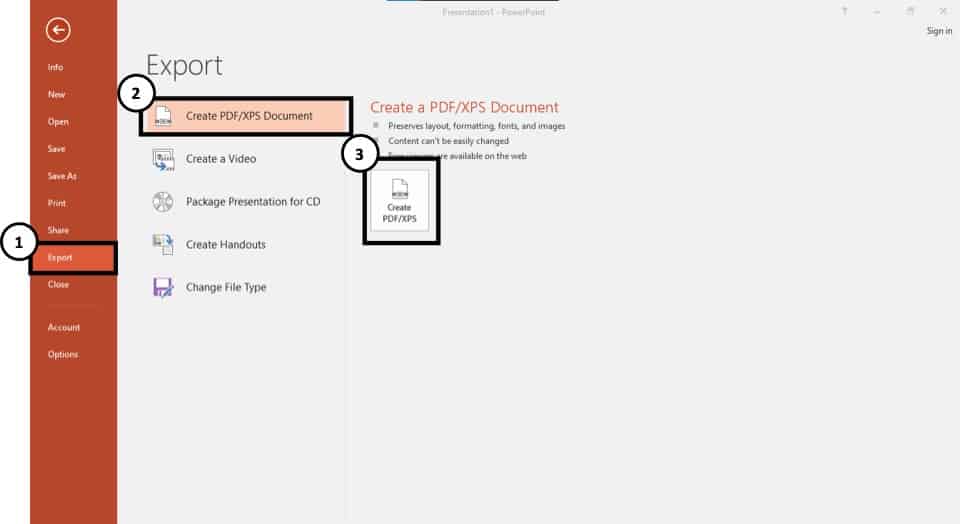
Open the “File” tab and find “Export”. Click on the “Create PDF/XPS” box.
Step: 2: Go to the ‘Option’ menu
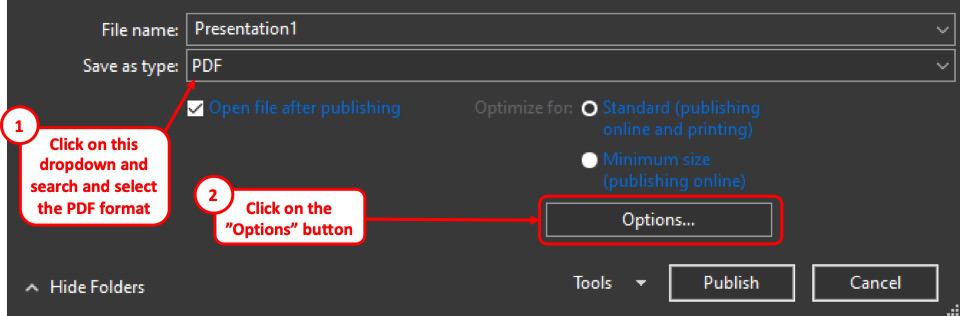
Choose a file name in the directory and then from the drop-down menu, select PDF for “Save as type”. Click on the “option” to get access to change the number of slides you want to add per page.
Step 3: Change the Publish Options
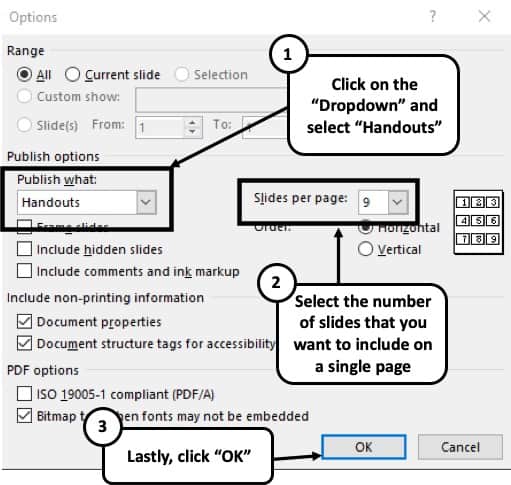
An option box will pop up where you will find the ‘Publish what:’ dropdown menu under the ‘Publish options’ section. From the dropdown menu, select “Handouts.”
Now, on the right side, you can choose the number of slides per page from the ‘Slides per page’ section. Choose your desired number and click on “Ok” to apply the changes.
Step 4: Publish to Save the File as PDF
Click on “Publish” to enjoy as many slides as you want on a page while converting a PPT file to a PDF file.
How to Convert a PDF file to PowerPoint?
Converting a PDF file to a PowerPoint file is quite a complex process may often require the use of premium softwares. However, you can also do it using free online tools. I’ll discuss the steps below:
Step-1: Go to Small Pdf and open their PDF to PPT converting tool
Open your Internet Browser and go to: https://smallpdf.com/pdf-to-ppt
Note!
Use SmallPDF’s PDF to PPT tool (or click on this link) instead of simply going to smallpdf’s website directly.
Step-2: Upload the PDF file you want to Convert
Click on ‘Choose File’ file to select the PDF file you want to convert. You can also drag the file if you want.
Step-3: Download the Converted PPT file
Your PPT file will be available for download once the conversion is successful. Click on the ‘Download’ button to download the converted PPT file to your desired directory.
More PowerPoint Related Topics
- How to Give a Presentation Successfully on Zoom? [A Complete Guide!]
- Change the Style of Your Bullet Points and Stand-out from the Crowd!
- 7 EASY Tips to Always Make your Presentations Attractive! (Even if You are a Beginner)
- How to Reduce the Size of Your PowerPoint File? The Perfect Method!
- Auto Create Your PowerPoint Slides using Design Ideas Feature!
- Main Features of PowerPoint! [I Bet You DIDN’T Know These]
Credit to Drobotdean for the featured image of this article

![How to Convert a PowerPoint to PDF? [Most Helpful Post!]](https://artofpresentations.com/wp-content/uploads/2021/03/Featured-Image-How-to-Convert-PPT-file-to-PDF.jpg)