Microsoft PowerPoint is a powerful software. You can not only create a standard presentation design, but you can also create documents of various sizes using PowerPoint! However, that requires you to have a good understanding of various slide sizes available in PowerPoint. You may be wondering, how to change the slide size in PowerPoint?
To change the slide size in PowerPoint, click on the “Design” tab. Then, click on “Slide Size”. From the dropdown, choose “Standard” or “Widescreen”. You can also click on “Custom Slide Size” to change the size of the slides in PowerPoint to A3, A4 or a completely custom size.
In this article, I will walk you through the nuances of changing a slide size in PowerPoint. We will go into the steps in detail with pictures so that you get the best understanding of the subject!
So, let’s get started!
A Quick Note Before We Begin – for this article, I will be using one of the presentation templates from Envato Elements. With Envato Elements, you get access to thousands of presentation designs with unlimited downloads so you never run out of options again. Plus, you get free previews so you know exactly what you’re getting before buying! It is also very affordable.
1. How to Change Slide Size in PowerPoint?
Changing the size of your slides in Microsoft PowerPoint is actually a lot easier than you think! All you have to do is go to the ‘Design’ tab from the ribbon, click on the ‘Slide Size’ button at the top right corner of your screen and select the slide size you want.
Below, I’ll be discussing how to change the size of slides in different versions of Microsoft PowerPoint as well as in different device including Mac, iPad and Android:
1a. Change Slide Size in PowerPoint 2016 and 2019
Follow the steps below to change the slide size in Microsoft PowerPoint 2016, PowerPoint 2019 and Office 365:
Step 1: Click on the ‘Design’ tab
At first, click on the ‘Design’ tab, which is the fourth option on your ribbon to get access to the design section of your PowerPoint presentation.
Step 2: Click on ‘Slide Size’ option
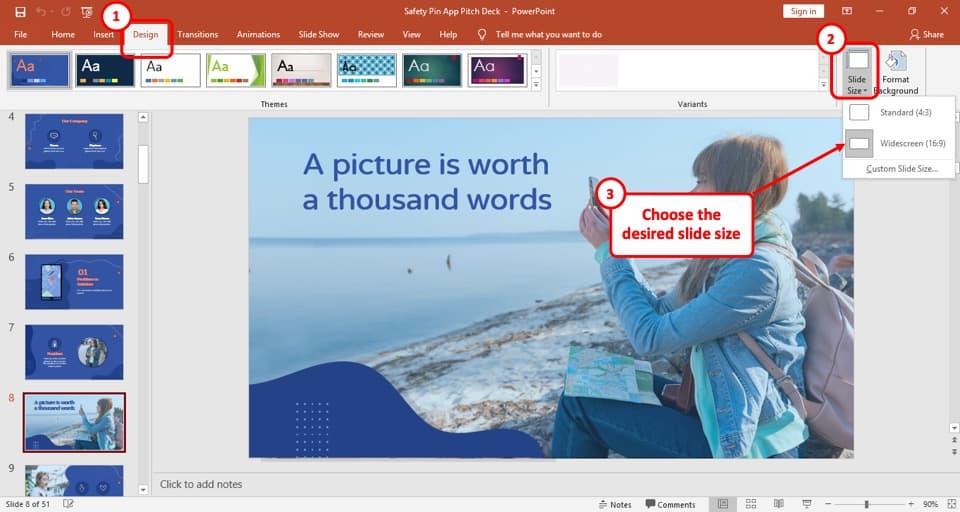
Go to the top right of the ‘Design’ tab in the ‘Customize’ section and ‘Left click’ on the ‘Slide Size’ button and a drop-down menu will open.
Step 3: Select the desired slide size from the ‘Slides sized for’ option.
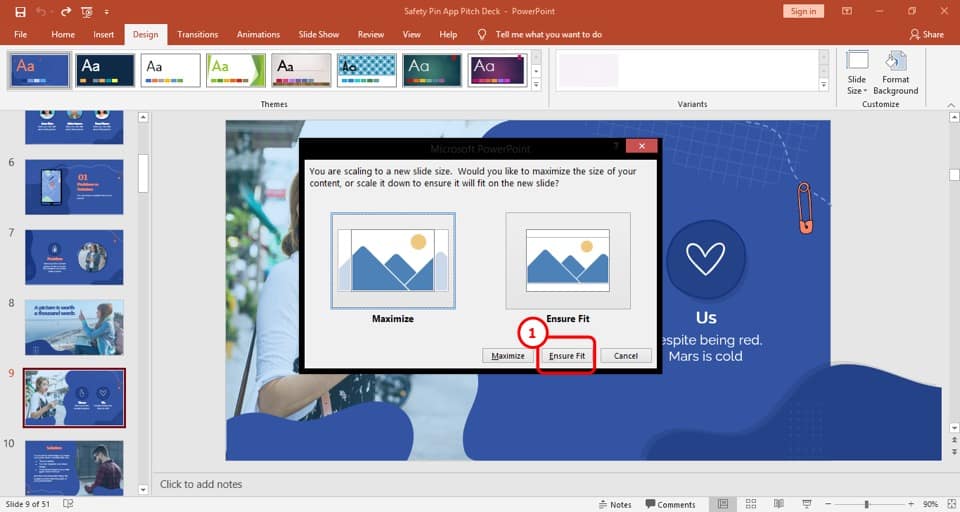
Now, another dialogue box will show up in the middle of your screen. Click on ‘Ensure Fit’ to adjust your slide contents. (we will talk about the difference between the “Maximise” and “Ensure Fit” options later in the article)
If you choose to click on the ‘Custom Slide Size’ option, you may see a different dialogue box first. We will get to that in a moment and I will share with you how to customize the slide sizes in addition to the default options provided by PowerPoint.
1b. How to Change Slide Size in PowerPoint 2010?
The process of changing slide size in Microsoft PowerPoint 2010 is described below:
Step 1: Click on the ‘Design’ tab and go to ‘Page Setup’ option
Click on the ‘Page Setup’ option located in the ‘Page Setup’ section of the ‘Design’ tab. This will open up a new dialogue box.
Step 2: Choose the slide size you want from the drop-down menu after clicking on ‘Slides sized for’.
‘Left click’ on the ‘Slides sized for’ menu to get the options of slide size. Choose your preferred style and then click on the ‘Ok’ button.
1c. How to Change the Slide Size in PowerPoint 2007?
The process of changing slides in Microsoft PowerPoint 2007 is identical to the process in PowerPoint 2010. For reference, here’s how to change the slide size in PowerPoint 2007:
Step 1: Click on the ‘Design’ tab and go to ‘Page Setup’ option
Click on the ‘Page Setup’ option located in the ‘Page Setup’ section of the ‘Design’ tab. This will open up a new dialogue box.
Step 2: Choose the slide size you want from the drop-down menu after clicking on ‘Slides sized for’.
‘Left click’ on the ‘Slides sized for’ menu to get the options of slide size. Choose your preferred style and then click on the ‘Ok’ button.
1d. How to Change Slide Size in PowerPoint on Mac
The process of changing slide size in PowerPoint on Mac is described in simple steps below:
Step 1: Click on the ‘File Menu’ and then on ‘Page setup’
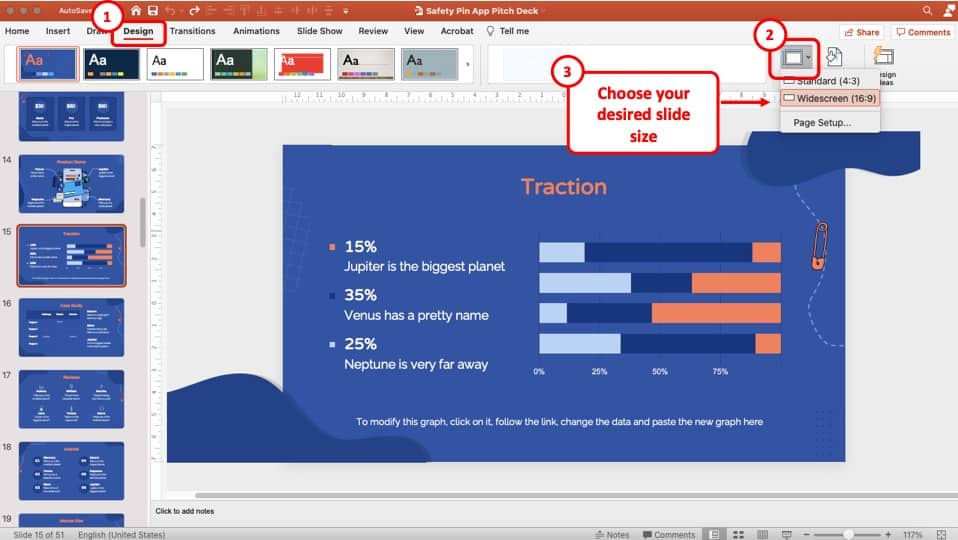
Click on the ‘File’ menu which is located in the ‘Quick Access’ toolbar above the ‘Home’ tab and a drop-down menu will appear. Click on the ‘Page Setup’ option from the drop-down menu which will open up another dialogue box.
Step 2: Choose your new slide size from the dialogue box
Click on your preferred slide size and then press the ‘Ok’ button. PowerPoint will prompt you to choose between “Scale” or “Don’t Scale”. This is similar to the Maximise or Ensure Fit options Windows users see.
Go with the “Scale” option as this will adjust the sizes of all shapes and text for each slide. You can also choose to go with “Don’t Scale” option and adjust everything manually as per your requirement.
Your slide size will change accordingly.
If you are using Office 365 or later versions of PowerPoint on Mac, you an also find the option to change the slide size from widescreen to standard by click on the Design tab, and then clicking on “Slide Size” as showcased earlier.
1e. How to Change Slide Size in PowerPoint on iPad?
Follow the steps below to change slide size in PowerPoint on iPad:
Step 1: Go to the ‘Home’ menu after opening your PowerPoint Presentation file
At the bottom right corner of the screen, you will find the ‘three dots’ icon, which is the ‘Options’ menu. Tap on the ‘Options’ menu and then select the ‘Home’ option.
Step 2: Change your size after tapping the ‘Slide Size’ option
A ‘Design’ option will now appear on your screen. Tap on it and then tap on the ‘Slide Size’ option. After that, change your slide size to ‘Standard’ or ‘Widescreen.’
1f. How to Change Slide Size in PowerPoint on Android?
Unfortunately, you cannot change the size of your presentation slides using PowerPoint on Android. However, there is another application for Android called ‘WPS Office’, which you can use to change the size of your slides from ‘Standard (4:3)’ to ‘Widescreen (16:9).’
Simply open your PowerPoint Presentation using this app and go to the ‘Settings’ option at the bottom left corner. Then scroll rightwards to the ‘Design’ tab, where you will find the ‘Slide Size’ option. From there, you will be able to select your desired slide size.
2. How to Change Slide Size to A4 in PowerPoint?
To change the slide size of your PowerPoint presentation to A4, follow the steps below:
Step 1: Click on ‘Custom Slide Size’ located in the ‘Design’ tab
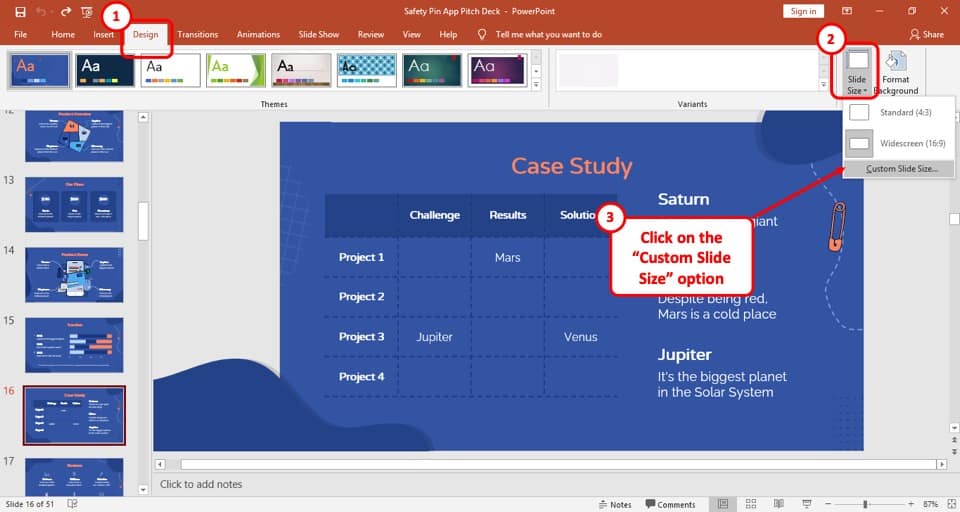
Click on the ‘Design’ tab and then from the ‘Slide size’ menu, click on the ‘Custom Slide Size’ button.
Step 2: Choose the ‘A4 Paper (210x297mm)’ option to change the slide size
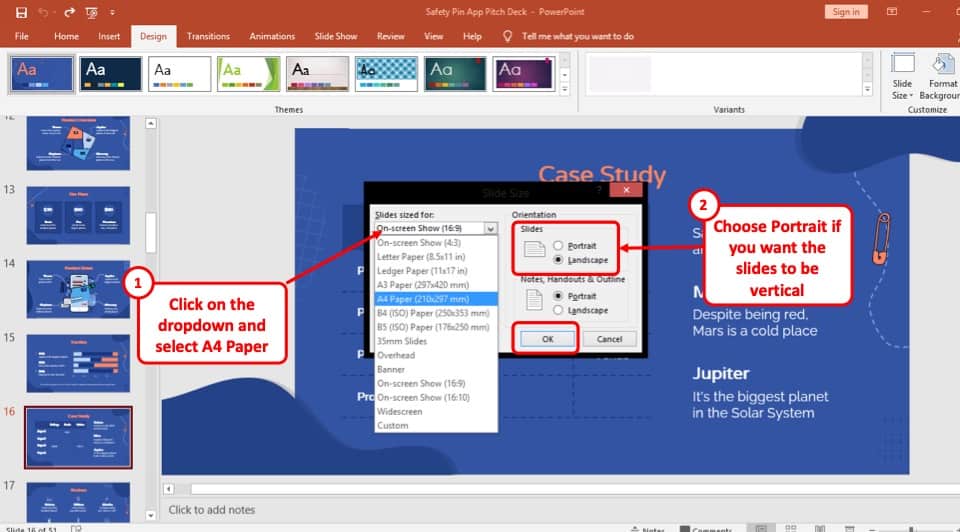
From the pop-up window, click on the ‘Slides sized for’ button and a drop-down menu will show you the different slide sizes available. Now all you have to do is select the ‘A4 Paper (210x297mm)’ size option and hit the ‘Ok’ button.
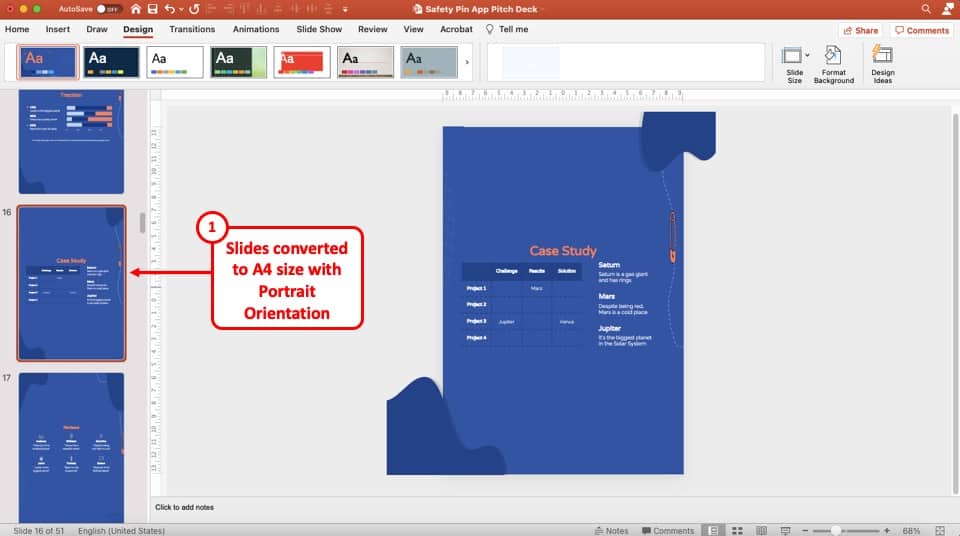
Here’s how the A4 slide size will look in the portrait orientation in PowerPoint.
3. How to Change Slide Size to A3 in PowerPoint?
You can modify the slide size to A3 in Microsoft PowerPoint by following the easy steps below:
Step 1: Selecting the ‘Custom Slide Size’ button to change slide size
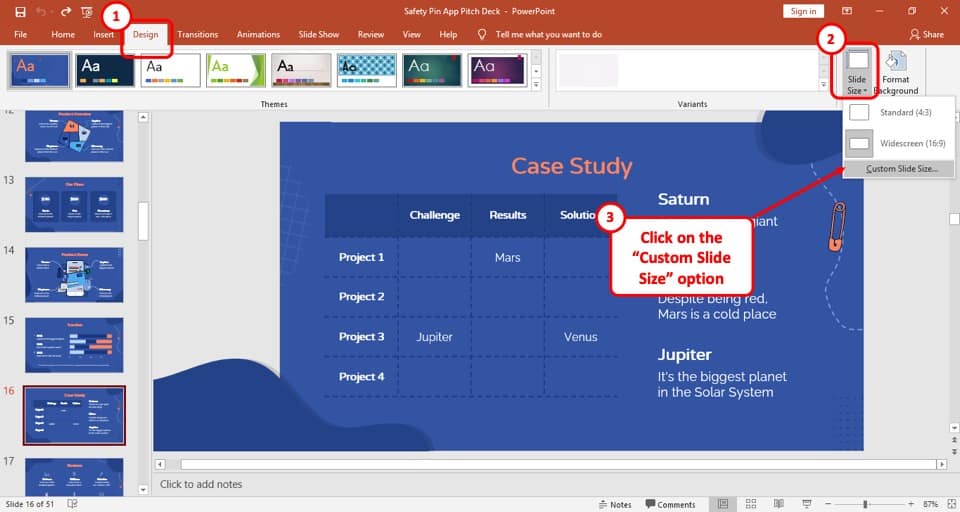
At first, click on the ‘Slide Size’ option in the ‘Design’ tab. From the drop-down menu select the ‘Custom Slide Size’ option.
Step 2: Select the ‘A3 Paper’ and Click on OK
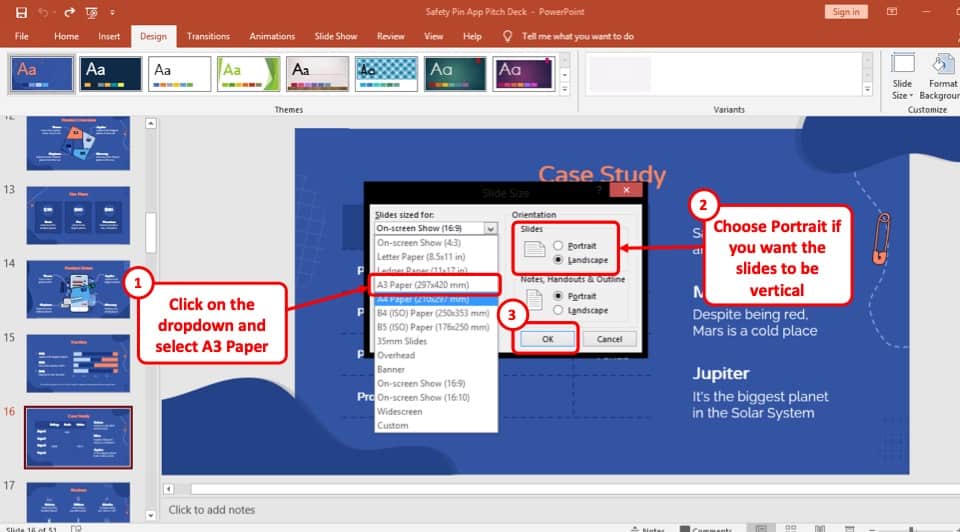
Expand the ‘Slides sized for’ drop-down menu by clicking on it. Then, ‘Left click’ on the ‘A3 Paper (297x420mm)’ paper option. Press the ‘Ok’ button at the bottom right of the pop-up window and then click on the ‘Ensure Fit’ button to resize the content accordingly to the slides.
4. How to Create Custom Slide Size in PowerPoint?
Follow the easy steps described below to create custom slide size in PowerPoint:
Step 1: Selecting ‘Custom Slide Size’ to create a custom size for your presentation
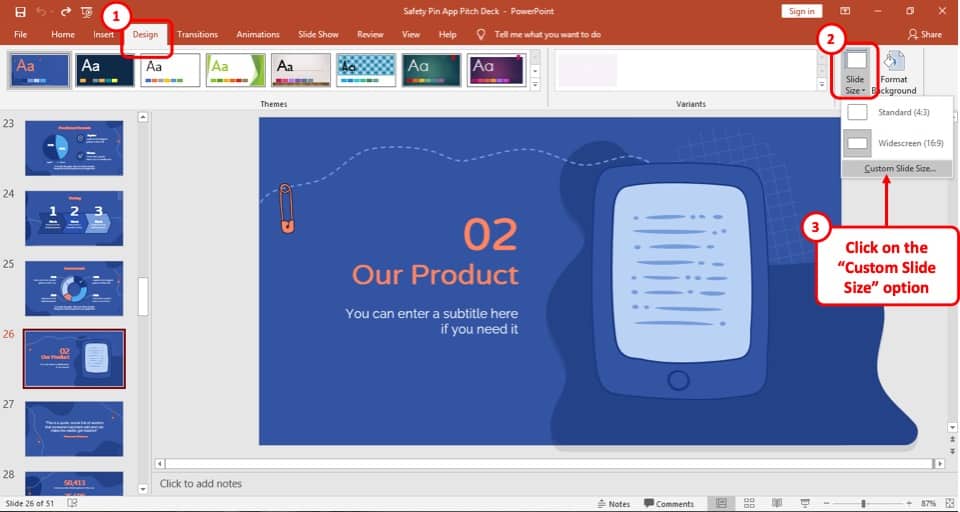
Click on the ‘Slide Size’ option in the ‘Design’ tab. From the drop-down menu select the ‘Custom Slide Size’ option.
Step 2: Input the Height and Width in the dialogue box and click ‘Ok’
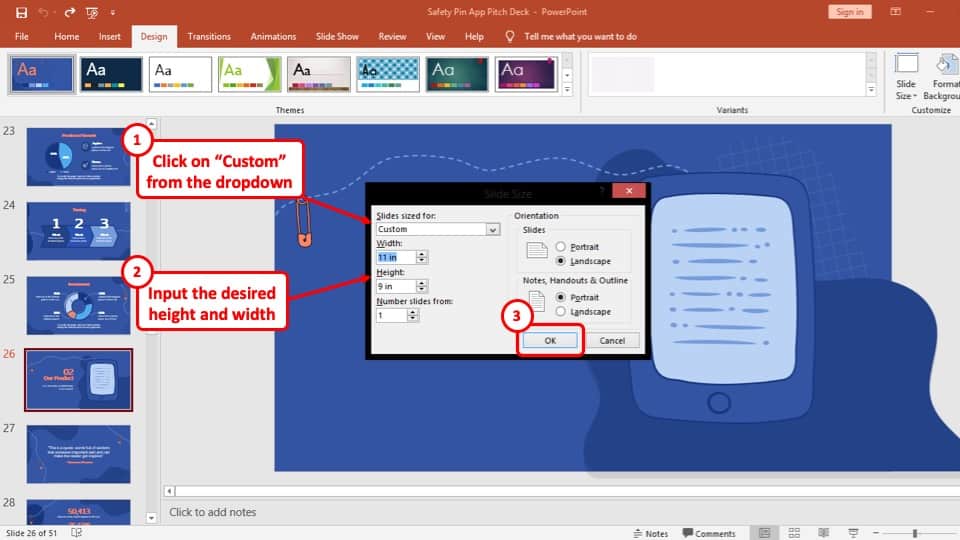
After clicking on the ‘Custom Slide Size’ option, a pop-up window will appear. To input a custom slide size, click on the ‘Slides sized for’ button and from the drop-down menu, select ‘Custom.’
After adding the desired Height and Width for the slide, click on the ‘Ok’ button and then click on the ‘Ensure Fit’ button.
5. How to Change Slide Size from Widescreen to Standard?
To change the slide size from Widescreen to Standard, just follow the steps below:
Step 1: Click on the ‘Design’ tab which is on the top left of your presentation

The first step is to go to the ‘Design’ tab which is the fourth tab on the ribbon of your PowerPoint window.
Step 2: Click on ‘Slide Size.’
Click on the ‘Slide Size’ button located in the ‘Customize’ section of the ‘Design’ tab. A drop-down menu will appear once you click on it.
Step 3: Change your slide size from Widescreen to Standard and adjust slide content
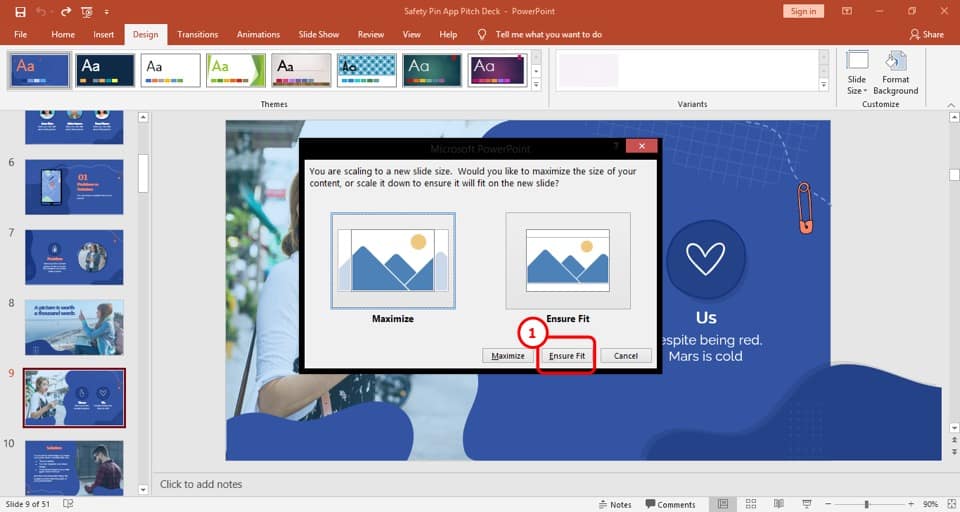
The slide size is set to ‘Widescreen 16:9’ by default. To change it, ‘Left click’ on ‘Standard (4:3)’. This will open up a dialogue box, where you will find the ‘Maximize’ and ‘Ensure Fit’ options.
If you click on the ‘Maximize’ option, your content will not be sized down to fit your slide and images may get distorted. On the other hand, clicking on the ‘Ensure Fit’ option will resize the contents of the down to your preferred size.
6. How to Increase Slide Size in PowerPoint When Printing?
When printing, sometimes PowerPoint just doesn’t print to the edge of the page. Meaning, there is a white bleed (border or margin) when you try to print it or when you try to convert it into a PDF.
You can fix this problem by either increase or adjusting the slide size before printing.
Here’s a video that explains the process in detail –
Although the video is for Mac, you can easily adjust the settings for the slide size for Windows just the same way.
It is important to remember to make sure that you don’t increase the slide size of your entire presentation but only adjust the printing size of the slides.
7. Can You Change Orientation of Just One Slide in PowerPoint?
There is currently no direct way to change the orientation of just one slide in PowerPoint. However, you can circumvent this issue by either creating a hyperlink to an external file or adding a portrait PDF file directly in PowerPoint.
We wrote a detailed article on the exact steps and processes that you need to follow in order to do this. Make sure you read that article on How to Change Orientation of Just One Slide in PowerPoint!
More PowerPoint Related Topics
- How to Use a Presentation Clicker to Deliver Presentations Effectively!
- How to Crop a Picture in PowerPoint? [Complete Step-by-Step Tutorial!]
- How to Give a Presentation on Zoom? A Helpful Resource!
- How to Convert a PowerPoint to PDF? [A Simple Guide!]
- PowerPoint vs Google Slides: Which is Better? [ULTIMATE Test!]
- How to Change Bullet Style in PowerPoint? A Complete Guide
Credit to Diana.grytsku (on Freepik) for the Featured Image of this Article (edited further)

![How to Change Slide Size in PowerPoint? [A Helpful Guide!]](https://artofpresentations.com/wp-content/uploads/2021/06/Featured-Image-How-to-Change-Slides-Size-in-PowerPoint.jpg)