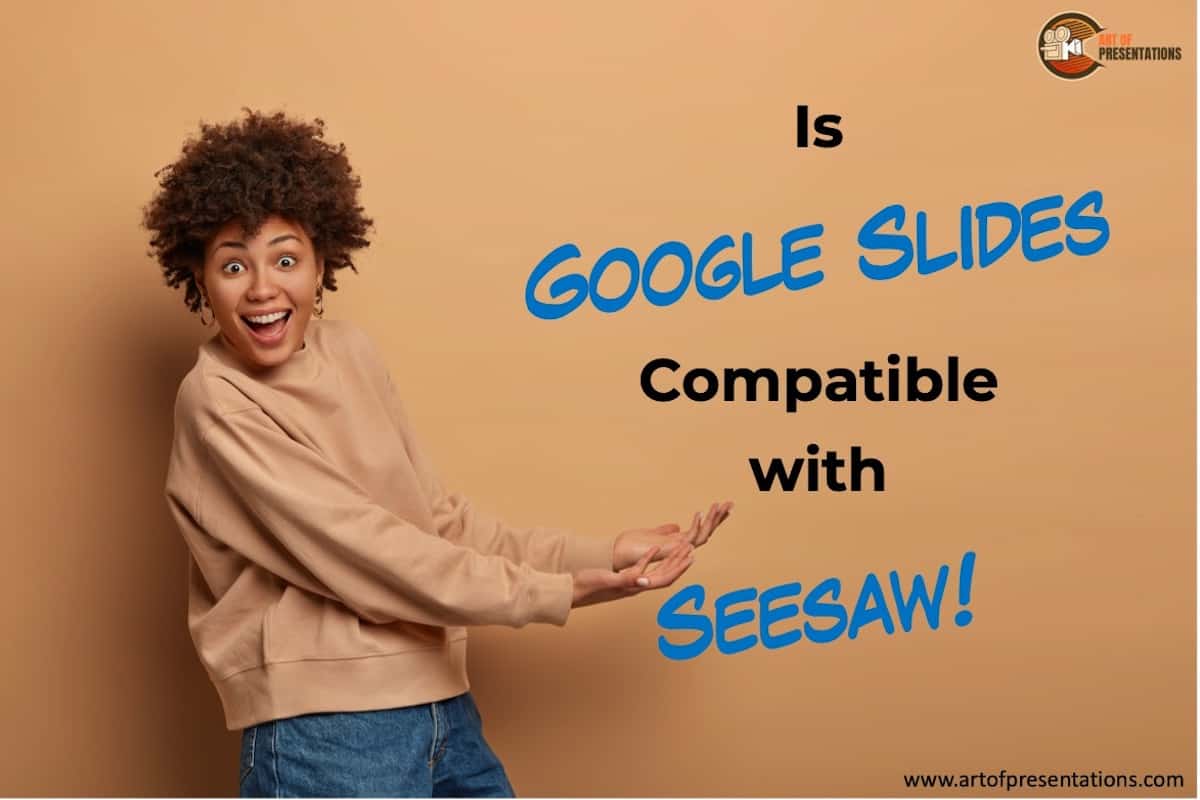As a teacher, your job is already relatively challenging. This challenge has been amplified by the events of 2020, where distance learning has become mandatory in some states and countries. With all of the different types of software available, you are spoilt for choice. However, sometimes you need to use that software interchangeably. So, that may get you wondering whether you can use Google slides with Seesaw.
Google Slides is compatible with Seesaw. You can add Google Slides to Seesaw either using a link or using your own Google Drive. In Seesaw, click on the “+” button. Then, click “Assign”. Create the activity, add instructions, and select “upload”. Finally, choose the file from Google Drive to upload.
Even though we will have some step-by-step tutorials in this article, I would like to start by saying that this is not so much a “how-to” guide but rather a “what can you do.” We want to help you better understand how and why these two different software pieces from different companies can be used together in the most efficient way possible.
How to Add Google Slides to Seesaw
While it may seem complicated at first, adding Google slides to Seesaw does not have to be that way as long as you follow this step-by-step guide, of course. Before we get into it, please make sure that you have a seesaw account ready and that you have your Google Slides presentation ready as well.
There are two methods of adding Google slides to Seesaw. We are going to look at both of those in this section.
Method 1 – Add Google Slides to Seesaw Using Google Drive
Before we get into the step-by-step guide, it is essential to remember that if you add Google slides to Seesaw using Google Drive, the students will not be able to move any movable pieces. You will have to add interactive pieces of content using Seesaw and replace those that may have been there when you added them using Google Slides.
Remember!
When adding Google Slides to Seesaw using Google Drive, students will not be able to interact with the movable pieces! In order to maintain the interactive elements of your Google Slides, add it to Seesaw using a link.
With that out of the way, here are our five easy steps to adding Google Slides to Seesaw using Google Drive.
- In Seesaw, click the “Add +” button.
- Now click “Assign.”
- Create the activity and then add the naming and instructions.
- In the new window, select “Upload.”
- Select the desired content from your Google Drive.
That is it. You can now play around with your google Slide set within Seesaw.
Method 2 – Add Google Slides to Seesaw Using a Link
If you add Google Slides to Seesaw using the link function, anybody will still be able to interact with any movable pieces that have been added to a Slide in Google Slides. It is for this reason that I recommend using the link function when adding your Slides to Seesaw.
Here are our nine easy steps to adding Google slides to Seesaw using the link function.
- Save your Google Slide presentation.
- Go to your Google Drive and find the Slides presentation. Be sure to make it so that anyone with a link can view it.
- Copy the link for the presentation.
- Go to Seesaw.
- In Seesaw, click the “Add +” button.
- Now click “Assign.”
- Create the activity and then add the naming and instructions.
- In the new window, select “Link.”
- After the last “/” in the link, type “copy.” (Crucial step.) If you do not do this, the moveable pieces of content will not be moveable.
You are done.
What Can You Do With Seesaw and Google Slides?
Using Google slides, you can make beautiful presentations in the form of Slides. You can create informative, interactive and fun slides for your students. Then you can import those slides into Seesaw.
Now that you have all the information you want in Seesaw, creating a lesson based on all of those slides and information becomes relatively easy to present to your students. Once your students have finished the work, Seesaw has excellent features that allow you to see who has completed which task, and it makes it easy for you to grade those tasks accordingly.
How to Make Google Slides Interactive in Seesaw?
Making an interactive lesson can be done in multiple ways. For example, “interactive” can mean anything from just clicking play on a video to moving pieces of content around. One of the most popular interactive lessons is to make choice boards.
You would make your choice boards in Google Slides as you would normally do and then add that the entire Google slides presentation to Seesaw. I like to think of it this way – Google Slides is where you make that interactive content, and Seesaw is how you present it to your learners.
Once you have made your Google Slides content, it is essential to remember that once you add it to Seesaw, you can use the features and capabilities of Seesaw to tweak, enhance and change the slides using all of the knowledge that you have learned about Seesaw.
Do You Have to Be a Teacher to Use Seesaw?
Seesaw is a program that teachers and their students best use. It is a distance-learning piece of software that makes distance learning easier for teachers, students, and parents.
With that being said, I can see a lot of functionality that can go a long way for people that are not teachers. For example, a sales manager might want to quiz his/her sales team, or you could use the software to convey a message to your peers and colleagues while having them interact with whatever you are trying to tell them.
Is It Worth It to Add Google Slides to Seesaw?
Google Slides on its own is a phenomenal piece of software. Apart from PowerPoint, there isn’t anything else out there like it. While some teachers can use the Google lineup of applications such as Google slides, Google classroom, Google docs, and Google forms all on their own to create powerful lessons, Seesaw does seem to be worth it.
Seesaw allows you to add another layer to your classroom. It is easy to install and easy to incorporate with the rest of your tasks and assignments. Presenting lessons to learners over the internet has never been easier than today, thanks to software like Seesaw.
Which is better: Google Slides or Seesaw?
Google Slides is not better than Seesaw. At the same time, Seesaw is not better than Google slides. If appropriately utilized, both of these pieces of software can be used together to create interactive and informative lessons for your students.
At the same time, if you use these programs together and do so correctly, they can work hand-in-hand to make your experience as a distance learning teacher as pleasant as possible.
Can you Share Google Slides from Google Classroom to Seesaw?
As a teacher, you work hard, and you often spend a lot of hours preparing everything you need to create lessons. So, asking for compatibility between different software types is not asking for a lot in the big picture. With that said, let’s take a look at whether or not you can share Google slides that are in Google classroom with Seesaw.
Yes, the Google classroom and Seesaw are compatible with each other. This means you can create Google slides and then use Google classroom to create lessons based on the slides and present them to your learners using Seesaw.
That might sound like you are taking the long step-around. However, this is an excellent feature for anyone more comfortable creating lessons in the Google classroom than Seesaw.
Final Thoughts
That brings us to the end of this article. Hopefully, after reading through this article, you know exactly what it is that you can do in Google slides and Seesaw. I guess to give the briefest answer to the question, can you use Google slides with Seesaw? The answer is yes.
Not everybody likes to use the same software, and many of us become comfortable with the software we use. This makes it harder for us to switch to different options. Because most presentation software is compatible with most distance learning software, you can feel comfortable knowing that your knowledge of the software you use won’t be wasted.
More Related Topics!
- How to Curve Text in Google Slides? Always Use THIS Trick!
- How to Use the Eyedropper Tool in Google Slides? [Even When This Tool Doesn’t Exist!]
- How to Access Google Slides without Gmail!
- How to Fix Almost Anything on Google Slides! [A Comprehensive Troubleshooting Guide]
- How to Add Text Effects in Google Slides? [Become a PRO!]
- How to Record Audio with Google Slides? A Quick Fix!
Credit to WayHomeStudio for the featured image of this article