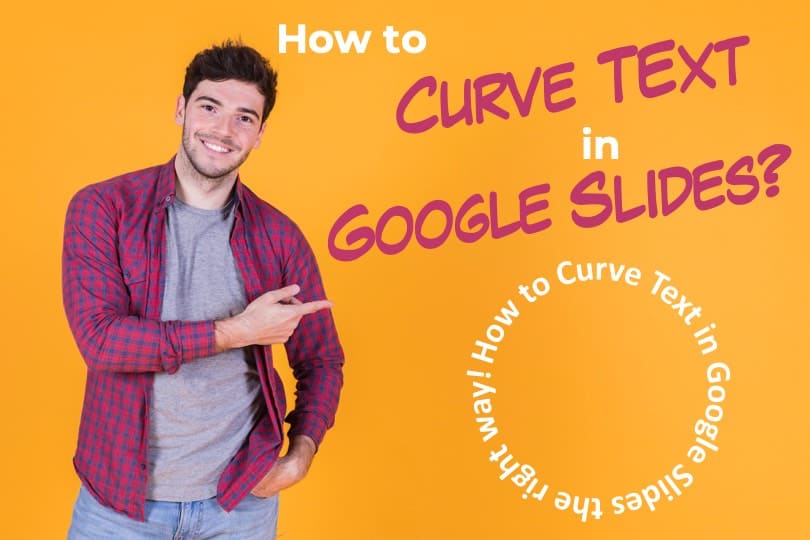So, I was working on a presentation recently for a client and I was asked to curve text into a circle in a Google Slides presentation! I found it difficult at first, but with a little research, I managed to do it quite easily! Here’s what I learned.
Adding a curve text into a circle directly in Google Slides is currently not possible with the existing in-built features. However, you can add curve text on Google Slides using PowerPoint or other online tools with just a few simple steps.
In the rest of the article, I’ll help you understand how you can add curve text in Google Slides in a step-by-step method. So, let’s get to learn more about it!
A Quick Note Before We Begin – if you want to make jaw-dropping presentations, I would recommend using one of these Presentation Designs. The best part is – it is only $16.5 a month, but you get to download and use as many presentation designs as you like! I personally use it from time-to-time, and it makes my task of making beautiful presentations really quick and easy!
Add Curve Text in Google Slides using PowerPoint
Okay, so the first method is pretty straight-forward. This uses the powerful functionality of Microsoft PowerPoint to create the curved text first, and then transfer it over to Google Slides.
How to Curve Text in PowerPoint? (Step-by-Step Guide)
PowerPoint, thankfully, has this awesome in-built feature that allows us to curve the text (along with a few other things).
Here’s how we can curve text in PowerPoint –
Step 1 – Add the Text that you want to Curve
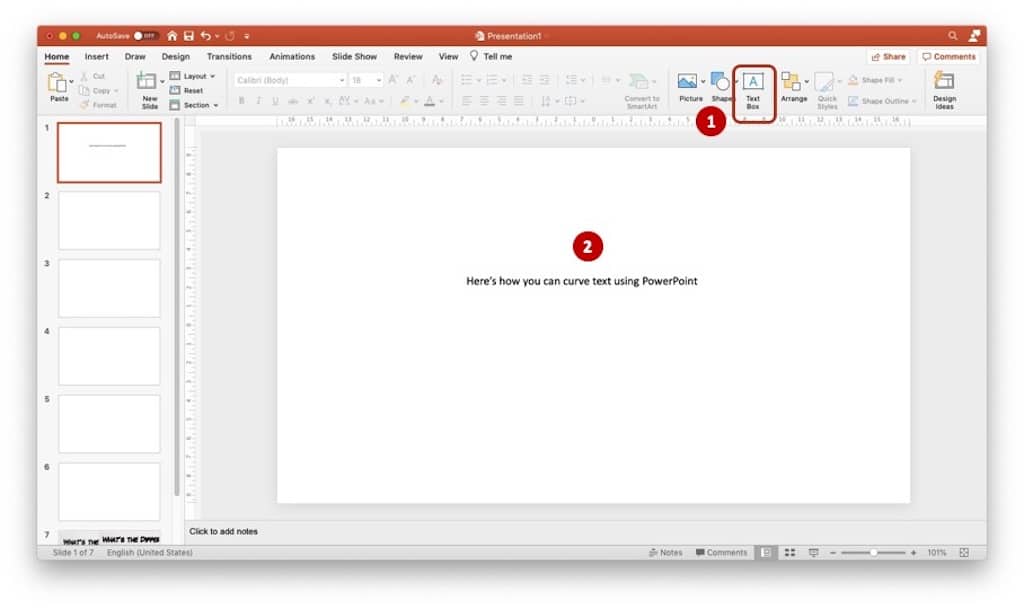
Open a blank PowerPoint File. Add a text box by first clicking on the “Insert” tab, and then on “Text Box” button. Next, drag and create a text box.
Once you have the text box on the slide, type in the text that you want curved in to a circle as indicated in the above image.
Step 2 – Transform Text to Circle
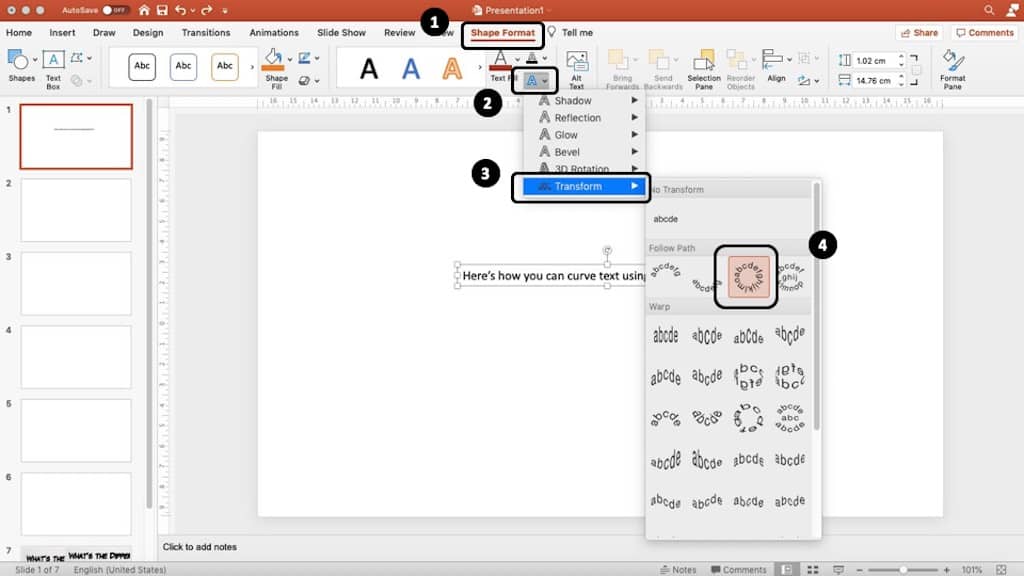
Once you have added the desired text, click on the text box and then on “Shape Format” (or “Format” in older versions of PowerPoint). Make sure that you have highlighted the text.
Next, go to the “Text Effects” option (small “A” shown as point 2 in the image above). Click on the arrow and open the dropdown.
Then, choose “Transform“, and under the “Follow Path“, choose “Circle” as indicated in the image above.
Step 3 – Make the Text Box SQUARE in Shape
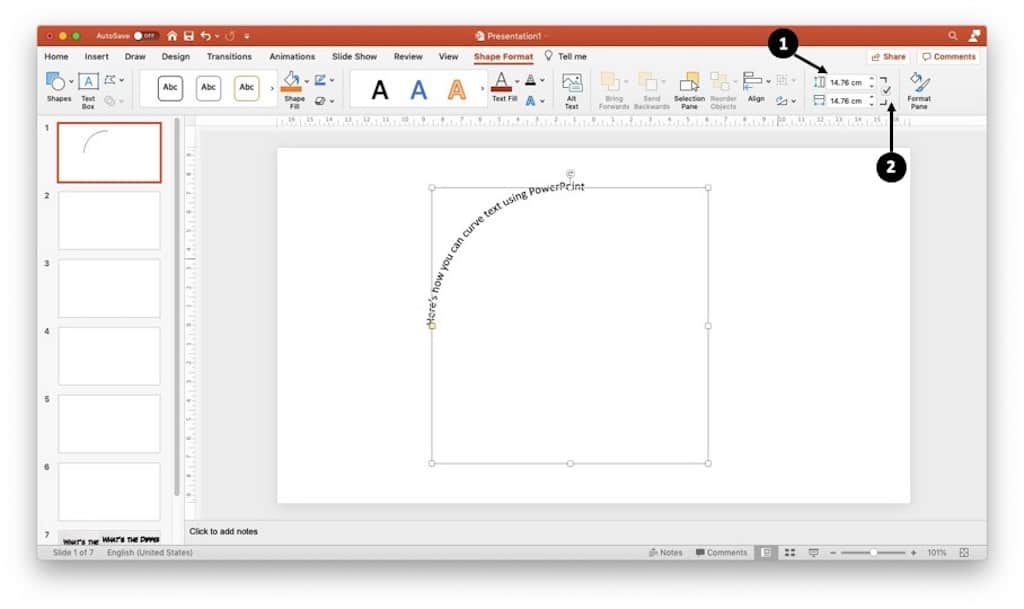
When you transform the text as circle, you will notice that the text doesn’t really look like a circle!
That’s because we need to change the size of the text box. To do so, on the shape format tab, increase the height of the text box to match that of the width. You can also decrease the width to match the height, but that will just make your text box smaller.
Once, you have made the height and width the same, make sure you lock the aspect ratio by clicking on the check box next to the dimensions box as indicated in the image above.
Step 4 – Increase the Font Size
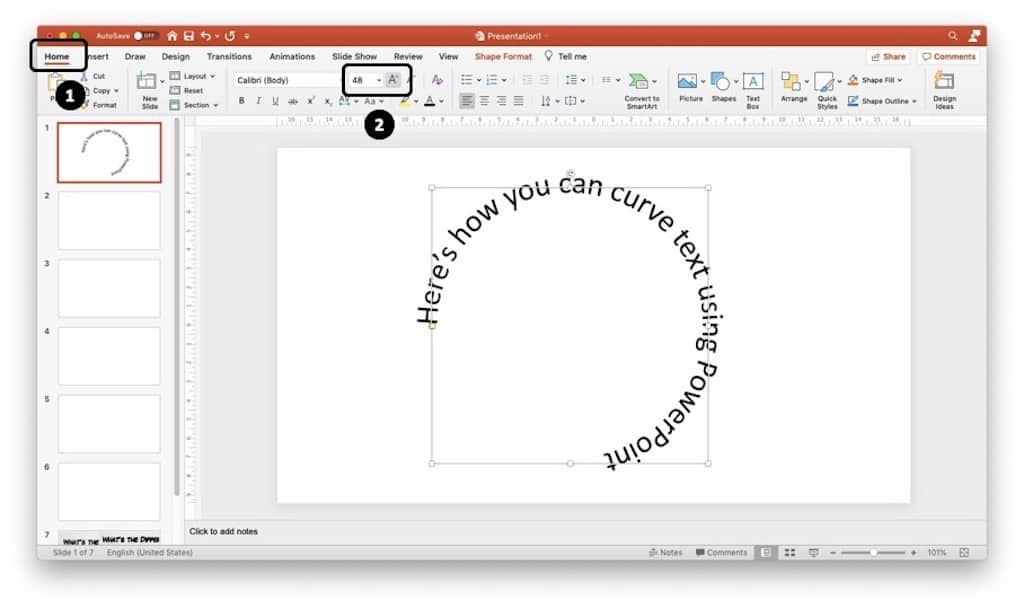
Despite completing the Step 3 above, you may notice that your text is still not in a circular shape. So, we now need to adjust the size of the fonts. It is also the perfect time to change the font as per your preference.
To increase the font size, go to the “Home” tab, and then increase the “Font Size” as indicated in the image above.
For the sample text that I’ve used, font size 60 seemed perfect for me (as indicated in the next image in step 5).
Step 5 – Rotate the Text Box by 90 Degrees
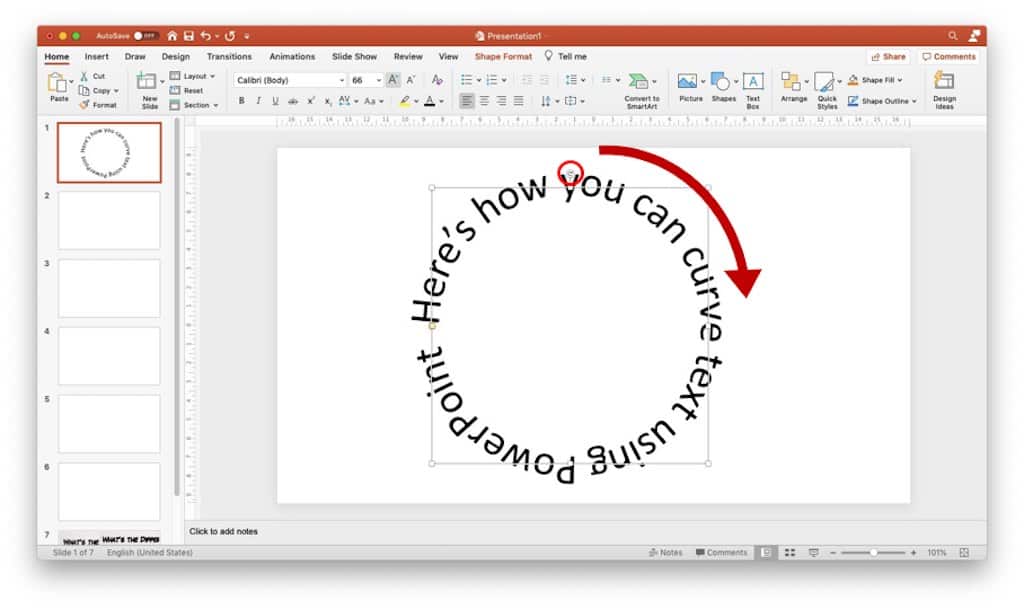
As you can see in the image, I settled at font size 60.
But, here’s a problem – I want the sentence to start right at the top instead of starting from the left side. To do so, simply rotate the text box by 90 degrees by clicking on the rotate button on the text box, and moving it to the right by 90 degrees.
Step 6 – Copy the Text Box
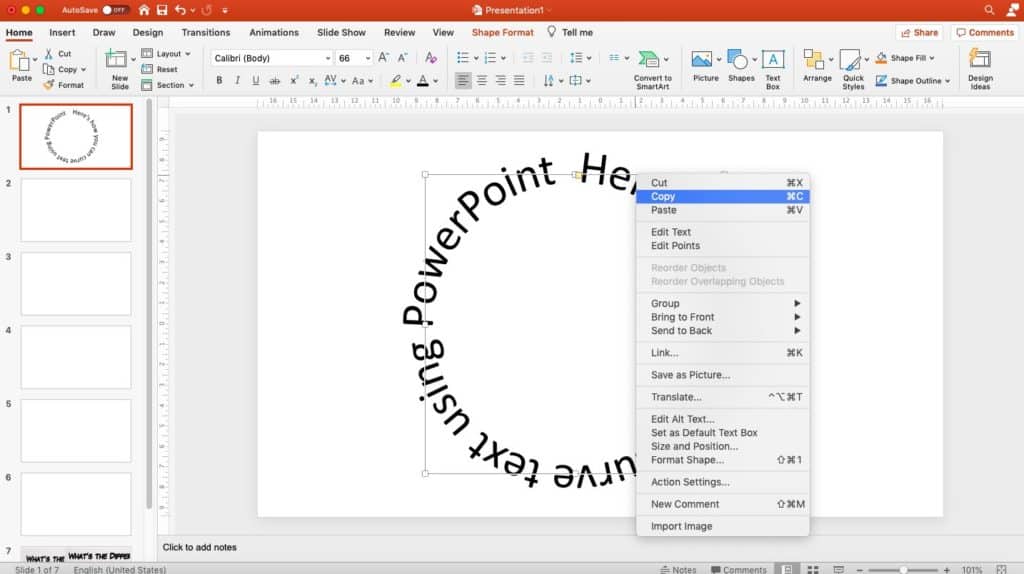
Now that you have your desired text curved into a circular shape, it is time that we move it to the Google Slides.
To do so, first, we need to copy the text box. Right-click on the text box, and select copy or copy it directly by pressing Ctrl + C (or Cmd + C on Mac).
Step 7 – Paste the Curved Text Box in Google Slides
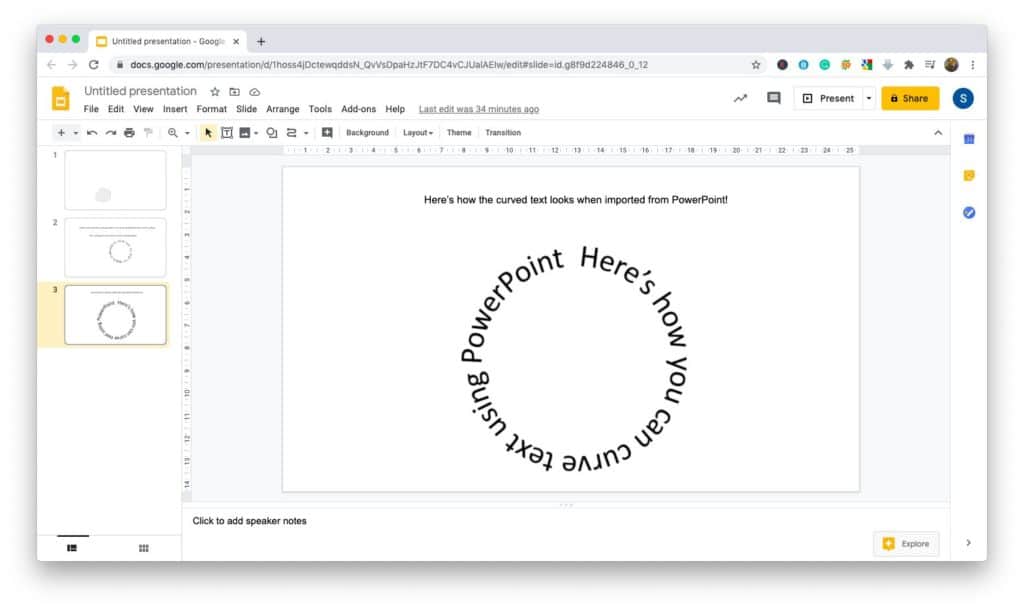
The last step would be to simply paste it in the desired location in your Google Slides Presentation!
Voila! You now have successfully managed to curve text in Google Slides!
Drawbacks of this Method
While you can surely and successfully add curve text to Google Slides using PowerPoint as we described in the steps above, there are a few drawbacks to this method. These are as follows –
1. You need to have Microsoft PowerPoint for this Method
One of the drawbacks is that you NEED to have PowerPoint to carry out the steps outlined above. However, the fact is, most people today use Google Slides simply because they do not want to pay for Microsoft PowerPoint!
There may be other reasons for choosing to work on Google Slides or not having a copy of Microsoft PowerPoint.
So, this method may not work for you if you prefer to work only on Google Slides and not on PowerPoint.
2. You need to also keep the PowerPoint File Safe
You may have noticed that once you pasted the text box containing the curved text from PowerPoint to Google Slides, the text box is now converted into an image. Meaning, you are now unable to edit the text in Google Slides!
Thus, another drawback to this method is that you also need to save the PowerPoint file as long as you need the Google Slides presentation for which you just created the curved text.
Add Curve Text in Google Slides using Online Tools
If you don’t have Microsoft PowerPoint or if you prefer to not use PowerPoint because of the drawbacks mention above, there are a few online tools that are available which provide you with the functionality to curve text into a circle.
I’m going to provide the best two tools that are completely FREE to use and are the most convenient to work with –
1. Add Curve Text in Google Slides using MockoFUN
So, MockoFUN is a great tool to create Curved Text for your Google Slides. It is by far the best tool online that allows you to create curved text in various shapes and different types!
You get multiple varieties of styles in which you can actually curve text, and then insert it into Google Slides!
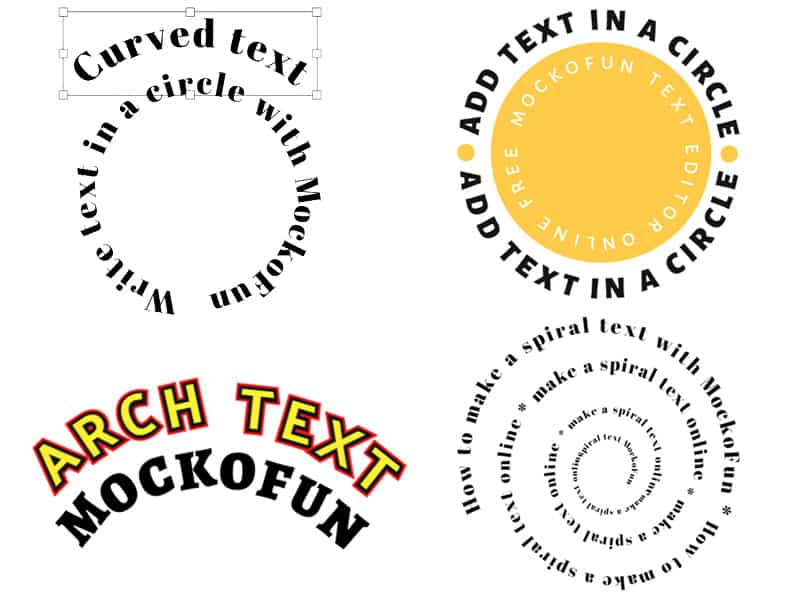
They even have a detailed Tutorial mentioned on their site (click on this link – MockoFUN Tutorial on How to Curve Text). The tutorial goes in-depth explaining the steps in detail.
Once you’re done creating the curved text in the desired manner and style, putting it in Google Slides is easy. Simply, right-click on the text and download it. It will download as a png file. You can then copy and paste that image directly to Google Slides.
One downside to this site is that while using MockoFUN is FREE, you will need to create an account with them (which is also free). I know some of you may not be quite comfortable giving personal details or even creating an account with a site that you’re perhaps only going to use just once!
Also, just as was the case with the PowerPoint method, you won’t be able to edit the text in Google Slides as this is pasted as an image.
2. Add Curve Text to Google Slides using TroyGram
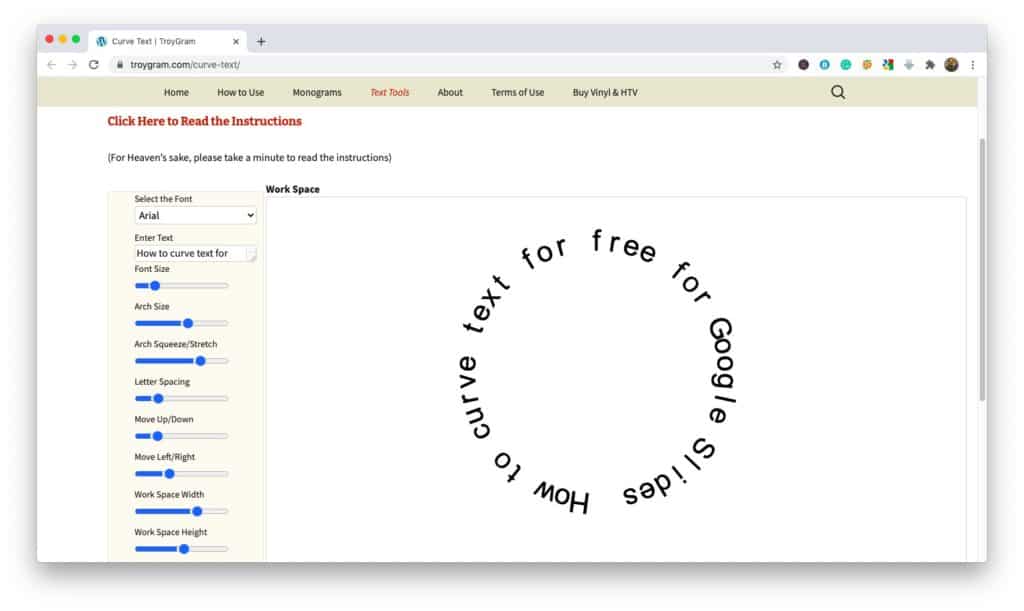
If you are like me and are not comfortable disclosing personal information while creating an account on a website that perhaps you will never use again in the future (Hint – MockoFUN), then TroyGram is the perfect choice for you!
It doesn’t have as many features as MockoFUN, but it does get the job done! Besides, I’ve noticed having too many frills makes me slow down. So, using TroyGram was a quick and easy way to make Curve Text and add it to my Google Slides.
Using the features on the left are not intuitive at first. But, by spending few minutes fiddling with it, I managed to get it just right.
TroyGram also comes with detailed instructions on how to use the curved text generator tool on its site. However, it is easy to miss out on the instructions especially when you are in a hurry! I’ll paste the link here for your convenience – TroyGram Instructions
Final Thoughts
If you want to curve text into a circular shape in Google Slides, there is no direct method. However, there are a number of tools which can get the job done!
My favorite method is using PowerPoint as it allows us to modify the way we have curved text even in the future. However, if PowerPoint is not an option for you, I would recommend using MockoFUN as it is the most convenient and easy to use amongst other tools available.
I hope this post has been helpful for you. If you have any questions, let me know in the comments below!