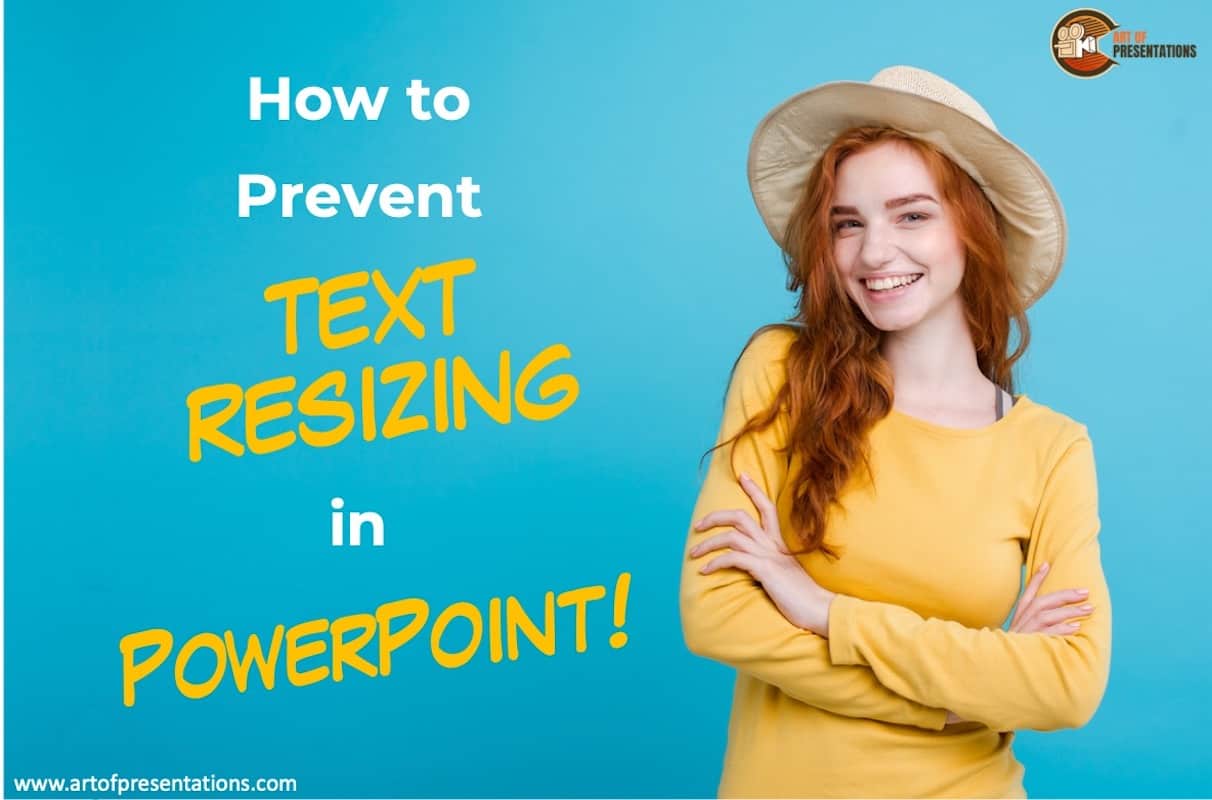PowerPoint is an amazing tool to create presentations. It has a plethora of features. However, some of the features can be quite confusing to use. The text AutoFit feature is probably one of the most confusing options in PowerPoint until you understand how it works!
The AutoFit in PowerPoint is a feature that allows you to automatically resize the shape or shrink text when more characters are typed than can actually fit in a text box. Autofit feature is turned on by default for text box placeholders. However, you can turn it off to prevent text from resizing.
In this article, I will be answering some of your questions related to Autofit in PowerPoint so you can have a much easier time editing your slides.
So, let’s get started!
Why Does PowerPoint Auto Resize Text in a Text Box?
You might have noticed that sometimes the text you put in PowerPoint resizes automatically. This might be confusing or even bothersome sometimes. If you are wondering why it happens; this can happen when you put more text in a text box than it can fit.
When PowerPoint can’t fit all the text in the placeholder, it takes measures to such as decreasing the size of the fonts to try and fit it in a text box. However, a text box in PowerPoint will do so only when you have specifically set instructions to autofit text inside a text box. This feature is called AutoFit in PowerPoint.
Remember!
The AutoFit text feature is enabled for text box placeholders in PowerPoint by default!
AutoFit helps format text as you write so everything fits much better together. When PowerPoint does not have enough space on the placeholder for the amount of text you have entered; AutoFit comes to help. AutoFit keeps resizing the text to fit it in the amount of space it sees available.
It is important to note that sometimes you may not have activated AutoFit for text boxes. However, PowerPoint will still automatically resize the text. This can happen especially when you open a new PowerPoint file. The reason is that the AutoFit text feature is enabled by default in text box placeholders in PowerPoint.
How to Turn Off Automatic Text Resizing?
While AutoFit can help with resizing and making things fit together much better, it can also cause a bit of trouble sometimes. When you have certain dimensions in mind and certain sizes you want to maintain, the system automatically resizing what it thinks is right can mess up your plans.
There are two ways to turn off automatic text resizing in PowerPoint. We’ll discuss both the methods below –
Method 1 – Disabling AutoFit Globally throughout PowerPoint
So, now I will explain how you can globally disable automatic text resizing on PowerPoint to make your work much smoother.
Step 1: Open PowerPoint Options
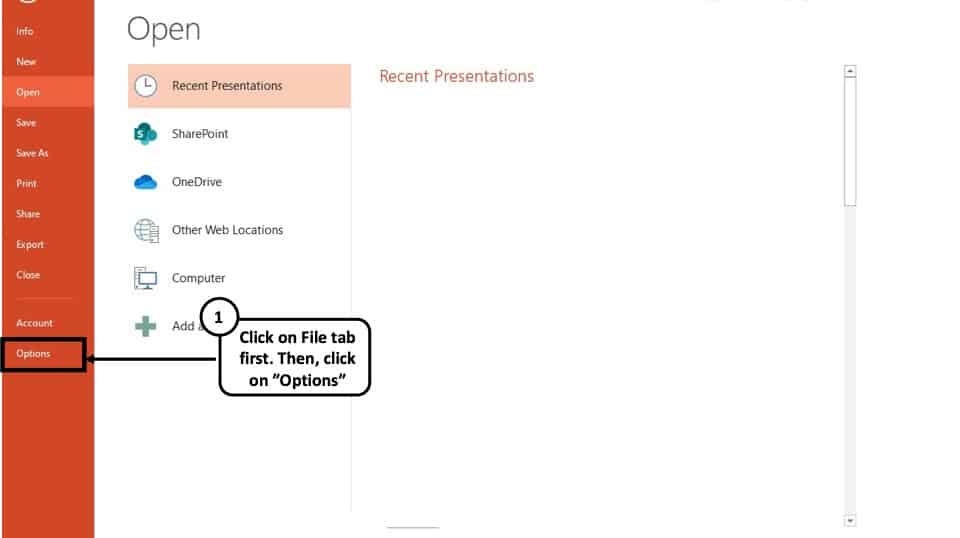
The first step is to open the PowerPoint options. To do that, you have click on the “File” tab. Then, choose “Options” from the left panel.
You will see a new window will open up.
Step 2: Click on AutoCorrect Options
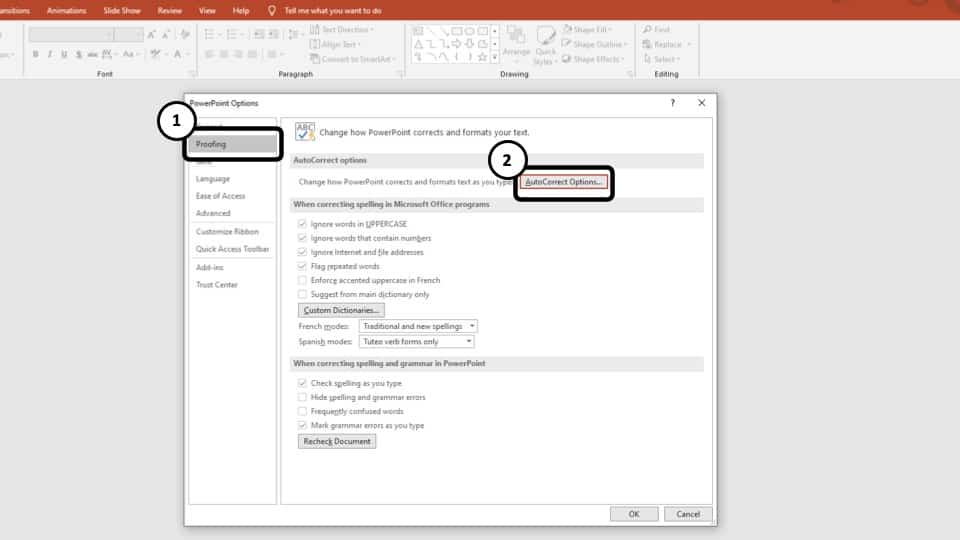
When the new pop-up window opens up, click on “Proofing“. Then, click on “AutoCorrect Options“.
Step 3: Click on AutoFormat As You Type
Click on the “AutoFormat As You Type” tab and on the bottom of the list you will see tick boxes with the options “AutoFit Title Text to Placeholder” and “AutoFit Body Text to Placeholder”.
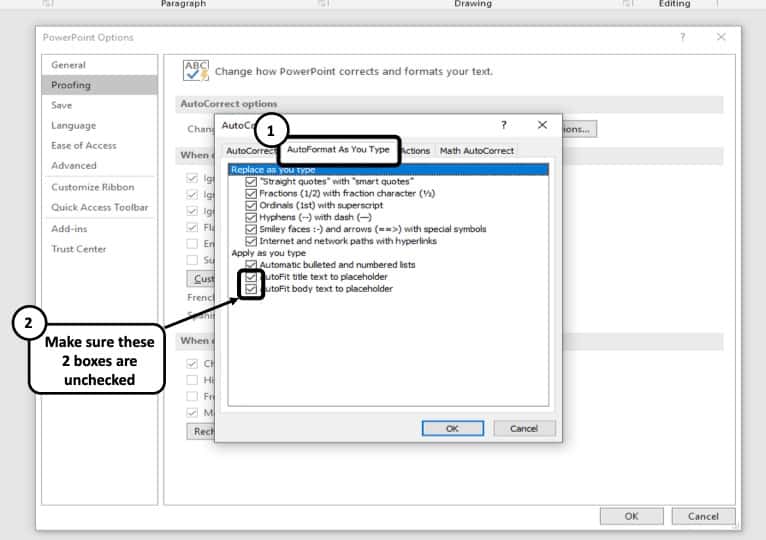
Step 4: Uncheck AutoFit Body and Title Text to Placeholder Options
You will have to uncheck these boxes to disable automatic text resizing. Once you have unchecked the boxes and pressed “OK”, AutoFit will be universally disabled in PowerPoint.
Method 2 – Disable AutoFit for a Single Text Box
Sometimes, you don’t want to disable the AutoFit option for a text box throughout PowerPoint. In that case, you can disable the AutoFit settings for a text box individually.
Here’s how to disable AutoFit option for a single text box –
Step 1 – Open the “Format Shape” options

Select the text box by clicking on it. Then, right-click using your mouse. A menu will pop-up. Click on “Format Shape” options from this menu.
Step 2 – Open the Size & Properties Options
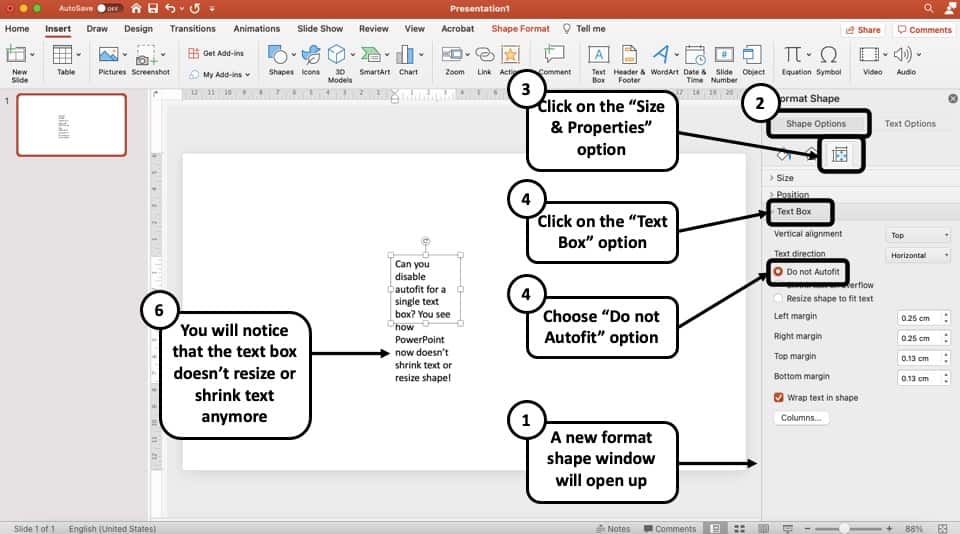
Next, you will notice a new window will pop-up. Click on “Size & Properties” option from this window. If you are Mac user, click on “Shape Options” first and then select “Size & Properties” as shown in the image above.
Step 3 – Select the Text Box Option
From the size & properties section, click on the “Text Box” option.
Step 4 – Select Do Not AutoFit option
Finally, select the “Do Not AutoFit” option. As you do that, you will notice that the text box doesn’t resize or shrink the text anymore.
How to Enable AutoFit To Fit Text in A Text Box in PowerPoint?
You might want to keep AutoFit disabled in general, but sometimes, you may still find it useful to use the AutoFit feature every once in a while.
The good part is that you don’t need to toggle the universal settings every time. There is a way to toggle the Autofit option for each textbox or placeholder separately.
Method 1 – Using the AutoFit Icon
When you put a bunch of text into a textbox or placeholder to the point that it exceeds capacity, the AutoFit icon will appear in the corner for you to toggle the options.
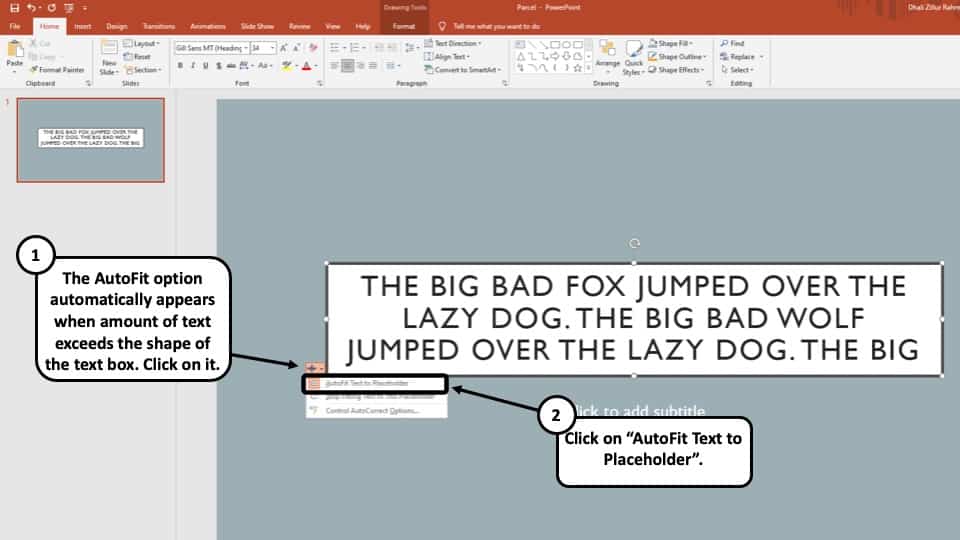
When you click the AutoFit button you will see three options. The first one is “AutoFit Text To Placeholder”
Click on it and you will see that the texts inside this box are fitted according to the text box. This is how you can enable AutoFit for specific text boxes.
Method 2 – Using “Format Shapes” Option
Another method is using the format shapes option that we saw even in the previous section. This method is great as you don’t have to wait for the AutoFit icon to appear.
Let’s take a look at how you can enable the AutoFit option for a text box.
Step 1 – Open the Format Shape Option

Select the text box and then right-click on it. From the menu that opens up, select “Format Shape” option.
Step 2 – Open the Size & Properties Option
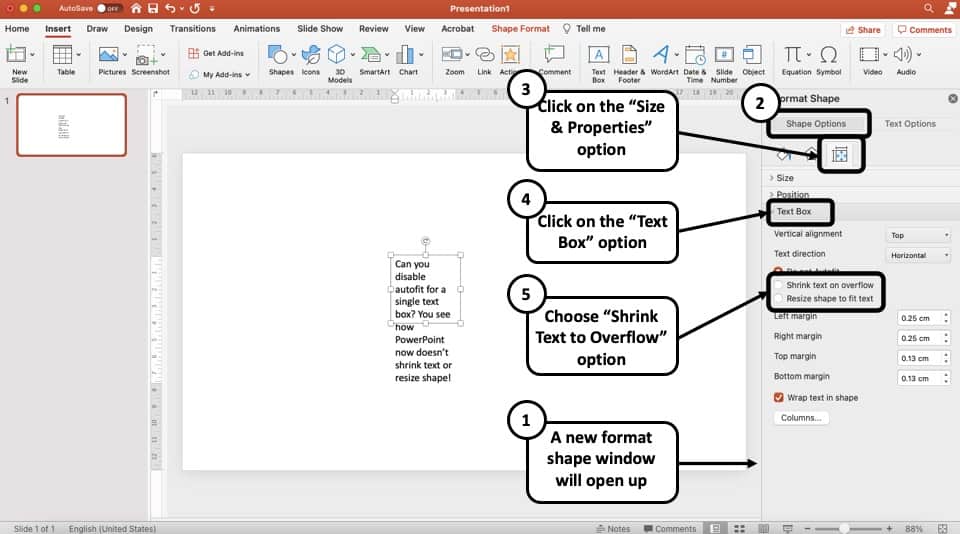
A new window will open up on the right part of your screen. Click on “Shape Format” option. Then, select the “Size & Properties” setting option
Step 3 – Select the Text Box Settings
In the next step, click on “Text Box” under size and properties option.
Step 4 – Enable AutoFit for Text Box
In the text box option, you will be presented with option to toggle AutoFit on or off. To enable the AutoFit, simply choose either “Shrink text on overflow” or “Resize shape to fit text“.
Choosing “Shrink text on overflow” will decrease the size of the text whereas choosing “Resize shape to fit text” allows the text box to keep expanding as the text within the text box increases.
Why can’t you Change the Size of the Text Box in PowerPoint?
Sometimes you might see that you can’t seem to resize a textbox to your liking. This will happen particularly to a text placeholder that has been inserted in the master slides of PowerPoint.
This happens because AutoFit keeps resizing it back every time you try to resize it to your preference.
The way to solve this problem is to disable AutoFit, either for that specific textbox or universally. You can do both of them by the methods mentioned in the previous sections.
Another issue could be if the textbox is locked in formatting options. To unlock all you need to do is Right-click on the textbox, select formatting options. Then in the menu that shows up, untick the box that says “Lock Aspect Ratio”.
After you’ve unlocked you can resize the textbox in any way you like without the text being modified at all.
How to Lock the Size of Text Box in PowerPoint?
There are two things you can do to have a text box lock and not have its dimensions resized by mistake. You can add more locking features through add ons, but these two are the only things you can do on the base PowerPoint application.
Step 1:
First, you will have to lock the aspect ratio. You can do this by right-clicking a textbox, then selecting “Formatting Options”.
Step 2:
In “Formatting Options” select the option that says “Lock Aspect Ratio”. This will keep the aspect ratio the same and not deform anything.
Step 3:
Next, after you have put all the text into the text box you can use AutoFit to keep the size the same. Turning on AutoFit will help both the text and the textbox to conform to one another. To turn on AutoFit on the placeholder click on the AutoFit button and toggle to the option “AutoFit Text To Placeholder”
AutoFit Option Not Working in PowerPoint?
AutoFit can be bothersome at times but it also can be useful too. If you see that AutoFit isn’t working for you then there might be a few different reasons for that. Here some steps to troubleshooting your “AutoFit Not Working” issue:
Step 1: Manually Toggle AutoFit On
First, try toggling AutoFit on again universally. First go to File > Options > Proofing > AutoCorrect Options.
Then turn on “AutoFit Title Text to Placeholder” and “AutoFit Body Text to Placeholder” options. Now check to see if AutoFit is working or not.
Step 2: Use the AutoFit Icon
If manually turning on AutoFit doesn’t work then check for individual text boxes and placeholders.
Click on the AutoFit icon for that textbox and turn on the option “AutoFit Text to Placeholder”. Now, AutoFit should work again on your PowerPoint.
Step 3: Restart and Reinstall
If your problem is still not fixed there might be more of an issue here. Try restarting PowerPoint and check to see if AutoFit is turned on or not. You might need to turn AutoFIt on again.
And if your problem is still not solved then you might need to reinstall Microsoft Office altogether.
If all of these do not seem to solve your issue then there might be something wrong with your operating system and you might need to do a full reinstallation of your OS. But before you do that try to seek help from Microsoft’s Customer Service team.
More Related Topics
- Does Your PowerPoint Keep Crashing? Here’s How to Fix it!
- An EASY Way to Customize Your Bullet Points!
- 7 EASY Tips to ALWAYS Make an Attractive Presentation!
- PowerPoint File Size Too Big? Here’s How to Reduce it FAST!
- How to Superscript or Subscript Text in PowerPoint?
- What’s the Difference Between PowerPoint, Word, and Excel?
Credit to Benzoix for the featured image of this article