Given that online meetings have been thrust upon us due to the pandemic, using applications like Zoom has become quite a norm. But, that makes many of us wonder how that has affected the way we give presentations, especially on a Zoom call? For instance, one common question that people often wonder is what aspect ratio should be used for a PowerPoint presentation for a Zoom call!
The best slide size for your PowerPoint while giving a presentation on Zoom is 16:9 or a widescreen layout. The Zoom application is designed to display content in the widescreen layout by default. Therefore, using a 4:3 standard layout will result in blank space on both sides of your slides!
For many of you, this answer may not come as a surprise! Nevertheless, in this article, I’ll answer some of the common questions that you may have regarding the aspect ratio of the slides in PowerPoint for a zoom call. Plus, I will also share with you how you can convert the aspect ratio of your existing presentation to 16 by 9 or a widescreen format!
So, without further delay, let’s get started!
What is the Best PowerPoint Size for Zoom?
The two most popular PowerPoint formats are Standard size and Widescreen size.
In general, the Zoom videoconferencing application displays in widescreen mode with an aspect ratio of 16:9. However, do keep in mind that when we share a presentation through Zoom the preferred PowerPoint size depends on the dimensions of the display or the output screen.
Remember!
Do consider the resolution of the screen display that acts as an output for your presentation. If the output screen is 4:3, you would be better off creating a presentation in the standard mode.
Zoom can run on various devices such as computers, laptops, iPad, tablets, or mobiles, all of which have a widescreen display. To add, for modern projectors such as boardroom projectors, LCD screens or large format tend to display an aspect ratio of 16:9 or the widescreen layout.
Thus, the recommended PowerPoint size for Zoom is a 16:9 or Widescreen layout .
However, the selection of the PowerPoint size depends on various factors such as the content of the presentation, personal preference, or even the display screen dimensions.
Mentioned below are a few examples in which Standard Size is preferred.
- A PowerPoint that is to be presented across different platforms ranging from a meeting room to an auditorium.
- A presentation prepared for a specific platform that requires an aspect ratio of 4:3, such as Slideshare.
On the other side, below are a few examples in which Widescreen Size is preferred.
- A PowerPoint that has been made to be viewed on a widescreen display such as a laptop, LED TV, etc.
- A presentation prepared for a specific platform that requires an aspect ratio of 16:9, such as YouTube.
What is the Difference between Standard and Widescreen Size in PowerPoint?
In PowerPoint presentation, Standard Size refers to a slide size wherein the length and breadth of the slide are in the ratio of 4:3. Commonly, this ratio is called the aspect ratio of a presentation. In other words, length of the slide is 1.33 times the breadth, irrespective of the units of measurement.
In case of a Widescreen size, the aspect ratio of length and breadth of the slide is 16:9. To reframe, the length of the slide is 177.78% of the breadth.
- When one looks at a standard size slide it appears almost a square. On the other hand, view of a Widescreen size slide is almost a rectangle.
- Standard is the default slide size for power point prepared in Windows 2003 or higher versions. Whereas in Windows 2013 or higher versions, Widescreen is the default slide size for power point.
- Standard Size is preferred when presentation is to be made in smaller spaces such as a meeting room. Compared with this, Widescreen is more compatible with larger spaces such as a convention hall.
- The aspect ratio of Standard size fits well with the screen size of tablets, old monitors or projectors. As against it, Widescreen size fits well with laptops, modern projectors or monitors that usually have a wide screen display.
How to Save PowerPoint as 16 by 9 Size?
A PowerPoint presentation is generally either prepared with Windows or Mac. As both the software run on a distinct operating system, steps to save a PowerPoint presentation in either software are slightly different.
Furthermore, as PowerPoint has evolved as a software, the steps in the older version are also different from the modern day PowerPoint application.
Saving a PowerPoint in Widescreen format (2003 – 2010)
Here’s a step-by-step process on how to save a PowerPoint presentation in a widescreen format in Office 2003 to Office 2010 versions.
- Click on the “Design” tab in the Quick Access toolbar. A ribbon appears.
- Click and select “Page set up” on the extreme left of the ribbon. A dialog box will pop up.
- In the dialog box under the option for “Slides sized for”, click on dropdown. The dropdown list contains a number of pre-defined sizes.
- Click and select the option “On-Screen show (16:9)“. Do not change other dimensions reflecting in the dialog box.
- Click on “OK” in the right corner of the dialog box.
- Save the PPT using any of the below three methods:
- Click on the Office button and select Save
- Click on save icon (next to office button).
- Press Ctrl + S simultaneously on keyboard.
Saving PowerPoint in Widescreen Format (2013 and Higher Versions)
If you are using Office 2013, Office 2016, Office 2019 or even Office 365, you need to follow the below mentioned steps –
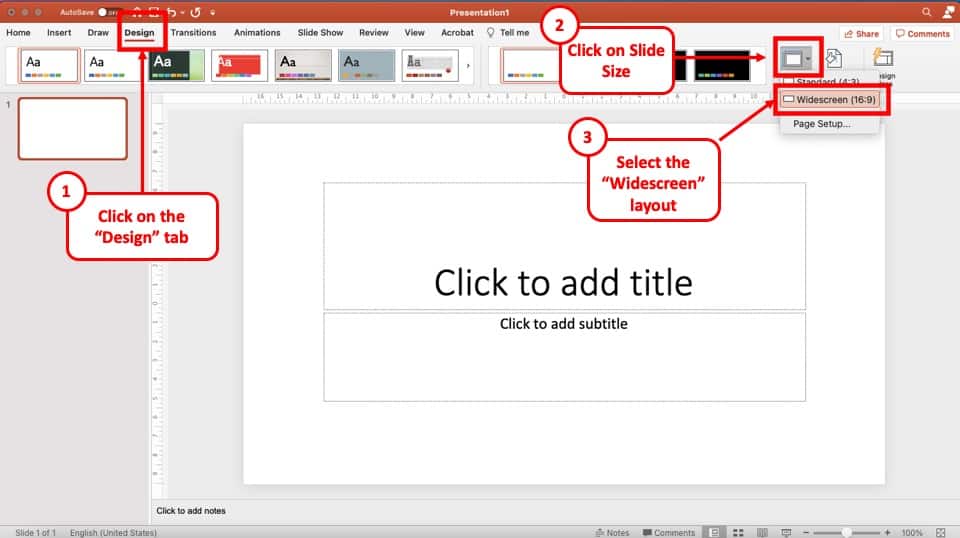
- Click on the “Design” tab in the Quick Access toolbar. A ribbon appears.
- Go to “Slide Size” on the right side of the ribbon and click on dropdown.
- In the dropdown list click and select “Widescreen (16:9)“.
- If a dialog box appears, choose “Ensure fit“.
- Save the PPT using any of the below three methods:
Converting a PowerPoint to Widescreen Size on Mac
If you are using a Mac, the process of converting a PowerPoint to widescreen layout is not that different. Nevertheless, here’s a step-by-step process –
- Click on the “Design” tab.
- Then, click on “Slide Size” on the top right corner of your screen.
- A dropdown menu appears. You will be presented with two different options.
- Click on the “Widescreen 16:9” option to convert your presentation in the widescreen layout.
How to Convert an Existing PowerPoint Presentation from Standard to Widescreen Size?
If you have already created the presentation in a standard format, and you now need to convert it into a widescreen layout, the steps to do that are the same as described above.
However, one thing you do need to keep in mind is that while changing the layout of the slides from standard to widescreen (or vice-versa), the elements present on the slide may change its position or even the aspect ratio.
There is no shortcut to circumvent this issue. You will have to adjust all the objects manually once the slide layout has been changed.
The best thing that you can do though is to choose the correct layout before you begin creating the presentation.
Here are some additional points that you should keep in mind with regards to the slide layouts in PowerPoint –
- A presentation is either made in Standard size or Widescreen size. One single presentation cannot accommodate both formats. To elaborate, all the slides in a single presentation are of the same size, either standard or widescreen.
- On converting Standard size to Widescreen Size presentation the spacing of content, dimensions of images, or graphics may change. These need to be resized and reshaped as per the requirements.
- Though except for older versions of MS Office, in Windows 2013 or higher versions and Mac Widescreen is the default slide size. However, a PPT file can be prepared in standard size.
More Related Topics
- How to Lock Aspect Ratio for Images in PowerPoint
- How to Give a Presentation on Zoom [A Complete Guide!]
- How to Fix Your PowerPoint When it is Frozen!
- How to Update your Microsoft PowerPoint Application?
Credit to Cookie_Studio for the Featured Image of this article

