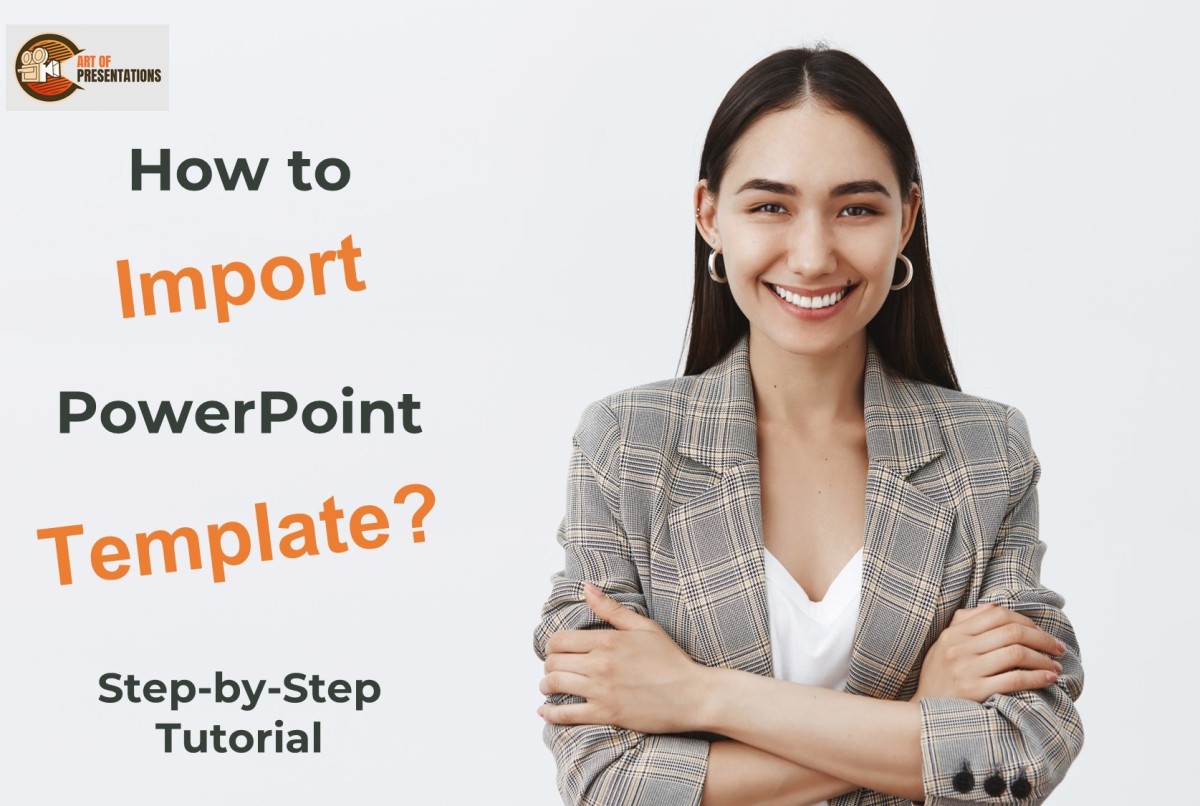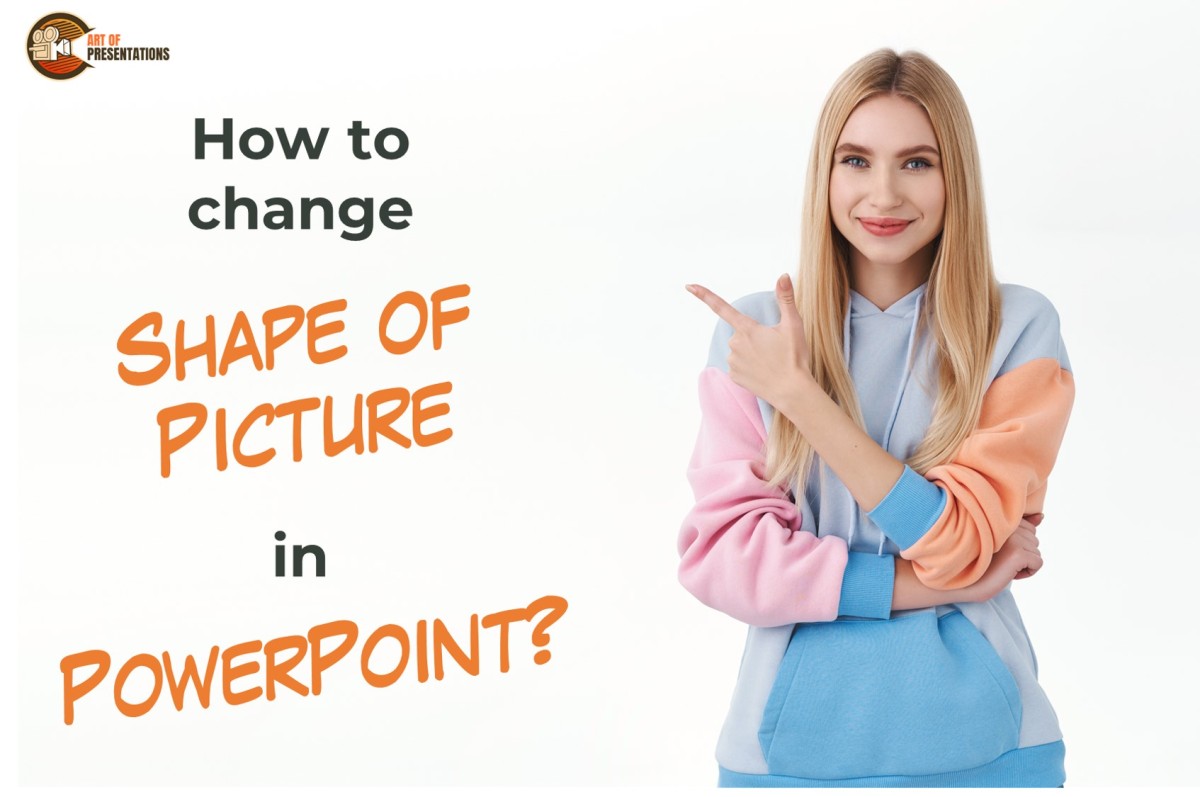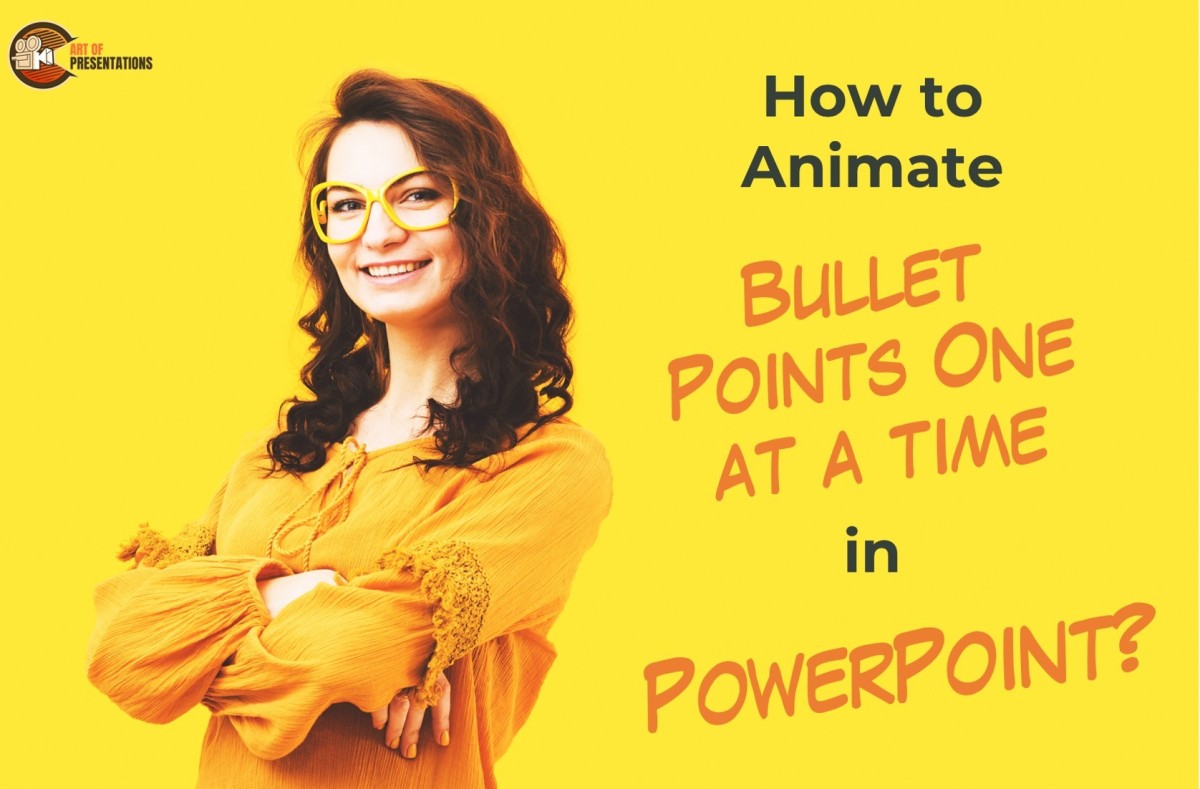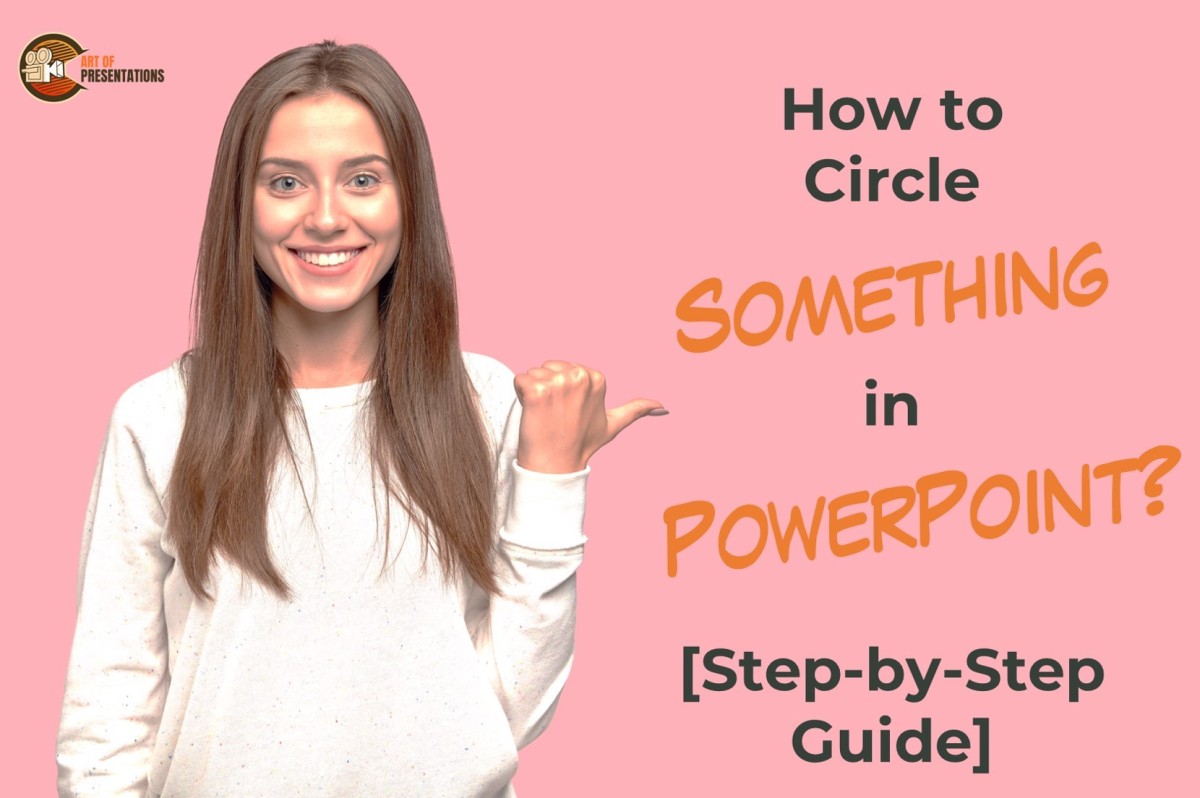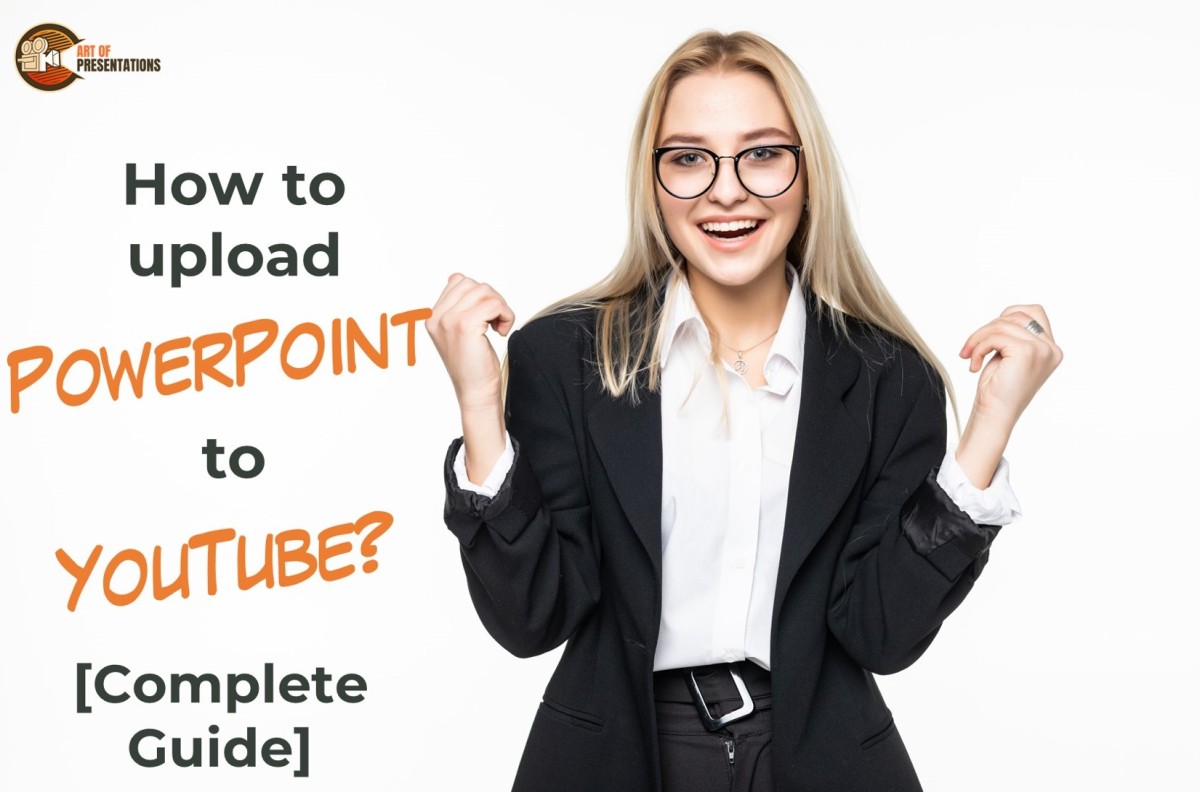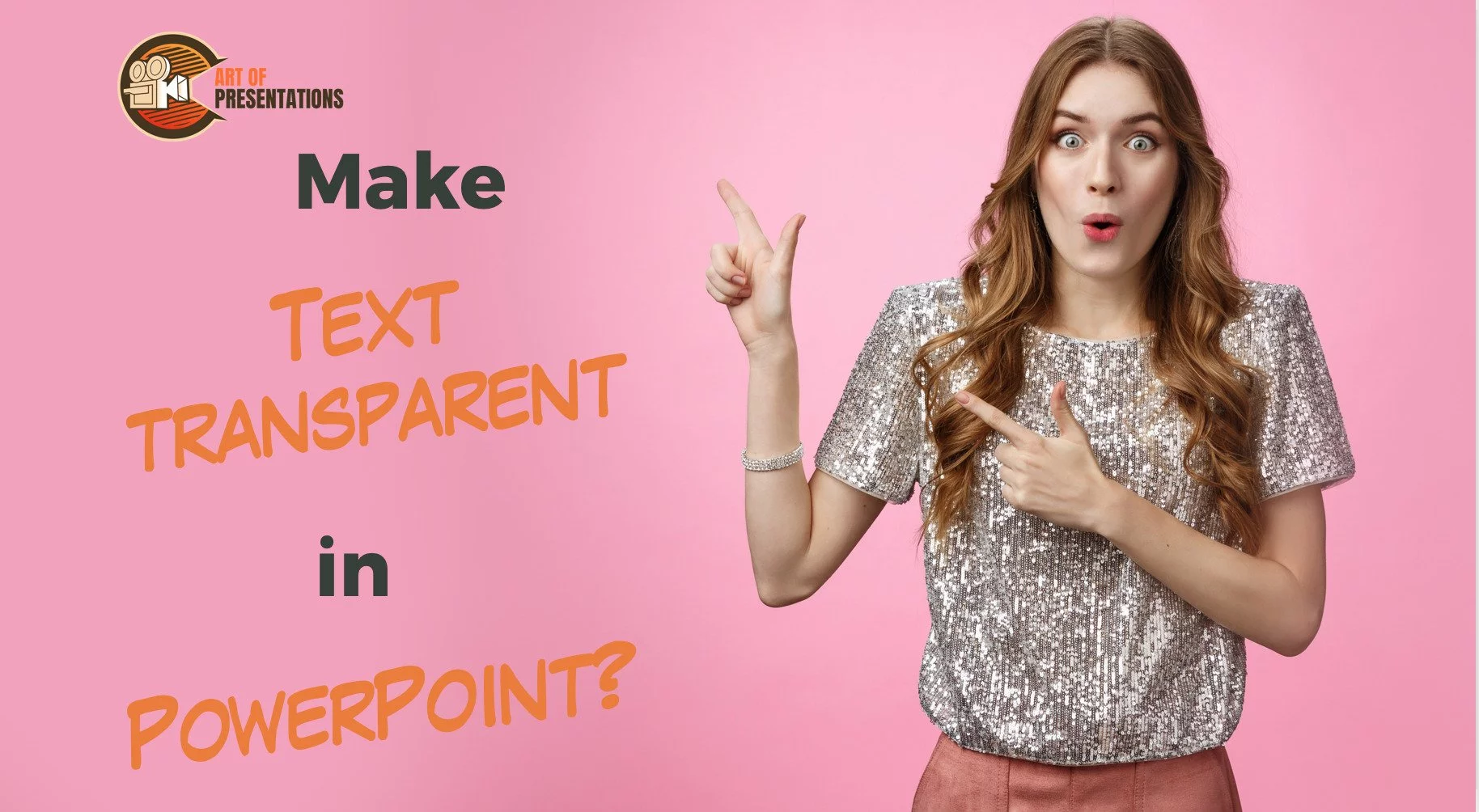Many a times, presentations are made by amateur designers or by users who are not adept in Creative skills. For such users Microsoft PowerPoint has an in-built Designer feature that helps them make layouts, templates and more using preset designs. To use the PowerPoint Designer feature, first select the destination Slide, then open the Design …
Search results for: arrow
When you want to change the design of your presentation but don’t have enough time, try using a template. Microsoft PowerPoint has a variety of built-in templates or you want to take it to another level by importing custom templates to your presentation. To import PowerPoint Template, open your presentation and click on the “File” …
Different shapes add more interest to your presentation! Changing the shape of a picture into a custom shape lets you improve your final slides and gives you more control over the images without having to delete them or insert another new shape. To change the shape of a picture in PowerPoint, select the picture and …
Adding animation to bullet points in PowerPoint presentations can make them more engaging and visually appealing. However, animating all the bullet points at once can be overwhelming for the audience, making it hard to follow along. To animate bullet points one at a time, select the text box containing the bullet list, choose your preferred …
Circling something in PowerPoint is a useful tool to emphasize or highlight important content in a presentation. By using a circle shape or drawing a circle around an item, you can draw attention to it and help your audience better understand your message. To circle something in PowerPoint, go to the “Illustrations” group of the …
When creating a PowerPoint presentation, it is essential to determine the appropriate size for your slides. Understanding the size of a PowerPoint slide in pixels is crucial to ensure that your presentation looks great on all devices, from desktops to mobile devices. The standard size of a PowerPoint slide is 1024×768 pixels and the widescreen …
Adding animation to PowerPoint slides is a great way to enhance your presentation and make it more engaging. One of the most useful animation effects is making an object appear and disappear to bring focus to specific parts of your slide and highlight the important points. To make an object Appear and Disappear in PowerPoint …
If you’re looking to share your PowerPoint presentation with a wider audience, uploading it to YouTube can be a great option. Not only does it allow you to reach a larger viewership, but it also makes it easy for people to access and share your content. To upload PowerPoint to YouTube, go to “Your channel” …
Sometimes while presenting, a presenter may want some of the text or a picture in a slide to be hidden but not completely removed. In these case, it helps to use the ‘Transparency’ feature in the Format section of PowerPoint. To make text transparent in PowerPoint, first, select the text and “right-click” on it. Click …
Animations make any presentation come to life. But sometimes they can be disturbing for the viewer, especially when there are longer presentations or too many animations. In such cases, it is best to reduce or even remove animations from your slides! But, how can you remove animations in PowerPoint? To remove animation in PowerPoint, first, …