Many a times, presentations are made by amateur designers or by users who are not adept in Creative skills. For such users Microsoft PowerPoint has an in-built Designer feature that helps them make layouts, templates and more using preset designs.
To use the PowerPoint Designer feature, first select the destination Slide, then open the Design tab in the ribbon above, then click on the Designer button and finally from the pane that pops up select the desired Design.
For a detailed understanding of how to use this Design feature in your PowerPoint presentations, please read the rest of the article below.
1. What is PowerPoint Designer?
The “Designer” feature in Microsoft PowerPoint is aided by artificial intelligence that creates various design suggestions containing the contents you have inserted into the slide. You can easily create slides with a professional design using the “Designer” feature. In some versions of PowerPoint, the “Designer” feature may appear as “Design Ideas”.
2. How to Apply Design Ideas to Slides in PowerPoint?
In Microsoft PowerPoint, you can apply design ideas to a slide using the “Designer” feature in the “Design” menu. To get the best design suggestions, you can insert images and other content into the slide first. Then follow the 3 simple steps.
Step-1: Click on the “Design” tab
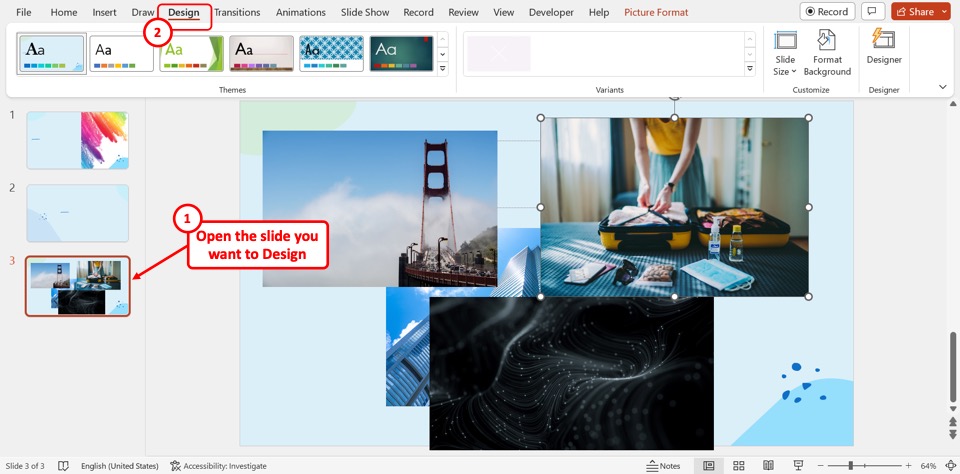
The first step is to open the slide where you want to apply the design idea. Then click on the “Design” tab in the menu ribbon at the top of the screen.
Step-2: Click on the “Designer” option
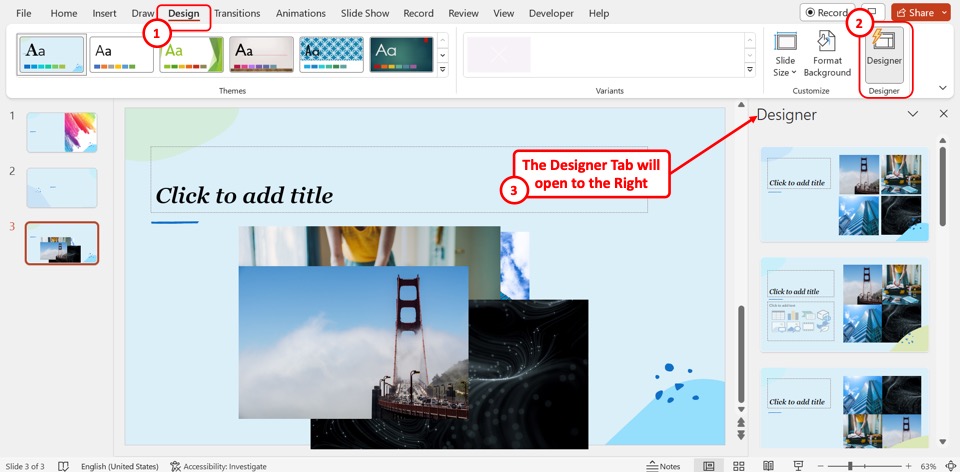
In the “Designer” section of the “Design” menu, click on the “Designer” button. This will open the “Designer” sidebar on the right side of the screen containing various design ideas.
Step-3: Select your preferred design idea
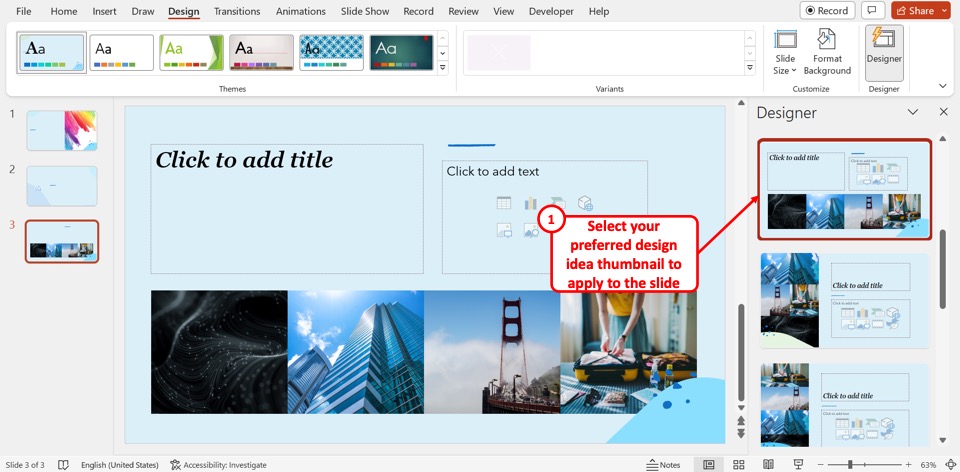
Now all you have to do is click on your preferred design idea from the design ideas thumbnail available in the “Designer” sidebar to apply the design idea to the open slide.
3. How to Make Changes to Design Ideas Slide in PowerPoint?
After applying a design idea to a slide using the “Designer” feature in Microsoft PowerPoint, you may be unable to make changes to some objects on the slide. This is because most objects in the design ideas slide are locked. To make changes, you have to unlock them first. All you have to do is follow the 3 quick steps.
Step-1: Click on the “Picture Format” tab
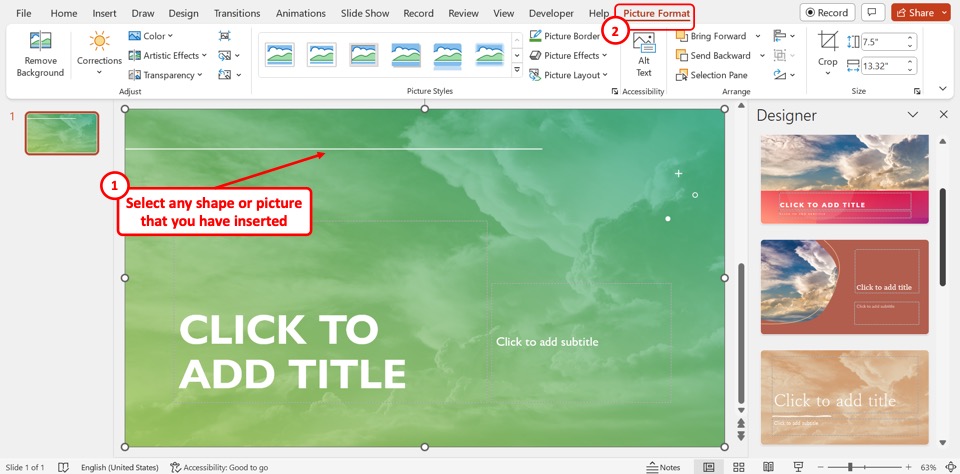
The first step is to select any shape or image on the slide that you have inserted before applying the design idea. Then click on the “Shape Format” or the “Picture Format” tab in the menu ribbon at the top of the screen.
Step-2: Click on the “Selection Pane” option
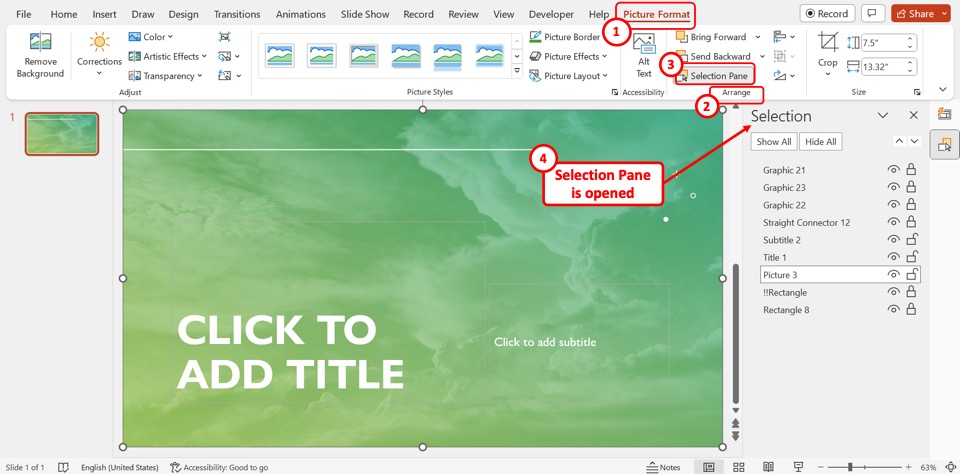
At the bottom of the “Arrange” section of the “Picture Format” or the “Shape Format” menu, click on the “Selection Pane” option. This will open the “Selection” pane on the right side of the screen.
Step-3: Click on the “Unlock” icon
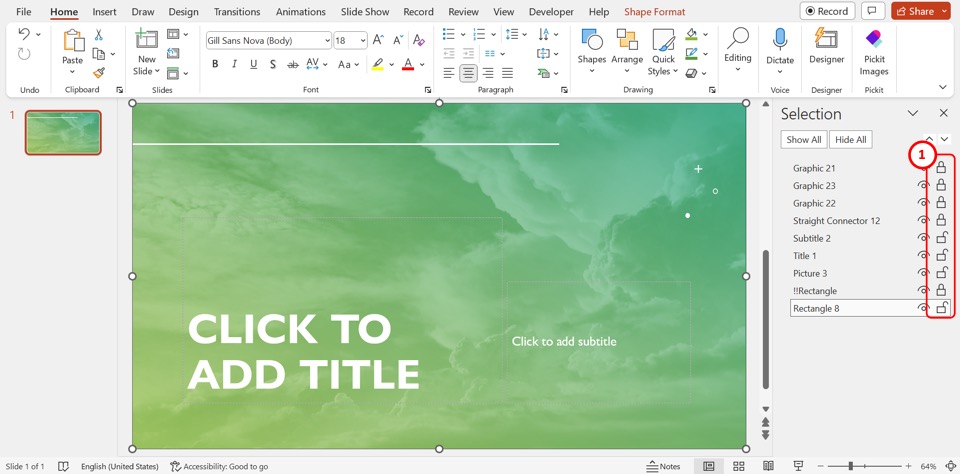
The final step is to click on the “Unlock” option in the “Selection” pane. The “Unlock” icon is available next to each object in the “Selection” pane and it looks like a locked padlock. Now you can move any object in the design idea slide and make changes to it.
4. How to Change Color of Design Ideas Slide in PowerPoint?
In a design idea slide in Microsoft PowerPoint, you can easily change the color of the applied design and replace it with any other Office color scheme. To do so, follow the 4 easy steps.
Step-1: Click on the “Design” tab
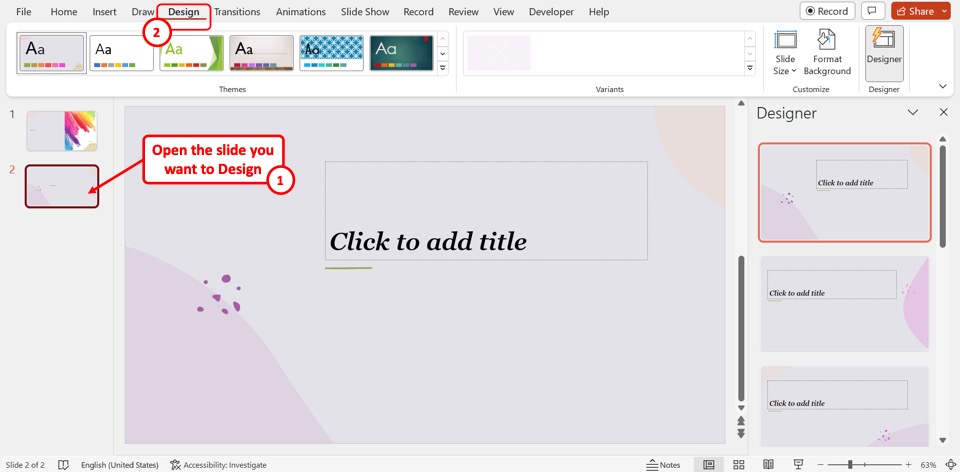
In the PowerPoint slide, click on the design ideas slide where you want to change the color. Then click on the “Design” tab in the menu ribbon located at the top of the screen.
Step-2: Click on the “More” option
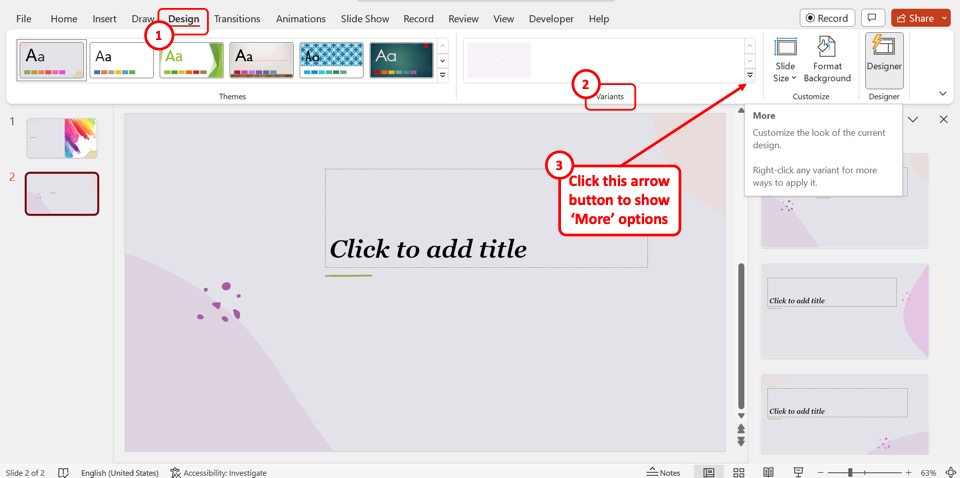
The next step is to expand the “Variants” gallery in the “Design” tab. To do so, click on the “More” option which is the down arrow at the bottom of the “Variants” gallery.
Step-3: Click on the “Colors” option
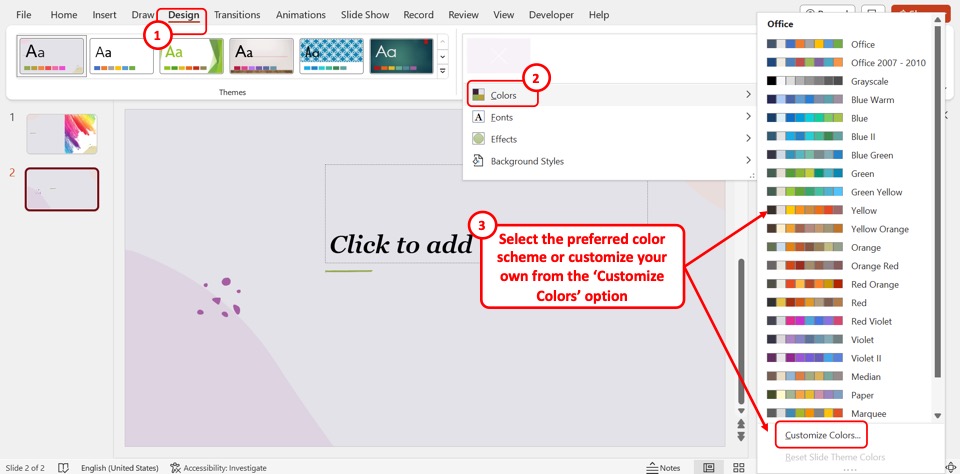
In the dropdown menu under the “Variants” group in the “Design” menu, click on the “Colors” option. Then all you have to do is select your preferred color scheme from the pop-up list by the “Colors” option. You can also click on the “Customize Colors” option at the bottom of the pop-up list to create your color scheme.
Step-4: Click on the “Save” button
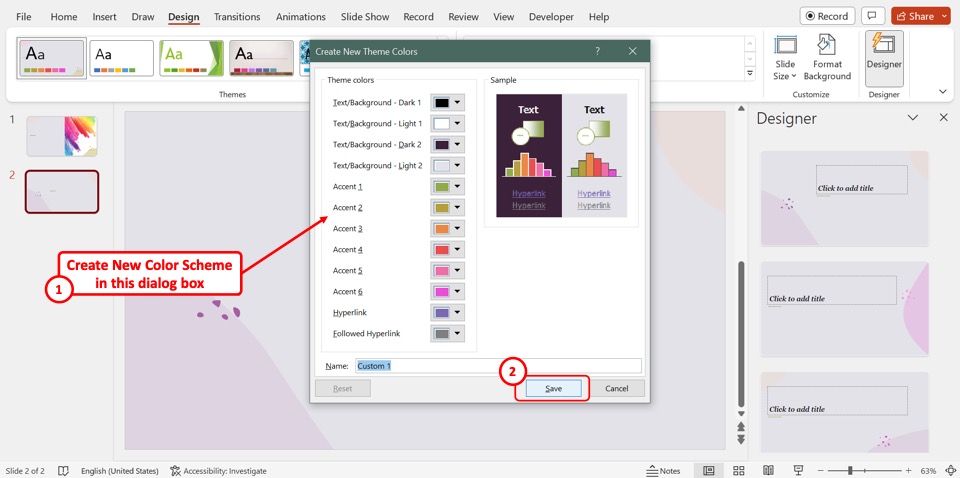
To apply a custom color to the design ideas slide, you can now create the theme color in the “Create New Theme Colors” dialog box. Then all you have to do is click on the “Save” button at the bottom of the dialog box.
5. PowerPoint Designer Not Working – Here’s How to Fix It
In Microsoft PowerPoint, you may be unable to find the “Designer” or the “Design Ideas” feature. Other times, the “Designer” sidebar may show the “Sorry, no design ideas for this slide” error. Here are a few simple ways to fix the “Designer” feature.
5.1 Method-1: Enable PowerPoint Designer
If you cannot find the “Designer” suggestions automatically in Microsoft PowerPoint, you can simply turn on the “PowerPoint Designer” in the “PowerPoint Options” dialog box. All you have to do is follow the 4 quick steps.
Step-1: Click on the “File” tab
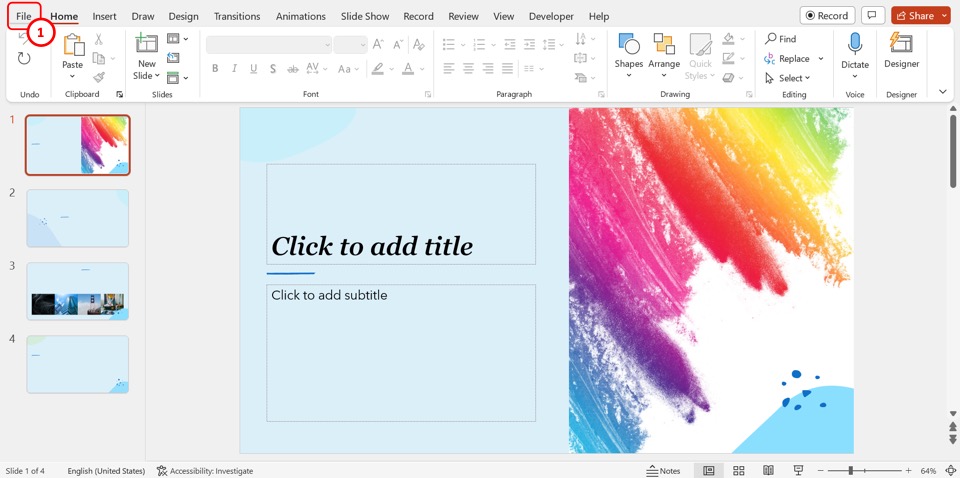
In the menu ribbon located at the top of the screen, click on the “File” tab to open the “File” menu.
Step-2: Click on the “Options” option
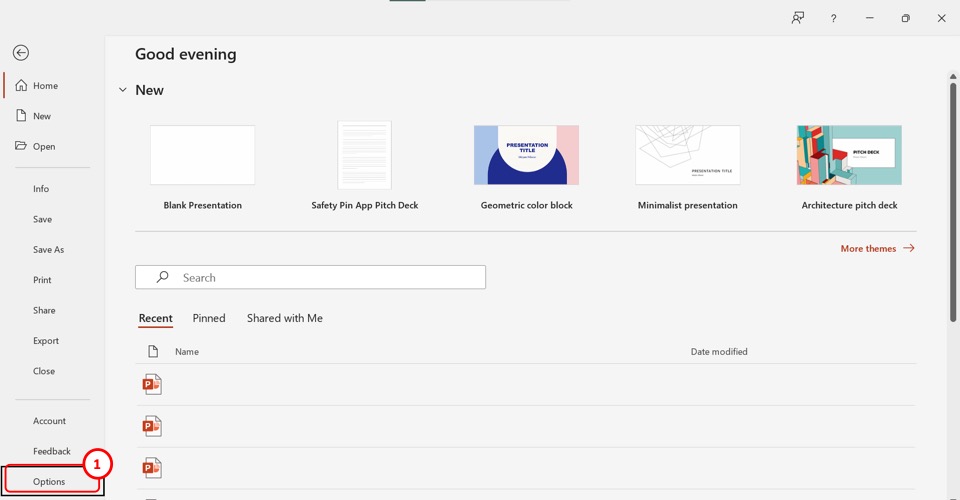
The next step is to click on the “Options” option which is at the bottom of the sidebar on the left side of the screen in the “File” menu. This will open the “PowerPoint Options” dialog box.
Step-3: Enable “PowerPoint Designer”
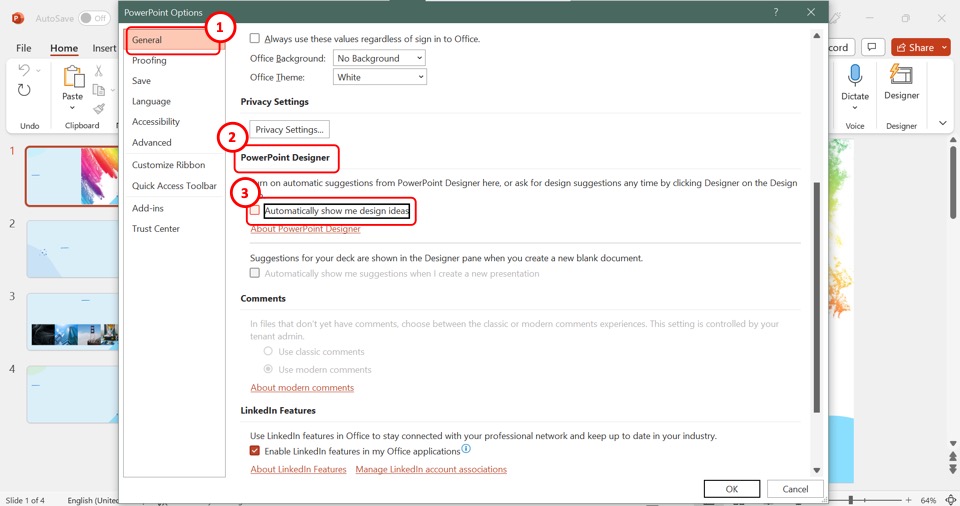
On the left column of the “PowerPoint Options” dialog box, click on the “General” option. In the dialog box, scroll down to the “PowerPoint Designer” section. Click on the “Automatically show me design ideas” option.
Step-4: Click on the “OK” button
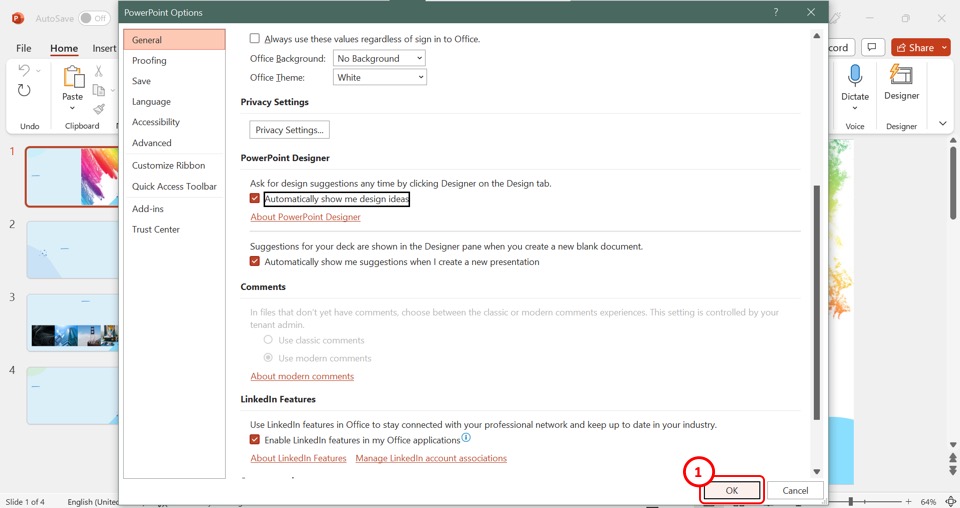
Finally, click on the “OK” button at the bottom of the dialog box to enable the “Designer” feature.
5.2 Method-2: Check Internet Connection
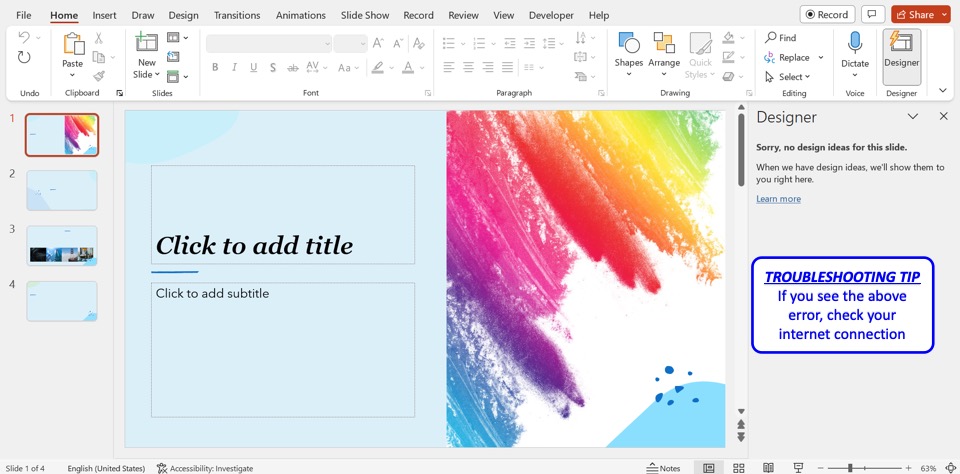
The “Designer” feature in Microsoft PowerPoint requires a stable internet connection to create design suggestions. If the “Designer” pane shows the “Sorry, no design ideas for this slide” error, check your internet connection to make sure there is a stable connection available.
5.3 Method-3: Use Office Themes
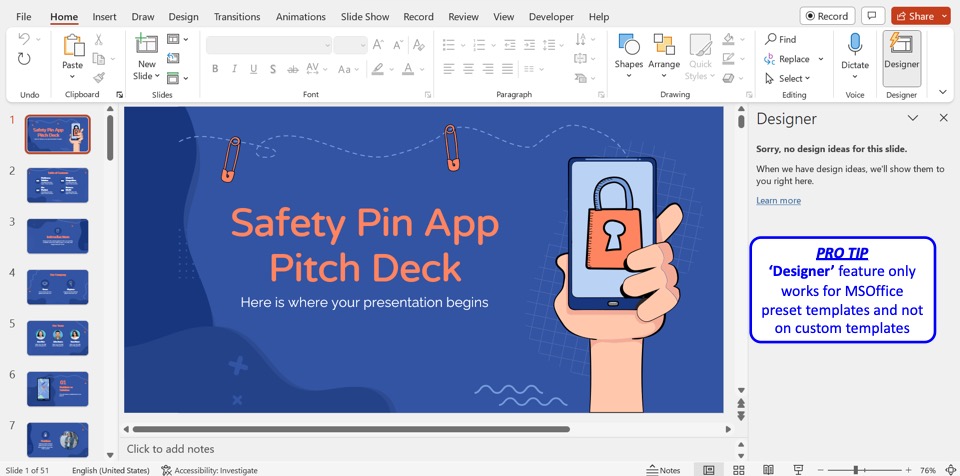
In some cases, the “Sorry, no design ideas for this slide” error may still be showing in the “Designer” pane in Microsoft PowerPoint when there is a stable connection. This is because the “Designer” feature is not available for custom templates. You cannot use the feature when using a custom template. To get design ideas, you must use an Office theme available in PowerPoint.
5.4 Method-4: Use “Title” or “Title and Content” slide layout
The PowerPoint “Designer” feature may show the “Some layouts aren’t supported right now” error. This is because the feature is supported in only the “Title” and the “Title and Content” slide layout. To fix this issue, you have to change the slide layout of the selected slide. To do so, follow the 2 easy steps.
Step-1: Click on the “Slide Layout” option
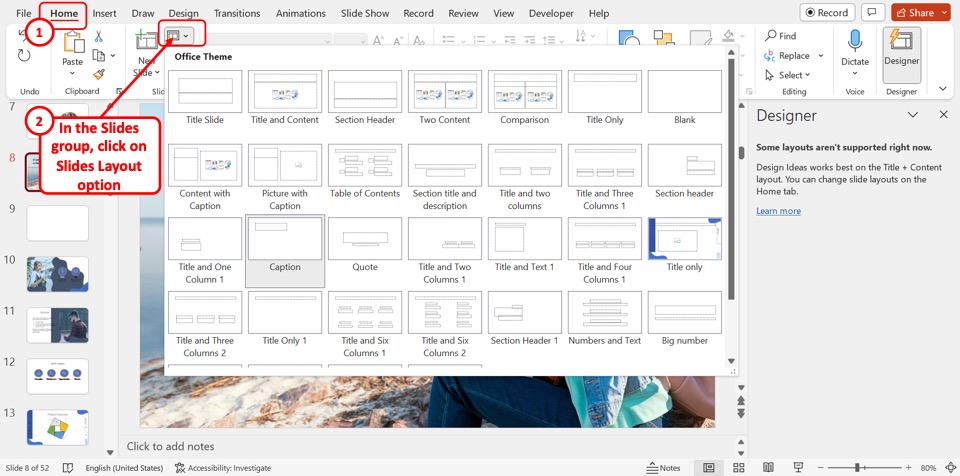
In the “Slides” group of the “Home” menu, click on the “Slide Layout” option. It is the top icon in the second column of the “Slides” group.
Step-2: Select a supported layout
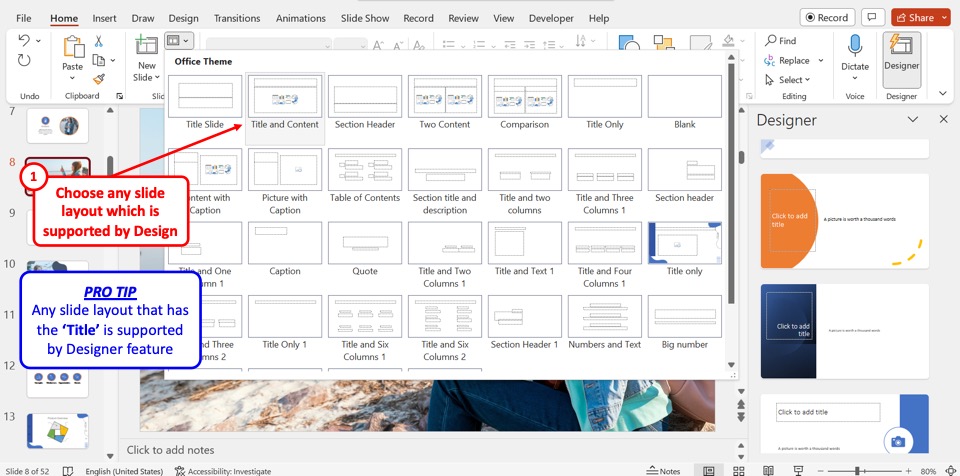
In the dropdown menu by the “Slide Layout” option, click on a supported slide layout. Any slide layout that has the “Title” on it is supported by the “Designer” feature.
Credit to master1305 (on Freepik) for the featured image of this article (further edited).

