Animations make any presentation come to life. But sometimes they can be disturbing for the viewer, especially when there are longer presentations or too many animations. In such cases, it is best to reduce or even remove animations from your slides! But, how can you remove animations in PowerPoint?
To remove animation in PowerPoint, first, select the object. Then, click on the “Animations” tab. Next, under the animations, click on the “None” option. To remove multiple animations at once, open the “Animation Pane”, select the animations you wish to remove, “right-click” and select “Remove”.
There are multiple ways in which animations can be removed in a PowerPoint presentation. For instance, you can remove animation of just a single object or all objects on a single slide. If you don’t want the animations to appear during the presentation, you can simply hide them instead of deleting them one-by-one.
In this article, I will share with you the details of each of the processes that I mentioned above. That, and much more!
So, let’s get started!
1. How to Remove an Animation Effect in PowerPoint?
There are multiple ways to remove an animation effect from a PowerPoint object. You can remove a specific animation or several animations from a slide at once. To remove a single animation effect, follow the 2 easy steps.
Step-1: Click on the “Animations” tab
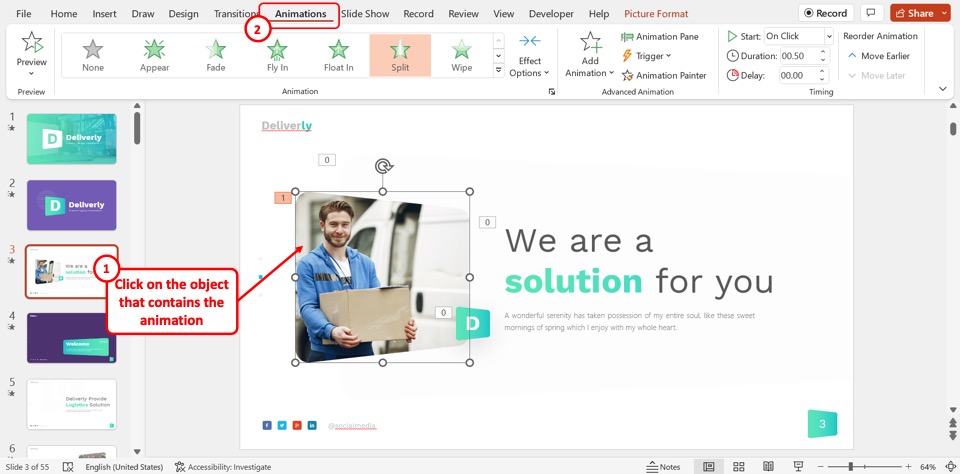
The first step is to click on the object in the presentation slide containing the animation you want to remove. Then click on the “Animations” tab in the menu ribbon located at the top of the screen.
Step-2: Click the “None” option
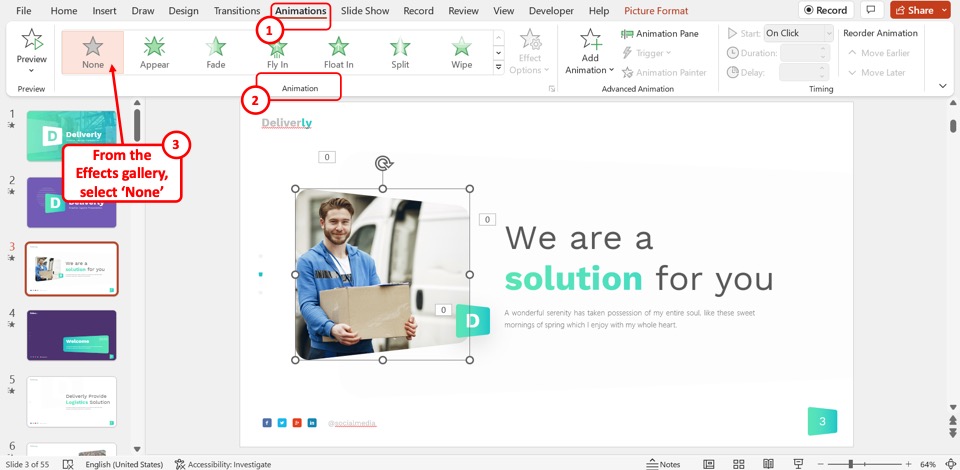
In the effects gallery in the “Animation” group of the “Animations” menu, click on the “None” option. This will remove the animation effect from the selected object.
1.1 How to Remove Multiple Animation Effects in PowerPoint?
Using the “Animation Pane” sidebar in PowerPoint, you can remove multiple animation effects from a slide. All you have to do is follow the 4 simple steps.
Step-1: Click on the “Animations” tab
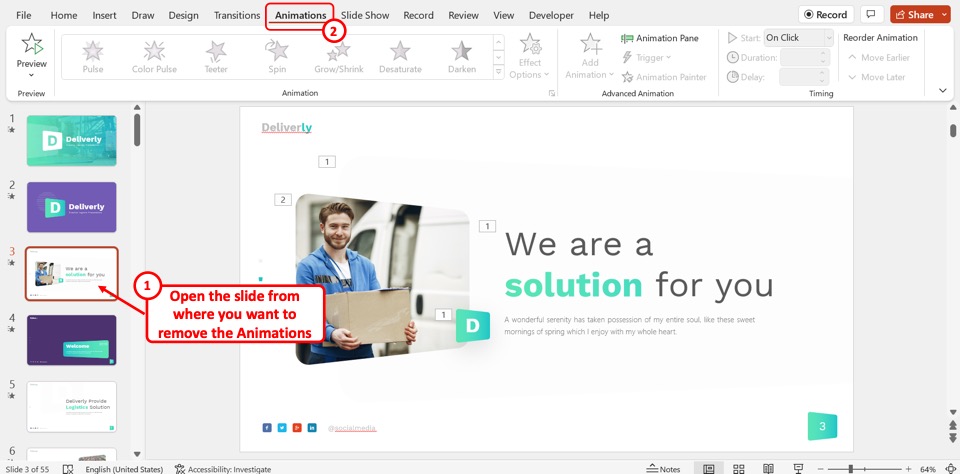
In the PowerPoint presentation, open the slide where you want to remove multiple animation effects from one or more objects. Then click on the “Animations” tab in the menu ribbon to open the “Animations” menu.
Step-2: Click on the “Animation Pane” option.
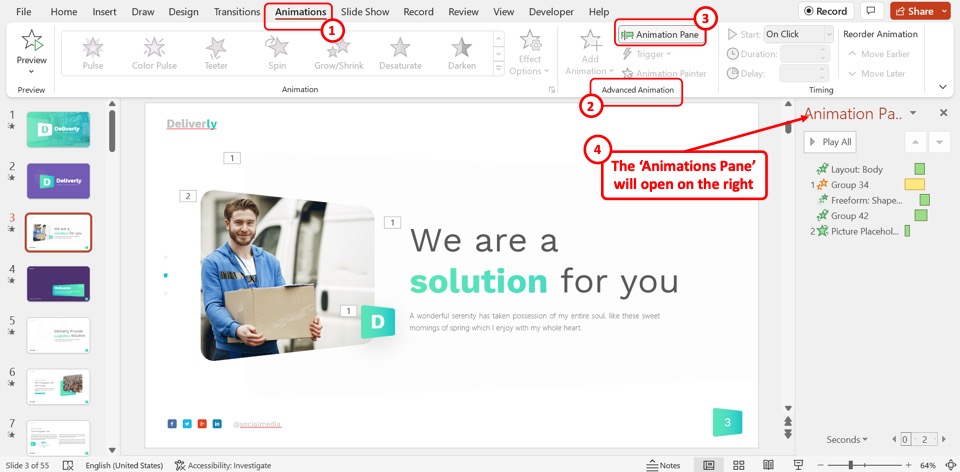
In the “Advanced Animations” group of the “Animations” menu, click on the “Animation Pane” option. This will open the “Animation Pane” sidebar on the right side of the screen.
Step-3: Select multiple animation effects
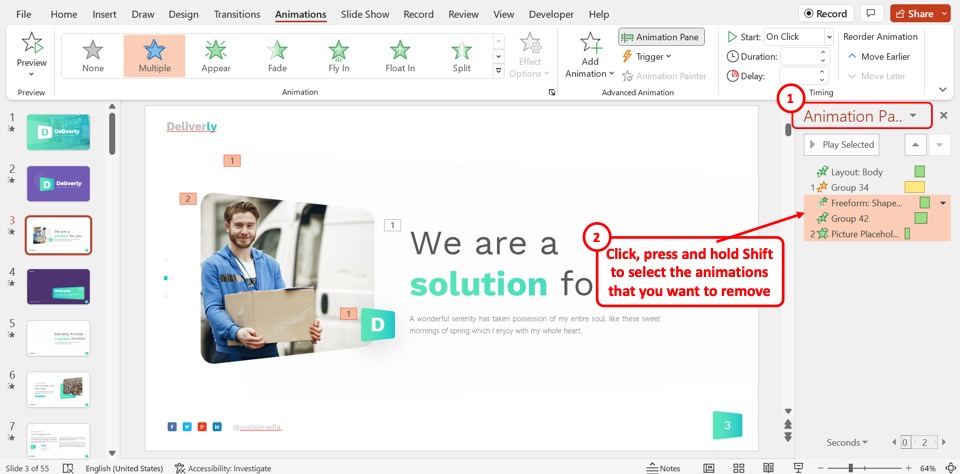
In the “Animation Pane” sidebar, you can now select the animation effects that you want to remove from the presentation. All you have to do is press and hold the “Shift” key on your keyboard and click on the animation effects in the “Animation Pane” to select multiple animation effects.
Step-4: Click on the “Remove” option
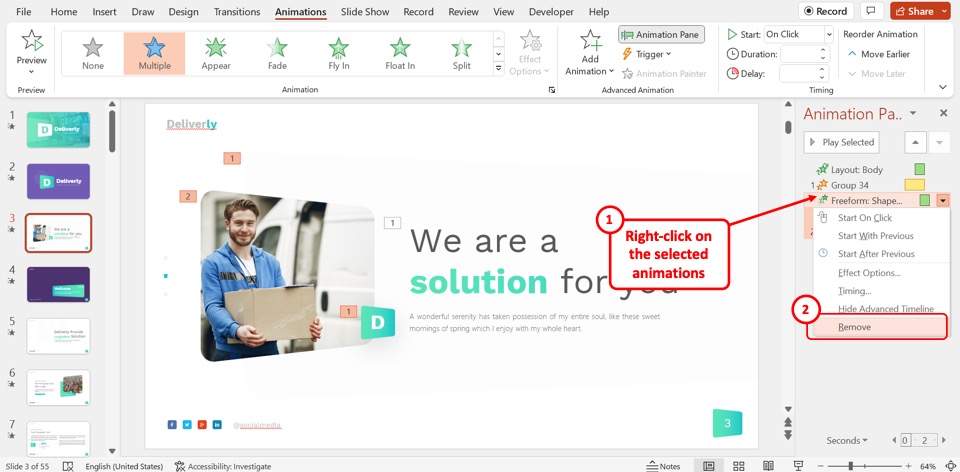
Finally, you have to “Right Click” on the selected animation effects in the “Animation Pane” sidebar. Then click on the “Remove” option from the right-click menu to remove all the selected animations at once.
1.2 How to Remove all Animation effects
In Microsoft PowerPoint, you can only remove all the animations from a single slide at once. To do so, follow the steps detailed in section 1.1. Since you cannot remove all the animations in the entire slide at once, you can instead disable the animation effects. To do so, refer to the steps in section 3 of the article.
2. How to Change an Animation Effect?
In the “Animations” menu in Microsoft PowerPoint, you can easily change the animation effect applied to an object in a slide. To do so, follow the 3 easy steps.
Step-1: Click on the “Animations” tab
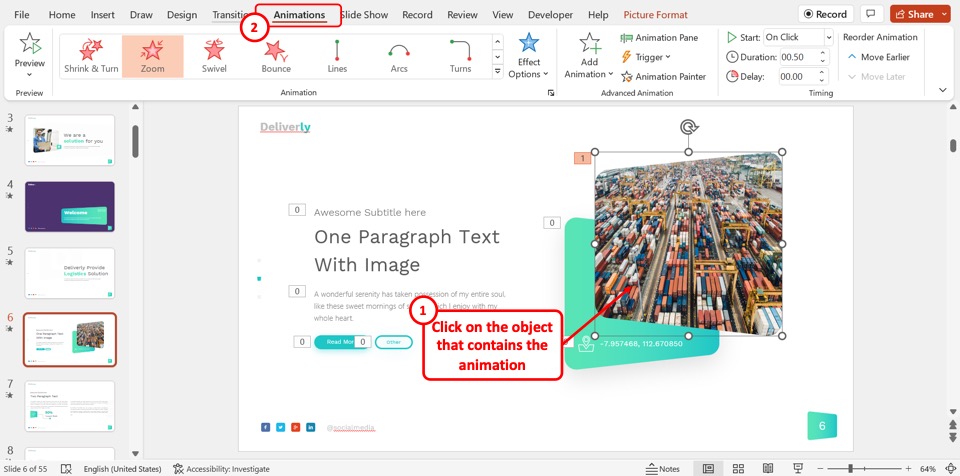
The first step is to select the object where you want to apply a different animation effect. Then click on the “Animations”tab in the menu ribbon at the top of the screen. This will open the “Animations” menu under the menu ribbon.
Step-2: Click on the “More” option
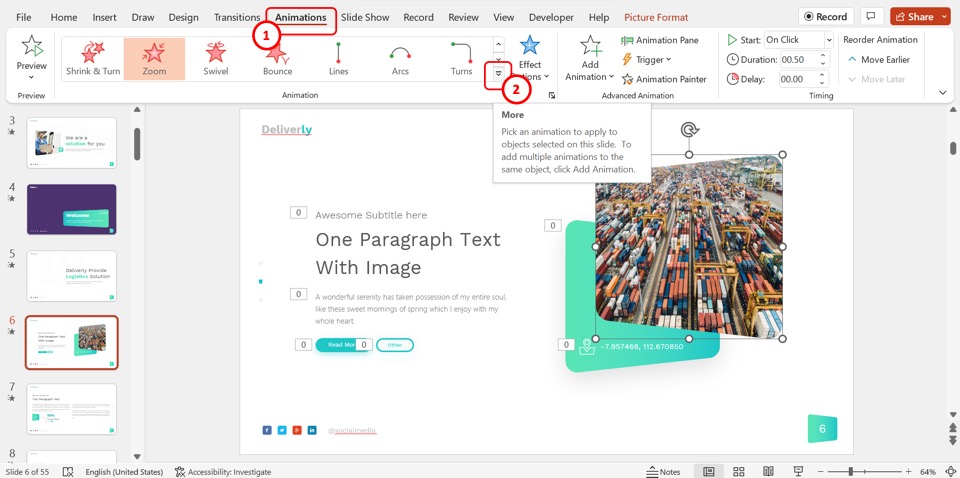
In the “Animations” menu, click on the “More” option which is the down arrow in the “Animation” gallery. This will expand the “Animation” gallery containing animation effects.
Step-3: Click on the preferred animation effect
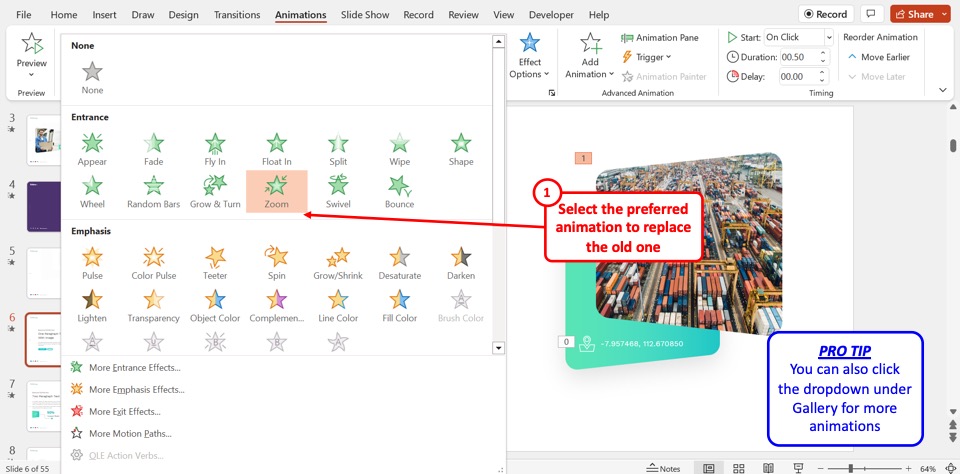
Now all you have to do is click on your preferred animation effect from the “Animation” gallery to replace the existing animation effect with the new one. You can also click on the dropdown list under the gallery to access more animation effects available in PowerPoint.
3. How to Turn Off Animation Effects in PowerPoint?
In Microsoft PowerPoint, you can turn off all the animation effects in the entire slide. This does not remove the animation effects but disables them during the presentation. To disable animation effects in PowerPoint, follow the 4 quick steps.
Step-1: Click on the “Slide Show” tab
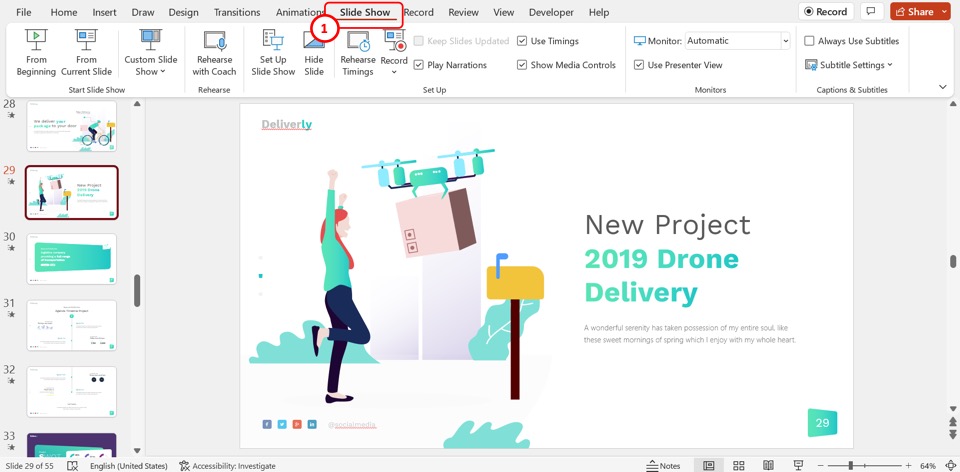
The first step is to open the “Slide Show” menu. In the menu ribbon located at the top of the screen, click on the “Slide Show” tab.
Step-2: Click on the “Set Up Slide Show” option
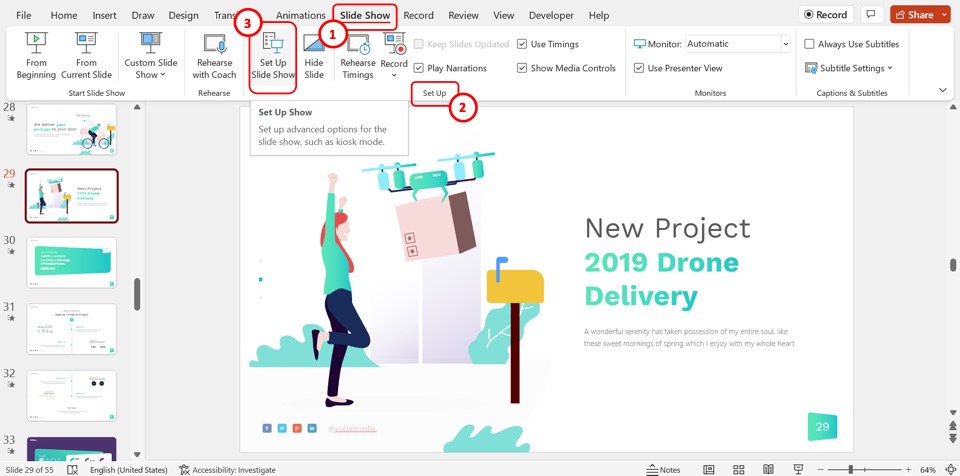
The next step is to click on the “Set Up Slide Show” option which is the first option in the “Set Up” group of the “Slide Show” menu. This will open the “Set Up Show” dialog box.
Step-3: Select the “Show without animation” option
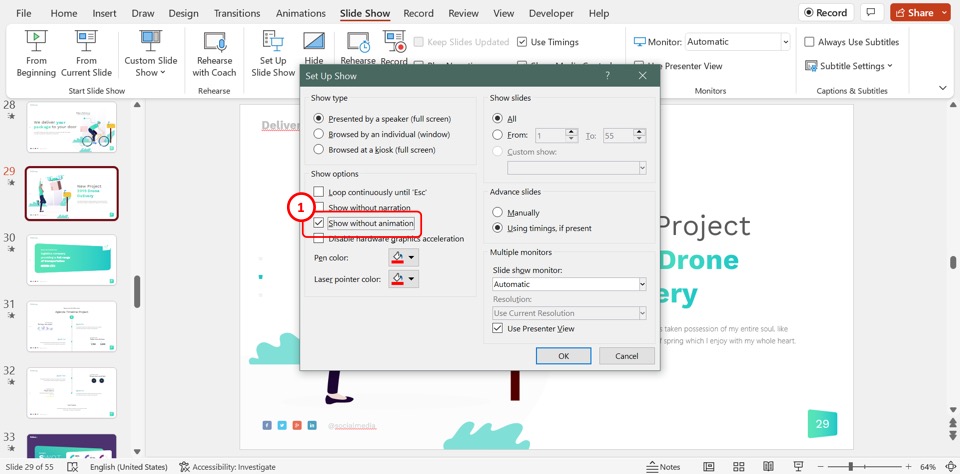
In the left column of the “Set Up Show” dialog box, click on the “Show without animation” option from the “Show Options” section. A checkmark will appear by the “Show without animation” option to indicate that all the animation effects have been disabled.
Step-4: Click on the “OK” button
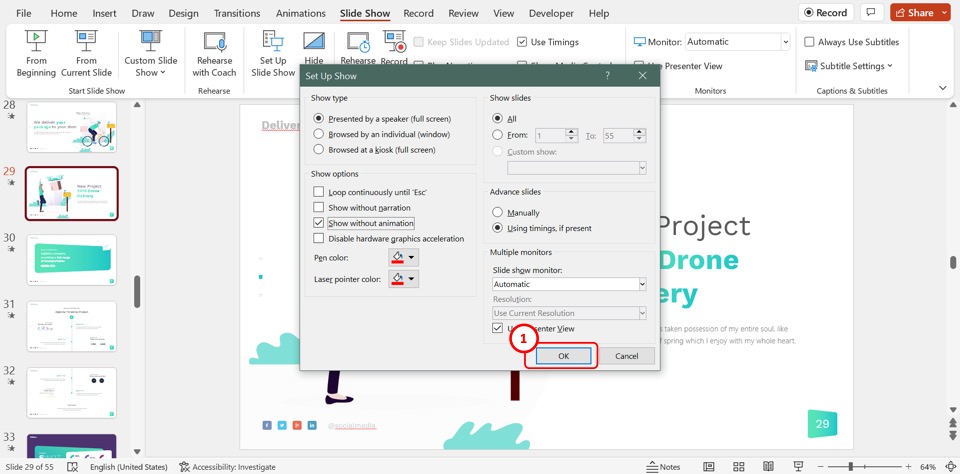
Now all you have to do is click on the “OK” button at the bottom of the “Set Up Show” dialog box to turn off the animation effects from the open PowerPoint presentation file.
4. How to Enable animations in PowerPoint?
Once you have disabled the animation effects in PowerPoint, the animations will no longer be visible during the presentation. However, the animation effects will not be deleted. You can easily enable the animations again to make them visible in the “Slide Show” view. All you have to do is follow the 4 simple steps.
Step-1: Click on the “Slide Show” tab
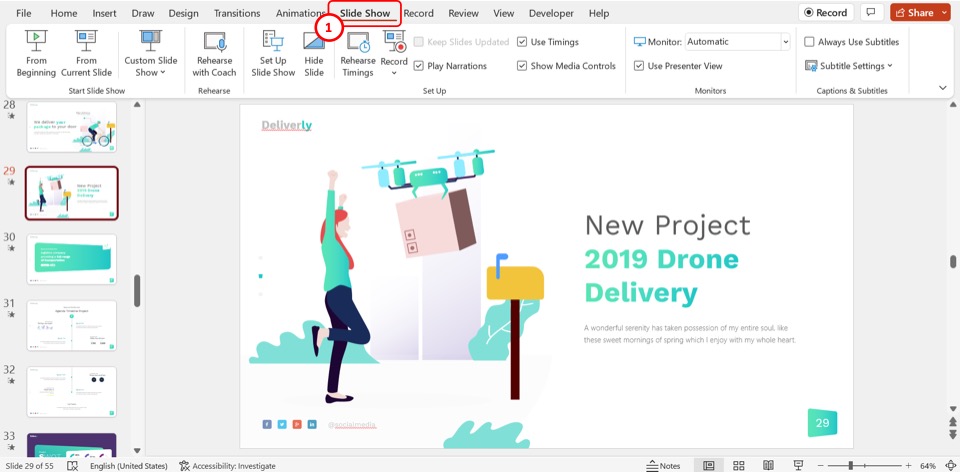
The first step is to click on the “Slide Show” tab in the menu ribbon located at the top of the screen. This will open the “Slide Show” menu under the menu ribbon.
Step-2: Click on the “Set Up Slide Show” option
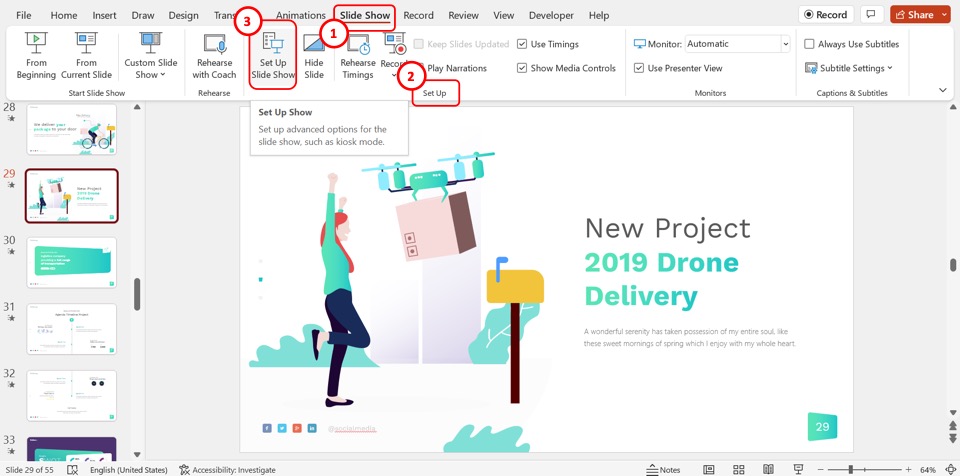
In the “Set Up” group of the “Slide Show” menu, click on the “Set Up Slide Show” option. It is the first button in the “Set Up” group. This will prompt the “Set Up Show” dialog box.
Step-3: Click on the “Show without animation” option
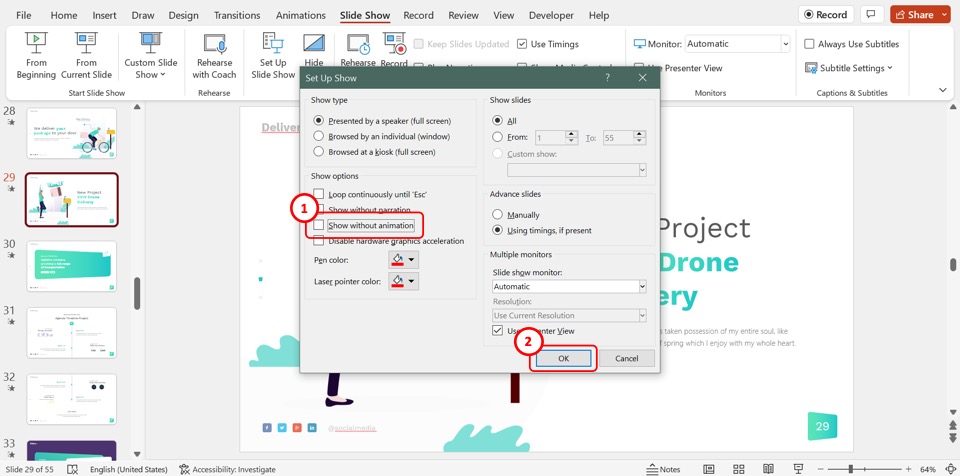
In the “Show options” section on the left column of the “Set Up Show” dialog box, you can see that the “Show without animation” option is checked. Now all you have to do is click on the “Show without animation” option to uncheck it.
Step-4: Click on the “OK” button
Finally, you have to click on the “OK” button at the bottom of the “Set Up Show” dialog box (shown in diagram above) to enable the animation effects and return to editing mode.
Credit to wayhomestudio (on Freepik) for the featured image of this article (further edited).

