Sometimes while presenting, a presenter may want some of the text or a picture in a slide to be hidden but not completely removed. In these case, it helps to use the ‘Transparency’ feature in the Format section of PowerPoint.
To make text transparent in PowerPoint, first, select the text and “right-click” on it. Click on the “Format Shape” option. From the format shape sidebar, make sure to open the “Text Options”. Finally, adjust the transparency level of the text using the slider under the “Text Fill” options.
In this article, I will show you the complete process in a step-by-step manner with pictures so that you can replicate it on your presentation as well! So, let’s get started!
1. How to Make Text Transparent in PowerPoint?
In Microsoft PowerPoint, you can make the text inside a text box completely transparent. This may help when you need to add some invisible text to your presentation slides. To make text transparent, you can use either the “Format Shape”sidebar or simply customize the text color.
1.1 Method-1: Using the “Format Shape” Sidebar
To make all the text inside a text box transparent, you can use the “Format Shape” dialog box. All you have to do is follow the 3 quick steps.
Step-1: Click on the “Format Shape” option
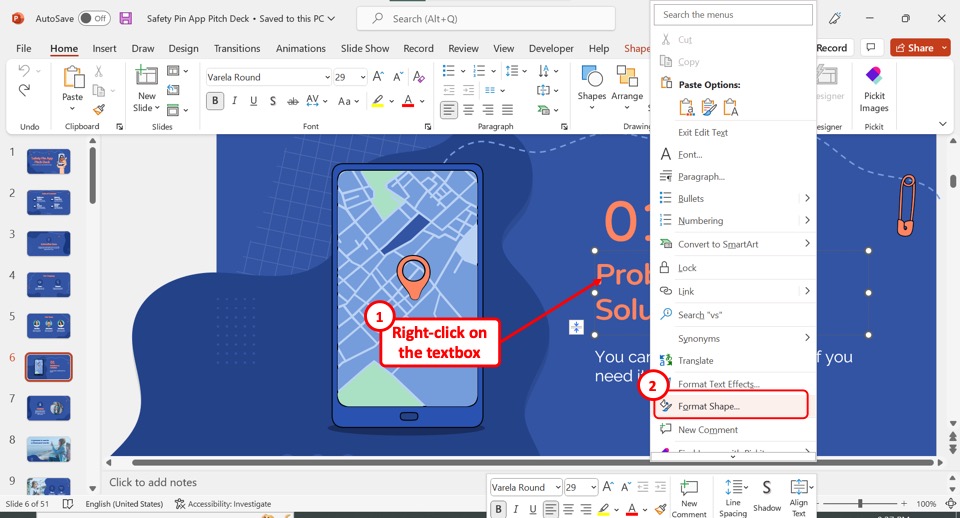
The first step is to “Right Click” on a text box where you want to make the text transparent. Then click on the “Format Shape” option from the right-click menu. This will open a sidebar.
Step-2: Click on the “Text Options” option
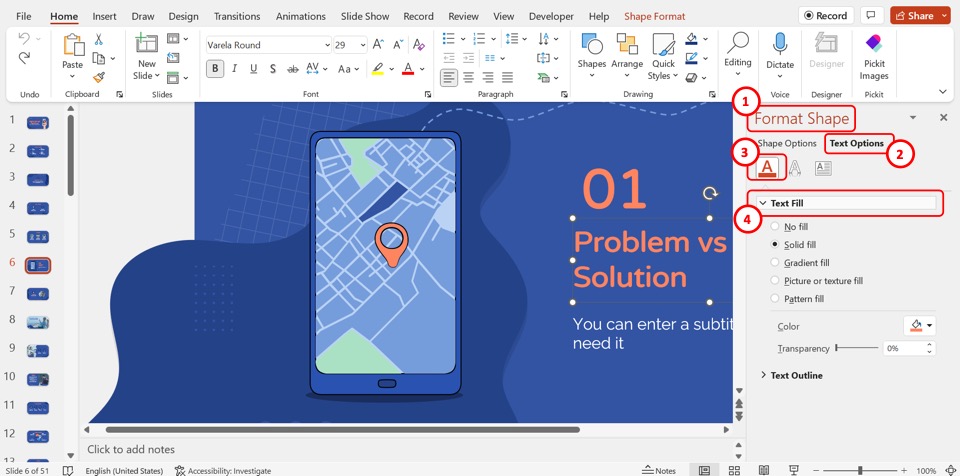
In the “Format Shape” sidebar located on the right side of the screen, click on the “Text Options” tab at the top. Then click on the “Text Fill” option to expand the “Text Fill” section.
Step-3: Drag the “Transparency” slider to the right
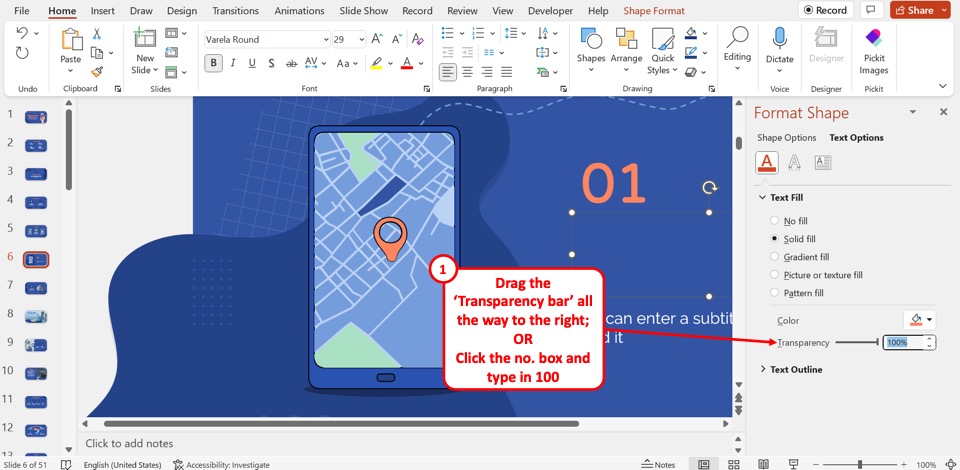
Now all you have to do is drag the “Transparency” slider in the “Text Fill” section all the way to the right. Alternatively, you can click on the “Transparency” box and type in “100%” to make the text inside the text box completely transparent.
1.2 Method-2: Using the “WordArt Styles” dialog box
In Microsoft PowerPoint, you can also make the text transparent by simply removing the text fill color. To do so, follow the 3 easy steps.
Step-1: Click on the “Shape Format” tab
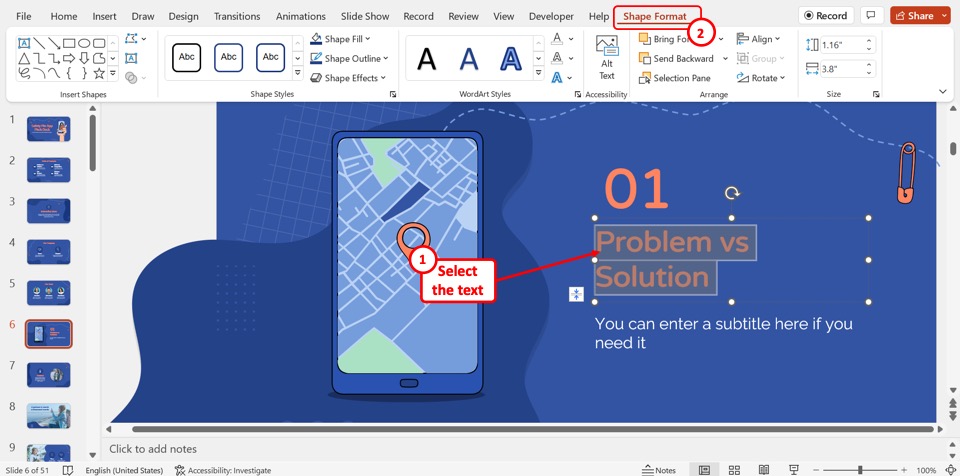
In the text box on the slide, you have to first select the text. Then click on the “Shape Format” tab in the menu ribbon located at the top of the screen.
Step-2: Click on the “Text Fill” option
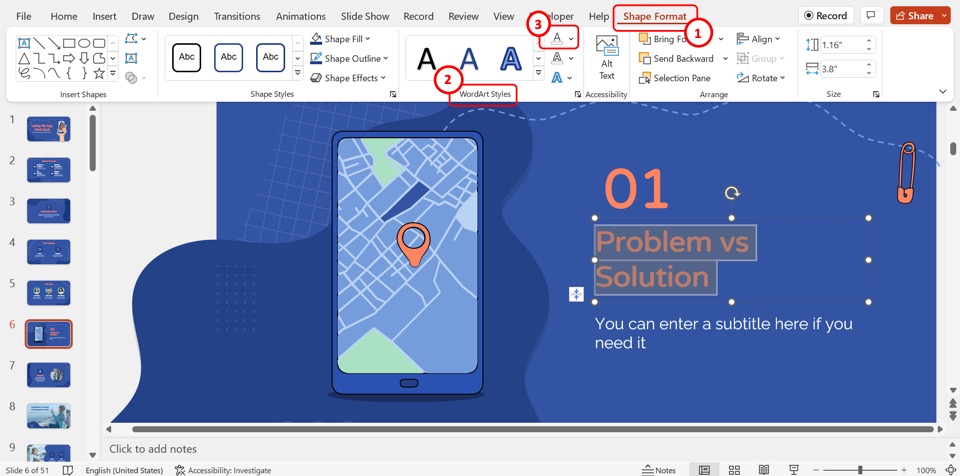
In the “WordArt Styles” group of the “Shape Format” menu, click on the down arrow by the “Text Fill” option. It is the top icon in the second column of the “WordArt Styles” group.
Step-3: Click on the “No Fill” option
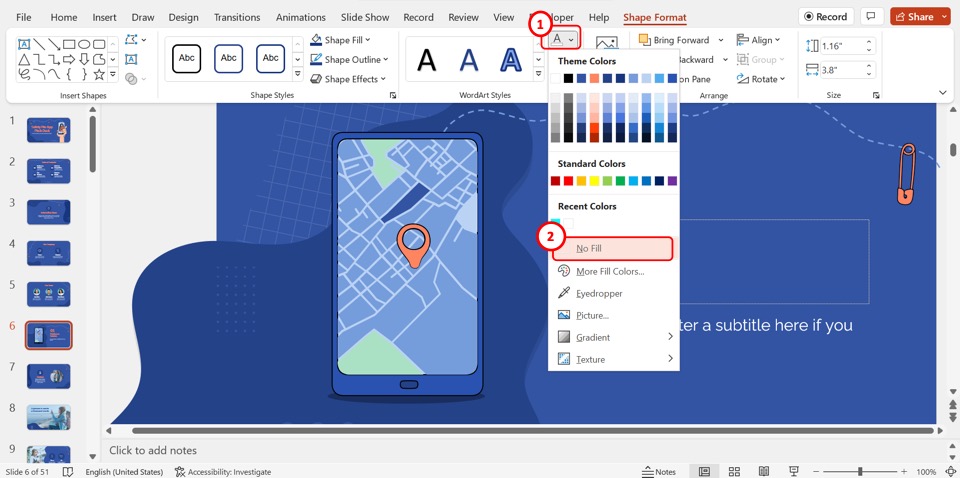
In the dropdown menu under the “Text Fill” option, click on the “No Fill” option. This will remove the text color making the selected text transparent on the slide.
2. How to Adjust the Text Transparency in PowerPoint?
In the “Format Shape” sidebar in Microsoft PowerPoint, you can easily increase or decrease the transparency of a selected text on a slide. All you have to do is follow the 3 simple steps.
Step-1: Click on the “Format Text Effects” option
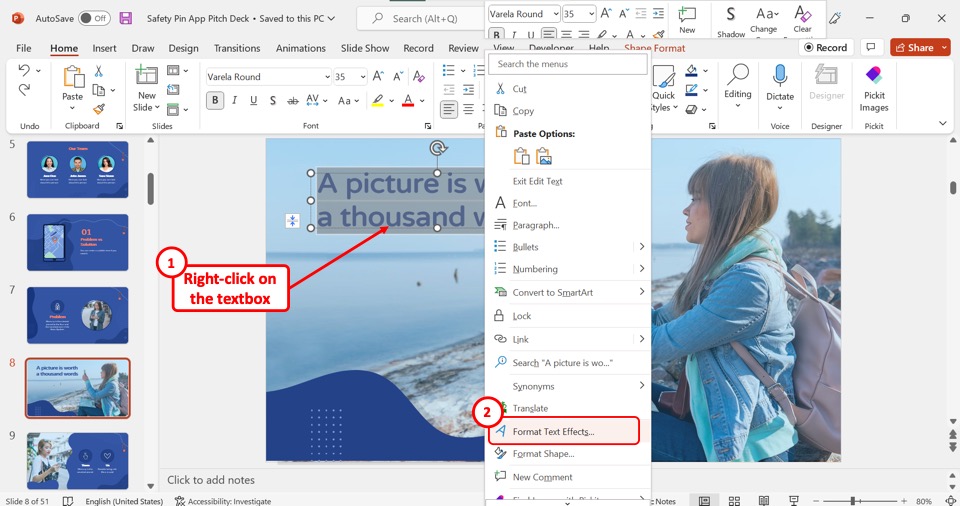
The first step is to select the text inside the text box. Then “Right Click” on the selected text. Click on the “Format Text Effects” option in the right-click menu. This will open a sidebar.
Step-2: Click on the “Text Fill & Outline” option
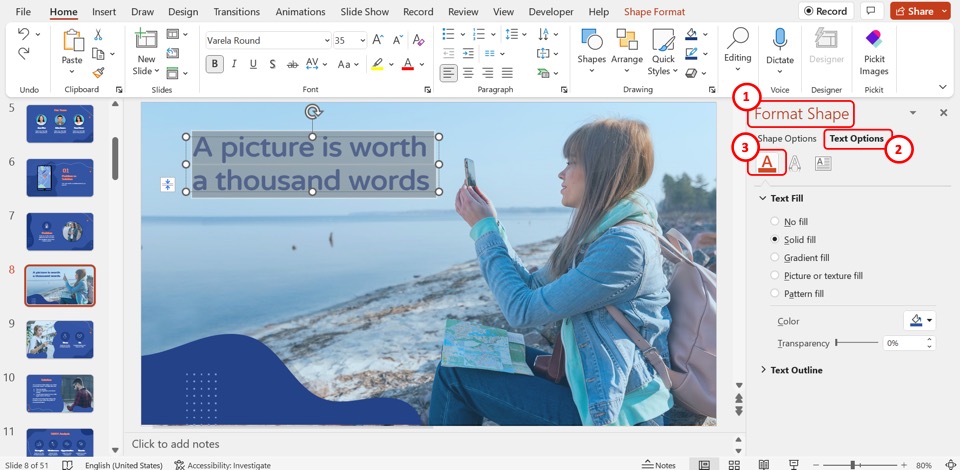
In the “Format Shape” sidebar on the right side of the screen, click on the “Text Fill & Outline” option. It is the icon containing the letter “A” with a red underline.
Step-3: Drag the “Transparency” slider
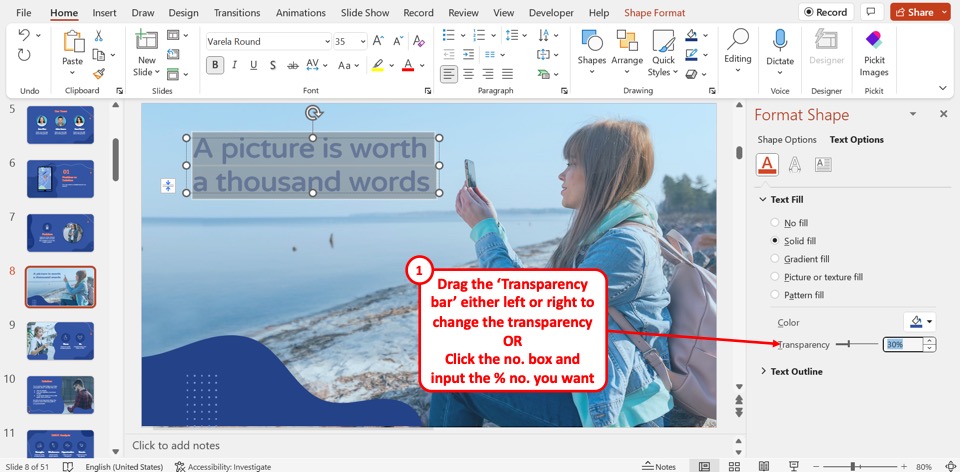
Now all you have to do is drag the “Transparency” slider in the “Text Fill” section of the “Format Shape” sidebar to change the transparency. Drag the slider to the right to increase the transparency and to the left to decrease the transparency. You can also click on the “Transparency” box and type in your preferred transparency for the selected text.
3. How to Adjust Transparency of Text Box Transparent in PowerPoint?
Microsoft PowerPoint allows you to change the color and transparency of a text box using the “Shape Format” menu. To adjust the transparency of a text box, or to make it completely transparent, follow the 4 easy steps.
Step-1: Click on the “Shape Format” tab
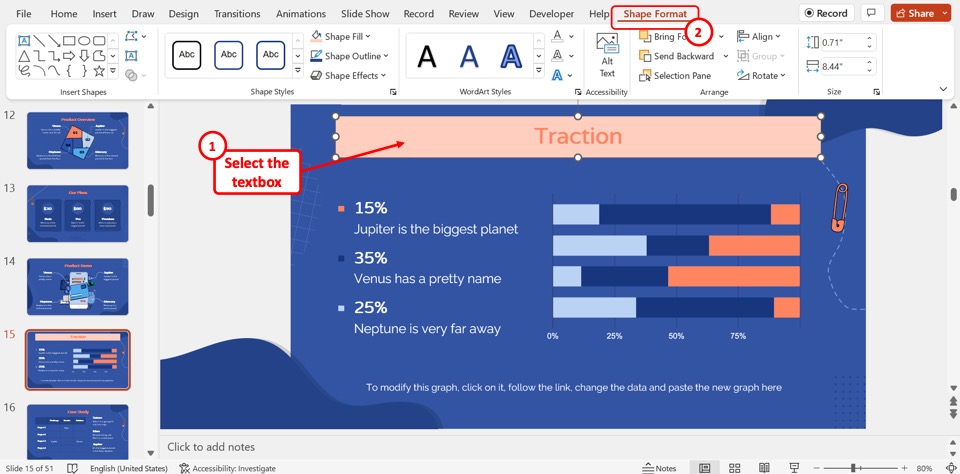
The first step is to click on the text box to select it. Then click on the “Shape Format” tab in the menu ribbon located at the top of the screen.
Step-2: Click on the “Shape Fill” option
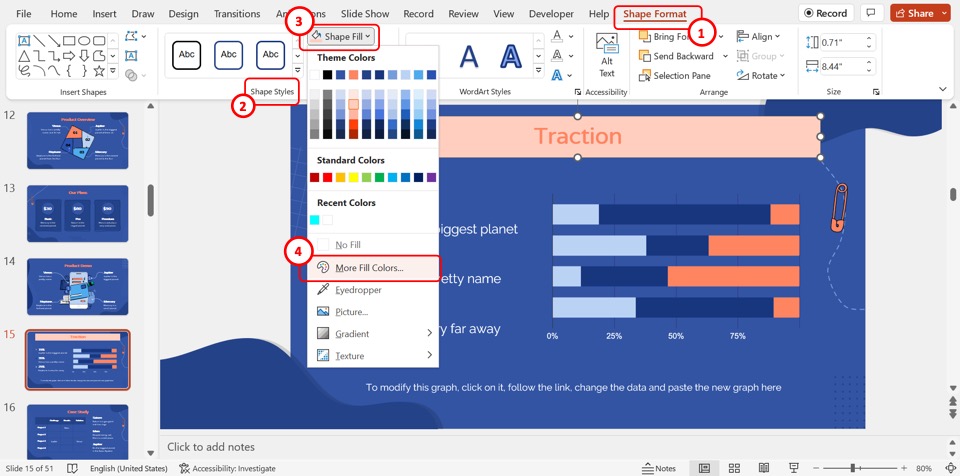
In the “Shape Styles” group of the “Shape Format” menu, click on the “Shape Fill” option. Then click on the “More Fill Colors” option in the dropdown menu under the “Shape Fill” option. This will open a dialog box.
Step-3: Click on the “Transparency” box
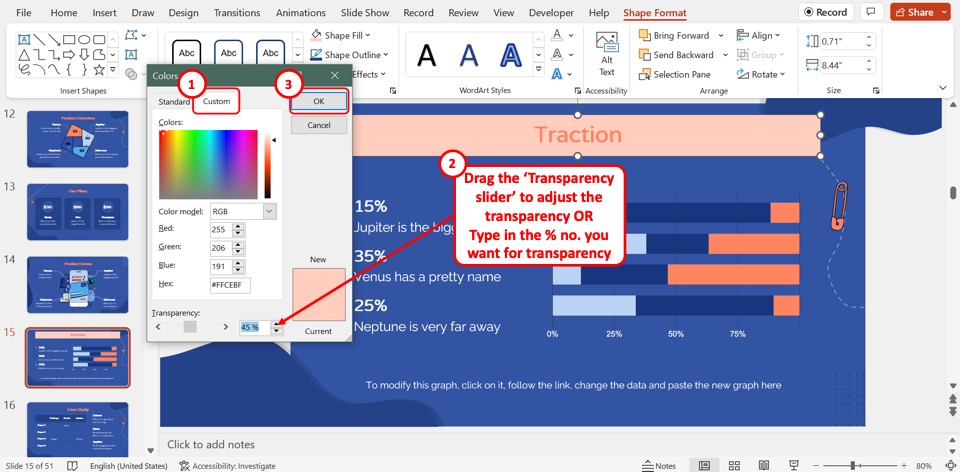
At the top of the “Colors” dialog box, click on the “Custom” tab. Then all you have to do is drag the “Transparency”slider at the bottom of the dialog box to adjust the transparency of the text box. You can also click on the “Transparency” box and enter your preferred amount of transparency.
To make the text box completely transparent, type in “100%” in the “Transparency” box.
Step-4: Click on the “OK” button
Finally, all you have to do is click on the “OK” button in the right column of the “Colors” dialog box to adjust the transparency of the selected text box (as shown above).
4. How to Adjust Picture Transparency in PowerPoint?
In Microsoft PowerPoint, you can change the transparency of any object inserted into a presentation slide. To adjust the transparency of a picture inserted into a slide, all you have to do is follow the 3 simple steps.
Step-1: Click on the “Picture Format” tab
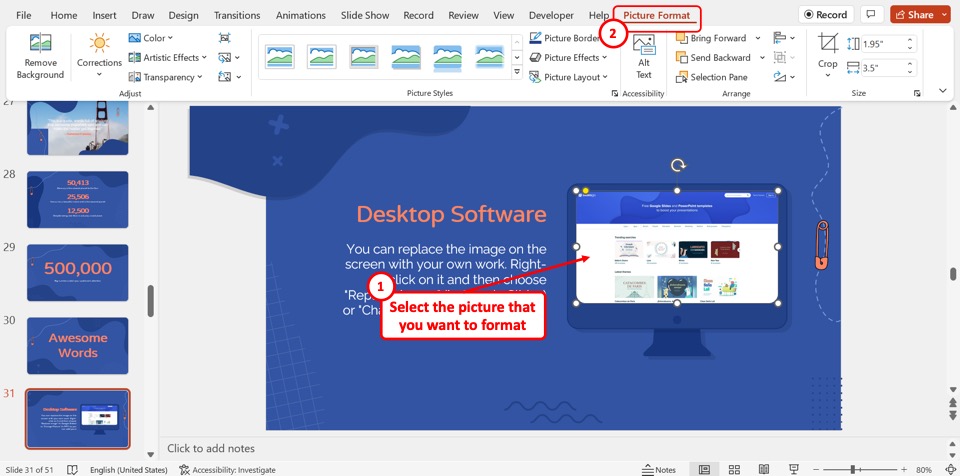
In the open slide, click on the picture to select it. Then click on the “Picture Format” tab in the menu ribbon at the top of the screen.
Step-2: Click on the “Picture Transparency Options” option
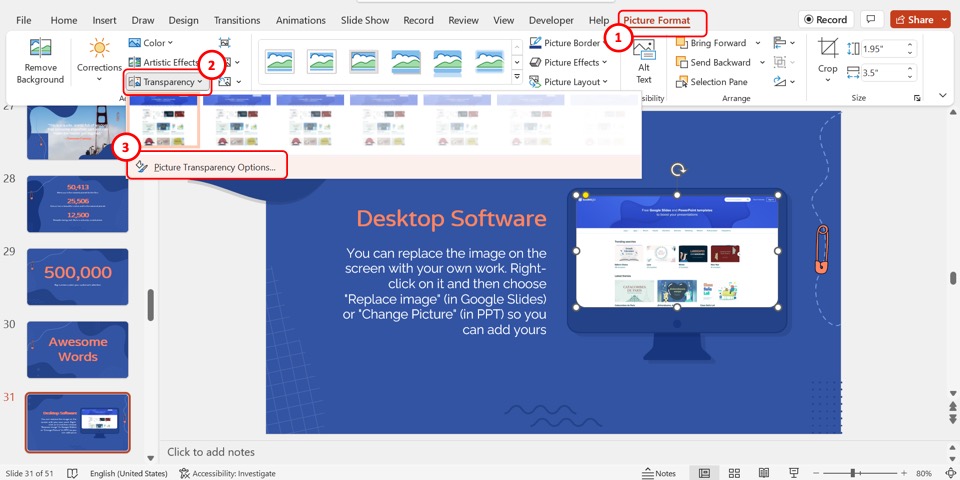
The next step is to click on the “Transparency” option in the “Adjust” group of the “Picture Format” tab. Then click on the “Picture Transparency Options” option at the bottom of the dropdown menu under the “Transparency” option to open the “Format Picture” sidebar.
Step-3: Click on the “Transparency” box
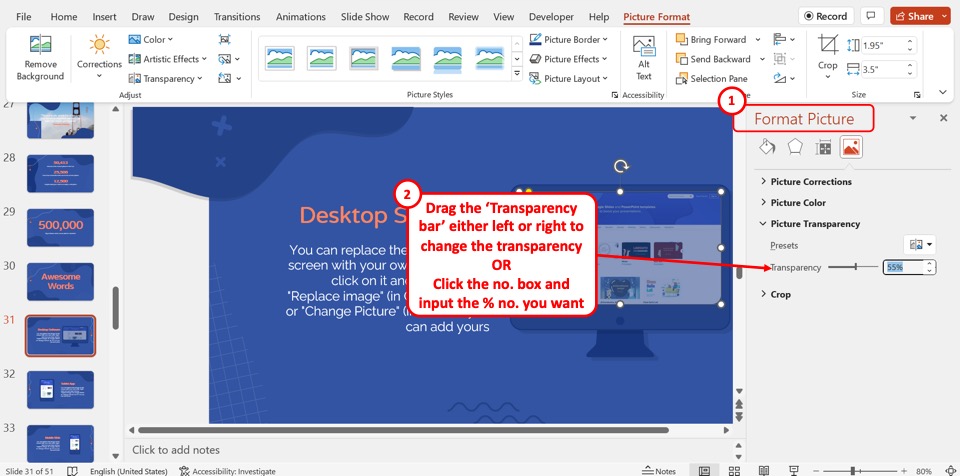
In the “Format Picture” sidebar located on the right side of the screen, you can now adjust the transparency using the slider under the “Picture Transparency” section. Drag the “Transparency” slider to the right to increase transparency and to the left to decrease transparency.
You can also click on the “Transparency” box to type in your preferred transparency amount for the selected picture.
Credit to benzoix (on Freepik) for the featured image of this article (further edited).

![Make Text Transparent in PowerPoint [EASY Guide]](https://artofpresentations.com/wp-content/uploads/2023/01/ezgif.com-gif-maker-4.webp)