Google Slides is a great presentation design application. It is FREE, works on any operating system, and needs just a browser to operate! But, these benefits also bring in its own set of challenges. What if you want to convert your presentation to a PDF before you share it? How do you convert your Google Slides presentation to a PDF?
To convert or download Google Slides to PDF, click on “File” menu. Then, select “Download”, and finally click on “PDF Document”. This will convert your Google Slides presentation into a PDF document and download it to a desired folder on your computer.
In this article, I will be covering every single question that you may have regarding converting a Google Slides presentation into a PDF! Plus, if you are unfamiliar with the process, I will be sharing a step-by-step process along with visual references for your benefit!
So, without further delay, let’s get started!
[A Quick Note Before We Begin – for this article, I will be using one of the presentation templates from Envato Elements. With Envato Elements, you get access to thousands of presentation designs with unlimited downloads so you never run out of options again. Plus, you get free previews so you know exactly what you’re getting before buying! It is also very affordable. Check out their pricing here]
1. How to Save Google Slides as PDF
Saving your Google Slides Presentation as a PDF file is a good way to ensure that its contents do not get altered. To do that, all you have to do is simply download your presentation from Google Slides as a PDF by going to the ‘Download’ option from the ‘File’ tab. Just follow the easy steps below:
Step-1: Click on the ‘File’ tab.
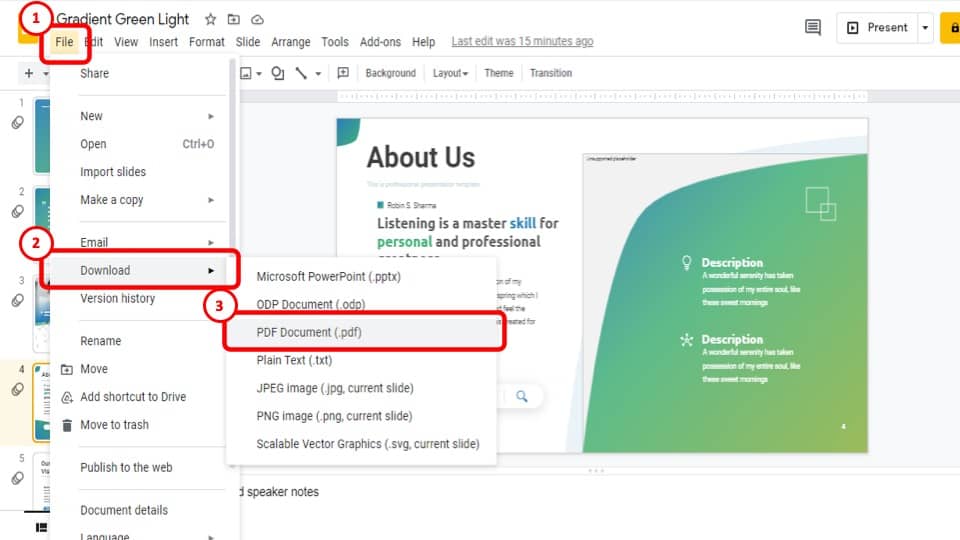
The first step is to click on the ‘File’ tab at the top left corner of your screen. Doing so will open a drop-down menu with a range of options to choose from.
Step-2: Click on the ‘Download’ button.
After you have opened the drop-down menu in the ‘File’ tab, the second step is to click on the download button to open yet another drop-down menu that has several download options.
Step-3: Click on the ‘PDF Document (.pdf)’ option
Now, all you have to do is click on the ‘PDF Document (.pdf)’ button from the drop-down menu and your Google Slides Presentation will be downloaded as a PDF document immediately.
1b. How to Convert Google Slides to PDF on Mac?
Converting Google Slides to PDF is no different on Mac than it is on Windows. Since Google Slides runs the same independently of the operating system that you are using to access it, the process is just the same.
Simply follow the same 3 step process described above to download your Google Slides as a PDF document from your Mac computer.
2. How to Download One Slide from Google Slides as PDF?
To convert a single Google Slides as PDF you have to use the ‘Print’ function. This might sound a little tricky, but its actually quite easy. Just follow the steps below:
Step-1: Go to the ‘Print’ option in the ‘File’ tab.
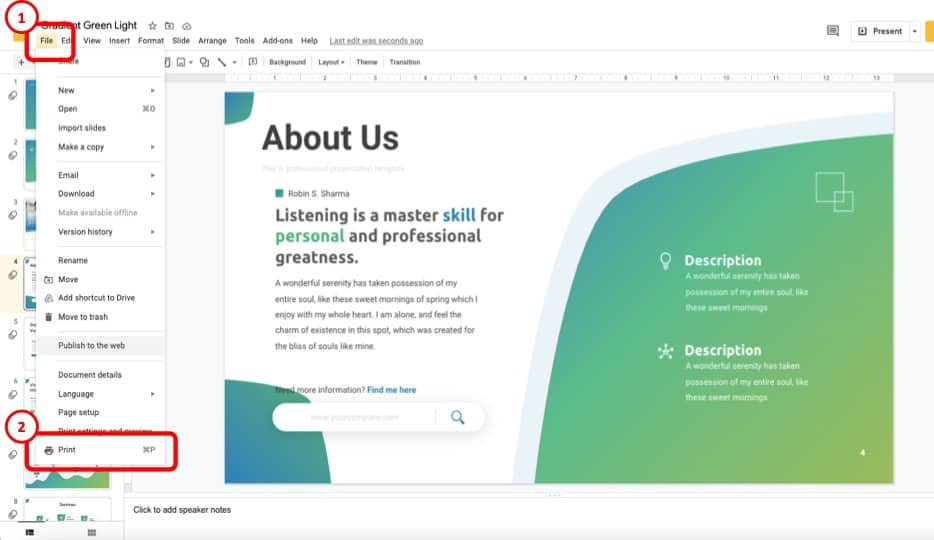
The first step to download just one slide from your Google Slide Presentation is to go to the ‘Print’ option which you will find in the ‘File’ tab. Alternatively, you can press ‘Ctrl + P’ on the keyboard of your computer to access the ‘Print’ option.
Step-2: Click on the ‘Printer’ drop-down menu and select ‘Save as PDF’
After clicking on the ‘Print’ button, the ‘Print’ pop-up window will pop-up on your screen. From this window, select the ‘Printer’ options menu and click on the ‘Save as PDF’ button.
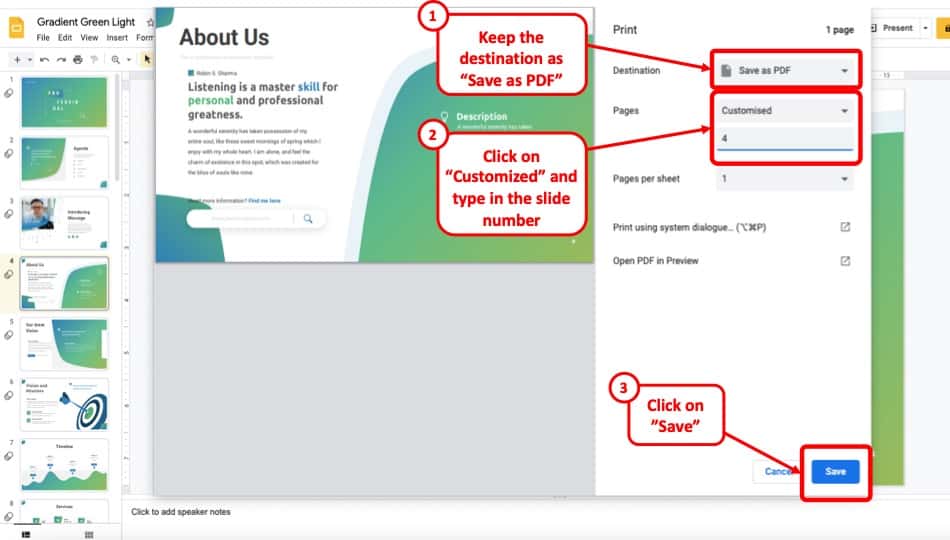
Step-3: Type the Specific Slide Number
Once you have changed the ‘Printer’ option to ‘Save as PDF’ all you have to do is type in the slide number of the slide you want to download as a pdf in the ‘Pages’ option and hit the blue ‘Save’ button on the bottom left corner of the pop-up window.
Step-4: Select the destination and Save the file
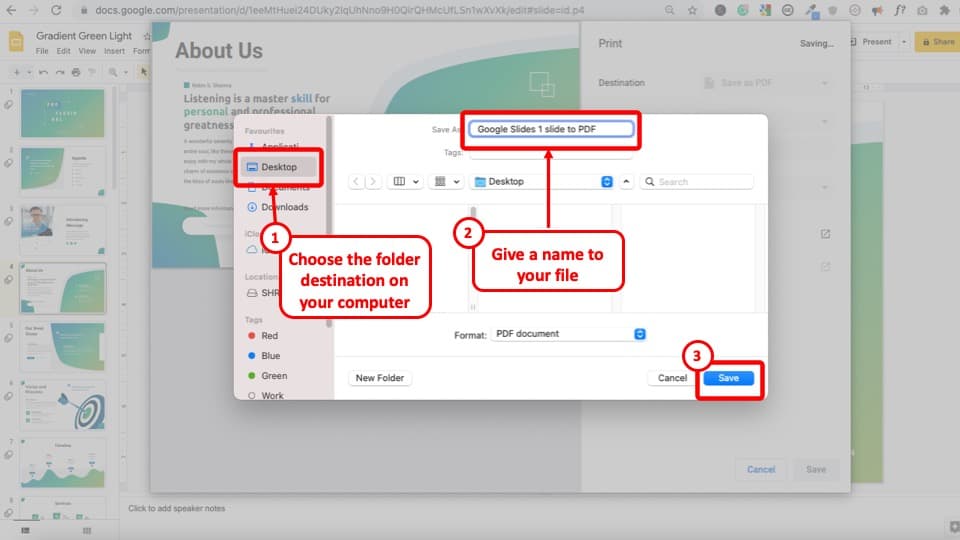
Once you click on the blue ‘Save’ button a new pop-up window will appear. The final step of the process is to select the destination of where you want to save the pdf of the slide and then hit the ‘Save’ button on the bottom right corner of the pop-up window.
3. How to Save Google Slides with Notes as PDF?
Speaker notes allow you to add information that you want to include in your speech while presenting but are not present in the slides. Hence, it is important to know how to save Google Slides as PDF including the notes. The process is explained in 3 easy steps below.
Step-1: Go to the ‘Print settings and preview’ option
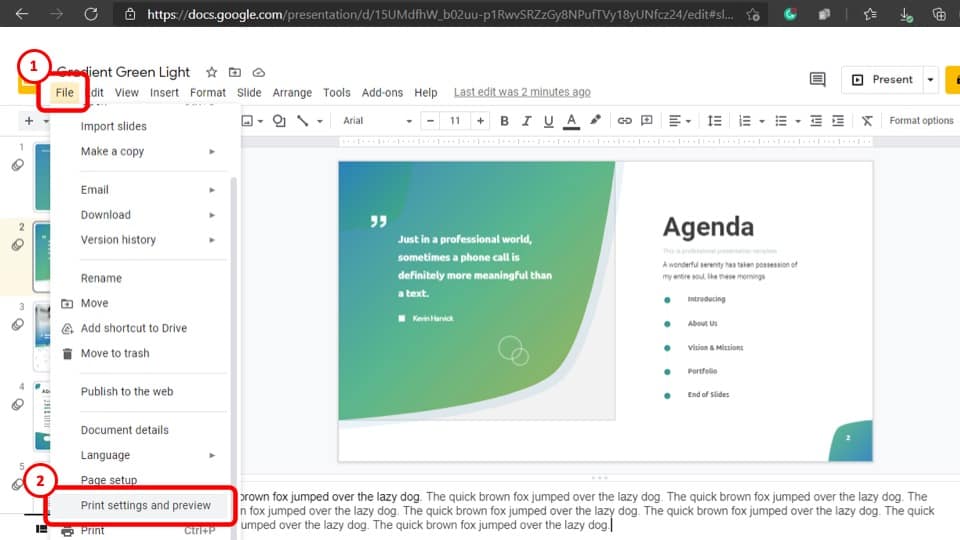
The first step of the process is to click on the ‘Print settings and preview’ option which you will find in the ‘File’ tab.
Step-2: Click on the box that says ‘1 slide without notes’
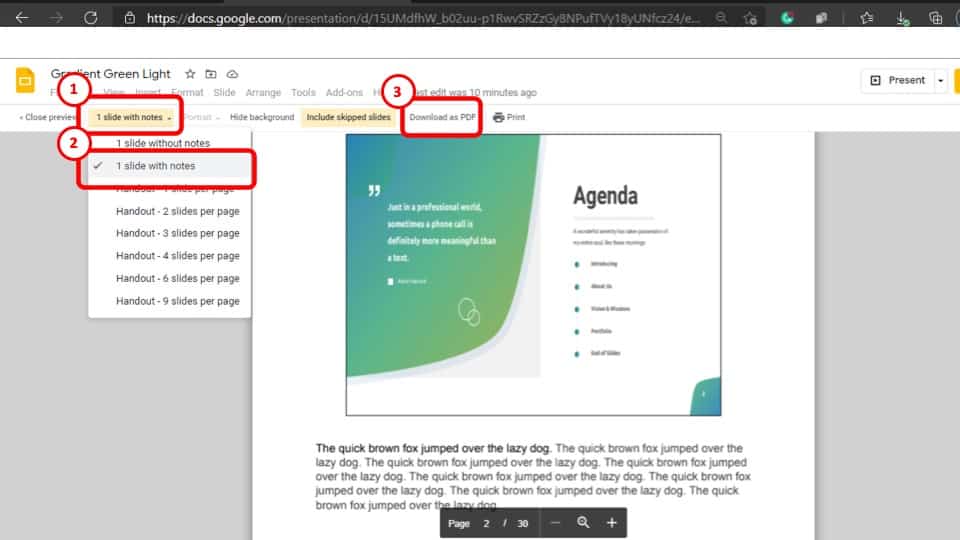
After you go into the ‘Print settings and preview’ option, a new bar will appear under the ribbon of your Google Slides window. From here you can change the settings of the preview and printing option. The second step is to click on the box that says, ‘1 slide without notes’.
Step-3: Click on the ‘Download as PDF’ button.
Finally, click on the option that says ‘1 slide with notes’ which will change the preview of the slides and include the speaker notes.
Now all you have to do is click on the ‘Download as PDF’ button which is the second to last button on the bar and your Google Slide presentation will be downloaded as a PDF document including the speaker notes.
4. How to Export Google Slides with Links to PDF?
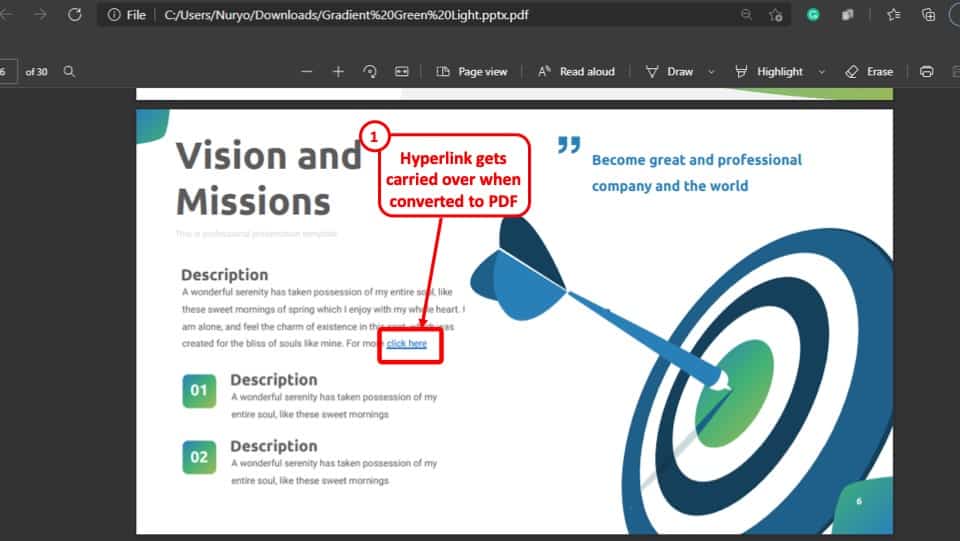
Exporting Google Slide with links in them to a PDF document is essentially the same as converting a regular Google Slide presentation to a PDF document.
So, follow the steps of how to save a Google Slides as a PDF mentioned earlier in the article and you will be able to save Google Slides with links.
One key thing to note here is that the PDF reader that you are using should be able to detect hyperlinks. It is best to use an Adobe PDF reader or something similar that in order to ensure that the links are clickable when the PDF is opened.
5. Can you Convert Google Slides with Animations to PDF?
There is no direct way to display animations in your PDF that was converted from Google Slides. However, there are a couple of alternatives that can help you achieve a similar result.
Method 1 – Using PowerPoint and PPspliT plugin
The first method involves downloading your Google Slides presentation as a PowerPoint file. Then, use the PPspliT plugin to split all your animations into different slides. You can then print each slide separately.
Here’s a short video on how you can achieve the result.
You’ll need the following items to achieve the desired result –
- You’ll need to Download Google Slides as a PowerPoint file
- Microsoft PowerPoint (if you don’t have one)
- PPspliT Add-on for PowerPoint
Method 2 – Convert Google Slides to Animated GIFs
Another method to achieve a similar result to that of a PDF is by converting Google Slides to animated GIF files. This will ensure that you not only carry forward the animation, but also make sure that your audience is not able to edit the file!
Here’s a quick video on how you can create a GIF (with animations) using Google Slides –
Here’s a step-by-step process to convert Google Slides to a GIF file –
- Open your Google Slides presentation
- Go to TallTweets.com, and sign in with your Google account. Provide all the necessary permissions required.
- Then, from the TallTweets website, select the presentation present on your Google Drive.
- After a few seconds, your slides will be loaded as GIF files.
- You can adjust the settings such as slide duration, GIF width, or even sequence of slides.
- When you are ready, click on “Create GIF”.
6. Google Slides to PDF Converter Online
Besides using the ‘Download’ option in your Google Slides, you can also use an online ‘.ppt’ to ‘.pdf’ converter to convert a Google Slides presentation to PDF. The whole process is described step-by-step below.
Step-1: Download the Google Slide to your computer
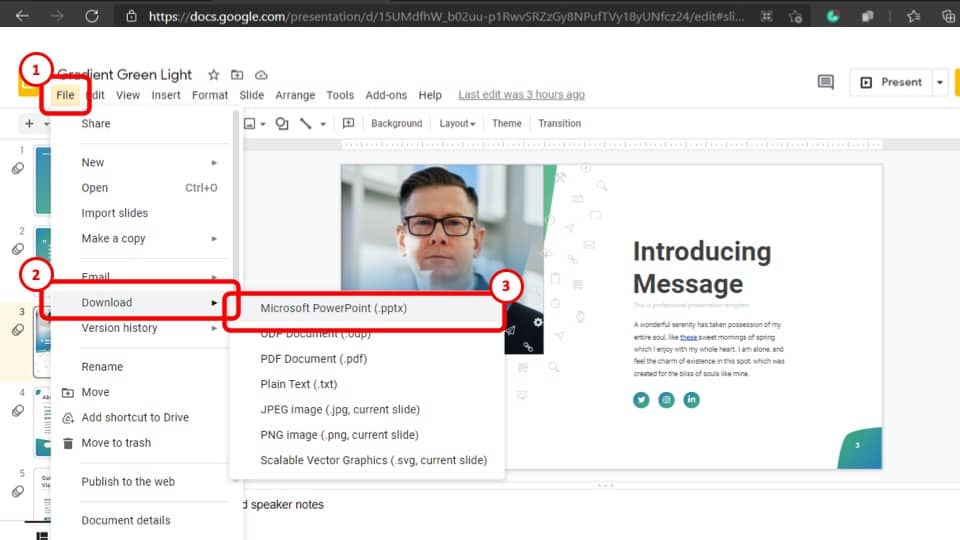
At first, you have to download the Google Slide to your computer so that you can upload the file in the online converter. Simply click on the ‘Microsoft PowerPoint (.pptx)’ button in the ‘Download’ option in the ‘File’ tab.
If you don’t have PowerPoint installed on your computer, don’t worry, you won’t need it!
Step-2: Go to ‘Soda PDF Online’ using your Internet Browser.
After you have downloaded the Google Slides presentation, go to the ‘Soda PDF Online’ website by following this link https://www.sodapdf.com/ppt-to-pdf/
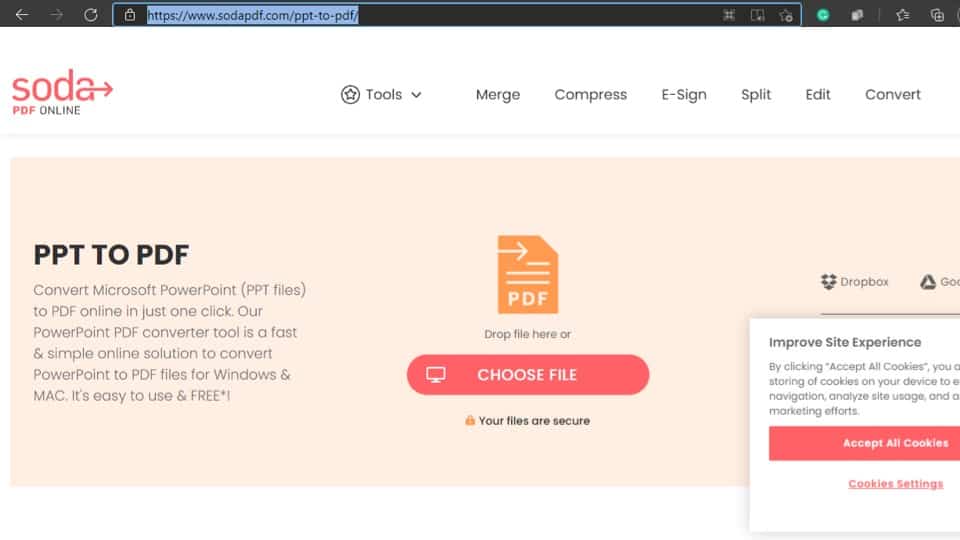
Step-3: Click on the ‘CHOOSE FILE’ button and select the presentation file.
After you have accessed the link above, click on the big read button in the middle of the website that says, ‘CHOOSE FILE’. From the pop-up window, choose the presentation file and hit the ‘Open’ button at the bottom right corner of the window.
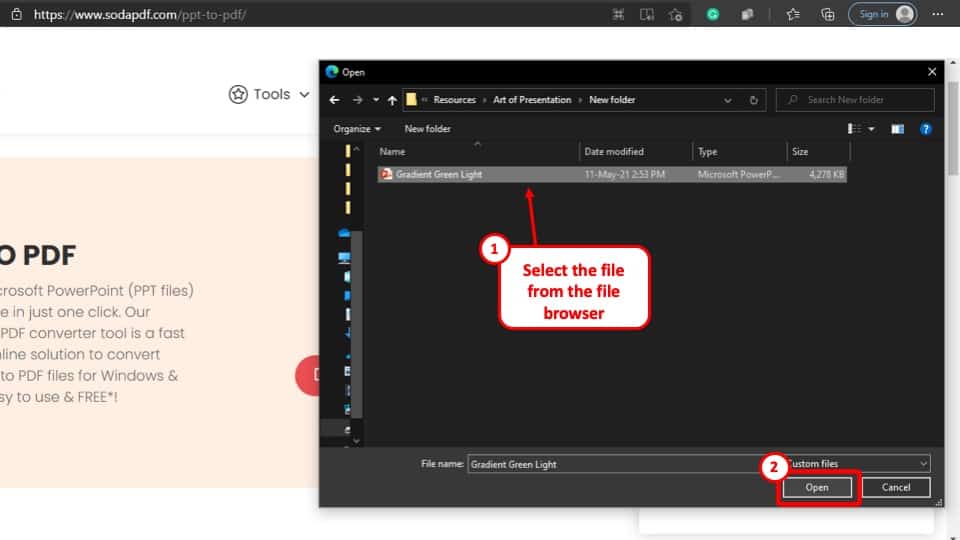
Step-4: Click on the ‘Download File’ button
Once you have opened the file from your computer, it will be uploaded and converted on the website. After the conversion is finished, press the ‘Download File’ button. This will start the downloading process and the pdf file will be saved on your computer.
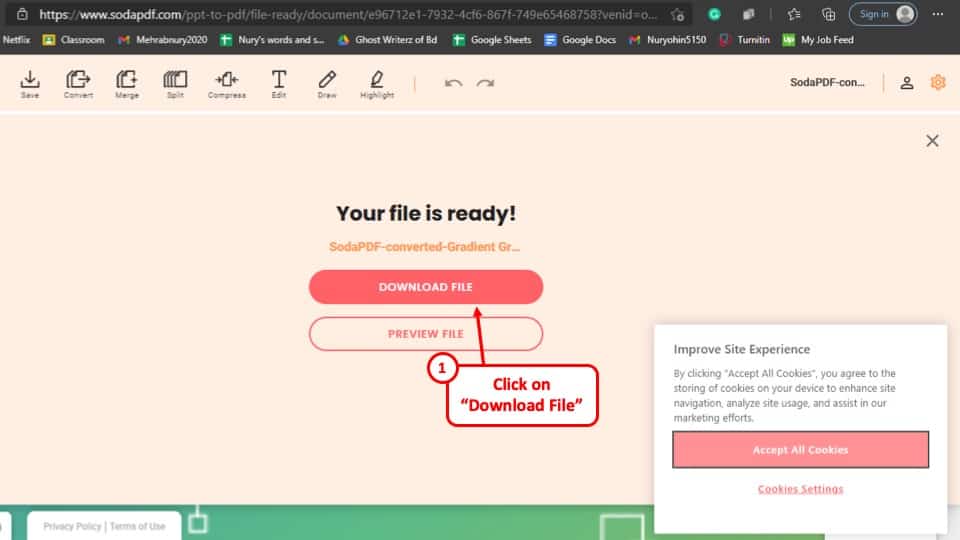
You can also convert your Google Slides Presentation to PDF using another Online Tool called ‘Small PDF’. Simply go this link: https://smallpdf.com/ppt-to-pdf and the rest of the steps are the same as the ones mentioned above.
7. How to Save Google Slides to PDF on Phone?
Don’t have a computer with yourself but still want to convert your Google Slides Presentation into a PDF? The process of saving Google Slides to PDF on different mobile devices is described below:
7a. On iPhone
To download Google Slides as PDF on your iPhone follow these 6 simple steps,:
Step-1: Open the Google Slide that you want to save as a pdf on your iPhone and click on the menu button.
At first, you have to open the Google Slide from the ‘Google Slide’ app on your iPhone and then click on the menu button at the top right corner of the screen that looks like three dots.
Step-2: Click on the ‘Share & export’ option
After you have opened the drop-down menu, click on the ‘Share & export’ option.
Step-3: Select ‘Send a copy’
After clicking on the ‘Share & export’ option, you will be taken to a new page in the drop-down menu. Select the ‘Send a copy’ option from that drop-down menu.
Step-4: Select the ‘PDF’ option
Once you have clicked on the ‘Send a copy’ option, a pop-up window will appear. Click on the ‘PDF’ option and hit the blue ‘OK’ button at the bottom right corner of the pop-up window.
Step-5: Select the ‘Save to Files’ option.
Once you have selected the ‘PDF’ option and hit the ‘OK’ button, your ppt file will be converted to a pdf and a pop-up window will appear again. Select the ‘Save to Files’ option.
Step-6: Select the destination where you want to save the PDF document and hit ‘Save’
Now all you have to do is to select the destination in which you want to save your PDF document and hit the ‘Save’ button at the top right corner of the pop-up window.
7b. On Android
To save a Google Slides presentation on an android device, follow the simple steps given below.
Step-1: Click on the options menu at the top right corner of the Google Slides app
At first you have to click on the options menu on your Google Slides app which is located at the top right corner and looks like three dots.
Step-2: Click on the ‘Share & export’ option
After clicking on the options menu, a drop-down menu will appear. Click on the ‘Share & Export’ option from the drop-down menu.
Step-3: Click on the ‘Save as’ option
By clicking on the ‘Share & Export’ option, you will be taken to another page in the drop-down menu. Click on the ‘Save as’ option from that drop-down menu.
Step-4: Select the PDF document (.pdf) format
After clicking on the ‘Save as’ option, a pop-up window will appear on your screen. Click on the ‘PDF document (.pdf)’ format and then hit the ‘Ok’ button at the bottom right corner of the pop-up window.
7c. Convert Google Slides to PDF on iPad
The process of converting Google Slides to PDF on an iPad is the same as converting Google Slides on iPhone. To convert your Google Slides presentations on your iPad, follow the 6 steps of converting it on an iPhone given in the earlier section of this article.
8. Download Google Slides as PDF from Website?
Unfortunately, there is no easy way to download an embedded Google Slide presentation from a website. However, there is a workaround and we have discussed it extensively in another article. Click on How to Download Google Slides as a PDF from a website article to learn more about it!
9. How to Convert PDF to Google Slides?
Sometimes, you may want to do it the other way around. Perhaps you want to attach a PDF document to your Google Slides presentation or even convert a complete presentation that exists in PDF file into an editable Google Slides!
Unfortunately, there is no direct way to convert a PDF to Google Slides. Currently, Google Slides doesn’t even have an option to attach a PDF file directly in Google Slides. However, there is a workaround!
I have actually written a complete article on how to convert PDF to Google Slides in a step-by-step process. Plus, I’ve also provided the various nuances, tips, and tricks that you should be aware of! So, make sure you check out that article as well.
More Related Articles
- How to Make Graphs and Charts in Google Slides [The Complete Guide!]
- How to Convert Google Slides to Video [For FREE]
- Do Presentation Clickers Work with Google Slides?
- Can Google Slides Record Audio? Here’s a Quick Fix!
- How to Animate in Google Slides? [A Comprehensive Beginner’s Guide!]
Credit to Cookie_studio (via Freepik) for the featured image of this article

![How to Convert Google Slides to PDF? [Using Any Device!]](https://artofpresentations.com/wp-content/uploads/2021/05/Featured-Image-How-to-convert-Google-Slides-to-PDF.jpg)