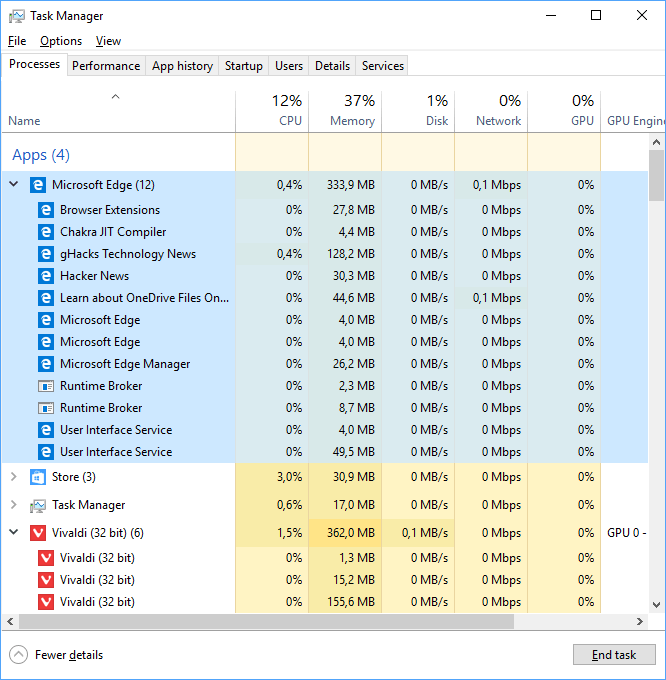Although Microsoft PowerPoint is great when it comes to its powerful features, one of the biggest pain points is the constant crashing of the PowerPoint application. You’ll often see that PowerPoint just freezes or hangs and just refuses to work!
As annoying as it is, here’s how you could fix your PowerPoint application when it is frozen and fails to respond –
Start by closing any other application that is not being used. Ensure that you close all the tabs in a browser. If PowerPoint still doesn’t respond, then press Ctrl+Alt+Del keys on Windows (Option+Cmd+Esc on Mac), select PowerPoint in the pop-up window, and press “End Task” (“Force Quit” on Mac).
This will work in most cases. However, I’d also want you to check out some of the other ways you can fix it just to be sure what works best for you!
So, in this article, I will help you understand the nuances of how to fix PowerPoint when it is frozen, or unresponsive!
A Quick Note Before We Begin – if you want to make jaw-dropping presentations, I would recommend using one of these Presentation Designs. The best part is – it is only $16.5 a month, but you get to download and use as many presentation designs as you like! I personally use it from time-to-time, and it makes my task of making beautiful presentations really quick and easy!
How to Unfreeze PowerPoint?
First, let’s understand some basics –
There are several reasons why your PowerPoint application may freeze or hang. We’ll take a look at the detailed list of reason slightly later in the article. But, one of the most common reasons for an unresponsive PowerPoint application is – several unused software windows running in the background.
When using multiple applications, the RAM of your computer can not allocate enough space to run PowerPoint (or even other applications at the same time).
So, the best way to unfreeze a PowerPoint application is to do the following –
- Use the “Windows Task Manager” to identify which application is causing the issue. To open the task manager, right-click on the “Task Bar” (bottom bar on your windows screen that shows the time and icons for all applications), and from the window that pops-up, click on “Task Manager”.
In the task manager, sort the applications by clicking on “Memory“. This will show all the processes in descending order based on the RAM usage by each application. Select the application process, and click on “End Task” to close that application if it is not required.
- If you are unsure which application is causing the issue, then you should close all your unused applications one by one. If you are unable to close them, then right-click on them in the Windows Pane on the bottom of your computer screen, and from the pop-up window, select “End Task“. Do this for each application.
You can even use the Windows Task Manager to complete the process just the way I described it in step 1. - Furthermore, if you have several folders open, close each file folder as well one by one.
- If your PowerPoint still doesn’t respond, then you can press the “Ctrl + Alt + Del” keys on your keyboard at the same time, a couple of times. This will also open up the task manager. Click on PowerPoint, and then click on “End Task“.
- This will close the PowerPoint application window and you will need to start the PowerPoint application once again.
If you do end up having to force quit the PowerPoint file by using the “End Task” process described in step 4, then PowerPoint will restore the data until the previous autosave. In order to avoid data loss, ensure that you press “Ctrl + S” every couple of minutes so that your PowerPoint file is always saved.
Lastly, if nothing works, then you will have to restart your computer in order to reset everything on your computer! Although this will inevitably fix the freezing issue on PowerPoint, it can also result in significant data loss.
The aforementioned steps will fix a vast majority of the issues responsible for PowerPoint freezing or crashing.
That said, sometimes the RAM of your computer may not necessarily be at fault, and force quitting or using the “End Task” button may not be a good option to go for. In order to understand this, let us first understand what causes a PowerPoint file to freeze?
What Causes PowerPoint To Freeze?
There are several culprits that can cause PowerPoint to freeze. Sometimes, there may be multiple reasons at play! So you really need to be cognizant of the various factors that can cause a PowerPoint file to crash.
Let’s look at the common issues responsible for PowerPoint freezing and a possible solution for each of the issues –
| S.No | Issue | Symptom | How to Fix |
|---|---|---|---|
| 1 | PowerPoint file size too big | “PowerPoint has experienced a problem” error message or PowerPoint takes too long to save. | 1. Reduce the number of images 2. Use jpegs instead of PNG or TIFF 3. Insert videos at the end 4. Learn how to reduce PowerPoint file size |
| 2 | Too many windows or tabs open at the same time | The mouse cursor keeps spinning in a circle. PowerPoint becomes semi-transparent. You may also get an error message | 1. Use Windows Task Manager to close heavy applications 2. Close multiple windows 3. Close extra tabs in your browser 4. If nothing works, press “Ctrl+Atl+Del” and end task on PowerPoint |
| 3 | Unsupported file type used in PowerPoint | PowerPoint freezes and the mouse cursor keeps spinning. | 1. Patiently wait for it to respond for up to 10 minutes 2. If it doesn’t work, press “Ctrl+Alt+Del” and end task the PowerPoint application 3. In the future, use only supported file types with PowerPoint |
| 4 | Add-in issues | “PowerPoint ran into a problem with … add-in” error message | 1. Open PowerPoint in safe mode by pressing the “Ctrl” key while opening PowerPoint 2. Disable all add-ins 3. Enable each add-in one by one and restart PowerPoint |
| 5 | Poor internet connection | Office add-ins and other built-in features don’t work | 1. Try to connect to an internet connection. 2. Save your file, then restart your computer and try again. |
| 6 | PowerPoint needs to be updated | PowerPoint keeps crashing or fails to open | 1. Click on “File“, then click on “Account” in the menu on the left 2. Under “Product information“, click on “Update Options“ 3. Then, click on “Update Now“ |
| 7 | Hardware issues (Hard-disk is full or old) | PowerPoint takes too long to save or fails to save | 1. Browse through your computer files and delete the heavy files first 2. Once done, try to save your PowerPoint file again 3. If your hard-disk is corrupt, it is time to replace your hard-disk or even your computer |
| 8 | Anti-virus issue | Your computer just runs slowly pretty much all the time (even without PowerPoint) | 1. Update the anti-virus. 2. Make sure you have a pro version 3. If the issue persists, it is probably time to change your antivirus or upgrade your computer |
| 9 | Microsoft Office needs repair | Along with PowerPoint, other applications like Word and Excel also have similar issues | 1. Do a “Quick Repair” for your Microsoft Office (instructions) 2. Restart Windows 3. Open PowerPoint to confirm if it works fine |
If the issue still persists, you can send the feedback directly to the PowerPoint team through your PowerPoint application.
The process of sending feedback varies based on the version of PowerPoint that you are using. However, this link will help you understand the steps correctly.
Sending feedback may not necessarily fix your problem immediately. However, there is a possibility that the developer team at Microsoft may be able to resolve the problem that you are facing (if it is an issue they have encountered before). Alternatively, they will add it to the list of fixes they intend to carry out in the next update (most likely).
How to Save a PowerPoint file that is Not Responding?
The fear of losing your unsaved projects when the PowerPoint software isn’t responding is quite real. To avoid such a scenario in the nearest future, ensure you activate the “Autosave” feature before working on the project.
That said, in the case where the PowerPoint software has frozen before saving the project, you can use PowerPoint’s “Auto Recovery” feature.
To access unsaved PowerPoint files, open the PowerPoint application. Click on the “File” tab and click “Open”. Next, click on the “Recent” tab. On the window that opens up, click on “Recover Unsaved Presentations” below the list to find your file.
Here’s a quick video to guide you through the process –
Once you have opened the correct unsaved PowerPoint file using the above process, make sure you save it first. To do that, simply click on “File“, then click “Save“. You can also just press “Ctrl+S” to save your file.
What to do if PowerPoint is Not Responding in Zoom?
With the majority of our meetings taking place virtually today, it is essential to have software like Zoom fully operational on your computer.
The easiest way to fix your PowerPoint when it is not responding while using Zoom is to restart your computer. Then, launch PowerPoint before you start Zoom. If the issue persists, then avoid using the Zoom app and join the meeting in your browser instead.
In case you are facing issues showing your PowerPoint presentation while using Zoom, check out our complete guide on how to give a Presentation using Zoom!
PowerPoint Crashes When Recording a Narration
If you experiencing a sudden crash after clicking “Save” when recording on PowerPoint or when you try to record the narration itself, there may be multiple issues at play. You may perhaps notice that the “Record Narration” window goes completely blank or transparent and unresponsive.
In most cases, crashing of PowerPoint when recording a narration is associated with an outdated PowerPoint application, an add-in that interferes with your application, or when there is a conflict with your antivirus. You can fix this issue by disabling add-ins in PowerPoint that cause the issue.
To disable the add-ins that may be causing the interference, go through the following steps –
- Open PowerPoint in Safe Mode. Click “Ctrl” key while opening the application.
- In PowerPoint, go to “File“, then click “Options“. Finally, click “Add-Ins“
- From the dropdown, select “COM Add-ins“, and click “Go“
- In the new window that pop-up, uncheck all the add-in. Alternatively, click “Unload” to disable all the checked add-ins.
- Restart PowerPoint.
This should fix the issues related to the PowerPoint add-ins conflict.
Next, update your MicroPowerPoint application and enable the auto-update option for Microsoft PowerPoint.
How to Fix “PowerPoint Not Responding on Mac” Issue
Mac users often have to deal with PowerPoint freeze from time to time. When this occurs, the first step of resolving the issue would be to check running processes.
PowerPoint alone shouldn’t cause a Mac the slightest headache; more so a “Not responding” issue. However, having multiple programs opened could get neck-deep into the OS speed. This can be fixed by pressing Cmd + Alt + Esc on the resources. This opens the “Force Close” application menu for closing the programs abruptly.
If the issues persist, the next alternative would be checking the disk permissions of your Mac. There’s been a historical clash between disc permissions and Microsoft’s Office for Mac. Users always have settings on their Mac or PowerPoint countering one another which often results in a freeze or “Not responding” error message.
To fix this crashing issue, select the “Utilities & Disc Utility” on your Mac and highlight the drive where your PowerPoint software is installed. Pick the “First Aid Tab” and choose “Repair Disk Permissions”. However, if your computer asks permission to format the disk, make sure that you select “No”. Otherwise, this may lead to complete data loss of your computer.

![PowerPoint is Frozen? FIX it in 2 Minutes! [Step-by-Step Guide!]](https://artofpresentations.com/wp-content/uploads/2021/03/Featured-Image-How-to-Fix-a-Frozen-PowerPoint-file.jpg)