If you are planning to use PowerPoint for even a single presentation, one of the first things that you should know is how to add text in PowerPoint. Without knowing how to add text to your slides in PowerPoint, you won’t be able to design or create your presentation.
To add text in PowerPoint you will need to insert a text box. Click on the “Insert” ribbon and then locate and click on the “Text Box” icon. Drag the mouse anywhere on your slide to add the text box. Simply start typing in the text box and this will add the text to your slide.
Although adding text to a blank slide might be straightforward. However, there are several different scenarios where you may want to add text in PowerPoint. For instance, what if you want to add text to an image in PowerPoint? How do you do that?
Well, in this article, I will cover all the various scenarios of how to insert text in PowerPoint! I will explain in a step-by-step manner with visual references.
So, without any further delay, let’s get started!
1. How to Add Text to a Slide in PowerPoint?
To add text to a slide in your PowerPoint presentation, you have to insert a “Text box” and then write the text inside the inserted “Text Box”.
The whole process is described step-by-step below.
Step-1: Go to the “Insert” tab
The first step of adding a “Text box” in your PowerPoint presentation is to go to the “Insert” tab. It is usually the 3rd tab in the ribbon of your PowerPoint software, directly to the right of the “Home” tab.
Step-2: Click on the “Text Box” button
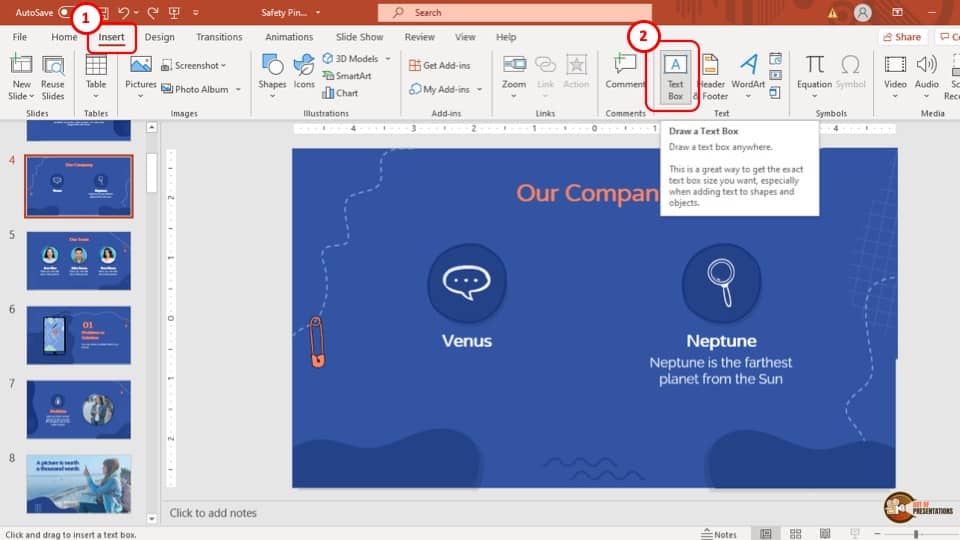
In this next step, simply click on the “Text Box” button which is located in the “Text” section of the “Insert” tab. It is the third to last section in the “Insert” tab (as shown in the image above).
After clicking on the “Text Box” option, the cursor on the screen will change to an upside-down cross indicating that it is ready to add a “Text Box” on your PowerPoint presentation.
Step-3: Draw a “Text Box” in your preferred area
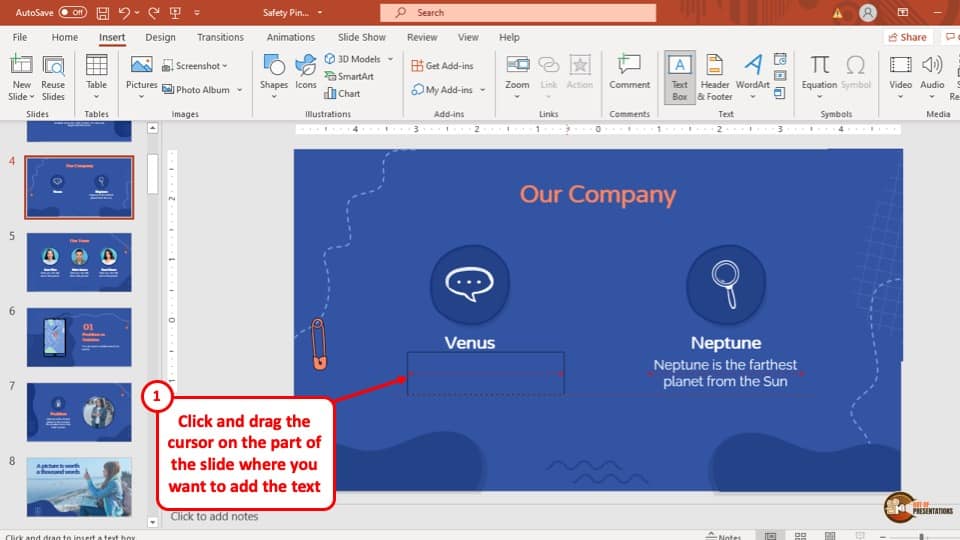
After the icon of the cursor has changed, draw a textbox of your preferred size in the area of the slide where you want to add the text.
Step-4: Add the text inside the “Text Box”
After adding the “Text Box”, simply type in the text that you want to add, and the text will be added to your PowerPoint presentation.
2. How to Edit Text in PowerPoint?
To Edit text in your PowerPoint presentation, you have to edit the text that is present in the “Text Box”. The whole process is described in easy steps below.
Step-1: Click on the inner part of the “Text Box”
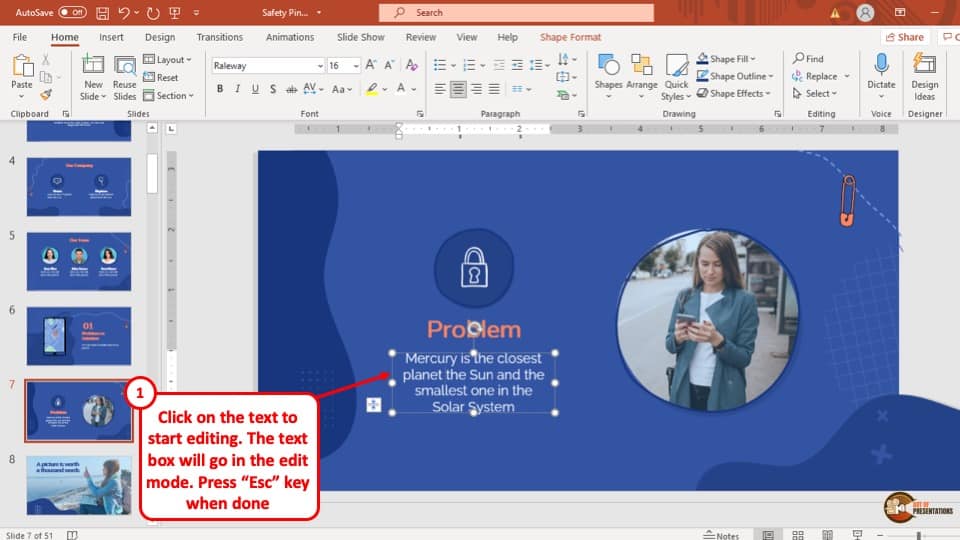
The first step to editing the text in your PowerPoint presentation is to click on the inner part of the “Text Box” where you want to edit the text.
This will highlight the boarder of the “Text Box” and open the blinking cursor in the place where you have clicked.
Step-2: Make the edit
In the second and final step, make the desired edit in the text inside the “Text Box” and then click anywhere outside the “Text Box”. You can also press the “Esc” (Escape) key on your keyboard to exit the edit mode of the text box.
This is how you can edit text in your PowerPoint presentation
3. How to Format Text in PowerPoint?
In PowerPoint, there is a wide number of ways in which you can format the text in your presentation.
You can change the font, the font size, the font colour, add some glow to your text, highlight your text, add WordArt to the text, and add many more effects to your text in your PowerPoint presentation.
If you want to make your text stand out and give your presentation a unique touch, you should check out my other article where I share detailed insights on how to format text in PowerPoint!
4. How to Remove “Click to Add Text” from Text Box in PowerPoint?
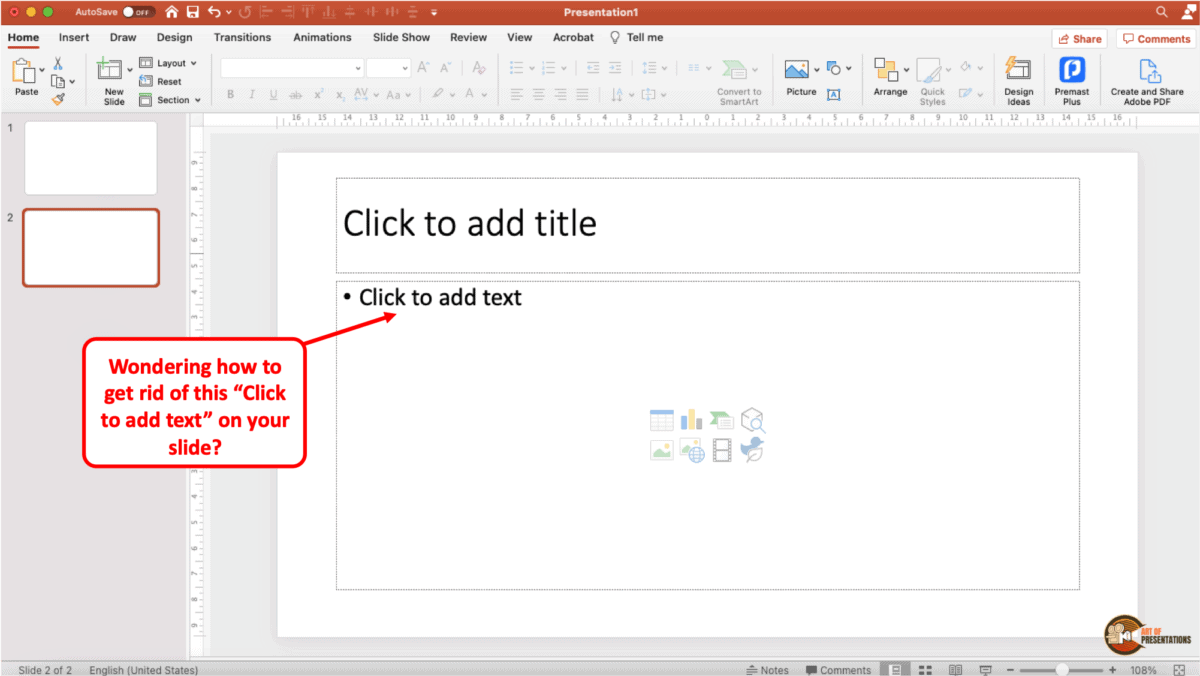
The “Click to Add Text” is a placeholder text used for a text box in PowerPoint. It is usually used to indicate the area where you can add text in a “Text Box” in your PowerPoint presentation.
To remove the “Click to Add Text” filler text, you can either click on the “Text Box” and add text in the “Text Box” or delete the “Text Box” entirely which will remove the “Text Box” along with the “Click to Add Text” prompt.
We’ve already covered the process to add text above. If you want to get rid of the text box, you can either delete the text box or change the layout of the slide.
Method 1 – Change the Slide Layout
The first method to get rid of the “Click to Add Text” is to change the slide layout.
Step-1: Select the slide
First, select the slide on which you want to get rid of the “Click to Add Text” or the text box.
Step 2 – Change the Slide Layout
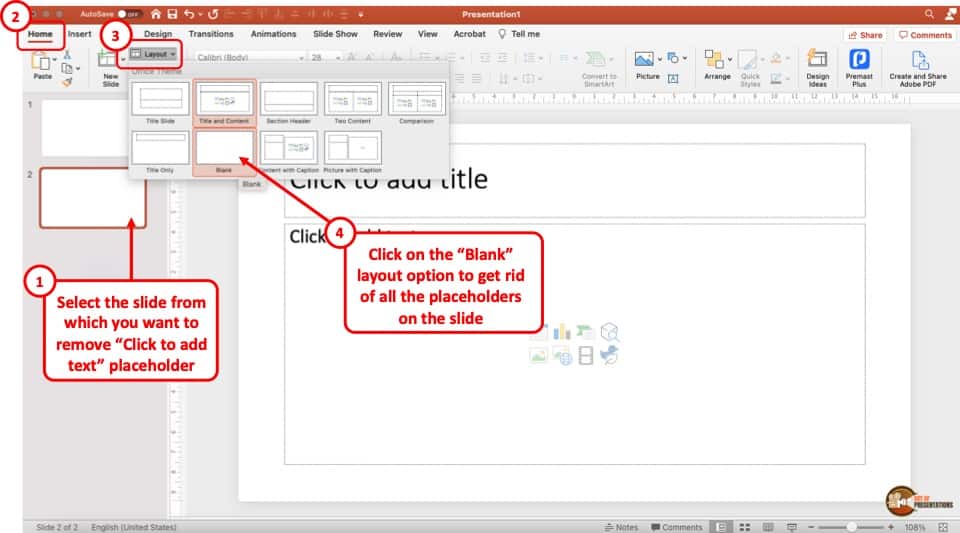
The next step is to change the layout of the slide.
To do that, click on the “Home” tab. Then, click on the “Layout” button. From the dropdown, click on the “Blank Layout” option.
You will notice that all the placeholders have disappeared from the slide.
Method 2 – Delete the Text Box
You can alternatively also delete all the default placeholders on the slide. The process of deleting a “Text Box” is described below.
Step-1: Select all the “Text Box” or Placeholders
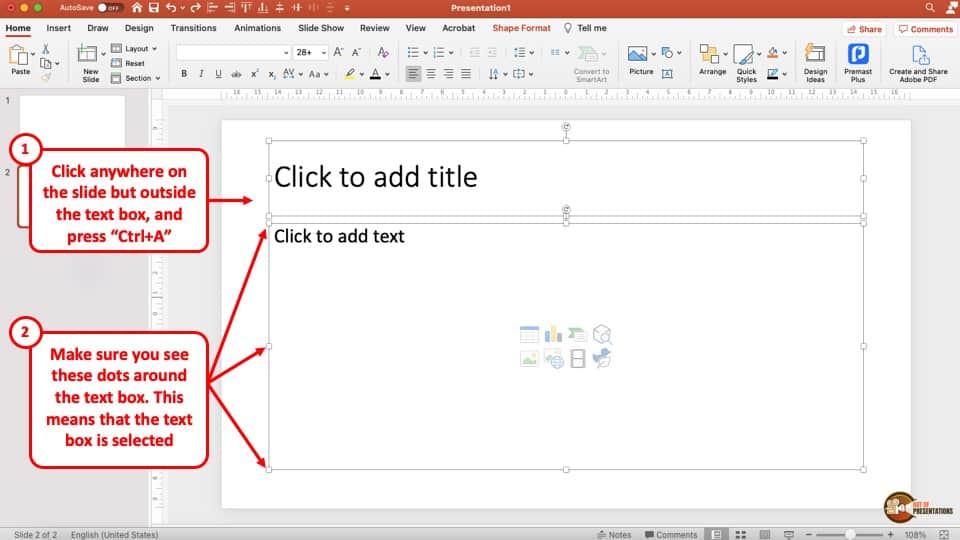
The first step of deleting a “Text Box” is to select all the text boxes or the placeholders on the slide. To do that, click anywhere on the slide using your mouse. Make sure you don’t click inside the text box.
Then, press the “Ctrl+A” keys at the same time on your computer. This is a shortcut to select everything on the slide.
You can also use your mouse to select the placeholders. Hold the “Ctrl” key on your keyboard and select all the text boxes or the placeholders that you want to remove.
Make sure you see the dots around the text box. This indicates that a particular text box is selected.
Step-2: Hit the “Delete” button on your keyboard
The final step is to hit the “Delete” button on the keyboard of your computer. This will immediately remove the “Text Box” or the selected placeholders from the slide of your PowerPoint presentation.
5. How to Add Text in a Shape in PowerPoint?
There are actually two different ways to add text to a shape in PowerPoint. We will learn both the methods.
Method 1 – Adding Text Directly to the Shape
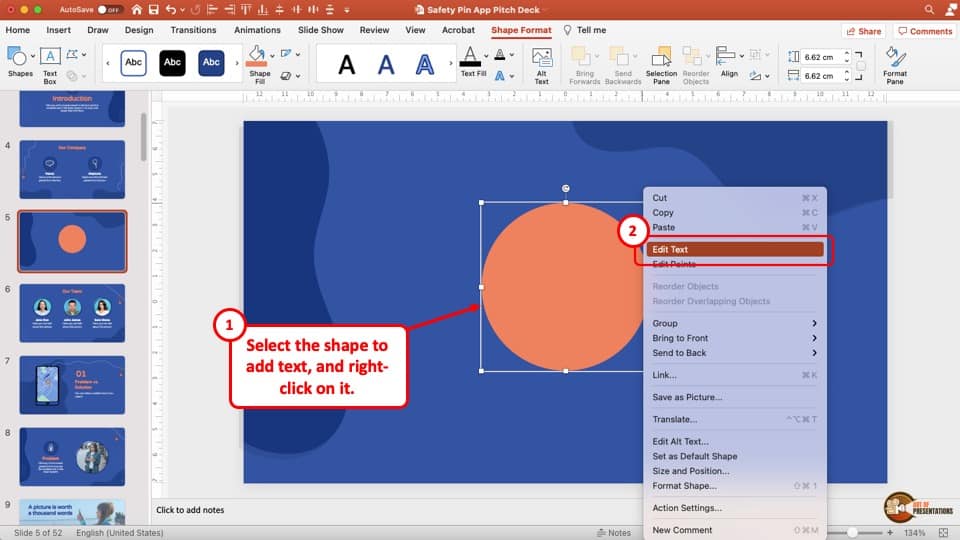
The first method is quite simple. All you need to do is go to the slide that contains the shape. Then, simply select the shape and start typing. You will notice that the text will get added to the shape.
Alternatively, you can also select the shape and “right-click” on it. Then, from the options that appear, select “Edit Text“. You should now be able to add text to the shape directly.
Method 2 – Add Text Box on top of the Shape
Another way of adding text to a shape in PowerPoint is by adding a text box over the shape. Here’s what you need to do –
Step 1 – Insert a Text Box
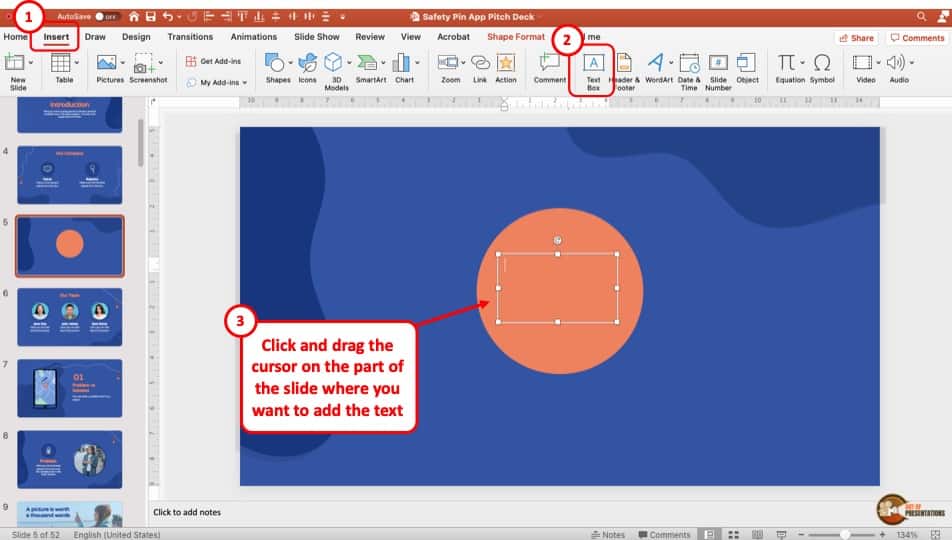
You can insert a text box over the shape by any of the methods that were described earlier in the article.
Click on the “Insert” tab. Then, click on the “Text Box” and drag your cursor onto the slide where you want to add the text box (as indicated in the image above).
Step 2 – Add the text
The next step is to simply add the text. Start typing in the text box and the text will get added.
One thing that you will need to remember is that when using this method, the text will remain separate from the shape. So, when you are moving the shape, make sure you select the text along with the shape to move it together.
6. How to Add Text on a Video in PowerPoint?
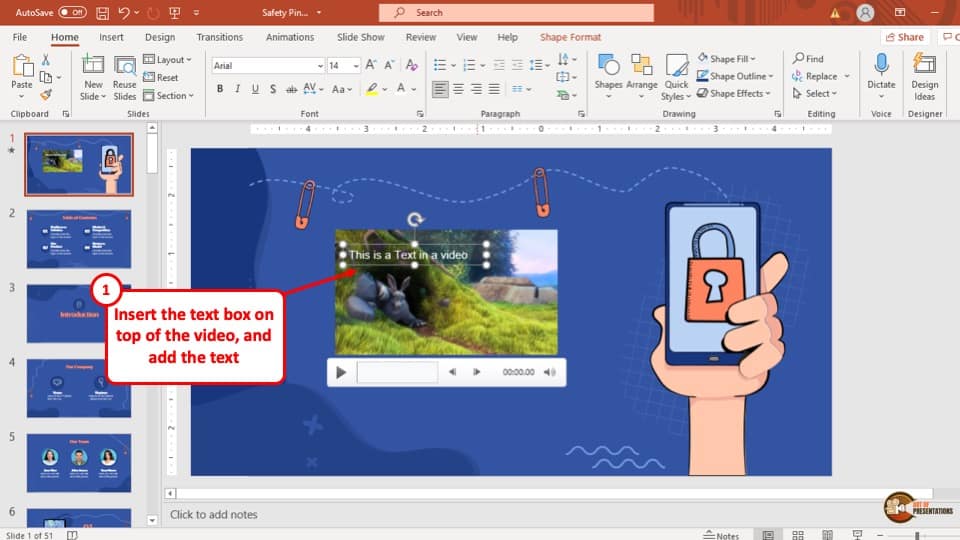
To add a text to a video in your PowerPoint presentation, all you have to do is insert a “Text Box” on the preferred area of the video where you want to add the text using the methods described above.
Then add the text inside the “Text Box” using the method described earlier in this article. This way, you will be able to add text to the video in your PowerPoint presentation.
7. How to Add Text to Picture in PowerPoint?
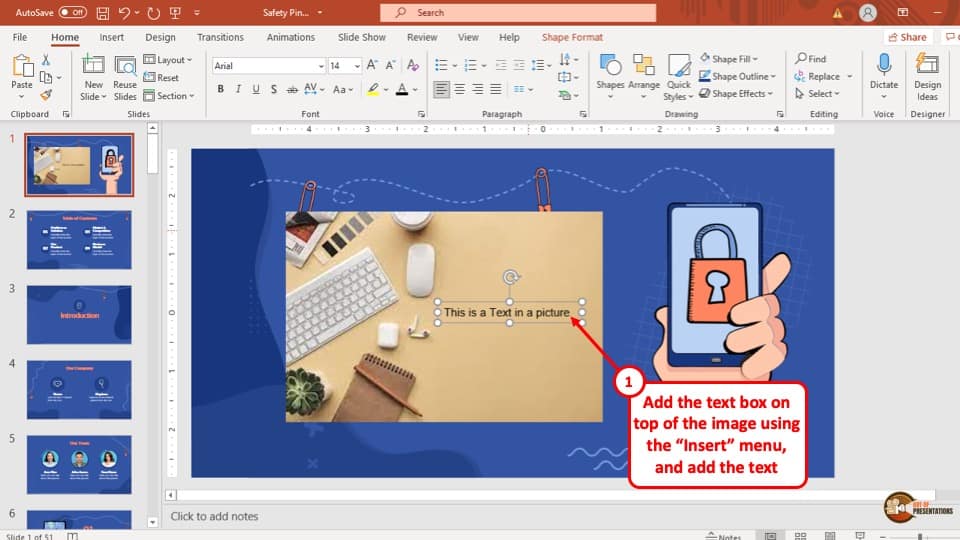
Adding text to a picture in your PowerPoint presentation is almost identical to adding a text in a video on your PowerPoint presentation. All you have to do is simply add the text in an inserted “Text Box” and place the “Text Box” anywhere you prefer on the picture.
To insert a “Text Box” in your PowerPoint presentation, you can follow the steps described earlier in this article.
8. How to Add Text to a Slide During a Presentation?
To add text in your PowerPoint presentation while you are presenting, you have to add an interactive “Text Box”. To do that you have to open the “Developer” tab in your PowerPoint window. The whole process of adding text in your presentation using an interactive “Text Box” is described step-by-step in the section below.
8a. How to Add Interactive Text Box in PowerPoint?
To add an interactive “Text Box” to type during presenting your PowerPoint presentation, follow the easy steps described below.
Step-1: Select the “Customize the Ribbon” option
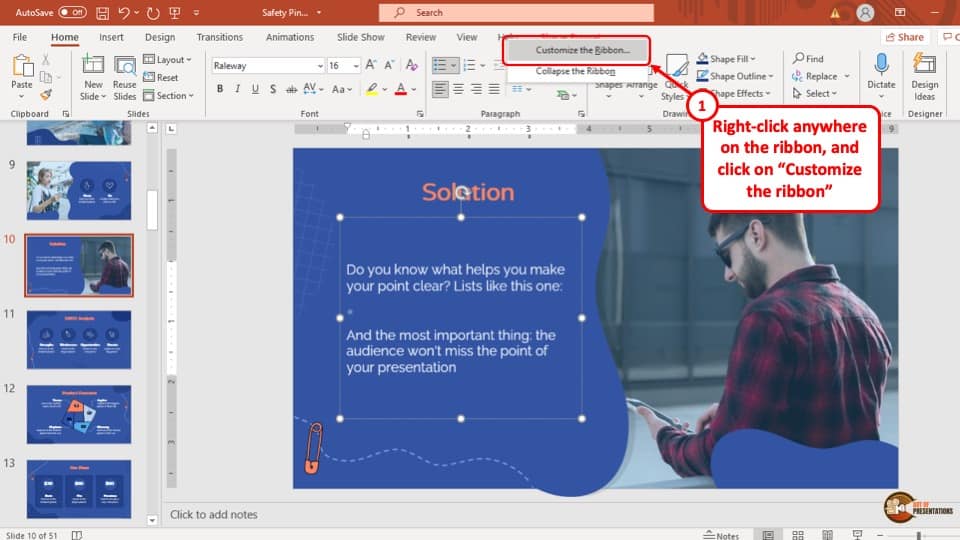
The first step is to “Right-click” on any of the tab in the ribbon of your PowerPoint presentation and select the first option in the drop-down menu that says, “Customize the Ribbon”. A pop-up window will appear on screen.
Step-2: Tick mark the “Developer” tab
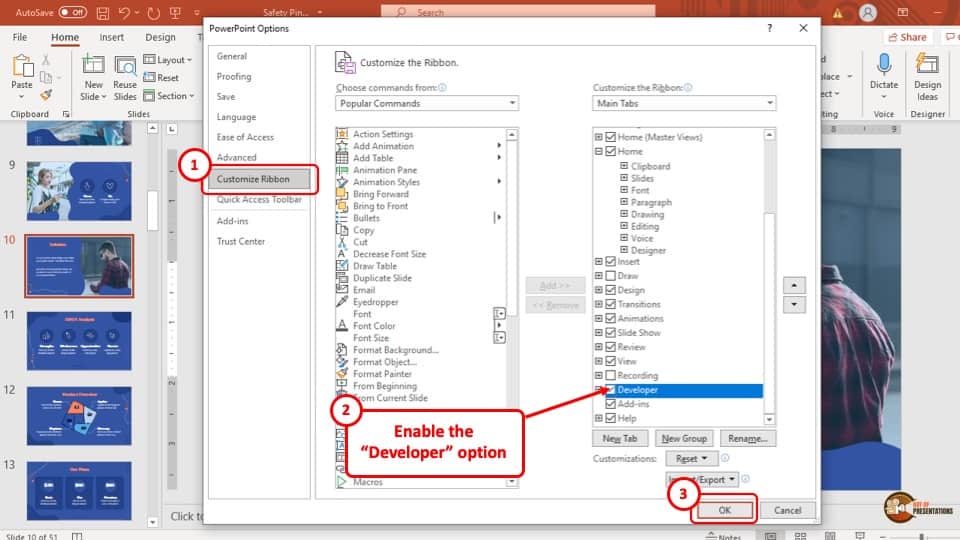
Now to add the “Developer” tab in the ribbon of your PowerPoint presentation, tick mark on the box right before the “Developer” tab and hit the “Ok” button at the bottom right corner of the pop-up window. This way, the “Developer” tab will appear in the ribbon of the PowerPoint presentation.
Step-3: Select the “Text Box (ActiveXControl)” button
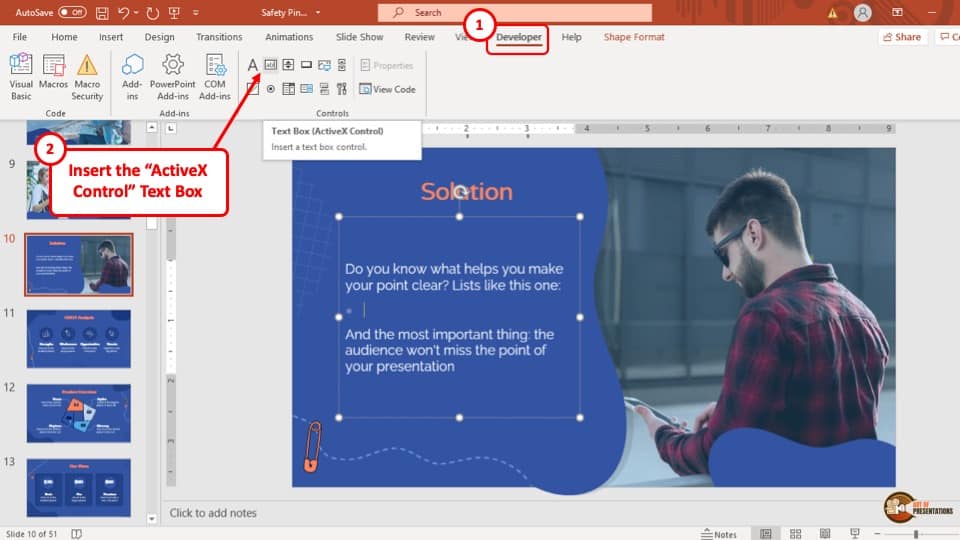
Now, go to the “Developer” tab and select the “Text Box (ActiveXControl)” button which is located in the “Controls” section of the tab. The cursor will change to a cross icon.
Step-4: Add the “Text Box”

Once the cursor changes icons, you can add an interactive “Text Box” in your preferred area in the slide and then during presentation mode, you can type in the interactive “Text Box”
Step-5: Add the text during presentation
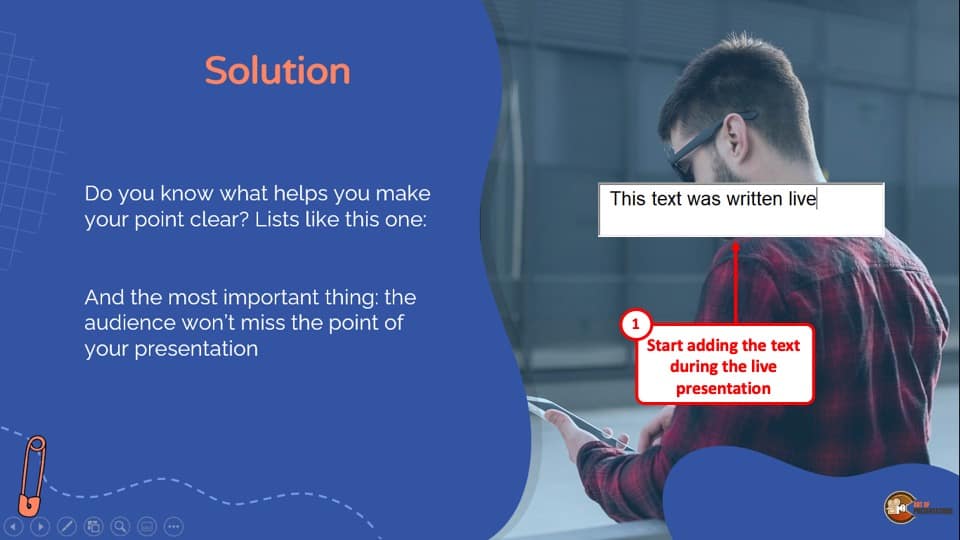
Once the interactive “Text Box” is added to the slide, simply type in the text in the interactive “Text Box” while you are presenting your PowerPoint presentation.
Credit to diana.grytsku (on Freepik) for the featured image of this article (further edited)

![How to Add Text in PowerPoint? [A Beginner’s Guide!]](https://artofpresentations.com/wp-content/uploads/2021/08/Featured-Image-How-to-Add-Text-in-PowerPoint-Optimized.jpg)