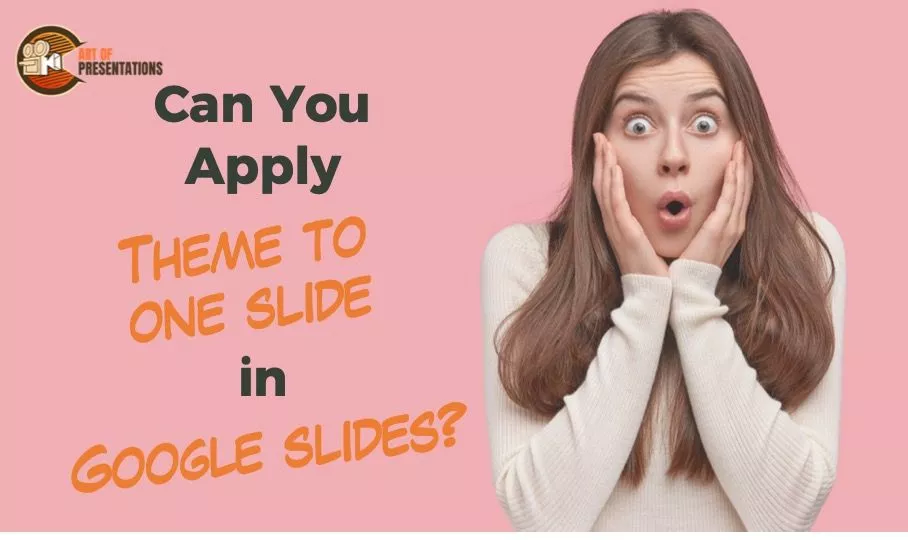Usually, in a presentation, there is a default theme that the application or program provides to you. This may be a blank, no frills theme or one with a few add-on elements. But you can choose to change this theme using a few simple steps
Google Slides does not directly allow to change the theme of just one slide. However, you can click on the “View” tab and open the “Theme Builder”. Add a new “Layout”. Then, copy the slide design from another theme or a presentation, and paste it to the new layout.
You can customize this slide further to make it look like the design from another theme.
For a more detailed stepwise explanation and other things which can be done to themes in Google Slides please read on in this article.
1. Can You Use Multiple Themes in Google Slides?
In the “Theme builder” screen in Google Slides, you can create multiple master slides using different themes. However, all the slide layouts under a master slide can only use the theme of its master slide. Besides, in a Google Slides presentation, you cannot use multiple master slides.
While you can apply more than one master slide in the “Theme builder” view, you have to select only one master slide to apply to the presentation.
2. How to Change Theme in Google Slides
In Google Slides, you can use the “Change theme” option to change the theme of the entire presentation. You can either use a pre-designed theme in Google Slides or import your own presentation theme to apply to the slides. To change the theme of a presentation, follow the 3 quick steps.
Step-1: Click on the “Slide” menu
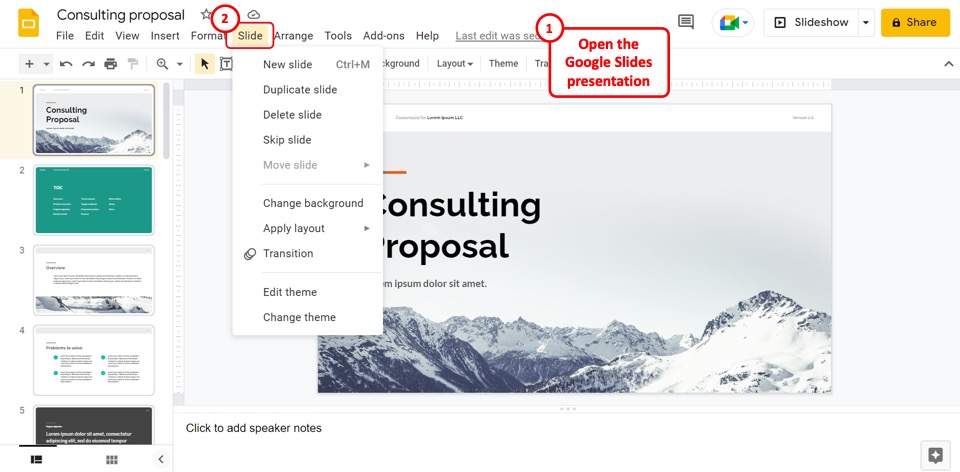
The first step is to open the Google Slides presentation where you want to change the theme. In the menu bar located at the top of the screen, click on the “Slide” menu.
Step-2: Click on the “Change theme” option
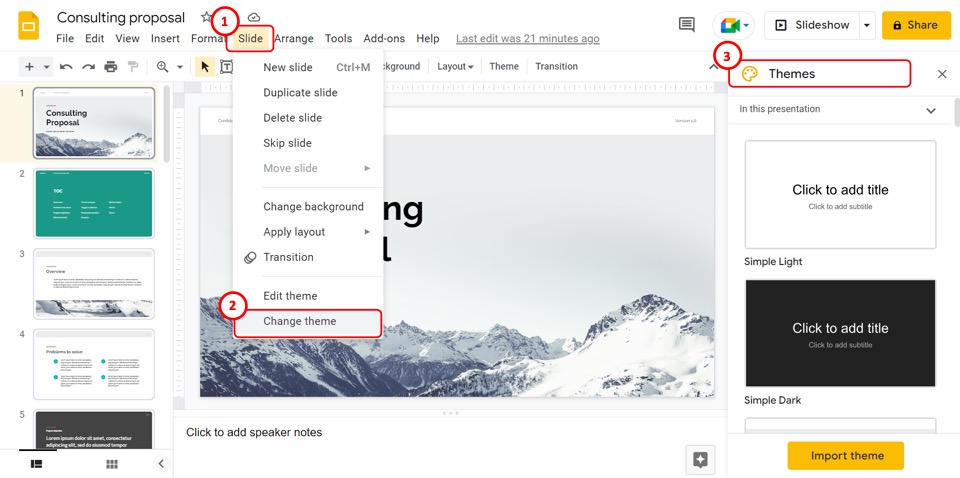
In the dropdown menu under the “Slide” tab, you have to now click on the “Change theme” option. This will open the “Themes” sidebar on the right side of the screen.
Step-3: Click on your preferred theme
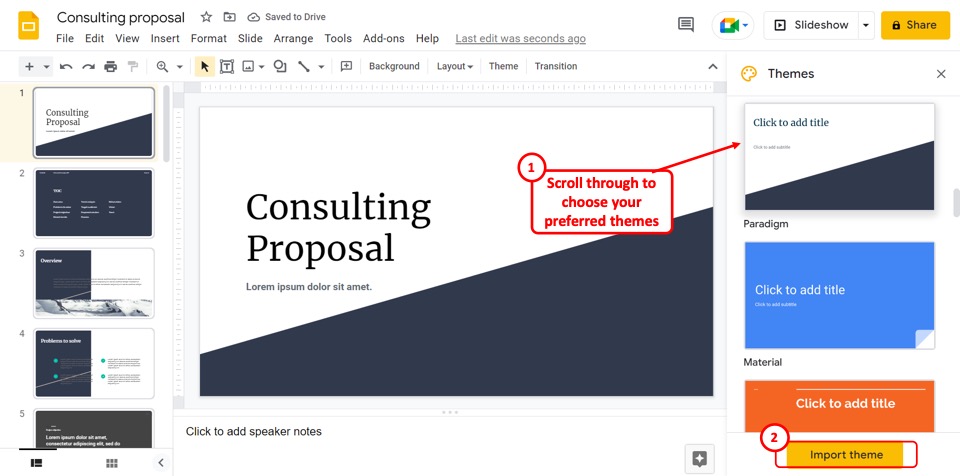
In the “Themes” sidebar, you can now scroll down to find your preferred theme. You can also click on the “Import theme” button at the bottom of the sidebar to import a theme. Finally, all you have to do is click on your preferred theme to apply it to the Google Slides presentation.
3. Can You Apply Theme to One Slide in Google Slides?
In Google Slides, you cannot apply a theme to a single slide. To apply a theme or to change the default theme, you can use pre-designed ones or import your own.
However, when you apply a new theme to a Google Slides presentation, it is automatically applied to all the slides in the presentation. The application does not yet have any feature that allows you to apply a theme to only one slide. You can only edit the applied theme for a single slide.
4. How to Apply a Theme to Only One Slide in Google Slides?
Although you cannot apply a different theme to only one slide in a Google Slides presentation, you can edit the theme. There are multiple ways in which you can edit the theme of a single slide in a presentation.
4.1 Method-1: Changing the Slide Background
To apply a new theme to a single slide in Google Slides, you can change the background of the slide. All you have to do is follow the 5 simple steps.
Step-1: Click on the “Slide” menu
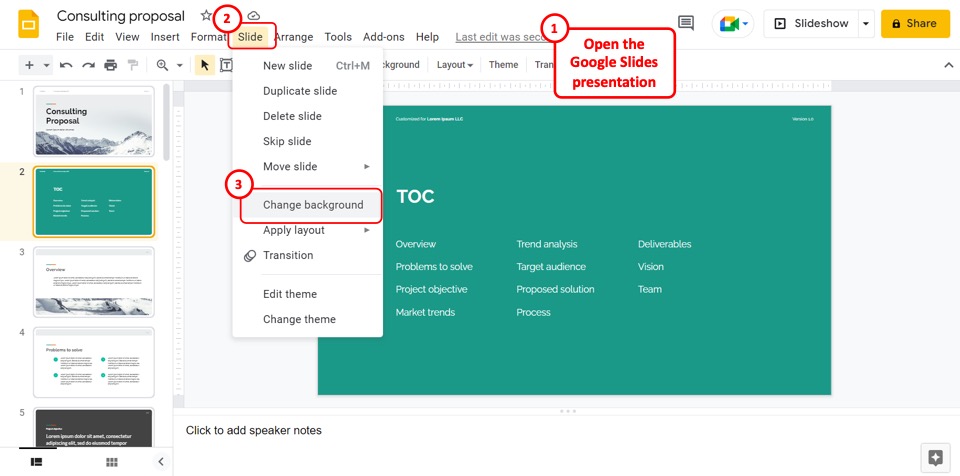
The first step is to open the slide where you want to change the theme. Then click on the “Slide” menu in the menu bar at the top of the screen.
Step-2: Click on the “Change background” option
In the “Slide” dropdown menu, click on the “Change background” option (shown above). It will open the “Background” dialog box in the middle of the screen where you can change the background color and image.
Step-3: Click on the “Color” option
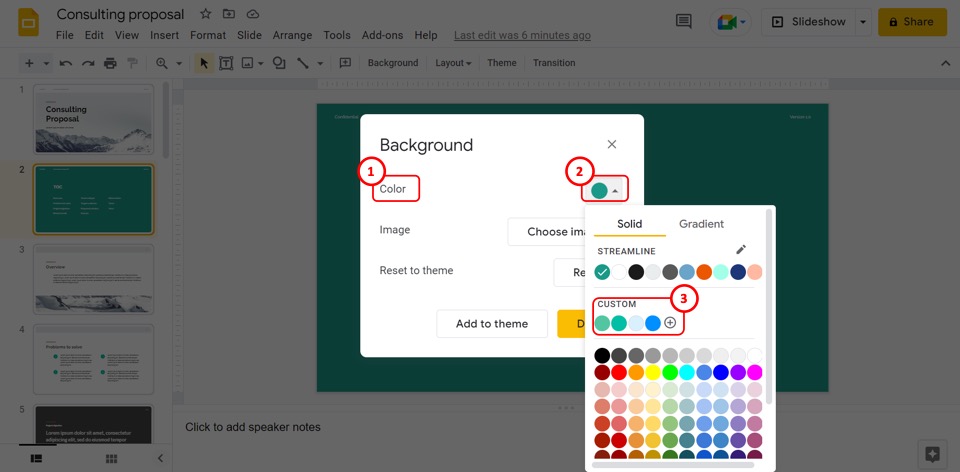
To change the background color, click on the “Color” box in the “Background” dialog box. In the dropdown list, you can now select your preferred theme color. You can also click on the “+” icon under the “Custom” option to customize a color for the background.
Step-4: Click on the “Choose image” button
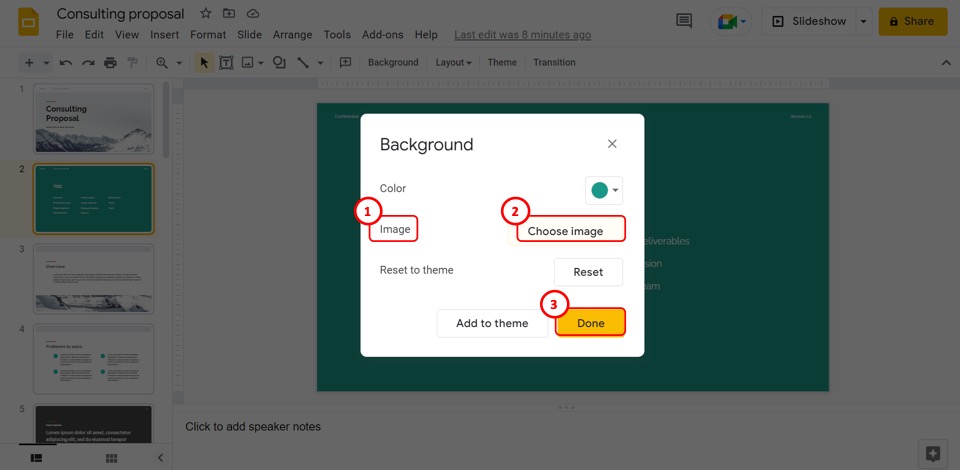
To change the background image, click on the “Choose image” button in the “Background” dialog box. This will open the “Insert background image” dialog box where you can select the image source to upload a background image for the selected slide.
Step-5: Click on the “Done” button
To save the changes applied to the slide background in the Google Slides presentation, all you have to do is click on the“Done” button at the bottom of the “Background” dialog box (shown above).
4.2 Method-2: Changing the Slide Layout
The “Theme builder” view in Google Slides allows you to edit the master slide and the slide layouts in a presentation. To edit the theme of a single slide using the “Theme builder” view, follow the 3 easy steps.
Step-1: Click on the “Edit theme” option
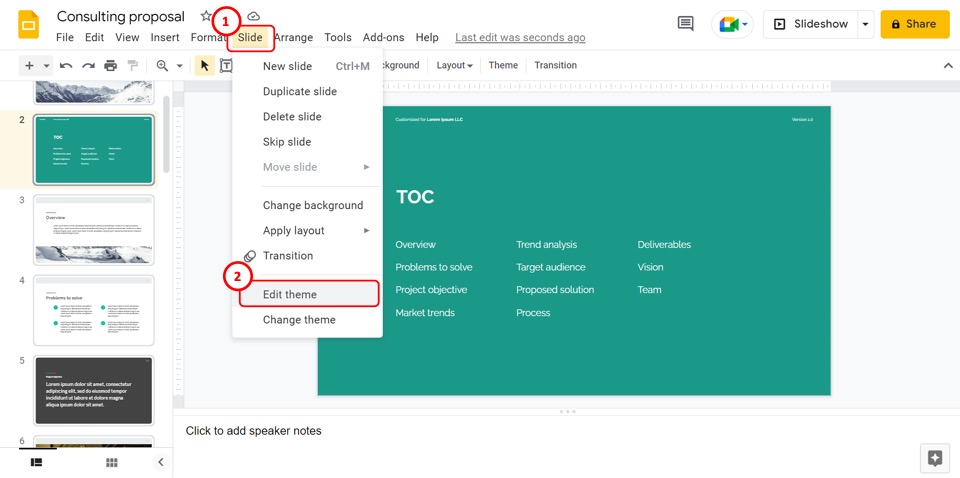
In the menu bar located at the top of the screen, click on the “Slide” tab. In the “Slide” dropdown menu, click on the “Edit theme” option. This will open the slide layout of the selected slide in the “Theme builder” view.
Step-2: Edit the slide
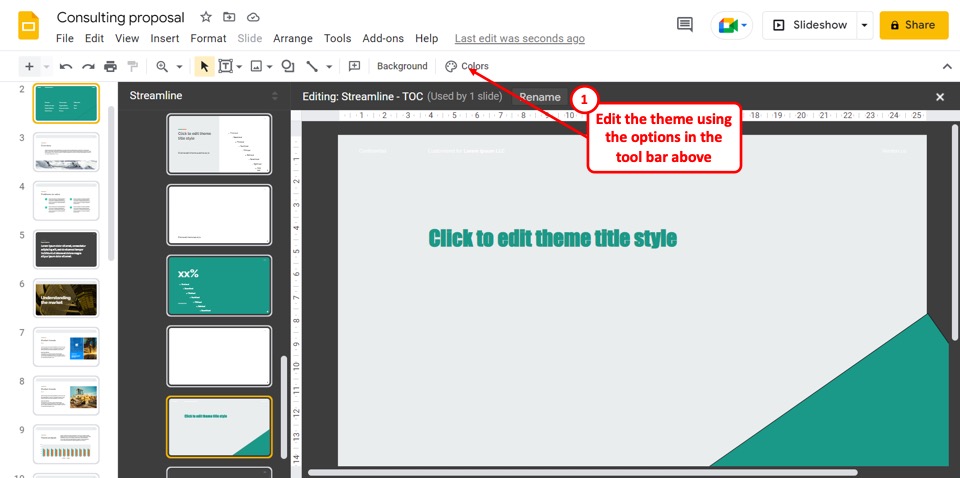
In the “Theme builder” view, you can now edit the slide layout to edit the theme of the slide. To do so, you can use the editing options available in the toolbar located under the menu bar.
Step-3: Click on the “Close theme builder” option
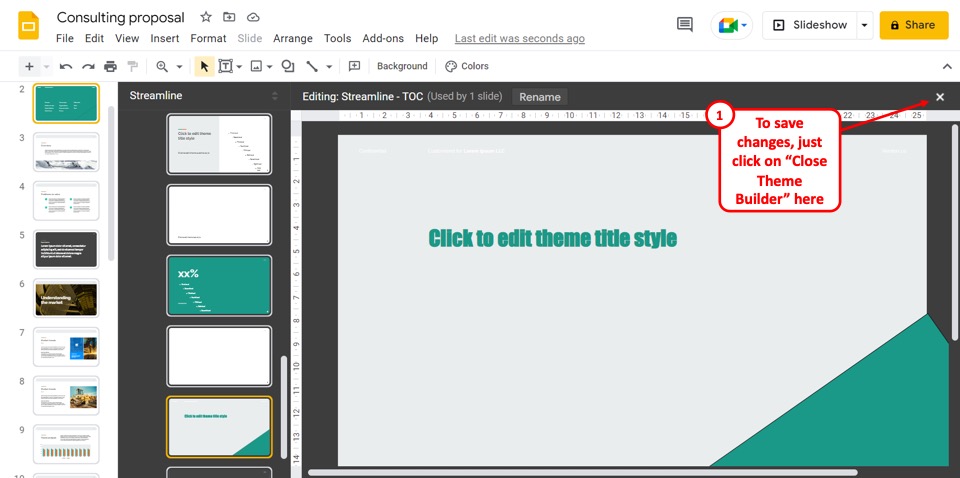
To save the changes applied to the theme, you have to now click on the “Close theme builder” option which is the “X”icon at the top right corner of the “Theme builder” view.
5. How to Remove Theme from One Slide in Google Slides?
In Google Slides, you can remove the changes to a theme to reset to default. To reset the original theme on a single slide in a presentation, follow the 3 simple steps.
Step-1: Click on the “Background” option
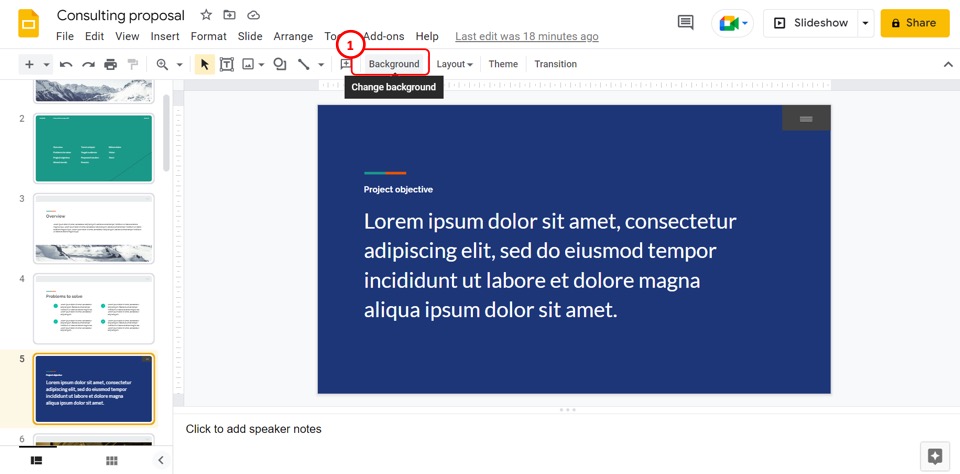
In the toolbar located under the menu bar at the top of the screen, you have to click on the “Background” option. This will open the “Background” dialog box.
Step-2: Click on the “Reset” option
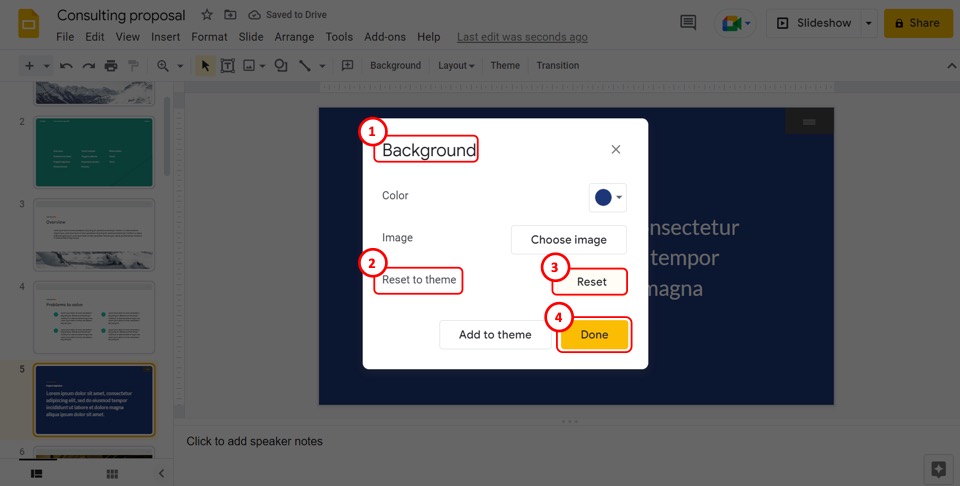
In the “Background” dialog box, click on the “Reset” button. It is located next to the “Reset to theme” option.
Step-3: Click on the “Done” button
Finally, all you have to do is click on the “Done” button at the bottom of the “Background” dialog box to reset the theme of the slide to the original one (shown above).
Credit to wayhomestudio (on Freepik) for the featured image of this article (further edited).