Presentations can get quite lengthy, and it’s hard to remember everything, no matter how well you prepare for it! This is where speaker notes are really helpful! They help you highlight and remember the important points you want to discuss and also stay on track in case you lose your chain of thought. But, how does one use Google Slides Speaker notes on Zoom?
To use Google Slides Speaker Notes on Zoom, click on the down arrow on the ‘Present’ button. Then, from the dropdown, select ‘Presenter View’. Google Slides will display your presentation and show notes in separate windows. Now, select ‘Share Screen’ on Zoom, and pick the window with your full-screen presentation.
Zoom is a very effective tool for video conferencing, as well as giving presentations to a large number of people, or taking a class. Since the pandemic, it has become quite relevant to us. Although many of us are accustomed to giving presentations, we seldom use Zoom.
If you’re here then chances are you’re struggling with using the speaker’s notes while giving a presentation through zoom.
In this article, you’ll learn how to use Google Slides Speaker Notes on Zoom. We’ll answer everything you need to know about speaker notes and how to use them on your Zoom account easily.
A Quick Note Before We Begin – if you want to make jaw-dropping presentations, I would recommend using one of these Presentation Designs. The best part is – it is only $16.5 a month, but you get to download and use as many presentation designs as you like! I personally use it from time-to-time, and it makes my task of making beautiful presentations really quick and easy!
How to Use Google Slides Speaker Notes on Zoom?
To use Google Slides on your Zoom account, you need a have your presentation created in Google Slides.
A good part about Zoom is that it lets you select what you want to share on your screen. You can either share your entire screen, or just one window.
There are a couple of different methods that you can use to see the speaker notes from Google Slides while giving the presentation via Zoom.
If you have only one screen, go with the single screen setup described below. However, if you have a spare screen handy, or if you need more than one screen, go for the dual-screen setup.
Method 1 – Single Screen Setup
Most of us have only 1 screen accessible and attached to our computer. Thus, this method is perhaps going to be applicable to most of you.
To set up your Google Slides presentation with Speaker Notes in a single screen, the steps are given below –
Step 1 – Prepare Your Google Slides for Presentation
The first steps is to make sure that your presentation is complete and ready to be shared with your audience.
Also make sure that you have your notes present in the notes section. Otherwise, even you will not be able to see the notes despite following the remaining of the steps mentioned below –
Step 2 – Enable the Presenter View
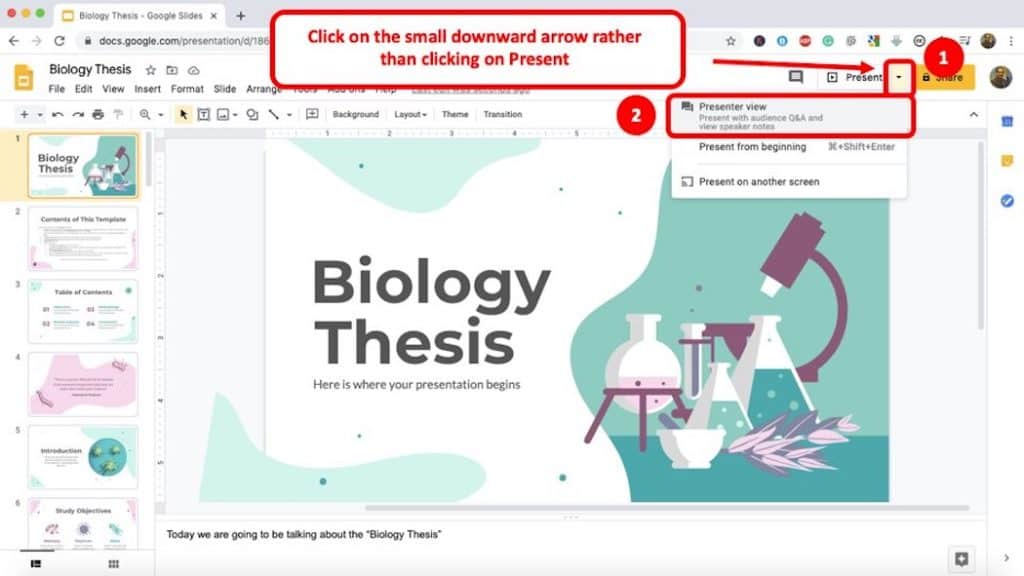
Go to the first slide of your presentation, and at the top right corner of your screen, try and locate “Present”.
You’ll see a downward facing arrow right next to “Present”. Click on it. A dropdown will appear. Choose “Presenter View” from the dropdown.
Step 2 – Adjust the Presentation to See the Notes
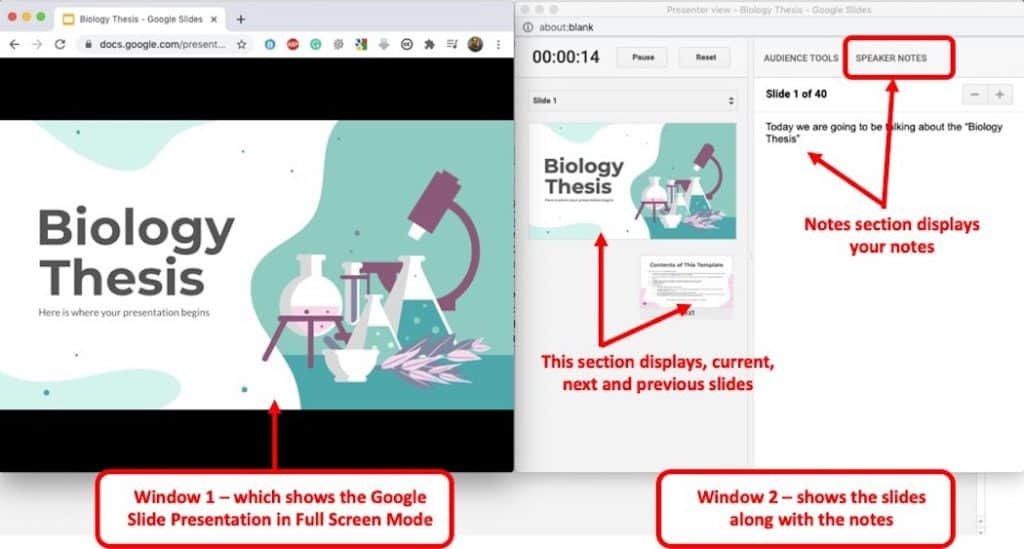
As soon as you click on the “Presenter View” option, you will notice that a new window pop-ups. Furthermore, the browser containing your Google Slides will now be visible in full-screen mode.
Adjust both the window in such a manner that you are able to see both the presentation as well as the notes section.
Step 3 – Share your Screen on Zoom

Once you’ve setup your browser window and setup the screen, it is now time to share your screen.
To do that, go to the Zoom application, and click on “Share Screen” option in the bottom panel of the window (as indicated in the image above).
Zoom will then prompt you with several options to choose in order to share your screen.
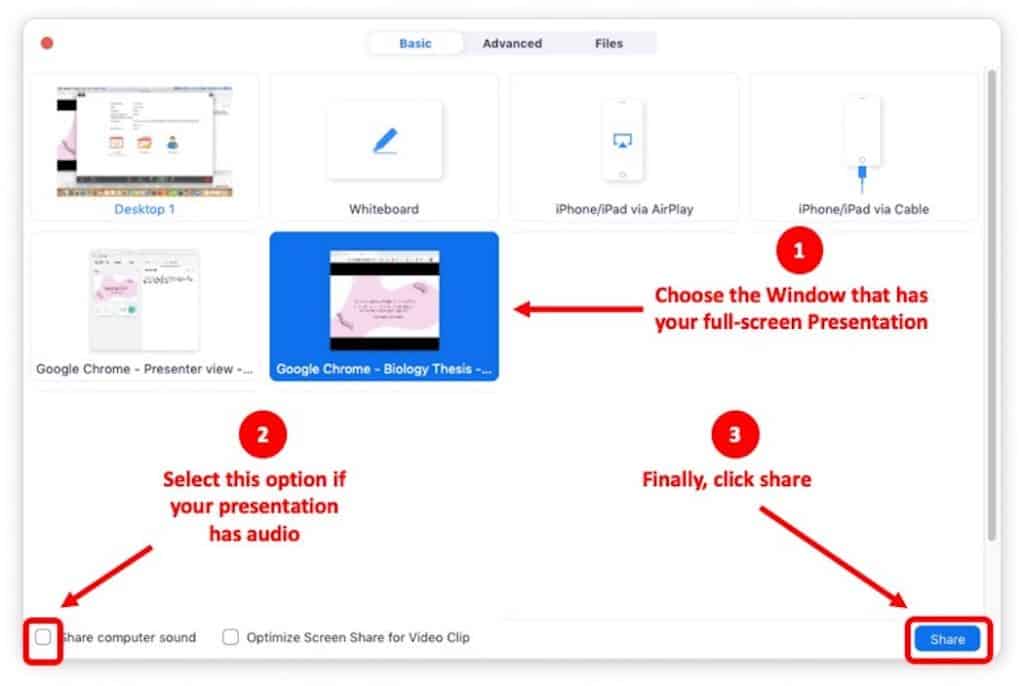
In the next step, you want to make sure that you don’t choose to share your Desktop. Instead, locate the Browser Window containing your full screen presentation view (as indicated by the image above).
If your presentation has audio or video with sound, make sure you check the “Share Computer Sound” option.
Finally click “Share“.
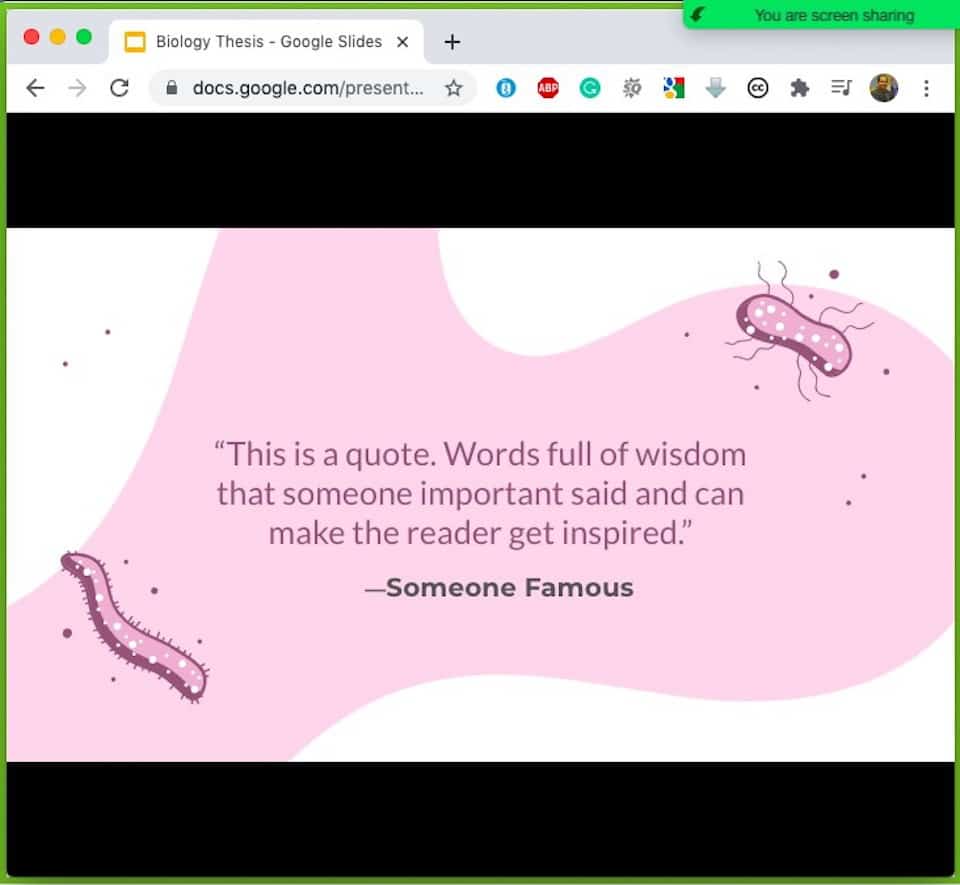
Lastly, just double-check that you have the correct window selected for your Zoom call. An easy way to do that is to see if there is a green border around the window with your presentation.
If there is a green border, this indicates that the specific window is being shared with other participants of the Zoom call.
You can now deliver your presentation without any hesitation!
Method 2 – Dual Screen Setup
It is highly unlikely that you have two screens for the same computer. Nevertheless, if you do have more than one screen, then this method is for you.
It is easier to deliver a Google Slides presentations with notes on a Zoom call when you have more than one screen. You can simply display the notes on another screen and use Zoom to display just the presentation.
Here are the detailed steps involved. For the sake of brevity, I’ll not be sharing any screenshots, but the steps are simple and straightforward so that you can follow along –
- On your computer, first enable the dual-screen settings.
- Open your Google Slides Presentation.
- Click on the Speaker Notes button. When the Speaker Notes appear, put them on your secondary screen and enable full screen for your slides.
- Open your Zoom account.
- Enable screen share, and select your primary screen with the slides. In this way, you can view your slides in full screen, and your audience won’t be able to see the Speaker Notes.
- Lastly, deliver your presentation with confidence!
What Are Speaker Notes in Google Slides?
If you want any extra notes to attach to the presentation slides that only you can see, to help yourself to remember important key points during a presentation, there’s an option called Speaker Notes. It’s available on both Microsoft PowerPoint and Google Slides.
Speaker notes are very helpful. They help you –
- Remember the important key points during a presentation.
- Keep your chain of thought intact during delivering a presentation.
- Build a clear structure in your head.
How to Add Speaker Notes in Google Slides?
Adding speaker notes to your Google Slides is rather easy. The steps are given below –
- Open a blank presentation in Google Slides
- Open a slide. At the bottom of your screen, you’ll find a box that says ‘Click to add speaker notes’. Click on it.
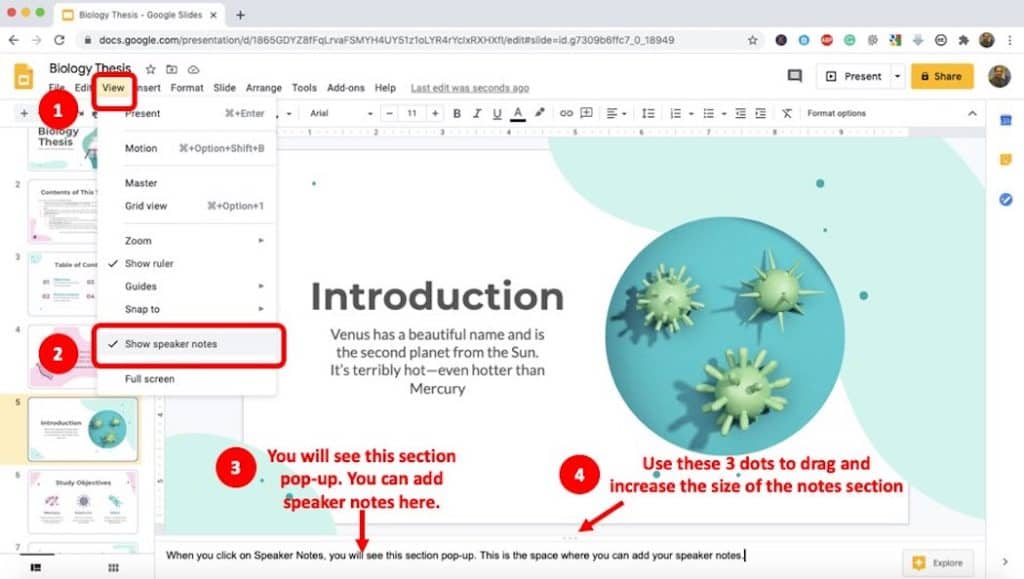
- If you can’t find this box, go to the upper left part of the menu bar, and click ‘View’ → ‘Show Speaker Notes’. Whatever you add in this box will be visible to only you. Your audience won’t be able to see it.
- Now, as you slide through your presentation, you’ll see individual speaker notes attached to every single slide. If you haven’t added a speaker note to a particular slide, the box under the slide will appear empty.
How to Share Google Slides on Zoom Using iPad?
You can easily deliver your Google Slides presentation from your iPad too. However, it may be slightly different than using it on a web browser.
The steps to share Google Slides presentation on Zoom using an iPad are given below –
- Download both Google Drive and Google Slides on your iPad from Apple Store.
- Open the Zoom app on your iPad.
- Sign-in into your Zoom account, and select the “New Meeting” button.
- Use your personal meeting ID, and then tap on “Start A Meeting“
- This will enable your iPad camera. Go to the middle of the menu and click on Share Content.
- Select Screen.
- Go to Google Slides to open your presentation. You should store your presentation in Google drive, that way it is easier to navigate.
- Click on Presenter View.
- Deliver your presentation.
How to Hide Speaker Notes in Google Slides?
If you feel like you don’t need to or want to view the Speaker Notes, you can simply hide them. The steps are given below –
- Open your presentation on Google Slides.
- Go to the upper left part of the menu bar and click ‘View’ → ‘Hide Speaker Notes’.
- The slides will no longer show the speaker notes attached to them. It doesn’t mean the notes are gone or deleted. They’re simply hidden.
What is Google Slides Presenter View?
Google Slides has different presentation modes that enable you to easily deliver your presentation. One of them is the Presenter View.
The Presenter View in Google Slides allows you to showcase just the presentation to your audience while giving you the flexibility to view the notes as well as the current, previous and upcoming slides so that you can plan the choice of words appropriately for your presentation.
The Presenter View is there to help you easily move through your presentation and improve your overall experience.
Enabling the Presenter view is easy. The steps are given below –
- Open your presentation in Google Slides.
- Go to the top right corner of the window. You’ll find a small box ‘Present’. Next to it, click the Down arrow.
- Click Presenter View
Presenter View has various options. Let’s learn a bit about them.
- Previous Slide, Play, and Next Slide: These buttons will help you maneuver your presentation. The previous button allows you to go one slide back, and the next button goes one slide forward. The play button allows you to advance through the slides without any manual direction. The slides move every 2 seconds. You can change this setting from the “Settings” button.
- List of Slides: This list will show you an overview of all the slides of your presentation. You can select any slide from here with a single click.
- Q&A: There is an option called the Audience Q&A. It allows you to take questions from your audience. You can open a question panel by clicking this button.
- Speaker Notes: This button enables you to view the speaker notes. By clicking this button, you will exit full screen mode. To go back to full screen, press Ctrl + Shift + F or click the ‘Full screen’ button.
- Pointer: This is like an arrow, but you can use it to point out any element of your slides or presentation. It’s a helpful tool to make the slides easier to understand for your audience. Just click on the Pointer button to enable this.
- Captions: If you want to add captions to your slides, you can simply click this button. It will enable you to add specific captions to individual slides. You can easily make them appear or disappear by clicking this button, or a connected remote.
- Tips: This button is strictly for your help, in case you can’t remember a command, it will show you shortcuts.
- Full Screen: Click this button to go to full screen or minimize your screen, in case you want to view something else or open another window.
- Settings: This button will help you adjust any matter, such as opening the speaker notes, or downloading the presentation.
- Exit: Click exit to finish the presentation or press ‘Esc’ on your keyboard.
Final Thoughts
Google Slides can be a magical tool to deliver presentations. And with the help of Zoom, you can easily share it with a large number of people. Navigating through a presentation has never been so easy, with the help of Speaker Notes. It’s wonderful how the world can stay connected with the help of technology.
In this age of Corona, it is imperative to stay connected. I hope this article has been helpful in answering your questions, and helped you understand how to use Google Slides Speaker Notes on Zoom. Thank you.

![[SOLVED!!] How to Use Google Slides Speaker Notes on Zoom?](https://artofpresentations.com/wp-content/uploads/2020/09/Featured-Image-How-to-Use-Google-Slides-Speaker-Notes-on-Zoom-light.jpg)