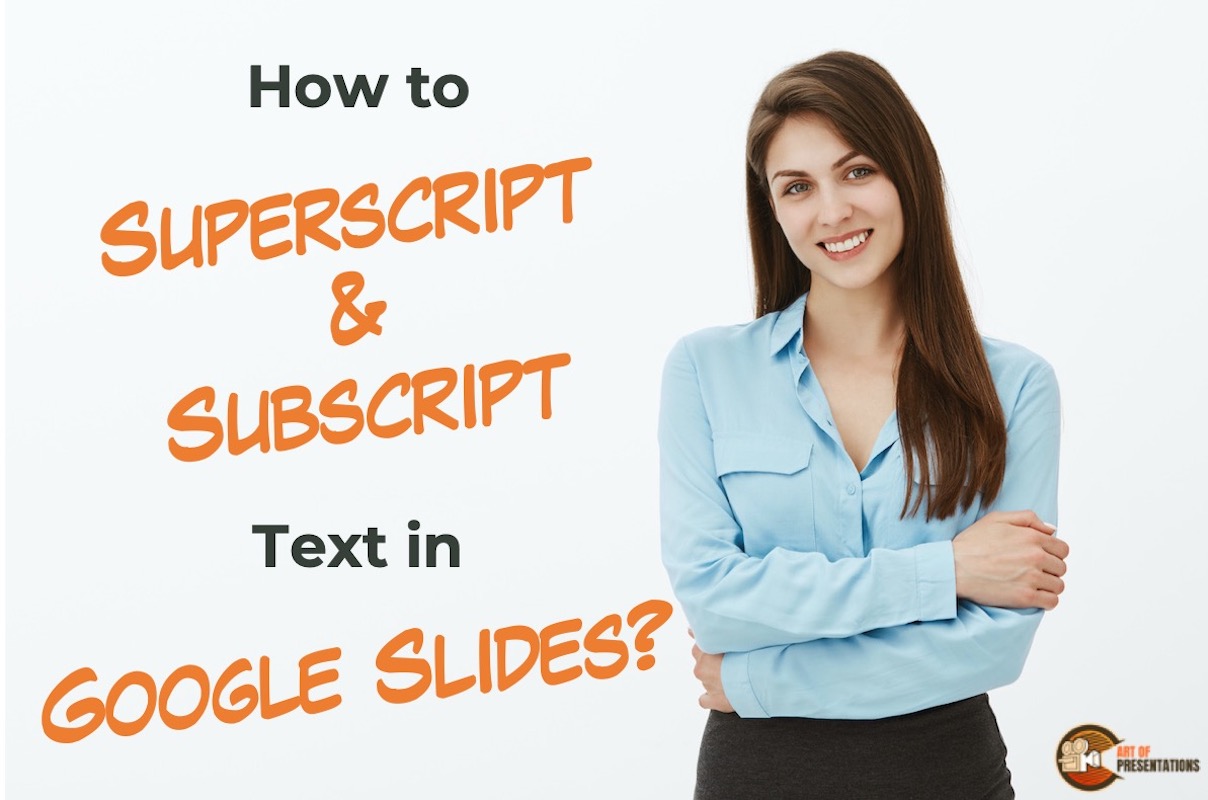Superscript and Subscript are the types of formatting we use while writing the text slightly above/below the surrounding text. It is most commonly used for writing formulae, mathematical expressions, Calendar Dates or when you want to refer some notes to a certain text, you use such kind of professional typography.
But, how exactly do you superscript or subscript text in Google Slides?
To superscript or subscript text in Google Slides, first, select the text. Then, click on the “Format” menu, and choose the “Text” option from the dropdown. Next, click on “Superscript” or the “Subscript” option respectively. Repeat the process to get out of superscript or subscript mode.
In the following sections of the article, I will show you the complete process involved in a step-by-step manner along with shortcuts. Plus, you will also learn how to write equations in Google Slides! That, and much more!
1. How to Superscript Text in Google Slides?
Superscript is a text style that is placed just above the line. Usually, superscripts are used as mathematical notations, or to indicate footnotes at the bottom of the slide. To superscript a text in Google Slides, follow the 2 simple steps.
Step-1: Click on the “Format” menu
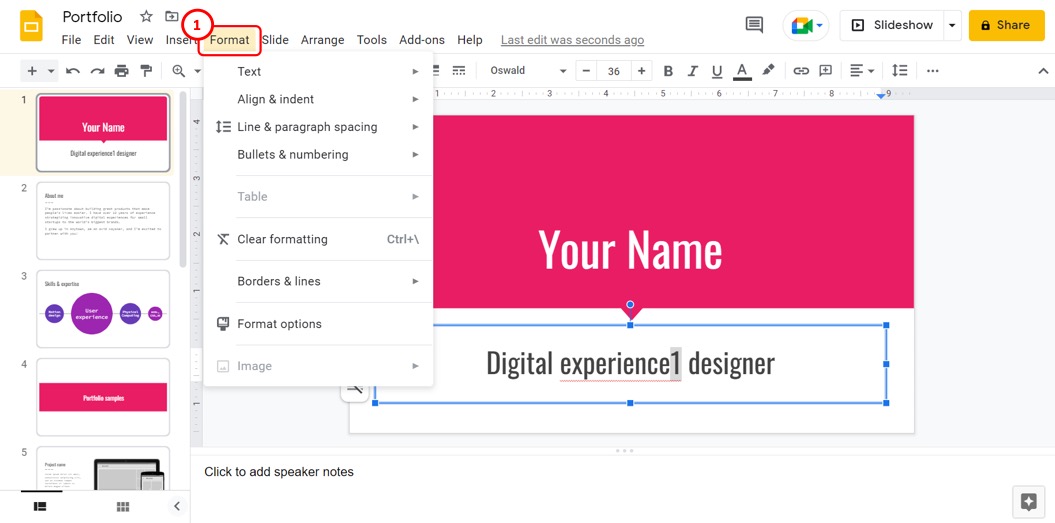
In the text box, you have to first select the text that you want to superscript. Then click on the “Format” option in the menu bar located at the top of the screen.
Step-2: Click on the “Superscript” option
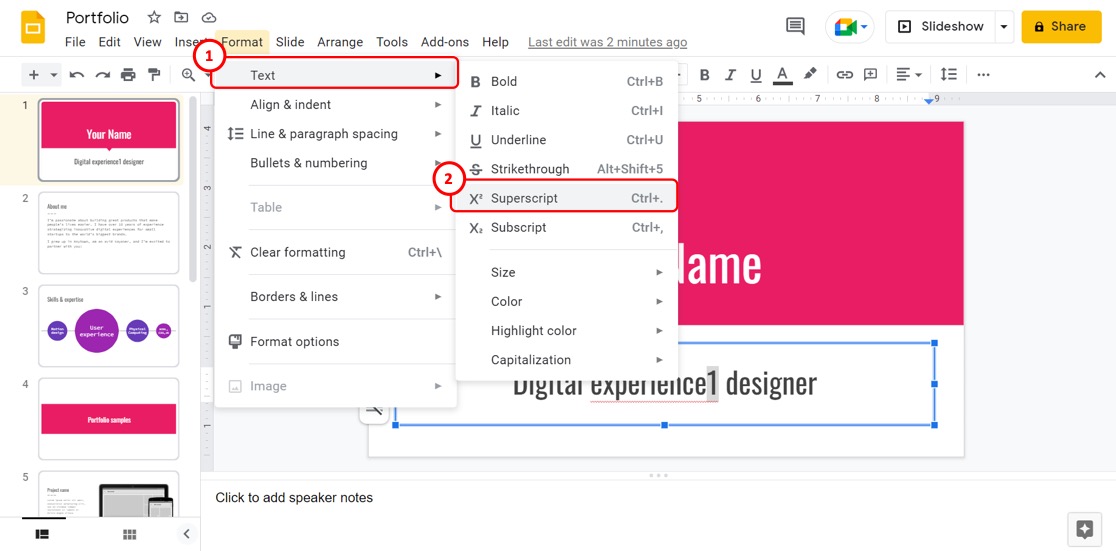
In the “Format” dropdown menu, click on the “Text” option. This will open a secondary dropdown menu. Click on the “Superscript” option in the second dropdown menu by the “Text” option to superscript the selected text in the text box.
Related Article – How to Write Exponents in Google Slides? Full Step-by-Step Guide!
1.1 Shortcut to Superscript Text in Google Slides?
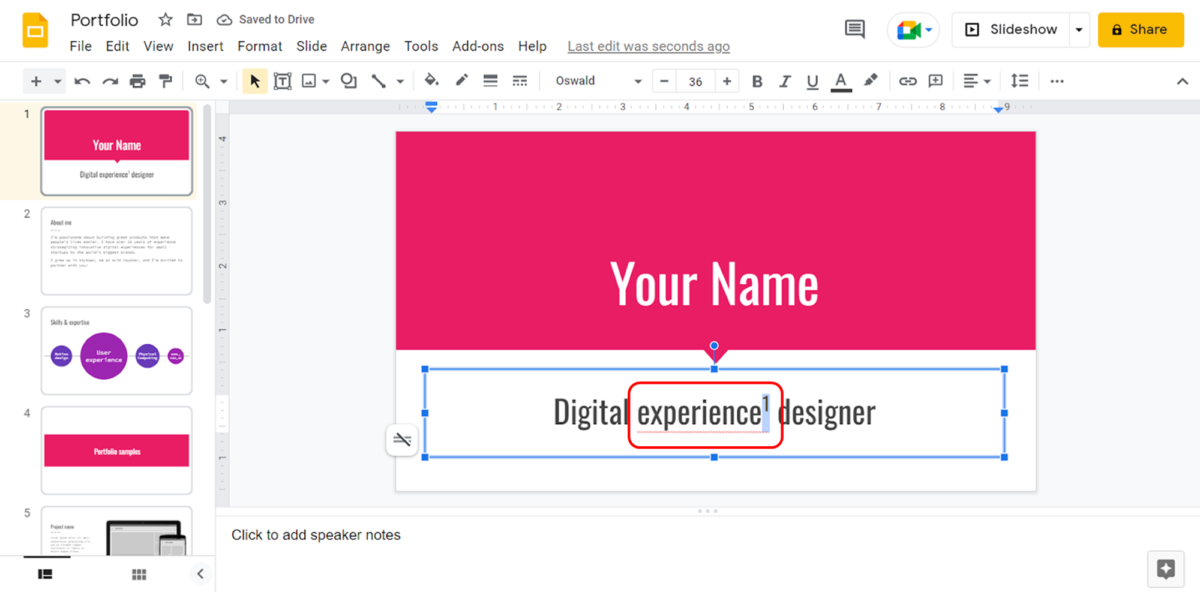
In Google Slides, you can quickly superscript a text using the keyboard shortcut. To superscript existing text, all you have to do is select the text and press the “Ctrl+.” keys on your keyboard. You can also press the “Ctrl+.” keys first and then type in words as superscripts in the text box.
2. How to Get Out of Superscript Text in Google Slides?
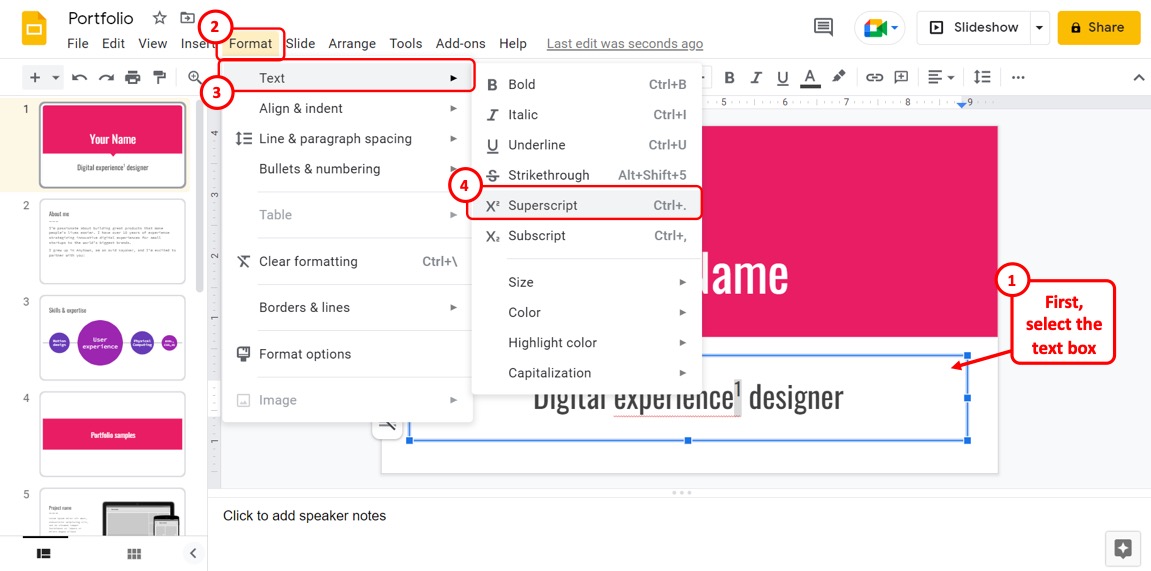
In a Google Slides text box, you can get out of superscript by clicking on the “Superscript” option again. First, you have to place your cursor after the superscript text in the text box and click on it. Then all you have to do is click on the “Format” menu in the menu bar.
In the “Format” menu, select the “Text” option. Then you can click on the “Superscript” option in the “Text” dropdown menu to get out of the superscript. Refer to section 1 for more detailed steps.
3. How to Subscript Text in Google Slides?
The subscript is a special format of text where the subscripted text is placed right below a line. You may need to subscript words or numbers in your presentation to write equations or other mathematical notations.
Related Article – How to Write Fractions in Google Slides? [Step-by-Step Guide!]
To subscript, a text in Google Slides, follow the 2 easy steps.
Step-1: Click on the “Format” menu

In the text box on the presentation slide, you have to first select the text that you want to subscript. Then click on the “Format” tab in the menu bar at the top of the screen.
Step-2: Click on the “Subscript” option
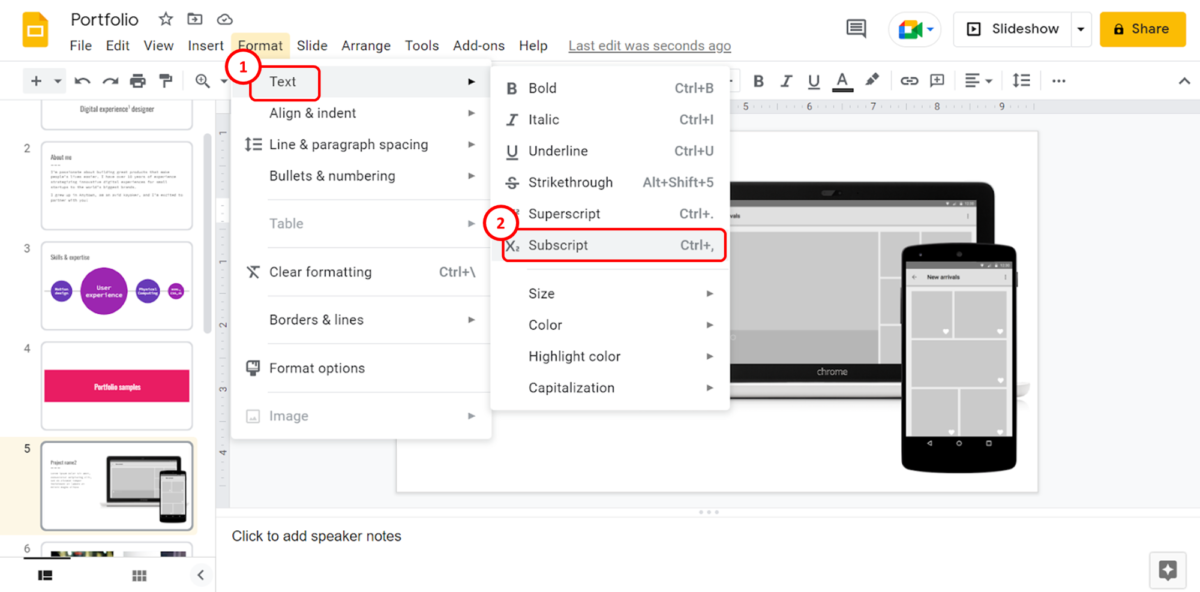
The next step is to click on the “Text” option which is the first option in the “Format” dropdown menu. Then click on the “Subscript” option in the second dropdown menu that appears by the “Text” option. This will turn the selected text on the slide into a subscripted text.
3.1 Shortcut to Subscript Text in Google Slides
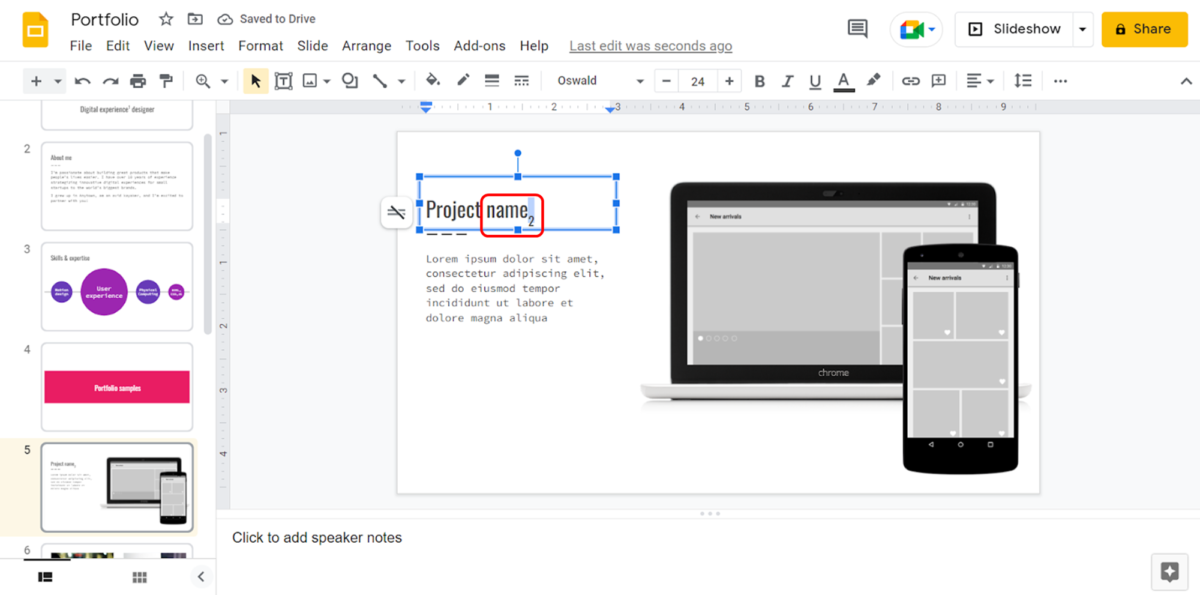
In Google Slides, you can use the simple keyboard shortcut to subscript a text. To do so, you have to first select the text. Then all you have to do is press the “Ctrl+,” keys on your keyboard to subscript the selected text.
4. How to Get Out of Subscript Text in Google Slides?
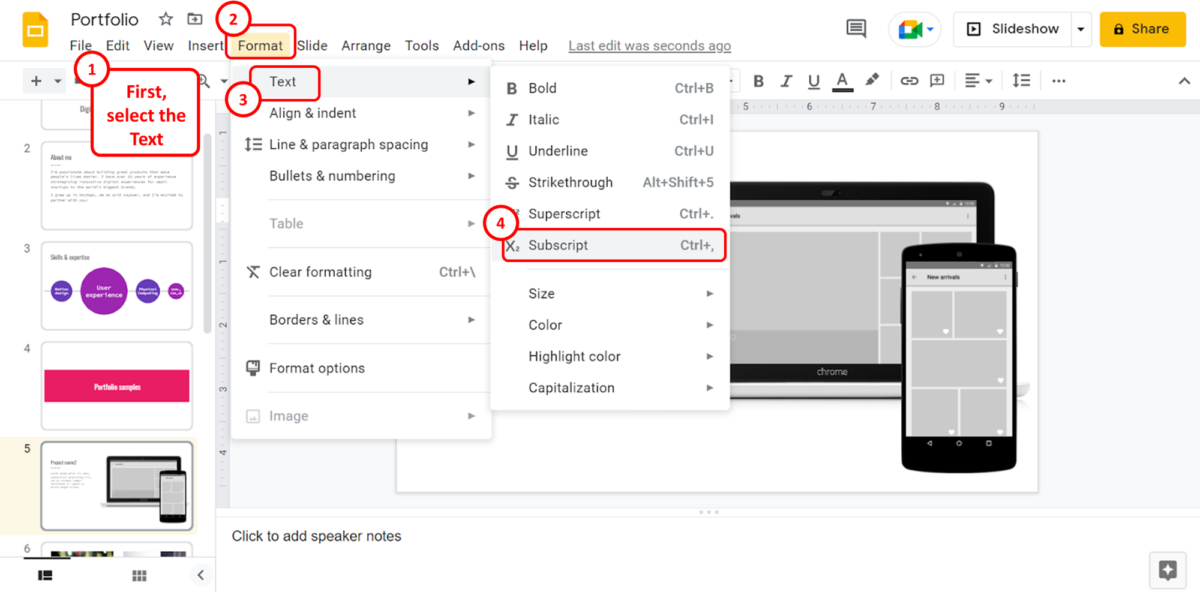
To get out of subscript in Google Slides, all you have to do is click on the “Subscript” option again. Click inside the text box where you want to get out of subscript. Then click on the “Format” menu.
In the “Format” menu, click on the “Text” option, and then on the “Subscript” option in the dropdown menu by the “Text” option. Alternatively, you can press the “Ctrl+,” keys on your keyboard to get out of subscript.
5. How to Subscript and Superscript at the Same Time in Google Slides?
In Google Slides, there is no option to superscript and subscript at the same time. This can be done only through the “Equation” feature. However, the feature is only available in Google Docs but not in Google Slides. To superscript and subscript text, you have to do it as separate characters.
6. How to Write Equations in Google Slides? [Link to Existing Article]
Unlike Google Docs, there is no “Equation” option in Google Slides. To write an equation in Google Slides, you can use the “Special characters” option.
I’ve covered this topic of inserting equations in Google Slide in great detail in another article on this site. Make sure to go through that article to get the full details.
That said, here’s what you need to know about writing an equation in Google Slides –
Step-1: Click on the “Special Characters” option
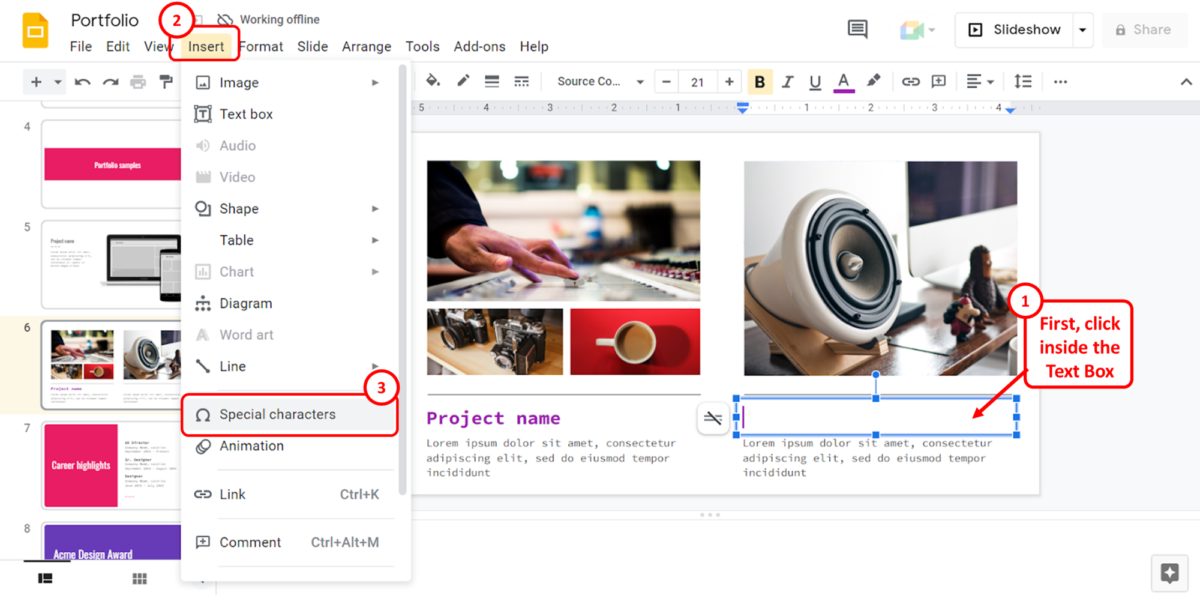
The first step is to click inside the text box where you want to write the equation. Then click on the “Insert” option in the menu bar located at the top of the screen. In the dropdown menu under the “Insert” option, click on the “Special characters” option.
Step-2: Click on the search bar
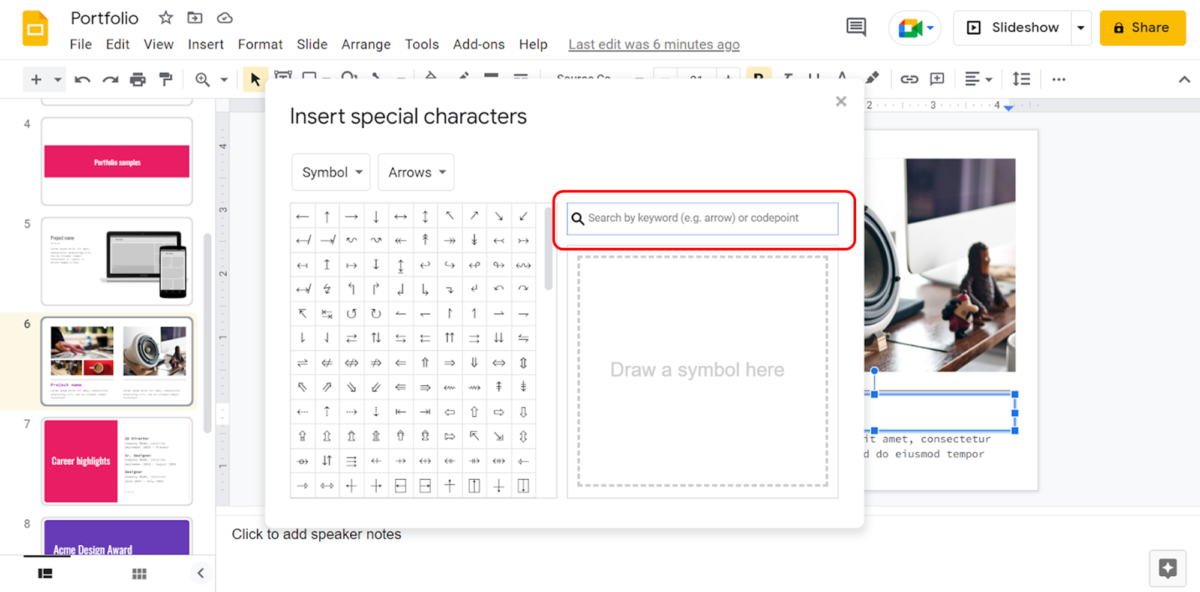
In the “Insert special characters” dialog box, click on the search box at the top in the right column. Now you can type in the keyword or the codepoint of the symbol you want to add to your equation. To look through all the available symbols, follow the next steps.
Step-3: Click on the “Symbol” option
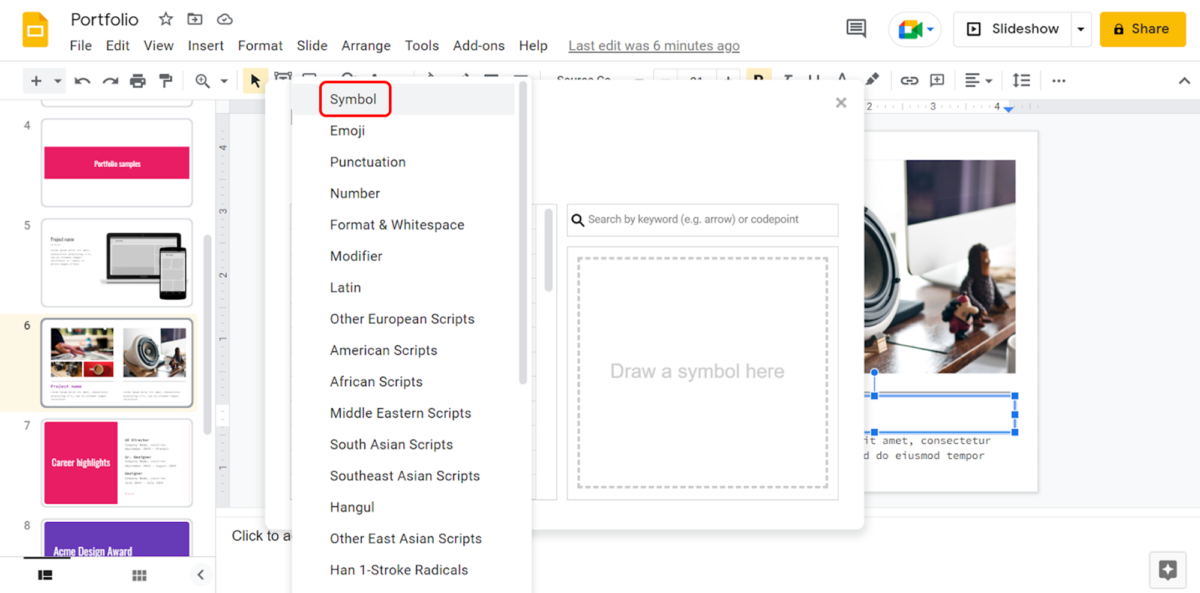
In the left column of the “Insert special characters” dialog box, click on the first box. In the pop-up menu, click on the “Symbol” option.
Step-4: Click on the “Math” option
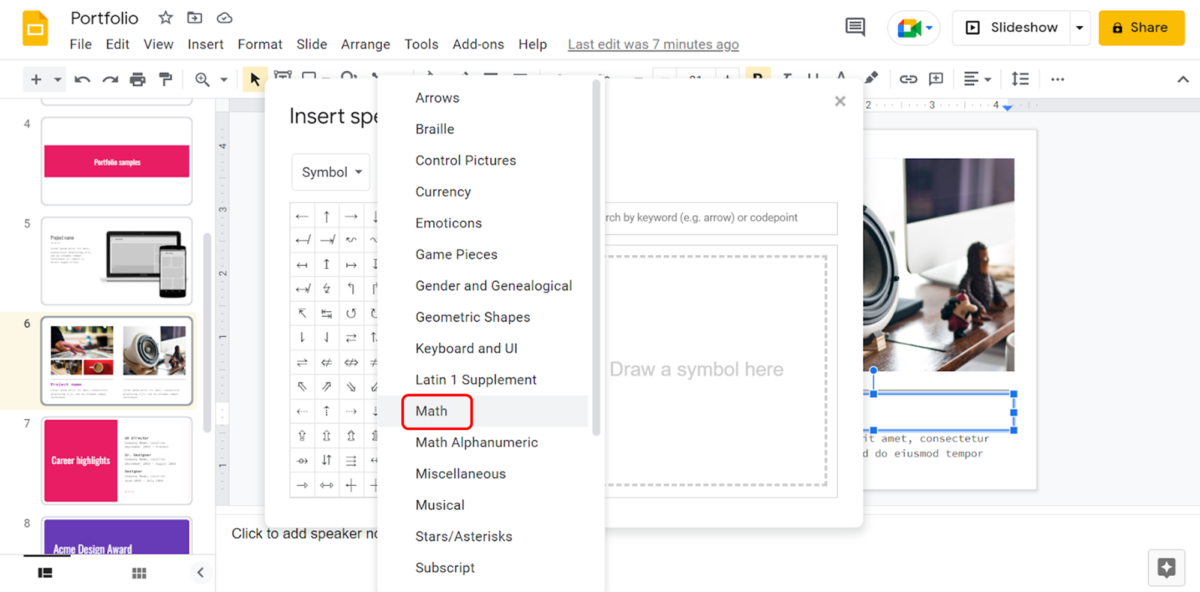
The next step is to click on the second box in the left column of the “Insert special characters” dialog box. In the pop-up menu, click on the “Math” option.
Step-5: Click on the preferred symbols
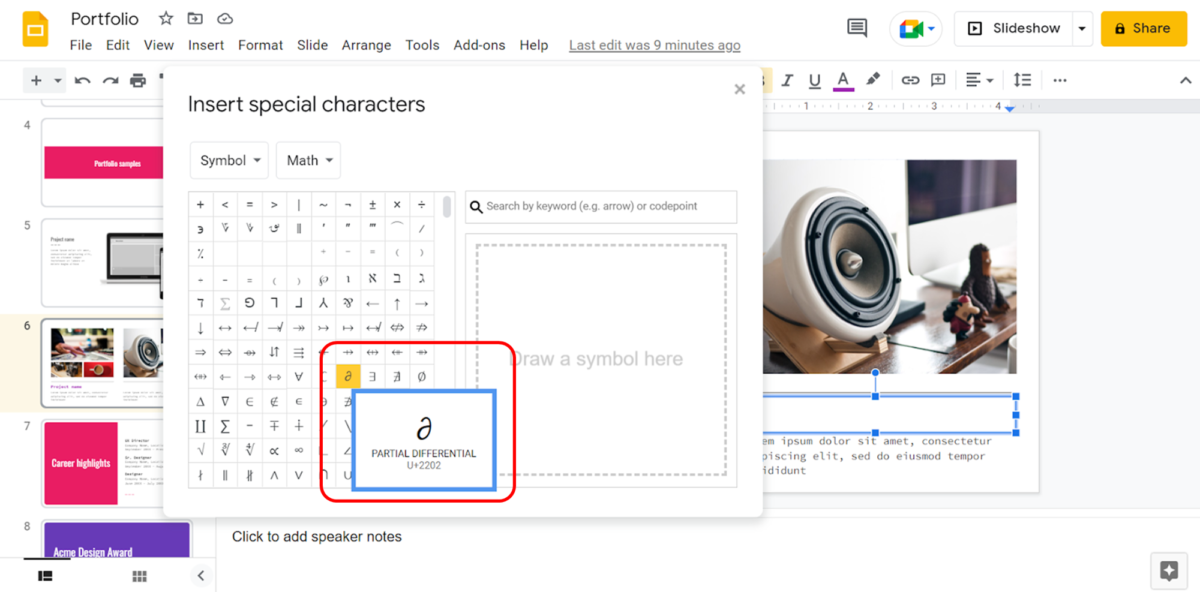
Now you can scroll through the mathematical symbols available in Google Slides. You can also hover the pointer over a symbol to see the name and codepoint of the symbol. To insert the symbol in the text box, you have to simply click on it.
Step-6: Write the equation
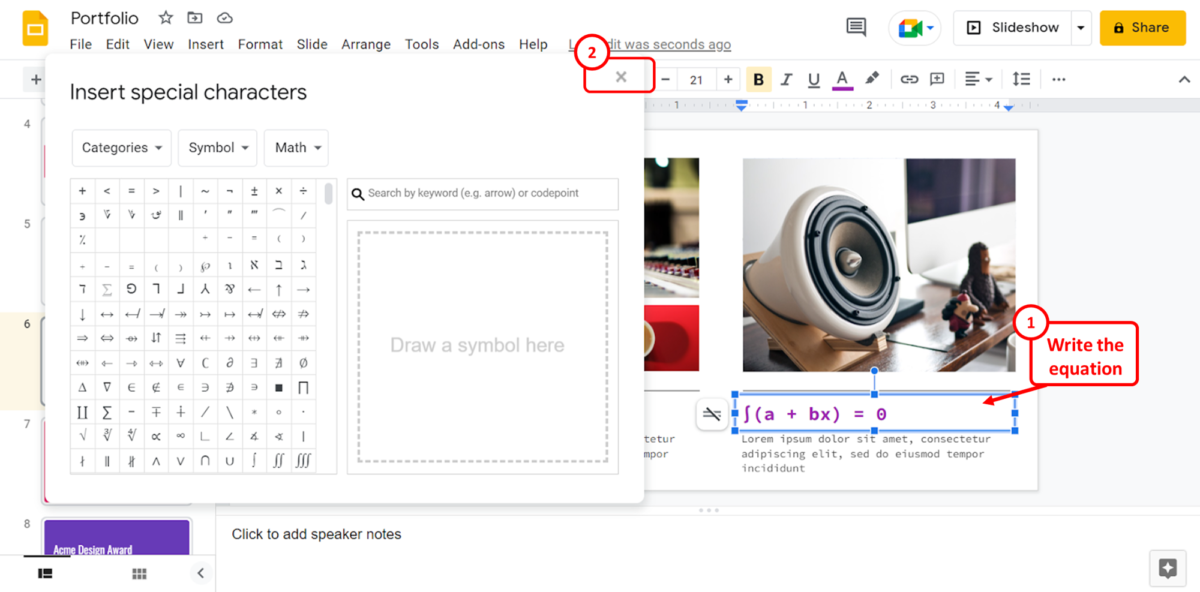
The final step is to click on the text box and write the equation. The “Insert special characters” dialog box will be open while you type into the text box. When you have finished writing the equation, click on the “Close” option which is the “X” icon at the top right corner of the dialog box.