Fractions are mathematical operations that people always find hard to add while working on their assignments using online tools. Adding plain text, numbers or symbols feels easy but it becomes tricky if you want to show an expression of “Numerator over Denominator” because you want them to look like actual fractions as you write on paper instead of two numbers separated with a slash (/).
Can you write “Fractions” in Google Slides?
To write fractions in Google Slides, first, click inside the text box and choose “Special Characters” from the “Insert” tab. Click on the “Symbol” and then on the “Decimal” box next to the “Number” option. Then, select the “Fractions/Related” option, which will open a dialog box of write fractions.
Fortunately, there are multiple ways to write fractions in Google Slides. This article has covered them all. You can use any of them based on your requirements. In this article, we will also talk about how to write an equation in Google Slides. So, let’s get started!
1. Can You Write a Fraction in Google Slides?
The “Special Characters” feature in Google Slides allows you to write fractions in a text box inserted into a slide. You can also write a fraction by simply using the “/” symbol between the numerator and the denominator. However, you cannot write a fraction that is not predefined in Google Slides.
2. How to Write Fractions in Google Slides?
In Google Slides, you can write a premade fraction easily using the “Special characters”. Besides, you can use various workarounds to write a fraction that is not premade.
2.1 How to Write Fractions with Special Characters in Google Slides?
The “Special characters” option in Google Slides offers various mathematical symbols including a few preset fractions. To insert a preset fraction into the slide, follow the 5 simple steps.
Step-1: Click on the “Insert” menu
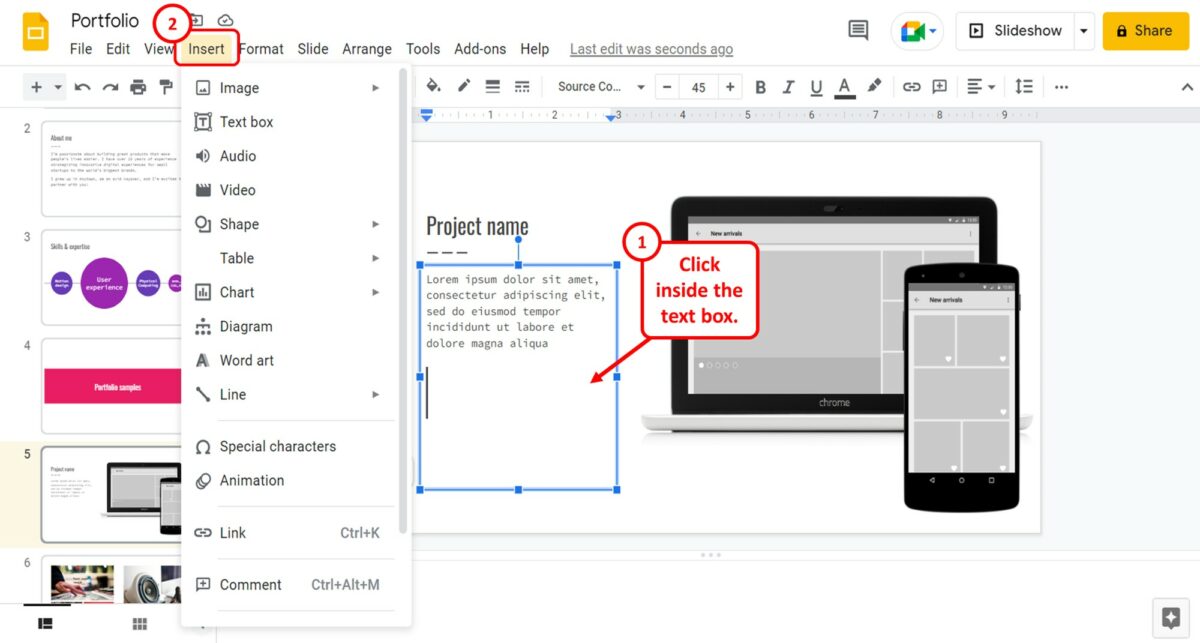
In the open slide, you have to first click inside a text box where you want to write the fraction. Then click on the “Insert” menu in the menu bar located at the top of the screen.
Step-2: Click on the “Special characters” option
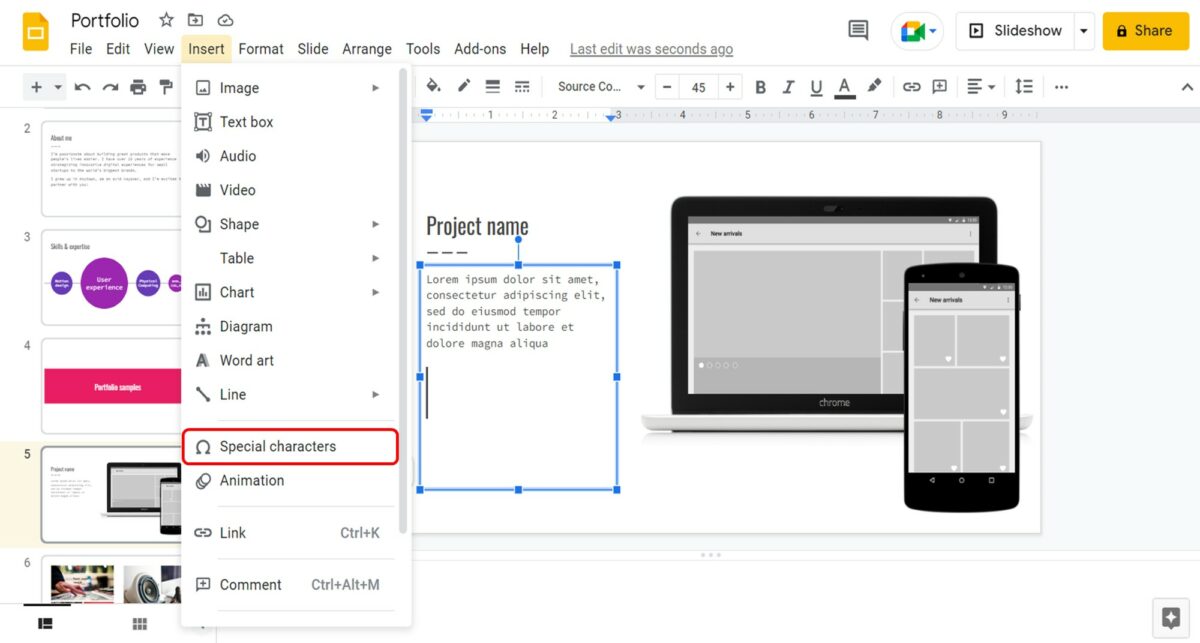
The next step is to click on the “Special characters” option in the dropdown menu under the “Insert” tab. This will open the “Insert special characters” dialog box.
Step-3: Click on the “Number” option
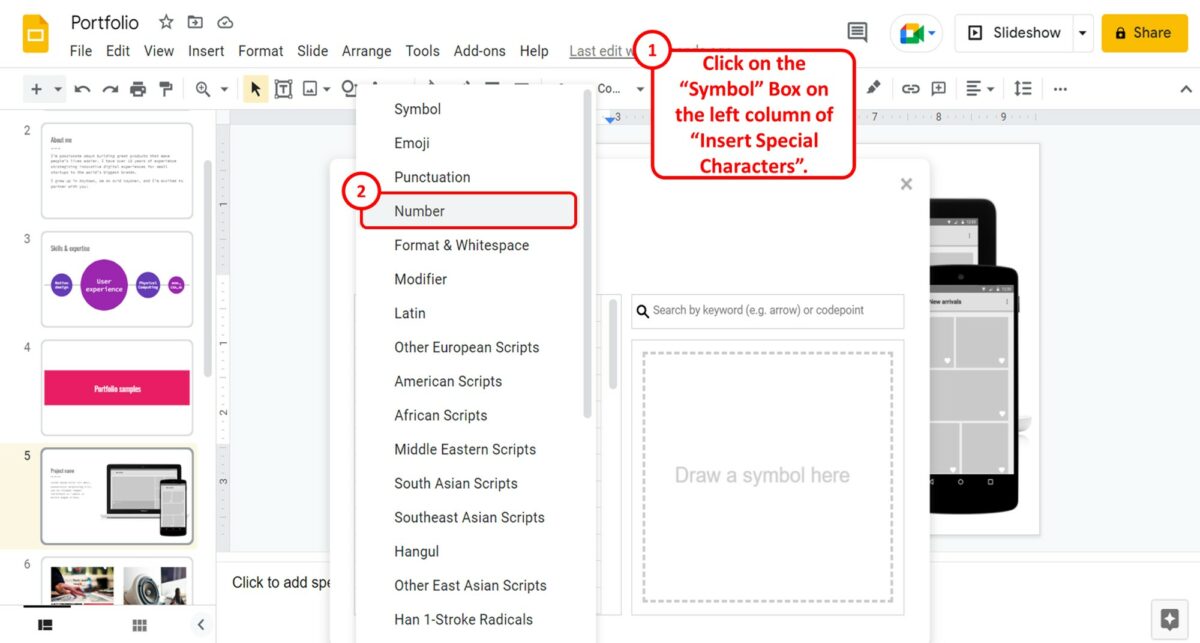
On the left column of the “Insert special characters” dialog box, you have to now click on the “Symbol” box. Then click on the “Number” option in the dropdown list over the “Symbol” box.
Step-4: Click on the “Fractions/Related” option
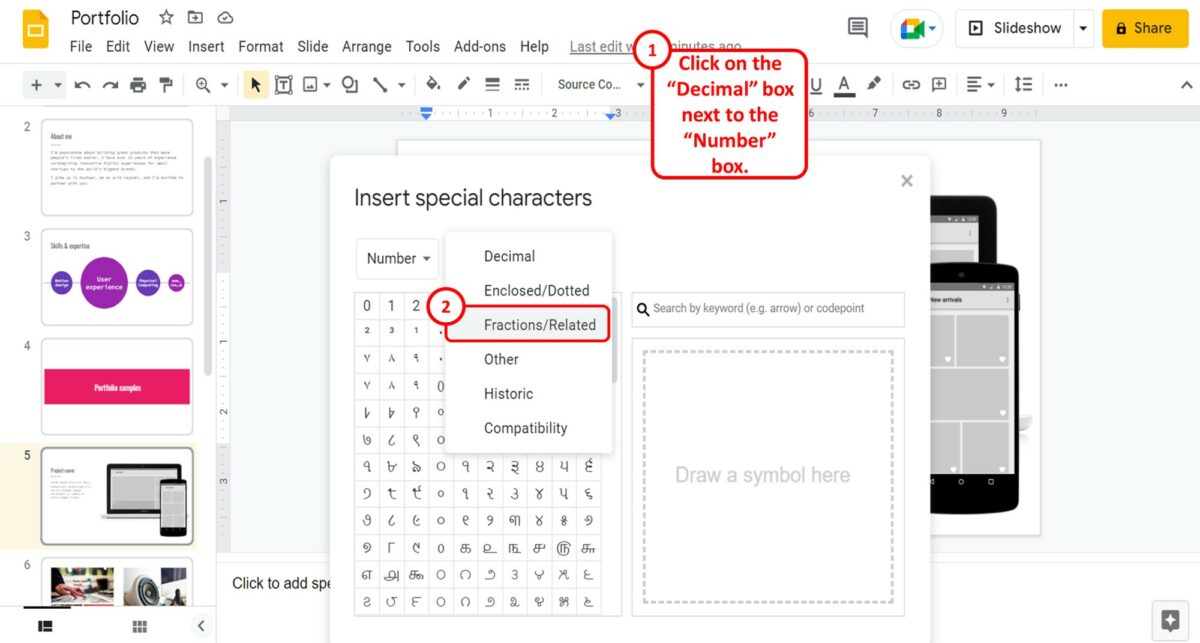
The next step is to click on the “Decimal” box next to the “Number” box. In the dropdown list, click on the “Fractions/Related” option.
Step-5: Select a fraction
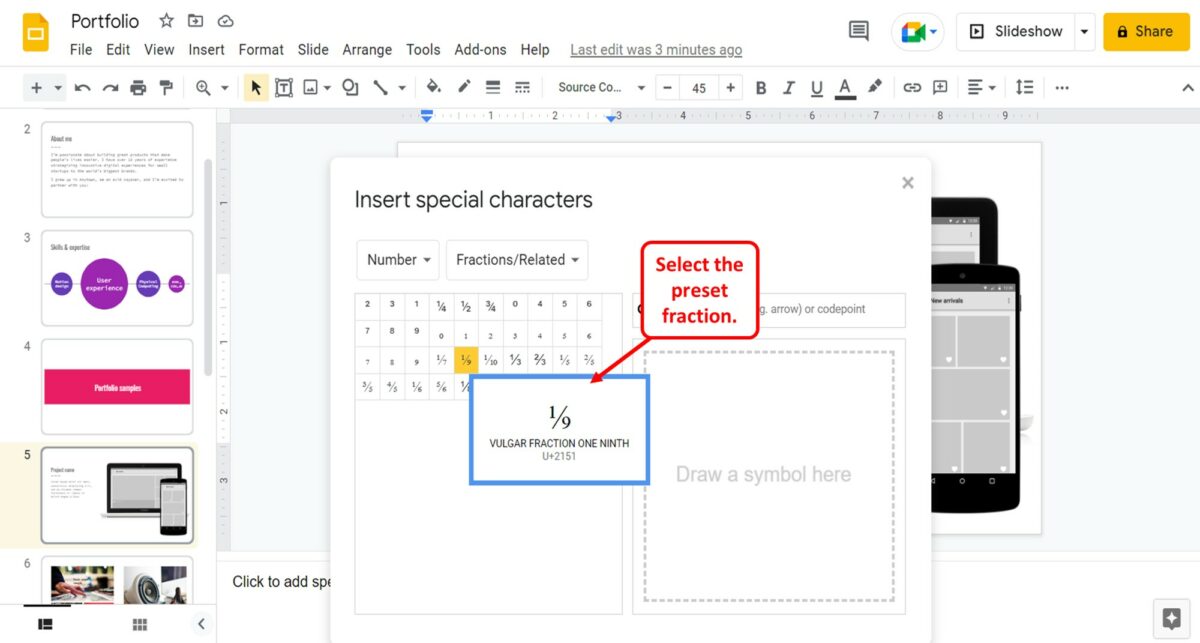
Now all you have to do is click on a preset fraction from the “Insert special characters” dialog box to insert it into the selected text box.
2.2 How to Write Fractions with Tables in Google Slides?
To write a fraction that is not preformatted in Google Slides, you can use a table. All you have to do is follow the 9 easy steps.
Step-1: Click on the “Insert” menu
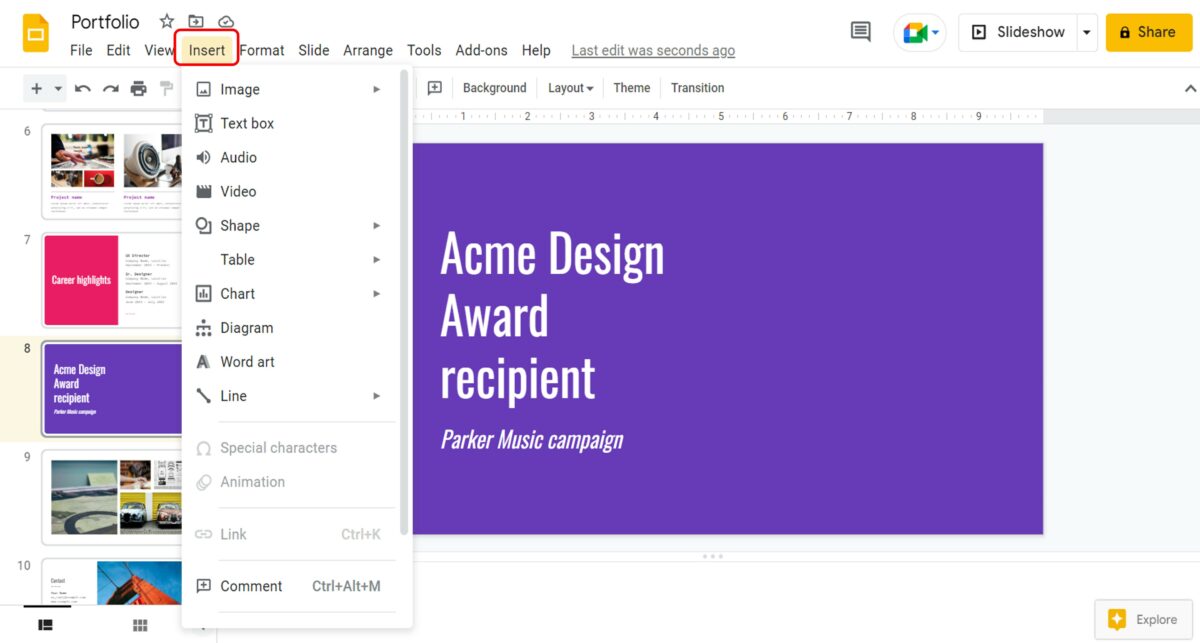
The first step is to open the slide where you want to add the fraction. Then click on the “Insert” menu in the menu bar at the top of the screen.
Step-2: Click on the “Table” option
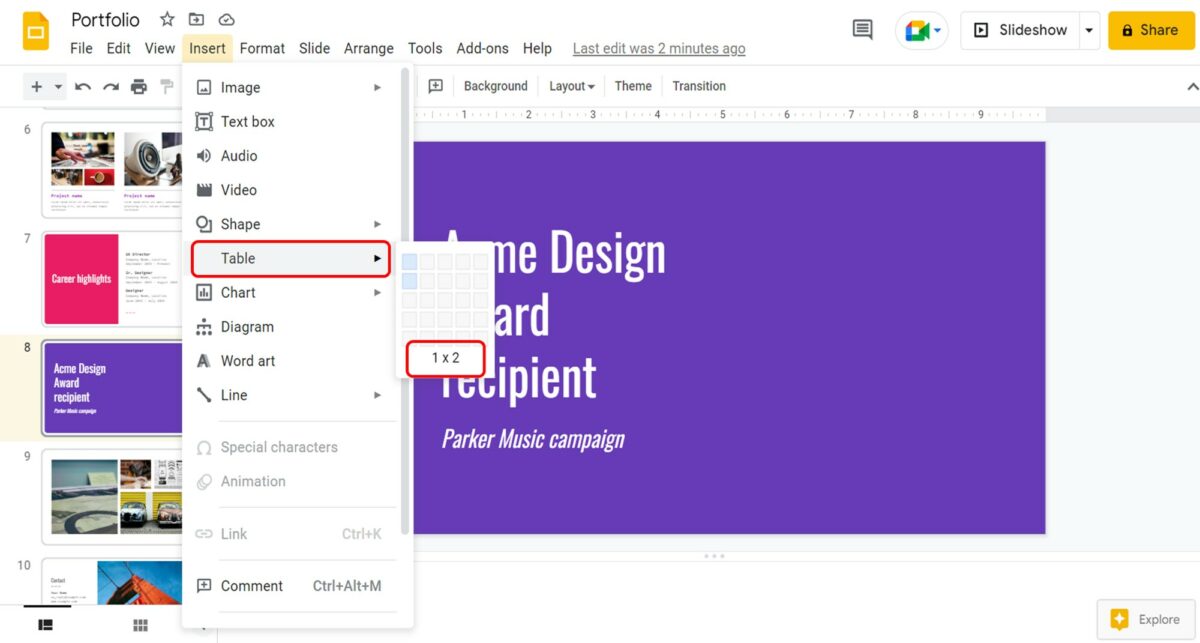
In the “Insert” dropdown menu, click on the “Table” option. Select a “1×2” table from the pop-up menu by the “Table” option.
Step-3: Type in the numerator and the denominator
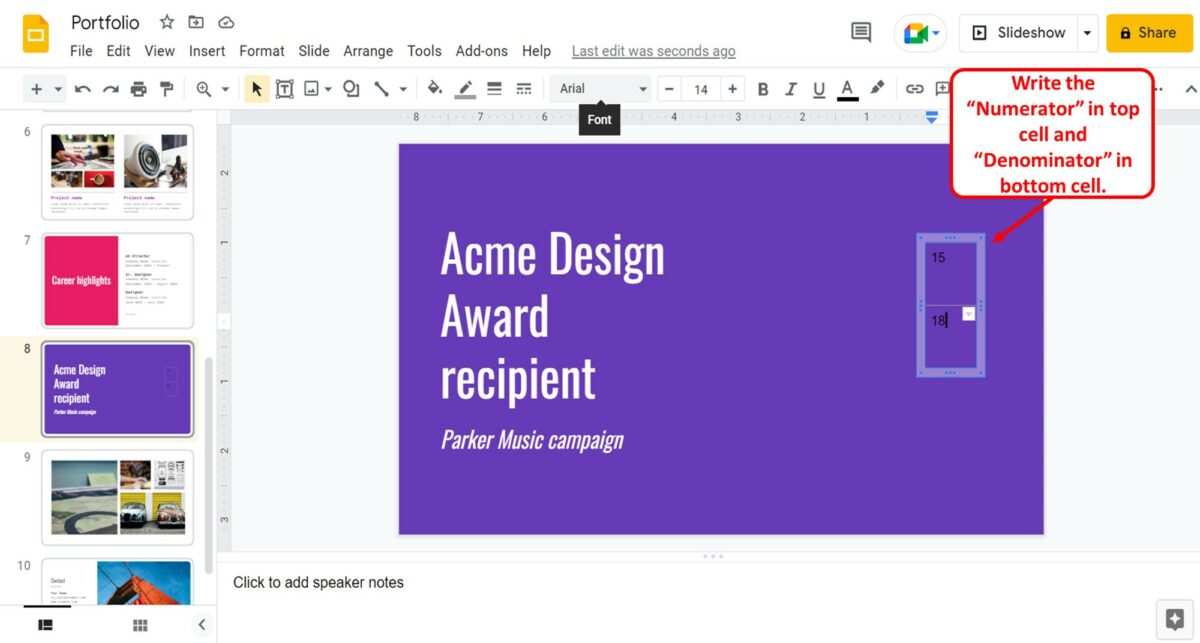
Now you can type in the numerator of the fraction in the top cell of the table. Then write the denominator in the bottom cell.
Step-4: Click on the “Increase font size” option

The next step is to fill the table cells. Click on the “Increase font size” option in the toolbar. Alternatively, you can press the “Ctrl+Shift+.” keys on your keyboard to make the text bigger. You can also resize the table to adjust with the font size.
Step-5: Click on the “Center” option
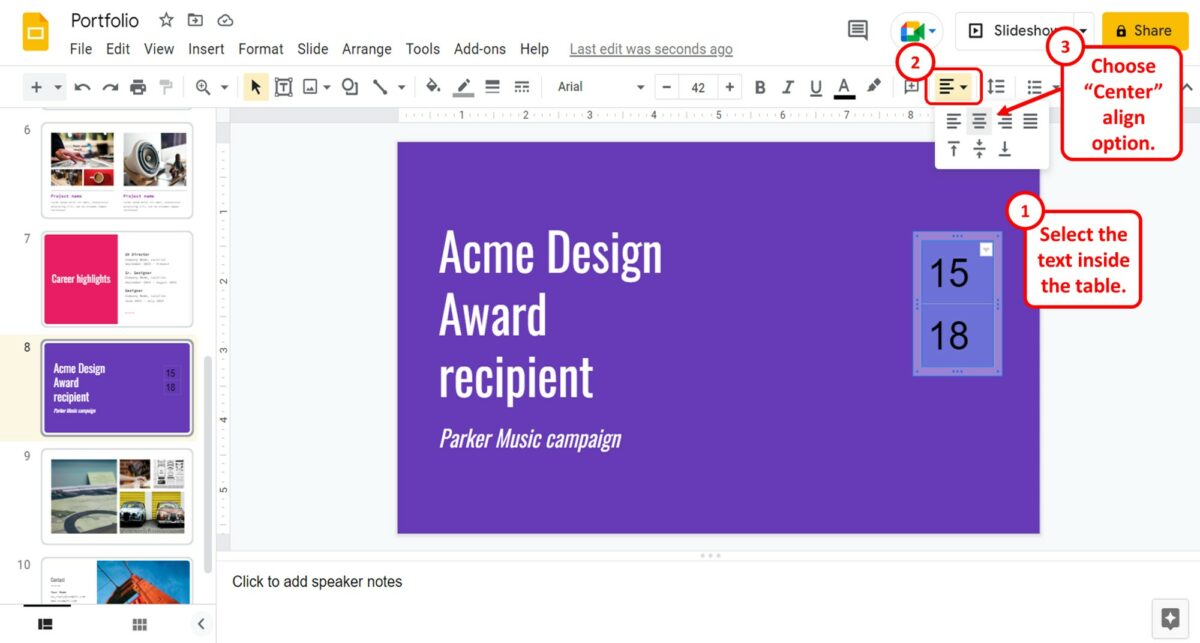
You have to now align the text with the table. To do so, you have to first select the text. Then click on the “Align” option in the toolbar located under the menu bar at the top of the screen. In the dropdown list under the “Align” option, click on the “Center” option.
Step-6: Click on the “Border color” icon
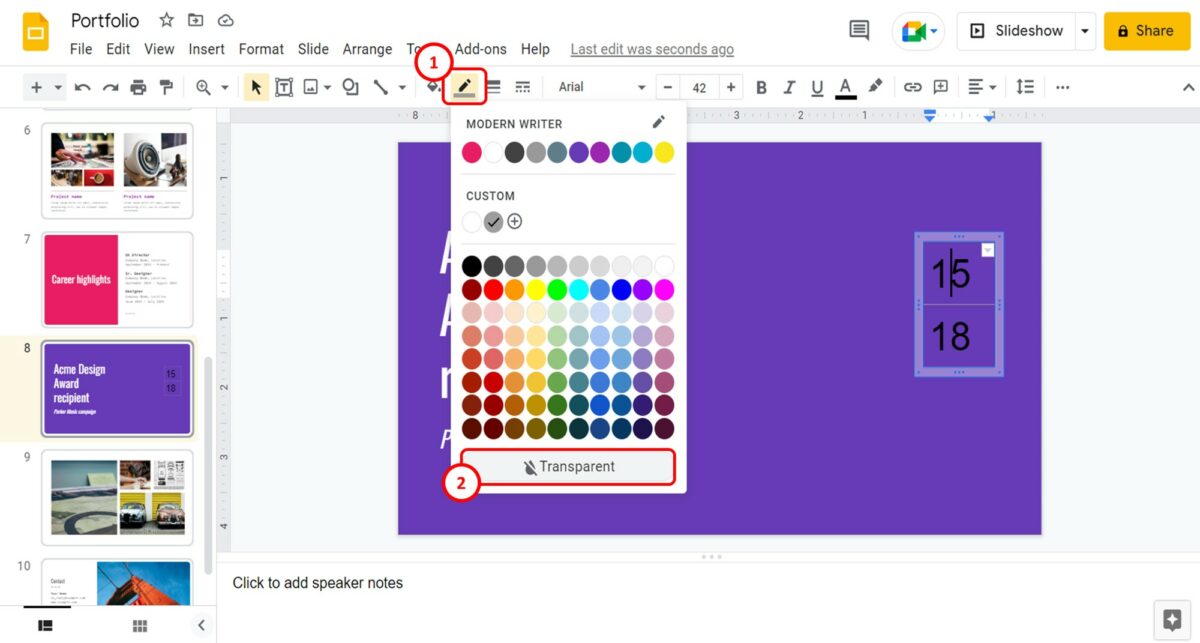
In the toolbar, you have to now click on the “Border color” option. At the bottom of the dropdown list under the “Border color” option, click on the “Transparent” button. This will remove the table borders.
Step-7: Select the middle line
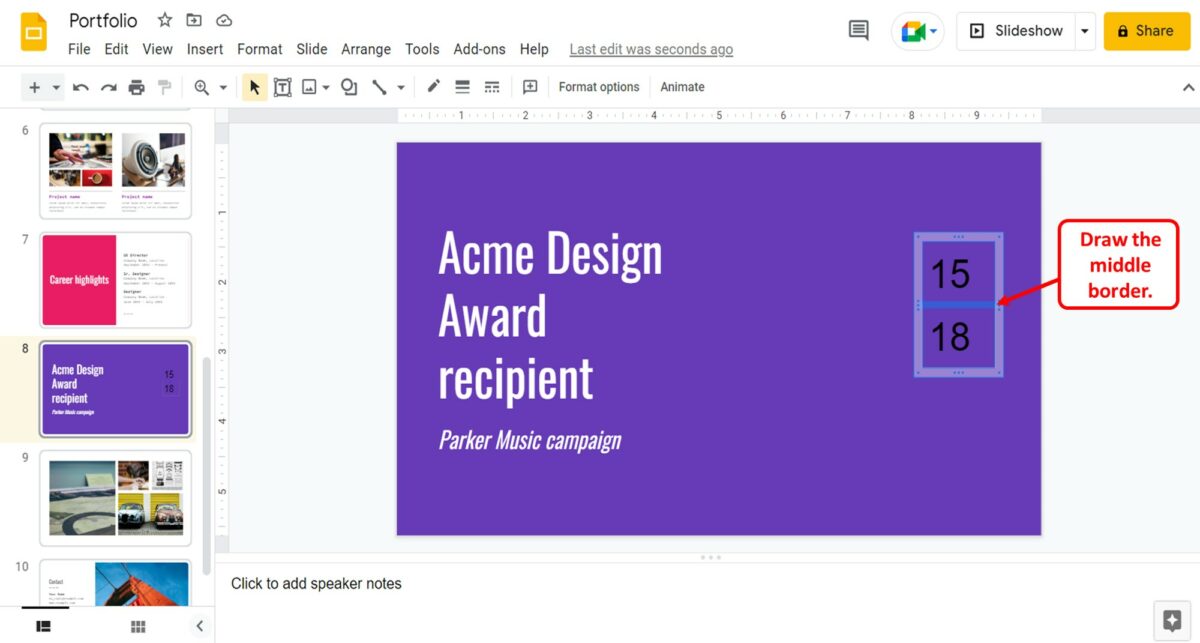
The next step is to draw the middle border. Click on the middle border to select it. The middle border will be highlighted blue to indicate that it is selected. Make sure not to select any other border.
Step-8: Click on the “Border color” option
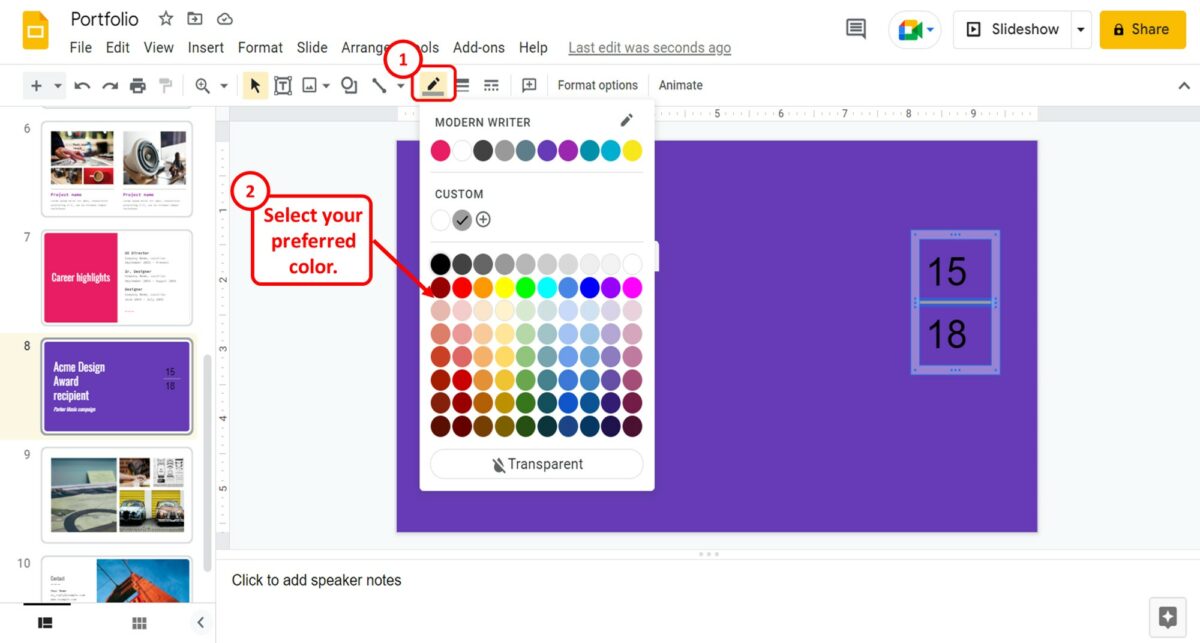
In the toolbar located at the top of the screen, you have to click on the “Border color” option again. Then select your preferred color for the fraction line. This will color the middle border only.
Step-9: Click on the “Border weight” option
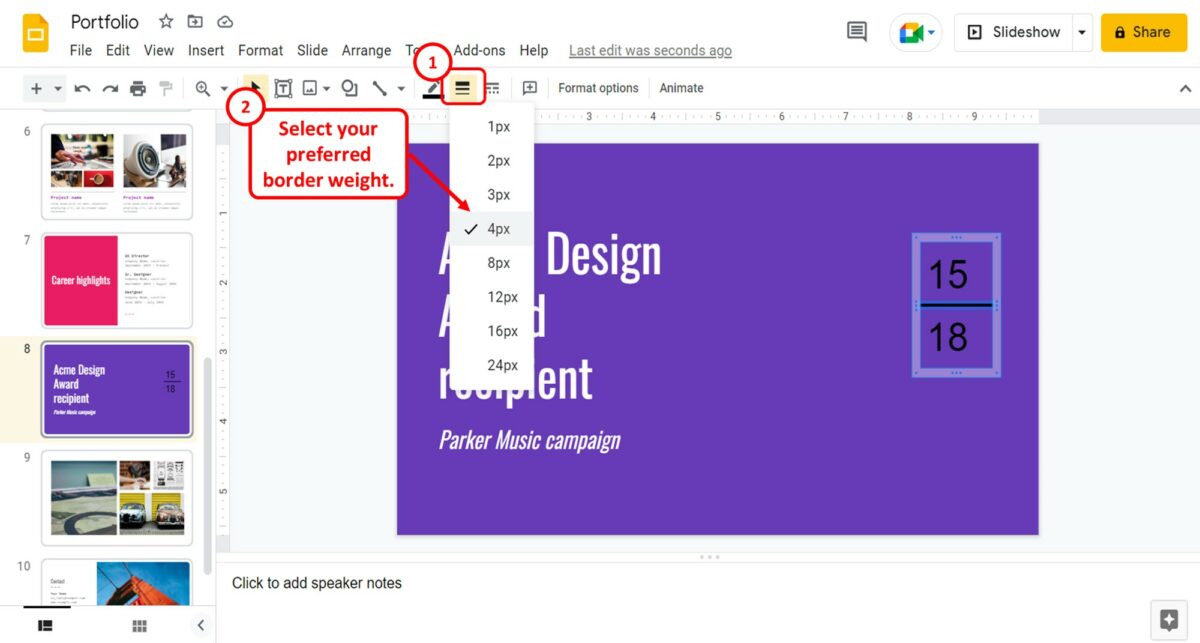
The final step is to click on the “Border weight” option located next to the “Border color” option in the toolbar. In the dropdown list under the “Border weight” option, you can now select a preferred weight for the fraction line.
2.3 How to Write Fractions with Lines in Google Slides?
In Google Slides, you can quickly write a fraction using the “Line” option. To do so, follow the 4 quick steps.
Step-1: Click on the “Text box” option
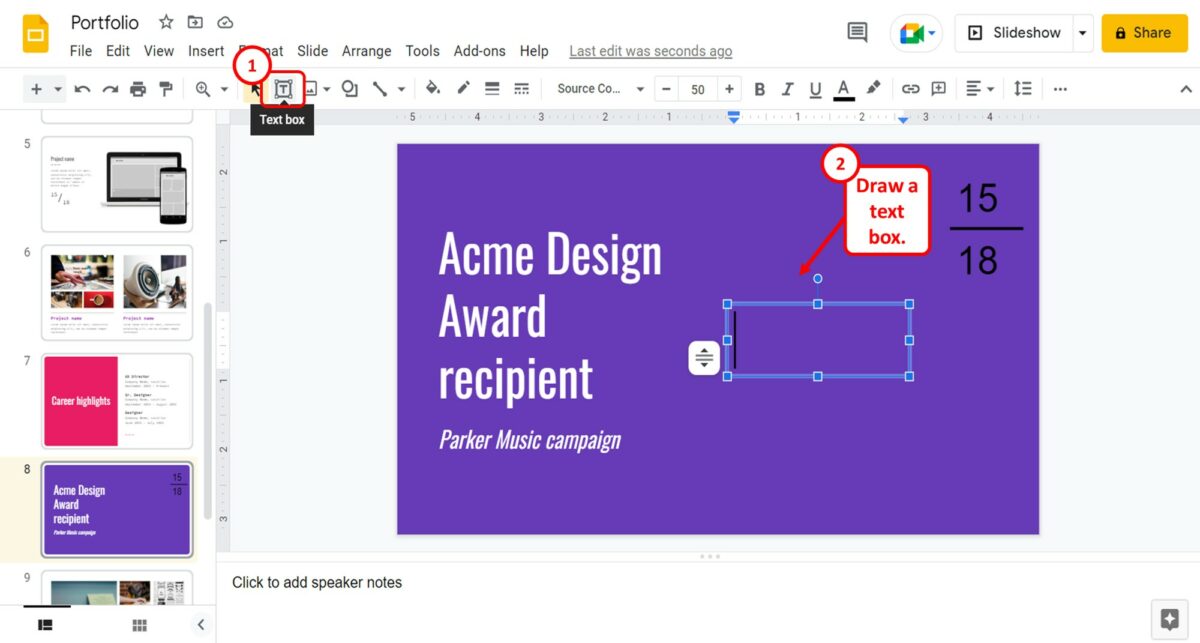
The first step is to insert a text box into the slide. In the toolbar, click on the “Text box” option. Then draw the text box on the slide.
Step-2: Write the numerator and the denominator
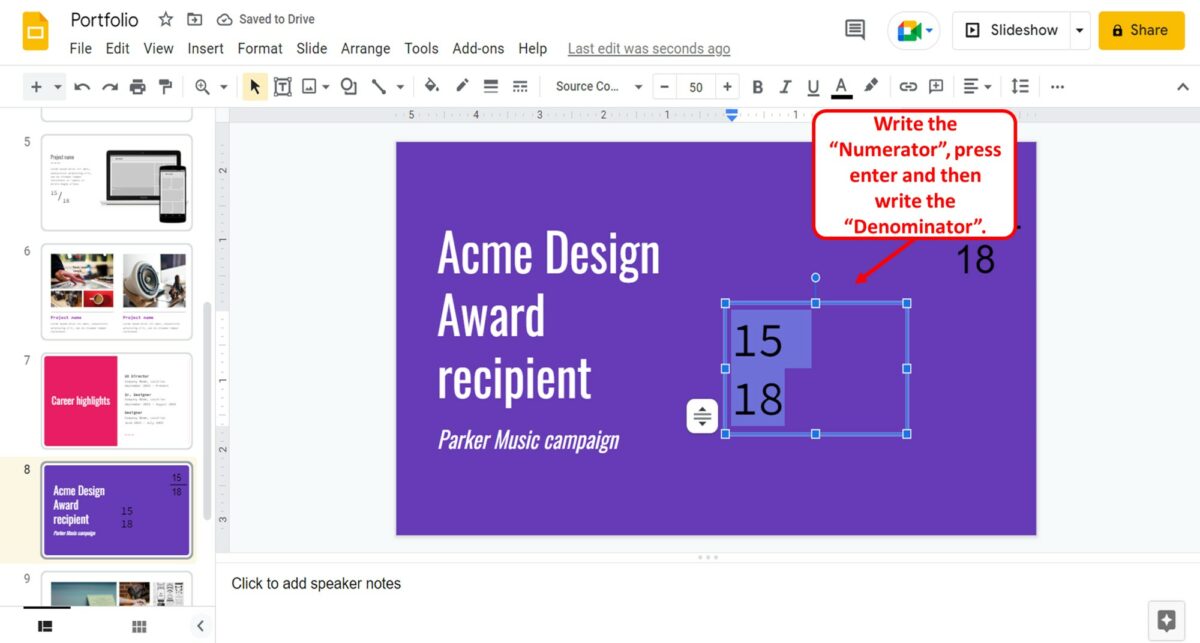
Now you have to write the numerator first. Then press the “enter” key on your keyboard and write the denominator in the next line under the numerator.
Step-3: Click on the “Line” option
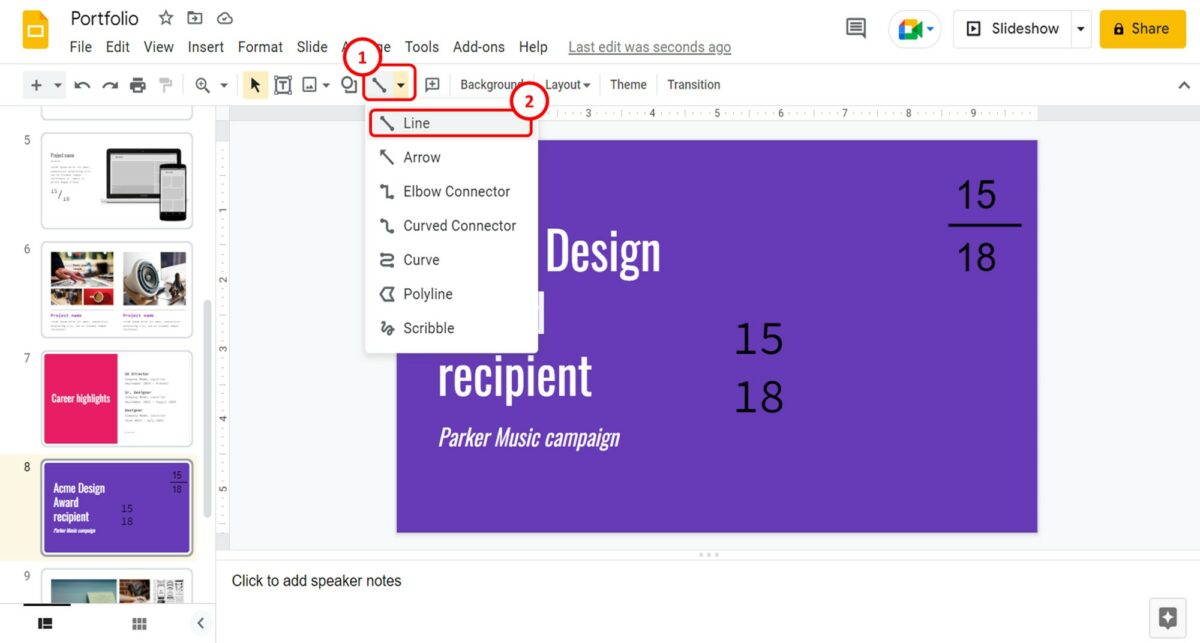
The next step is to add the line between the numerator and the denominator to make it a fraction. Click on the “Select line” option in the toolbar. Then click on the “Line” option in the dropdown list under the “Select line” option.
Step-4: Draw the line

Now all you have to do is draw the line between the numerator and the denominator. You can also use the “Line color” and “Line weight” options in the toolbar to customize the fraction line.
2.4 How to Write Fractions with Superscript and Subscript in Google Slides?
Using the “Superscript” and “Subscript” options in Google Slides, you can write a fraction. All you have to do is follow the 5 easy steps.
Step-1: Type in the fraction
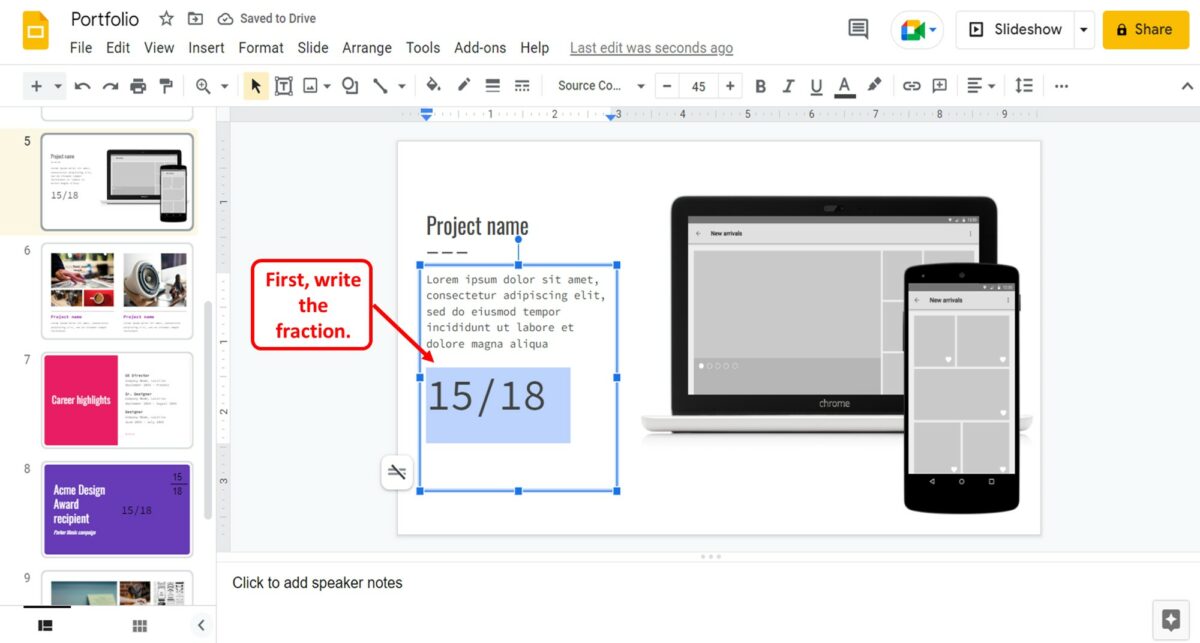
In a text box, you have to first write the fraction. Separate the numerator and the denominator using the “/” character.
Step-2: Click on the “Format” tab
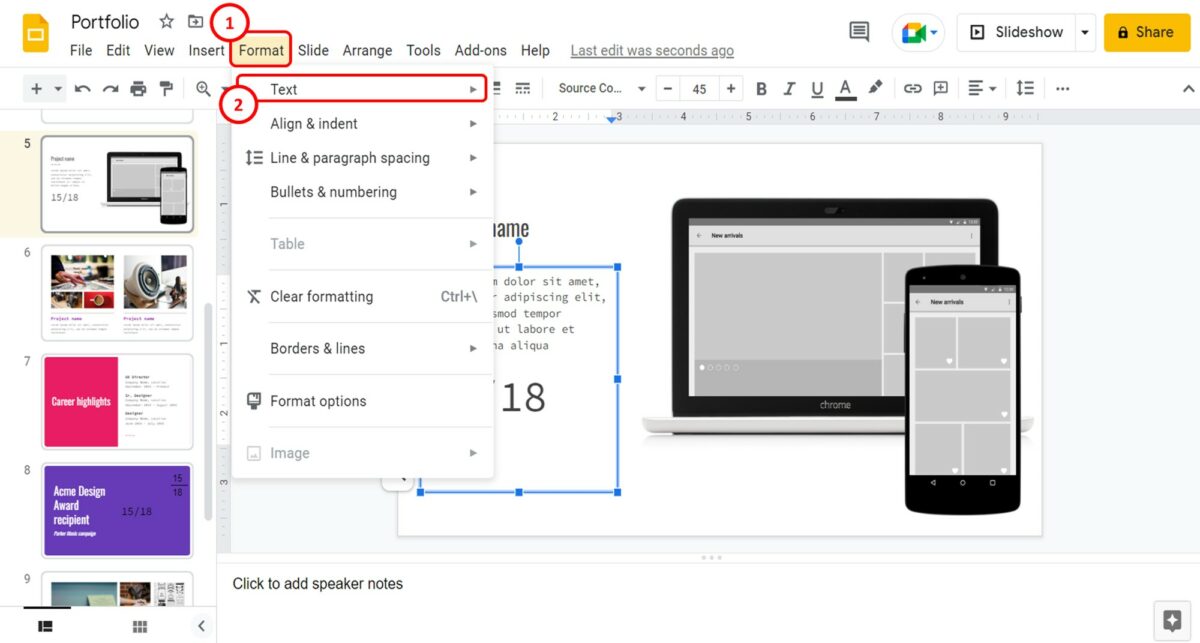
The next step is to select the numerator. Then click on the “Format” menu in the menu bar at the top of the screen. In the “Format” dropdown menu, click on the “Text” option.
Step-3: Click on the “Superscript” option
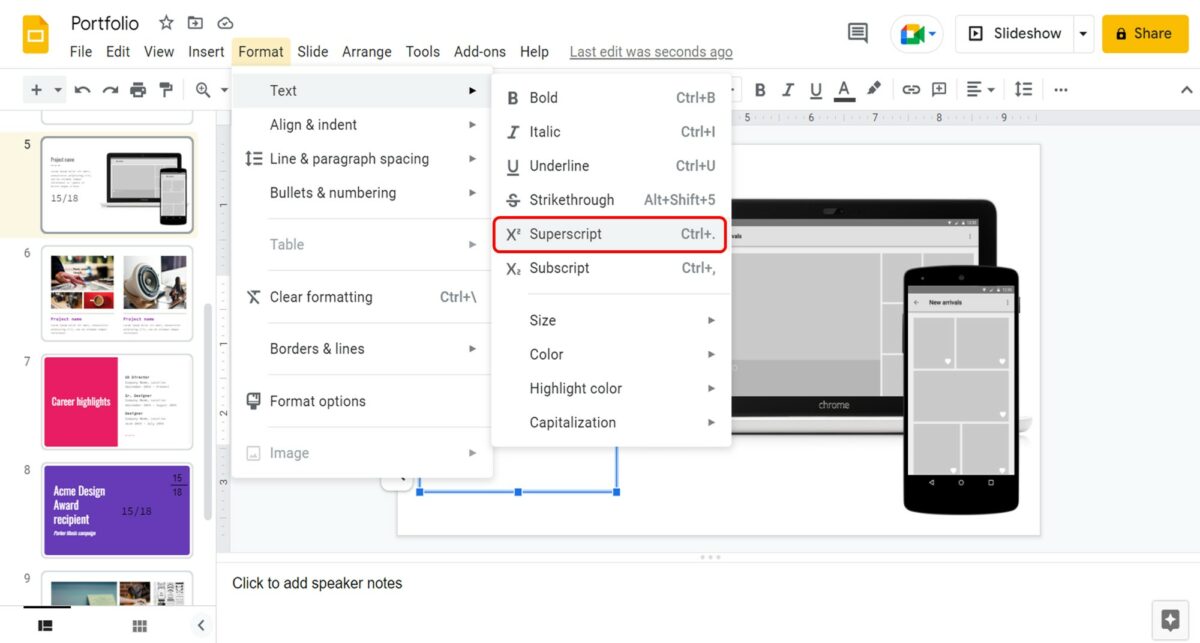
In the pop-up menu by the “Text” option, click on the “Superscript” option. Alternatively, you can press the “Ctrl+.” keys on your keyboard to superscript the numerator.
Step-4: Select the denominator
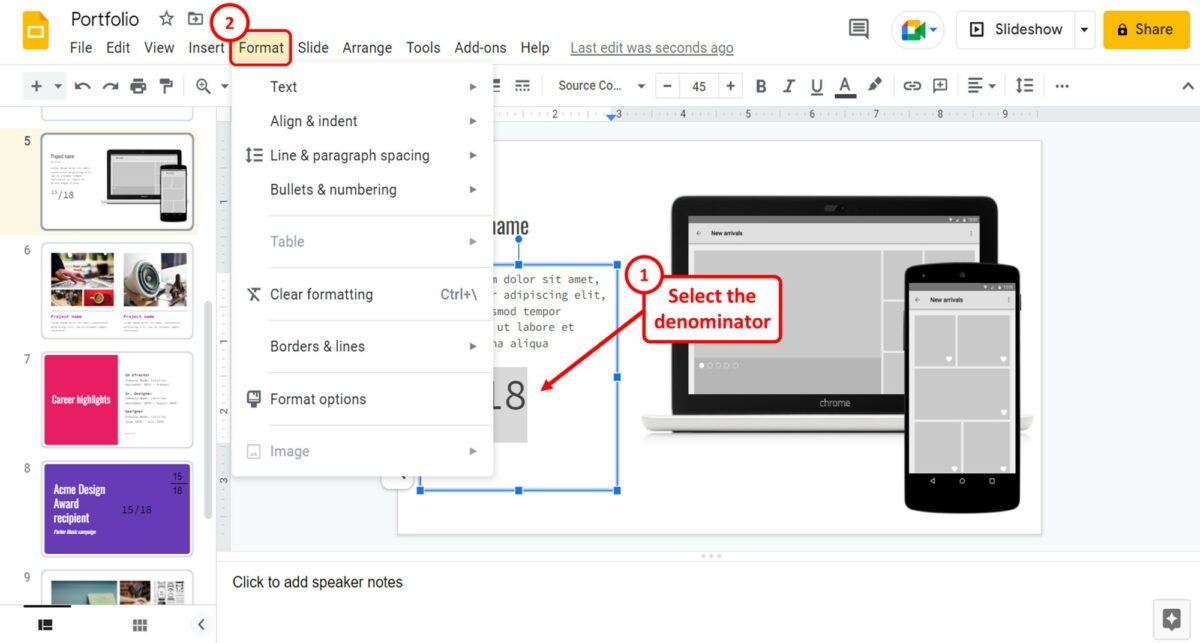
Similarly, you have to now select the denominator. Then click on the “Format” menu in the menu bar.
Step-5: Click on the “Subscript” option
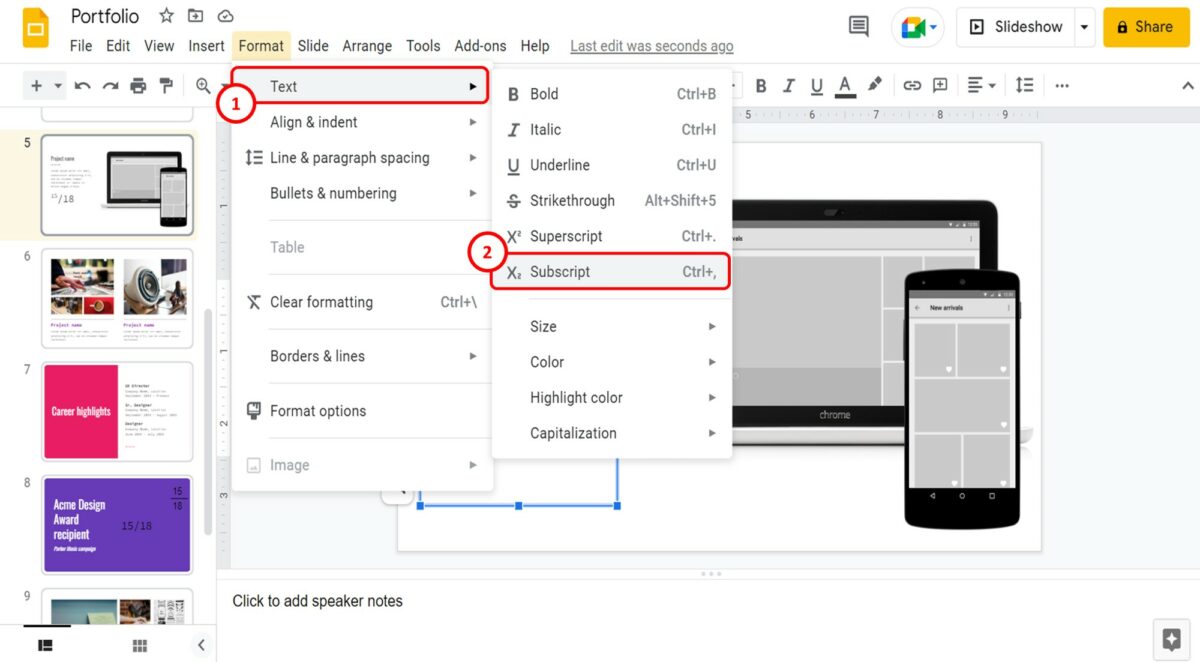
In the “Format” menu, click on the “Text” option. Then click on the “Subscript” option in the pop-up menu by the “Text” option. You can alternatively press the “Ctrl+,” keys on your keyboard to subscript the denominator.
3. How to Insert Equation in Google Slides?
In Google Slides, you cannot access the “Equation toolbar” that is available in Google Docs. However, using the “Special Characters” feature, you can write an equation in a text box.
I’ve written a detailed guide on how to insert equations in Google Slides. Make sure to read my article to get a detailed step-by-step process with additional tips and tricks.
To insert an equation, follow the 3 quick steps.
Step-1: Click on the “Special Characters” option
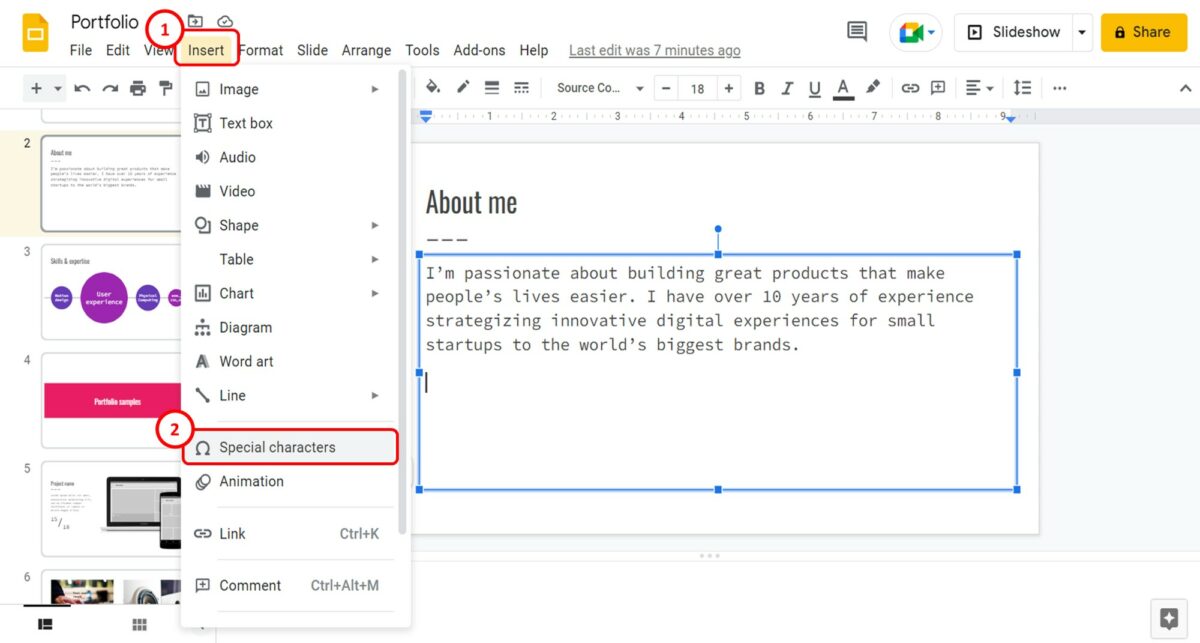
The first step is to click on a text box where you want to write the equation. In the menu bar, click on the “Insert” menu. In the “Insert” dropdown menu, click on the “Special Characters” option.
Step-2: Click on the “Math” option
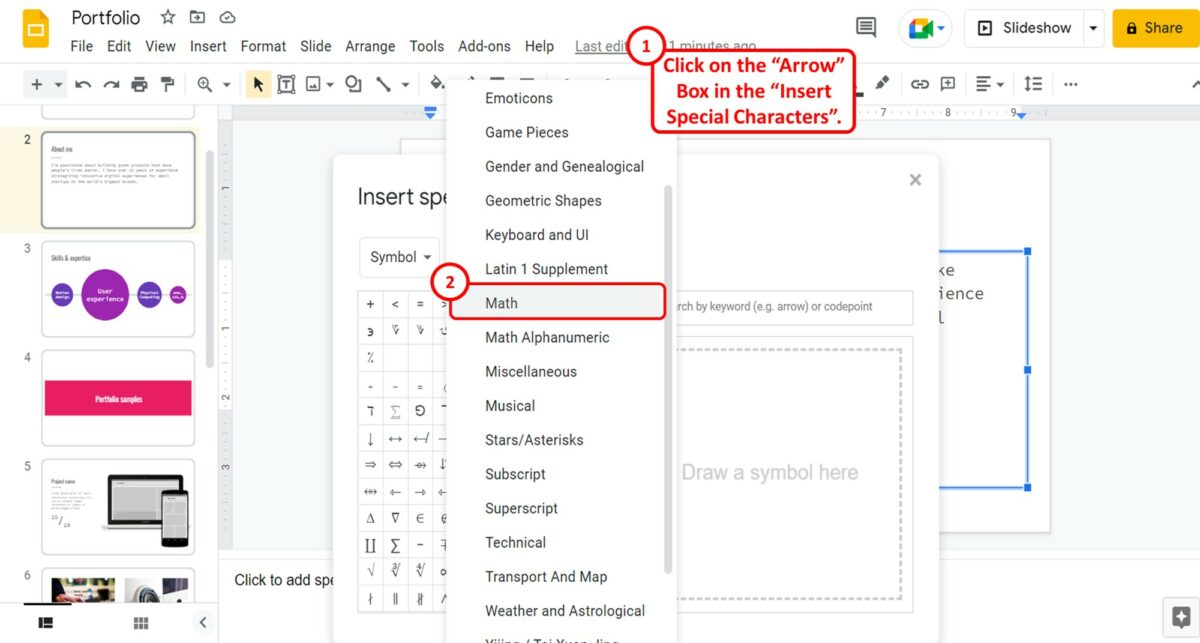
In the “Insert special characters” dialog box, click on the “Arrow” box. Then click on the “Math” option from the pop-up list.
Step-3: Click on the necessary symbols
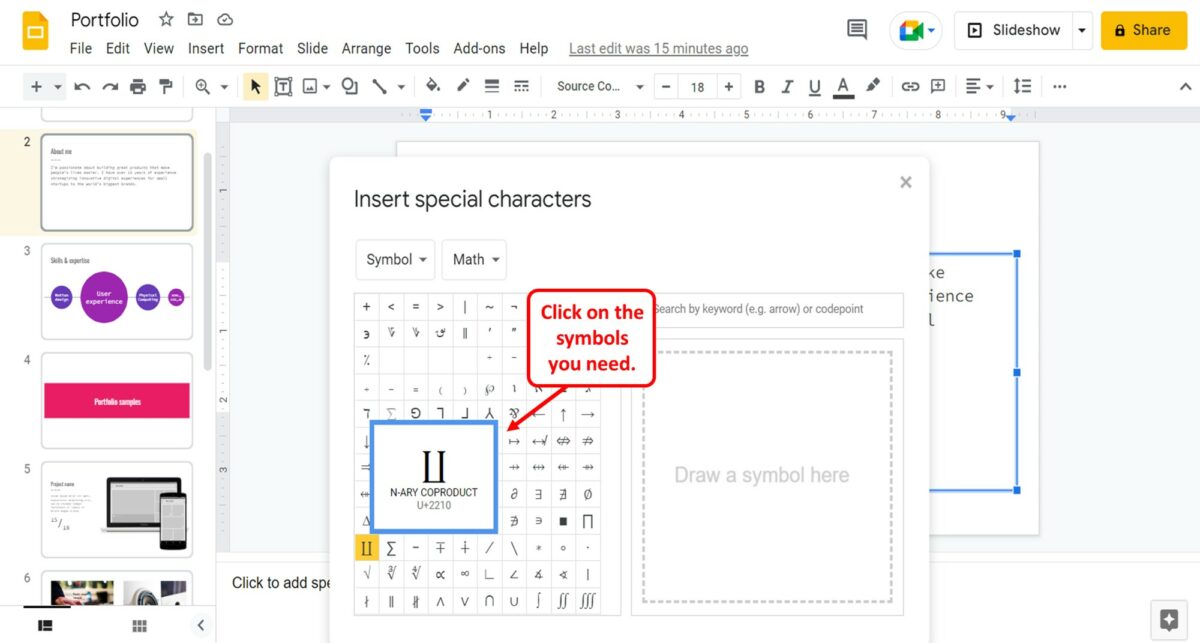
Now all you have to do is write the equation using the necessary mathematical symbols from the “Insert special characters” dialog box.

![Write Fractions in Google Slides [Complete Beginner Guide!]](https://artofpresentations.com/wp-content/uploads/2022/10/Featured-Image-7.jpg)