Picture this – what if you could simply put the text on the slides and someone could automatically design it for you? Better yet, you get the designs almost instantly! Wouldn’t that be amazing!!
Well, that’s exactly what PowerPoint Design Ideas feature does for you! Hard to believe it right? Don’t worry, we’ll take a look at what it can do for you and how you can use this feature and design your PPT slide ever so quickly. But first, what exactly is the Design Ideas feature in PowerPoint?
The Design Ideas feature or Designer in PowerPoint is a tool that provides multiple layouts and design options automatically and instantly based on the content present on the slide. This feature is available with Microsoft PowerPoint 2016, PowerPoint 2019, and Office365 users only.
So, how does one use this awesome feature in PowerPoint? Let’s break it down and check it out!
How to Use the Design Ideas Feature/Designer in PowerPoint?
This sounds so cool! I don’t know about you, but I’m still thinking about how awesome this tool is and the potential it holds in the future. I’m taking a moment to read the above few lines once again and to let it sink in. 🙂
Alright, so using the Design Ideas Feature (also known as Designer) in PowerPoint is pretty straightforward and easy to use. It has been designed with complete beginners in mind. Thus, all you need to do just put the content on the slide, and this tool does the rest for you. So, without further adieu, let’s check it out.
Step 1 – Open a PowerPoint File
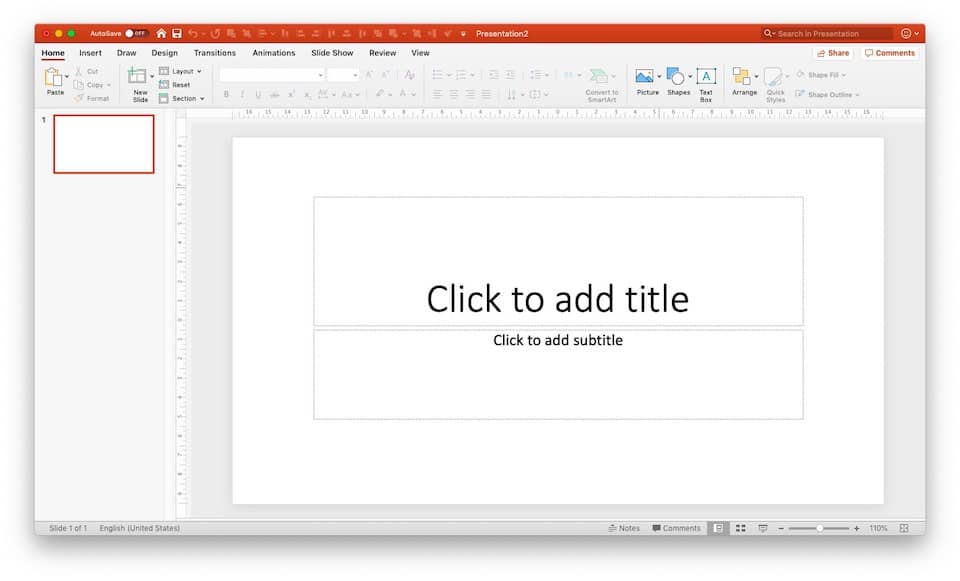
The first step is really to open up a new PowerPoint presentation document on your computer. Open a blank slide.
Step 2 – Insert an Image
In order to make use of the Design Ideas Feature in PowerPoint, all you need to do is simply input some text in the text box.
In this example, I’ve decided to create a title slide for my presentation. I want the title of my presentation to be “Technology of the Future”. So all I have to do is put that text in text box.
I also decided to put in an image which resembles technology. You can put an image on the PowerPoint slide by simply doing a copy and paste for an image that exists in your local image folder.
Alternatively, you can also use PowerPoint’s inbuilt “Online Pictures” option to insert images for FREE. To do that, simply go to the “Insert” tab. Then click on “Pictures” on the ribbon, and then select “Online Pictures” option.
You’ll see a search bar appear on the right. Type in technology in the search bar. PowerPoint will throw a bunch of different image options. Pick the one you like and click “Insert”. In just a few easy steps, you’ll have the image inserted on your slide.
Step 3 – Browse through the Design Options Shown by Design Ideas Feature
As soon as you add the text and an image that you like, PowerPoint will open up this new mini window on the right labeled as Design Ideas.
What PowerPoint does is that it recognizes the content on the slide and throws in a bunch of different suggestions on how you could potentially lay the content. You can scroll through all the options on the window on the right and choose an option that you like.
Step 4 – Choose a Design Option from Design Ideas Feature
That’s it! It’s that simple. It literally took me less 45 seconds to create the first slide or the title slide for my presentation! The slide looks much better than just having some plain text on it.
Now, if you don’t like some of the colors or like the way it is laid out but want to change certain specific elements on the slide, you can easily go ahead and edit it further. We’ll talk more about that in a moment.
How do I Enable Design Ideas in PowerPoint?
For most users, the Design Ideas feature should automatically get started when you put the content on a blank slide.
In fact, in many cases, it may show multiple design options even when you have not even added any content. This happens when you open a new PowerPoint presentation and simply click on the blank first slide. You will see the “Design Ideas” window come up on the right side of the screen.
However, sometimes, the Design Ideas functionality may not show up. In such a scenario, in order to see potential design options for your slide, you need to click on the “Design” tab
Upon clicking on the “Design” tab on the Menu Bar, you need to then click on “Design Ideas” which you will be able to locate in the far right corner of your “Design” tab ribbon as indicated in the image above.
As soon as you click on the “Design Ideas” button, you will see a familiar tab open up on the right with a few suggestions as we saw above.
Why does my Design Ideas Tool NOT Show Any Suggestions?
As you tinker with this new feature, you will notice that sometimes the Design Ideas tool doesn’t show any suggestions.
We should keep in mind that this is still a developing feature within PowerPoint. Thus, there are currently a number of reasons why the Design Ideas tool may now give any design suggestion. I’m sharing some of the reasons below –
1. Computer is Not Connected to the Internet
While many of the features of the newer version of Microsoft Office are focused around enabling offline working, design ideas feature is one functionality that DOES NOT work if your computer is not connected to the internet.
This is so because the designer feature is powered by Microsoft’s artificial intelligence capability which is currently not in-built in the application.
So, firstly check your internet connection.
2. Mixed Shapes Present on a Slide
The design ideas currently doesn’t function with mixed shapes. What I mean by that is if you have a picture and a rectangle, or a graph and a text box or an image and a graph – the Design Ideas won’t work!
The designer is only designed to work with two objects of the same nature such as a two images or two shapes etc.
This reason is not be apparent at first and it is easy to miss out on the design options given by the designer without being aware of this factor.
A simple solution to this problem is to just take the image from your existing slide and move it to another slide and you would see the designer working back again just fine.
You could also alternatively delete the other elements from your existing slide to see the design ideas feature pop back up again.
3. Working with TOO Many Elements on a Slide
Any reason why the design ideas may fail to show design options is if you are working with too many elements on the same slide.
It is important to note that the maximum elements that the design ideas feature can show design options for are as follows –
- 6 Images –
The Designer can continue to show design options with upto a maximum of 6 images on a single slide. The moment you add a 7th image, the designer will stop working. - 1 Chart –
The design ideas stops showing design options if you have more than 1 chart present on the same slide. - 1 Table –
Another reason the designer may not show any design options is if you having more than 1 table on the same slide. The design ideas feature is equipped to handle just 1 table on a slide currently.
4. Working on Custom Templates, Layouts or Themes
Sometimes, design ideas feature may not work if you are using custom templates or layouts. This is another one of those reasons that is easy to miss out.
A simple way to fix this would be to copy the images from your slide, open a new PPT presentation file (Shortcut – Ctrl + N), and paste them on a blank slide. The design ideas function will be working again.
You can then choose the design that you like, copy that slide back to your template to retain the design.
5. Design Ideas is Disabled to Show Options Automatically
One of the other possible reason why you are unable to see design options from the design ideas feature is when the designer is disabled in the settings from showing ideas automatically.
The best way to make sure it is enabled is through the following steps (For Mac) –
Go to you PowerPoint preferences menu option and click on it. You’ll see a window pops up which looks like this –
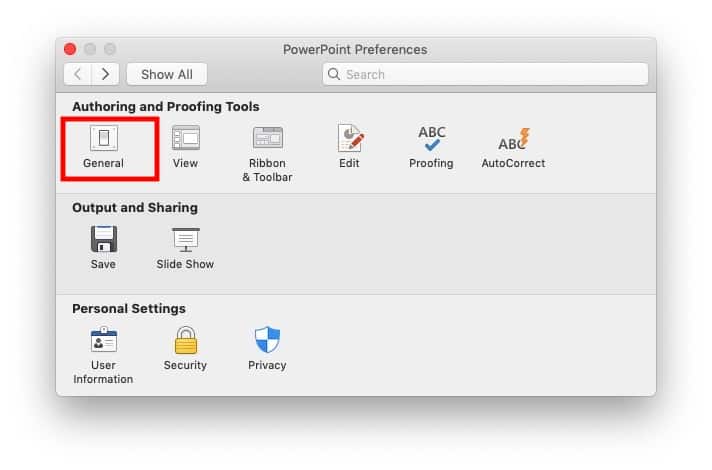
Select the “General” settings option from the preferences window that opens up. Next, you will be shown a bunch of different options as showcased below –
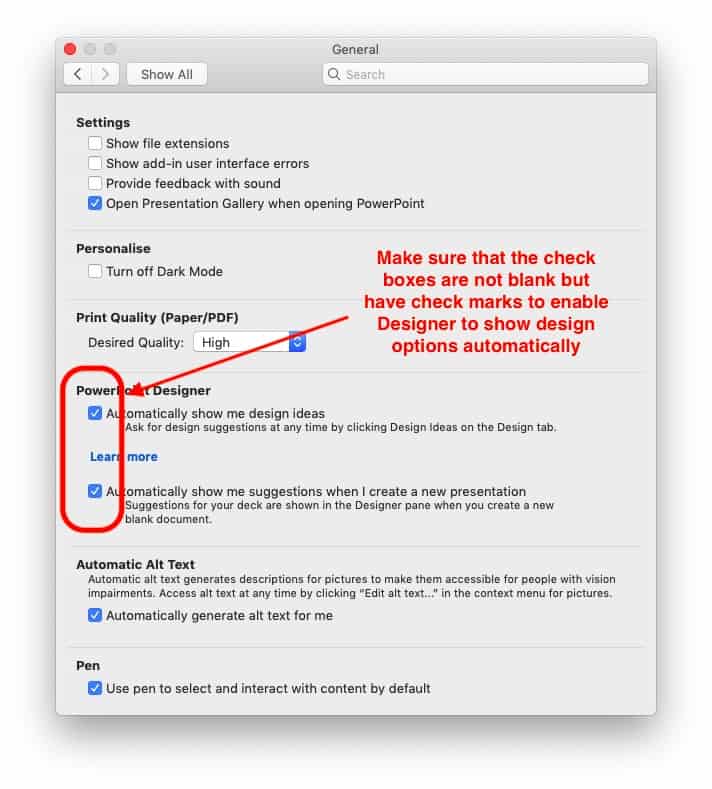
You need to ensure that the check boxes next to the PowerPoint Designer options are having the check marks. This will ensure that the PowerPoint designer tool automatically shows the design options when working on a PPT file.
Why am I NOT able to see the Design Ideas Feature Option in my PPT?
Well, I’m sure you are really excited to give it a try. However, some of you may notice that this awesome feature is not available in your Microsoft PowerPoint!
If that is the case for you, one of the first things that you should do is check which version of Microsoft Office you are using. We need to keep in mind that the Design Ideas feature is only available in the latest versions of PowerPoint. This includes Office 2016, Office 2019 and Office 365 users only.
Microsoft plans to continue this in future versions as well. However, it will not be available on any version prior to Office 2016.
If you don’t have an Office 365 subscription yet, I highly recommend that you get one. It comes packed with several other advanced features that transform your presentation! Click on this link to get a 1-year subscription for Office 365 (Note – You also get a 1 TB free cloud storage with this link!).
To check your office version of your Microsoft PowerPoint application –
First, open the PowerPoint file on your computer. Click on “PowerPoint” from the Mac window’s Menu. Then from the dropdown, click on “About PowerPoint”.
You will see an information pop-up window giving you details about your PowerPoint file. You can see the name of the person to which it is registered, the license key, device ID among other pieces of information. You will also the version of PowerPoint next to License. In the image, it is an Office 365 version.

