Text Boxes are a great way to insert text into any area of your slides. These are easy to add, but while making the final adjustments, you sometimes feel that one or so text box isn’t necessary. Luckily, Google Slides provides you with some easy ways to get rid of them.
Do you have a text box in your slide that you wish to delete and wondering how to do it?
To delete text box in Google Slides, “Right click” on the text box and select “Delete” from the menu. To delete multiple text boxes, hold “Shift” to select them and choose “Delete” from the “Right-click” menu.
The shortcut to delete text box is to press the “Delete” key on your keyboard. You can also delete the text box by using the “Delete” option from the “Edit” dropdown list in the menu bar at the top of the screen.
In this article, you will also learn how to restore a deleted text box, delete text from the text box as well as how to select the text box if the “Delete” option shows disabled. That, and much more!
Let’s get started!
1. How to Delete Text Box in Google Slides?
The text box is vital in any presentation, especially Google Slides. It allows you to put your idea in the form of text into the slides. While preparing your presentation, you may find some unnecessary or unwanted text boxes in the slides.
To remove them, you will need to delete those text boxes. You can delete a text box using various methods that you find suitable.
1.1 Method-1: Using the “Right Click” Option
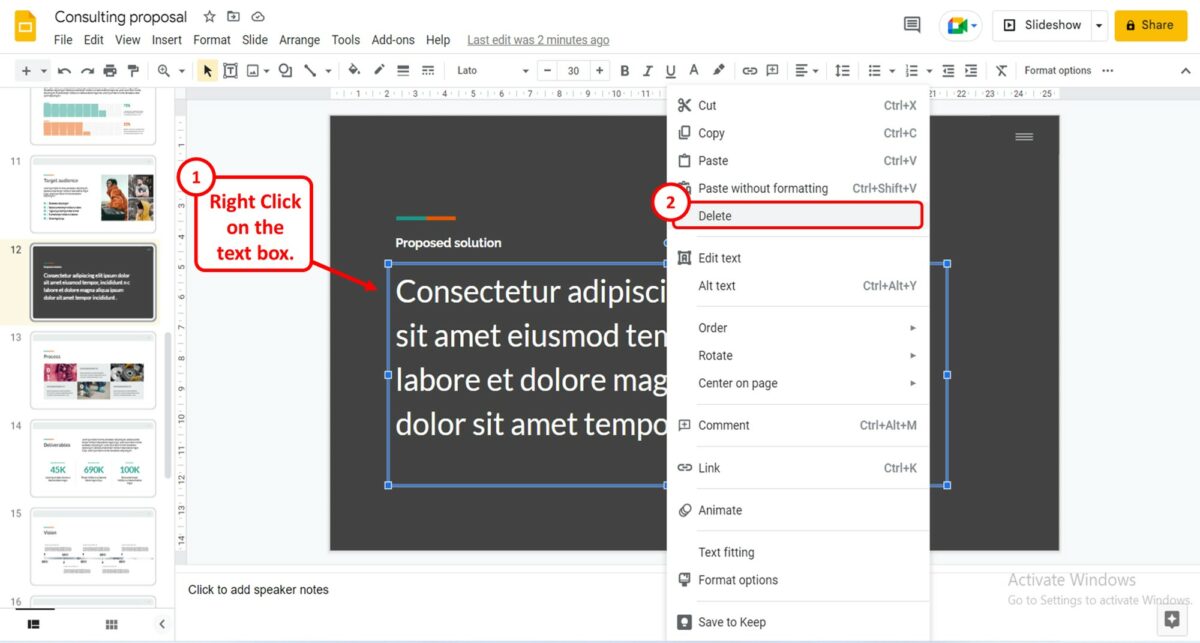
You can delete a text box by using the right-click menu. First, you will have to “Right Click” on the text box that you want to delete. Then click on the “Delete” option in the right-click menu to delete the selected text box.
1.2 Method-2: Using the Keyboard Shortcut
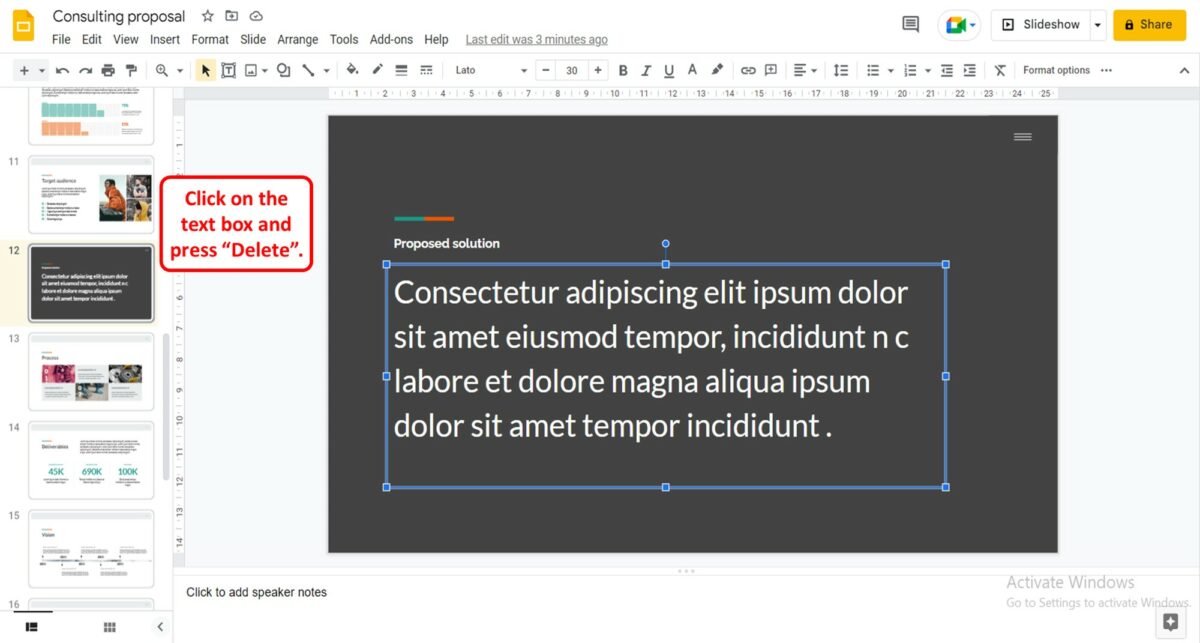
To delete a text box in Google Slides using the keyboard, the first step is to click on the text box that you want to delete. In the second step, you have to press the “Delete” key on your keyboard. This will delete the text box.
1.3 Method-3: Using the Edit Menu
The “Edit” menu in Google Slides allows you to edit various objects in a slide. You can delete a text box using the “Edit” menu. All you have to do is follow the 3 simple steps.
Step-1: Click on the text box
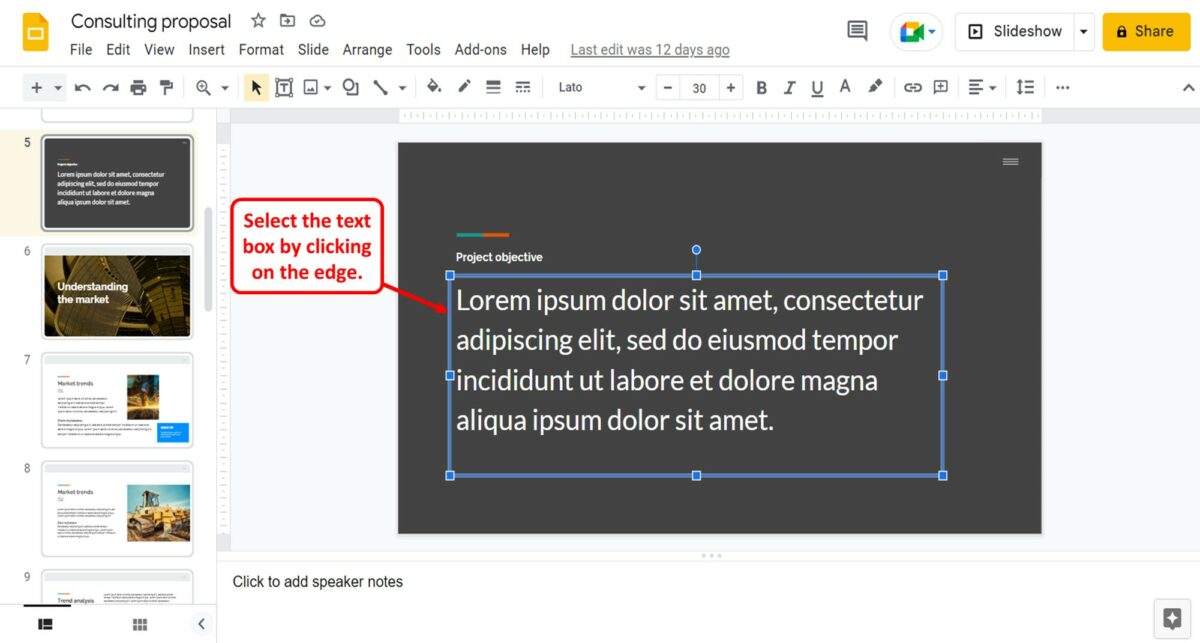
The first step is to select the text box you want to delete. To do so, you have to click on the edge of the text box rather than click inside it.
Step-2: Click on “Edit” format
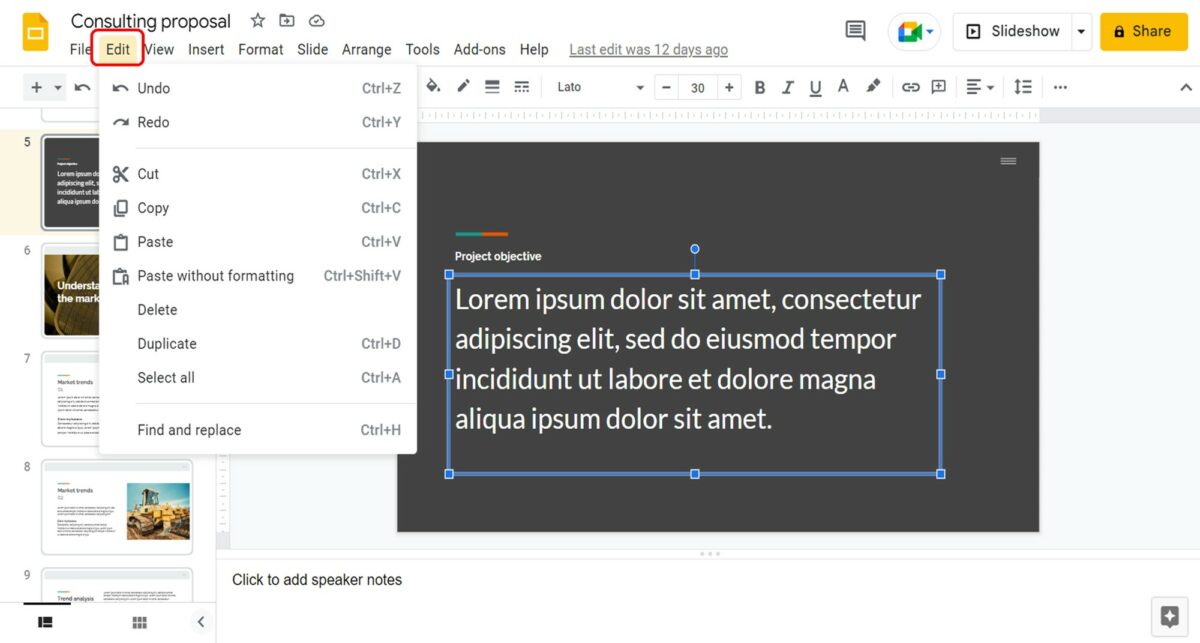
In the menu bar at the top of the screen, click on the “Edit” tab. The “Edit” dropdown menu will appear.
Step-3: Click on the “Delete” option

Finally, all you have to do is click on the “Delete” option in the “Edit” menu to delete the selected text box.
2. How to Delete Text Box in Google Slides on Any Device?
As you can operate Google Slides on any device, you can delete a text box on all devices as well. There are various methods for deleting text boxes on each device.
2.1 How to Delete Text Box in Google Slides on Mac?
In Google Slides, you can easily delete a text box on Mac. All you have to do is follow the 2 quick steps.
Step-1: Click on the “Edit” option
Select the text box you want to delete. In the menu bar at the top of the screen, click on the “Edit” tab.
Step-2: Click on the “Delete” option
In the “Edit” dropdown menu, click on the “Delete” option to delete the text box. Alternatively, you can press the “Delete” key on your keyboard to delete the text box.
2.2 How to Delete Text Box in Google Slides on iPad?
On an iPad, you can delete a text box in a Google Slides presentation. All you have to do is follow the 2 easy steps.
Step-1: Click on the text box
You have to first select the text box instead of the text inside it. To do so, click on the edge of the text box. The text box border will turn blue, but there will be no text cursor inside the text box.
Step-2: Click on the “Delete” option
When you click on the text box, a menu bar will appear. Click on the “Delete” option from the menu bar to delete the text box.
2.3 How to Delete Text Box in Google Slides on Android?
On an Android device, you can delete a text box in the Google Slides app. Follow the 2 easy steps.
Step-1: Click on the text box
The first step is to put a single tap on the text box to select only the text box rather than the text inside and the text box border will turn blue.
Step-2: Click on the “Delete” option
A menu bar will appear after selecting the text box. Click the “Delete” option from the menu bar. This will delete the text box from the slide.
3. How to Delete Multiple Text Boxes in Google Slides?
In Google Slides, you can delete multiple text boxes at once by using the “Edit” option. To do so, you have to follow 3 quick steps.
Step 1: Select multiple text boxes
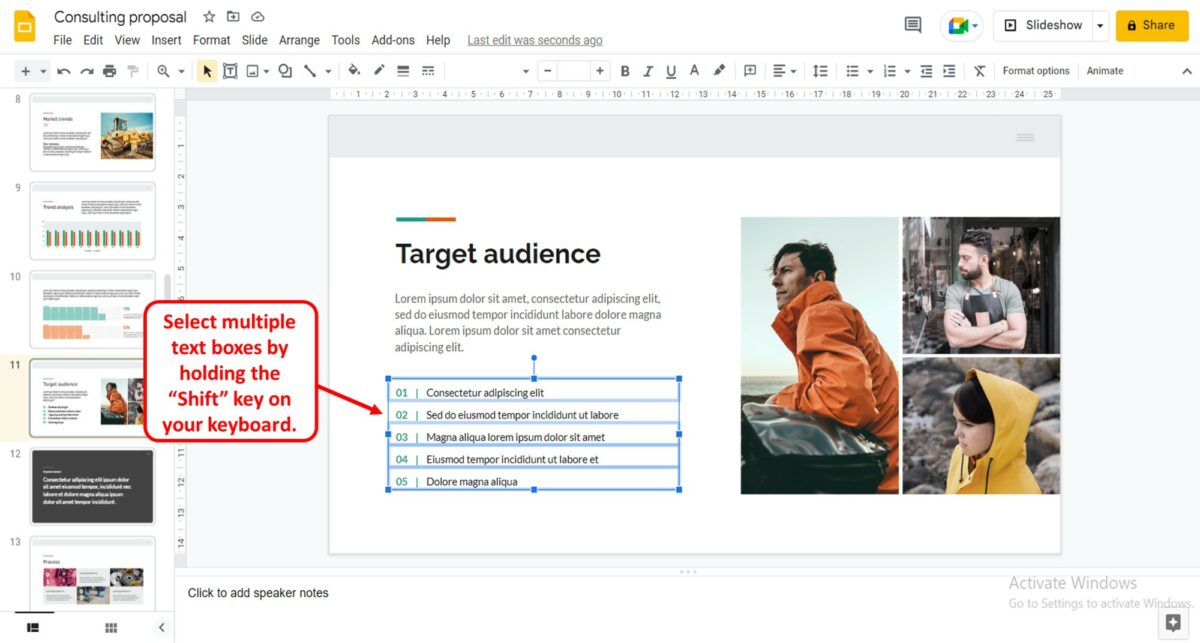
You can select multiple text boxes at once to delete them together. To do so, click on the text boxes individually while holding the “Shift” key on your keyboard.
Step-2: Click on the “Edit” menu
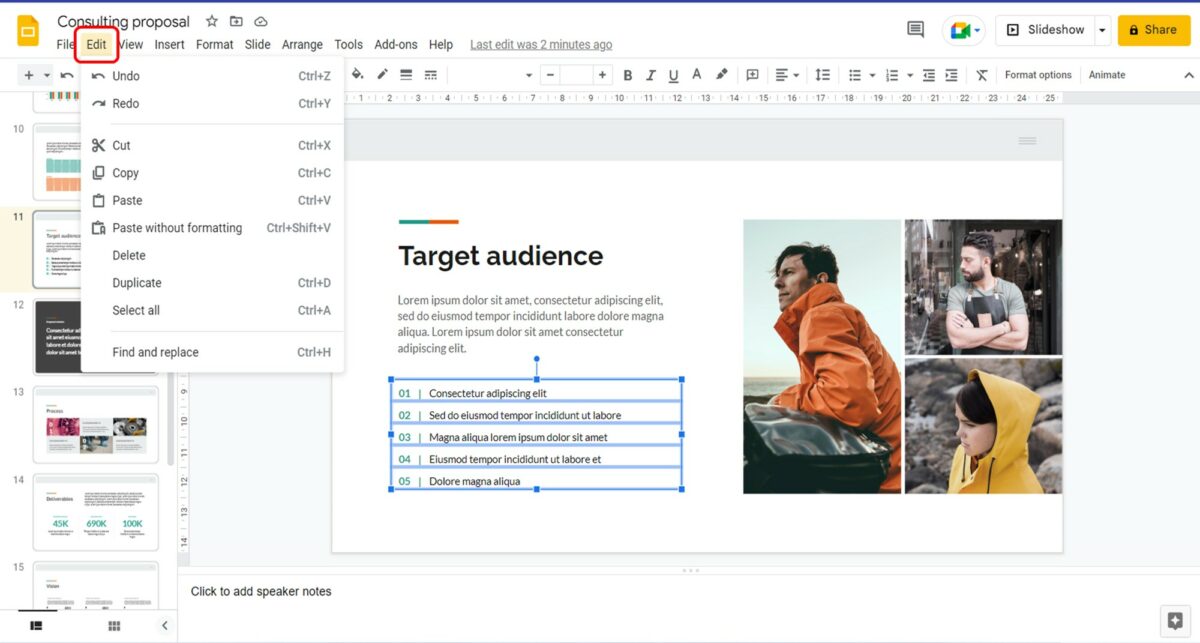
The next step is to click on the “Edit” menu. It is the second option in the menu bar at the top of the screen.
Step-3: Click on the “Delete” option
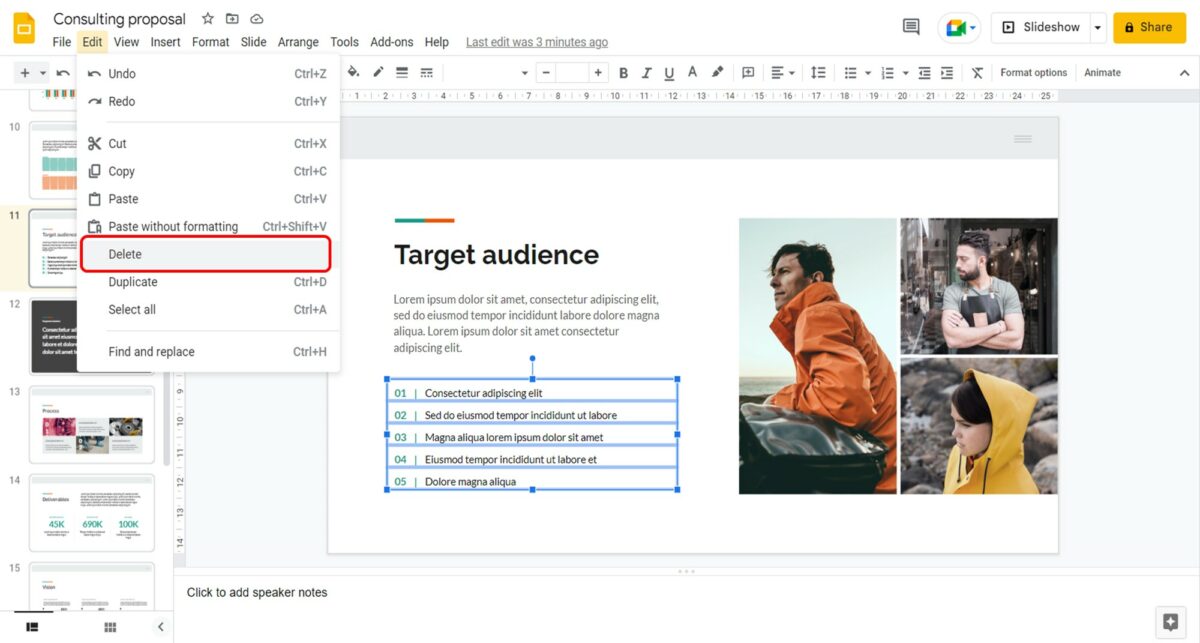
In the dropdown menu under the “Edit” option, click on the “Delete” option to delete the multiple text boxes together.
4. How to Restore a Text Box in Google Slides?
If you have mistakenly deleted a text box in Google Slides, you can easily retrieve it. However, you have to restore it immediately before making other changes to the slide. To restore a text box, follow the 2 easy steps.
Step-1: Click on the “Edit” tab
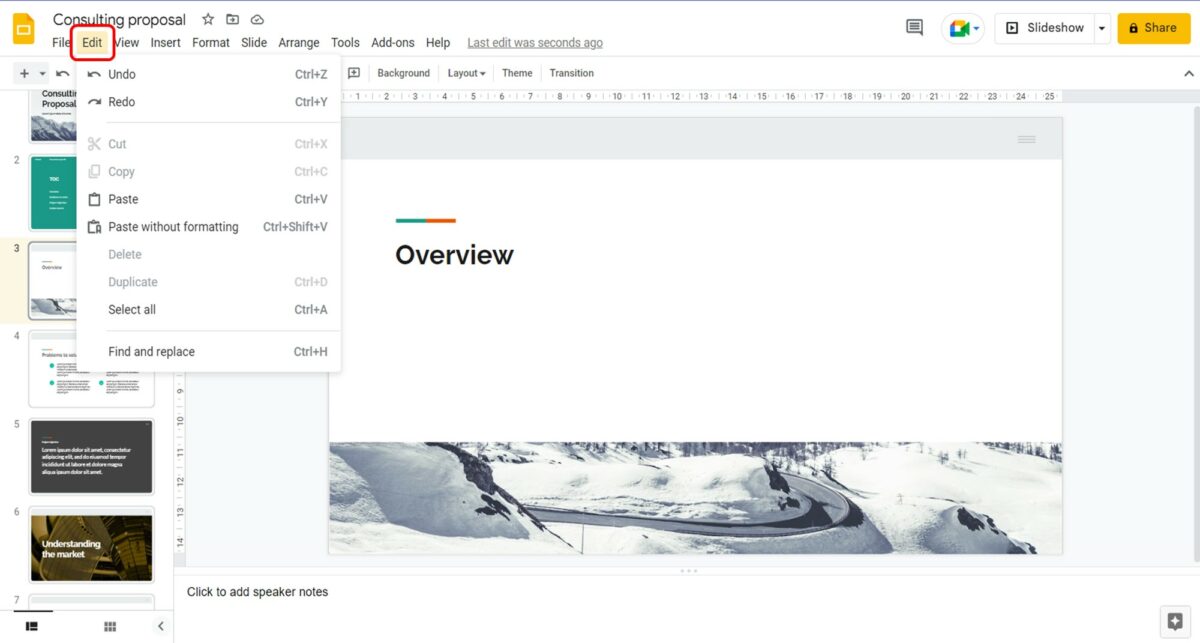
On the top of the screen, click on the “Edit” option from the menu bar. A drop-down menu will appear.
Step-2: Click on the “Undo” option

Click on the “Undo” option from the “Edit” drop-down menu to restore the deleted text box. You can also restore the deleted text box by using the keyboard shortcut. To do so, press the “Ctrl+Z” keys on your keyboard.
5. How to Delete Text from Text Box in Google Slides?
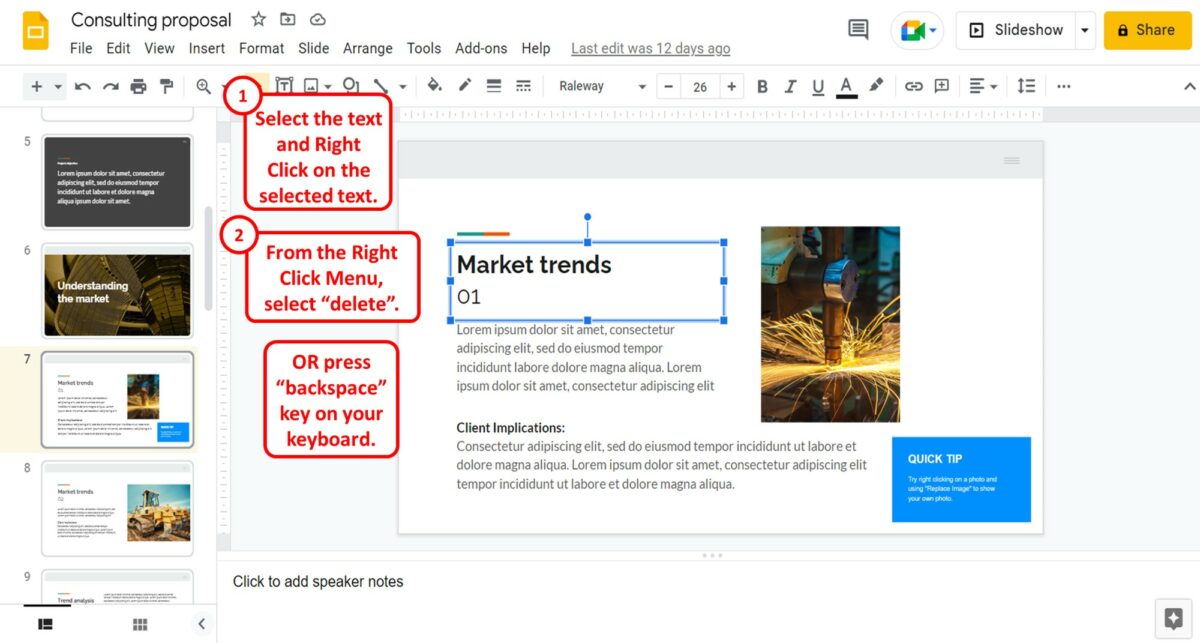
In Google Slides, you can delete some text inside a text box rather than deleting the entire text box.
To do so, you have to first select the text that you want to delete from the text box. Then “Right Click” on the selected text. In the right-click menu, click on the “Delete” option to delete only the selected text inside the text box.
Alternatively, you can press the “backspace” key on your keyboard to delete the text.
6. Can’t Delete Text Box in Google Slides – Here’s How to Fix It
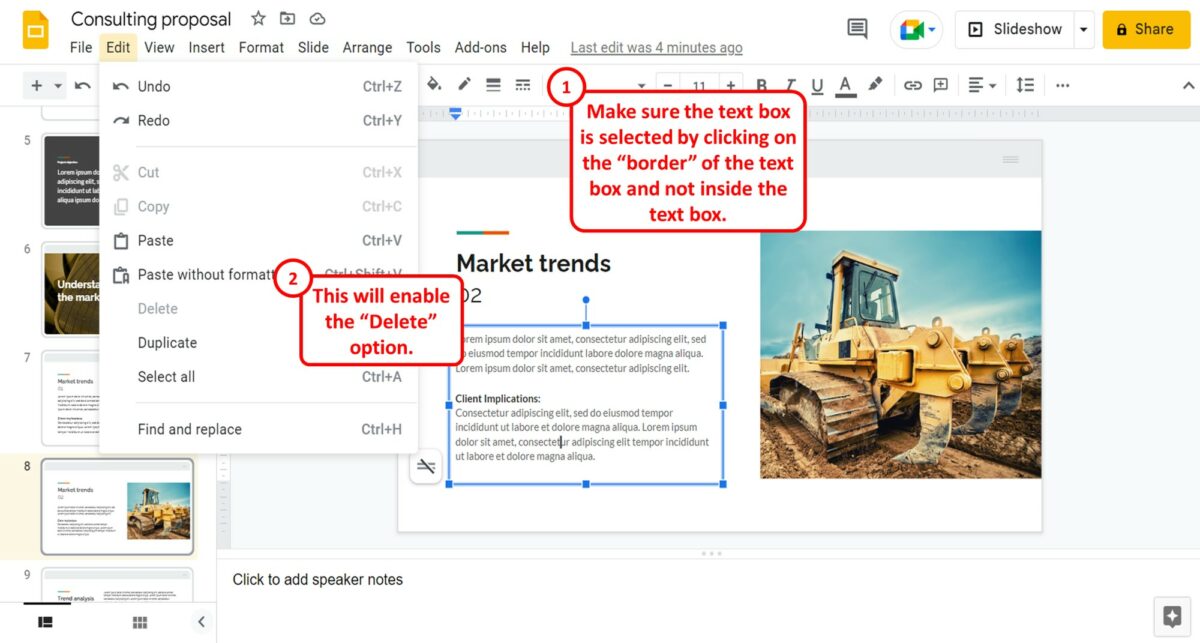
If the “Delete” option is greyed out, you will be unable to delete a text box in Google Slides. Most of the time, this issue arises when the text box itself is not selected.
To ensure that the text box is selected, you need to click on the border of the text box instead of clicking inside the text box.
When the text box is selected, the border will turn blue and there will be no flashing text cursor inside the text box. Then you can delete the text box using the “Delete” option in the “Edit” menu.

![How to Delete Text Box in Google Slides? [Easiest Way!]](https://artofpresentations.com/wp-content/uploads/2022/11/Feature-Image.jpg)