Highlighting text in Google Slides is sometimes important especially when you want to grab the attention of your audience. Fortunately, Google Slides provides you with the multiple options to highlight a certain text on each slide while creating your presentations.
Here’s how to highlight text in Google Slides –
To highlight text in Google Slides, first select the text on the slide. Then, click on the “Format” menu and click on the “Text” option from the dropdown. Choose “Highlight Color” from the list and select your preferred color. “Highlight” icon in the toolbar can also be used to highlight the text.
Alternative method to highlight the text is using shapes from the “Shapes” icon in the toolbar. You can fill your preferred color into the shape and then adjust the transparency to make the text visible. You can also set animation to the highlighted text.
In this article, I’ll cover both the methods in complete details and show you the process in a step-by-step manner! So, let’s get started!
1. Using the Highlight Tool in Google Slides
The “Highlight” tool in Google Slides is available in the “Format” menu. You can use the tool to highlight text in the presentation slides.
1.1 How to Highlight a Word in Google Slides?
To highlight a word in Google Slides, you have to first select that word inside the text box. Then follow the 3 quick steps.
Step-1: Click on the “Format” menu
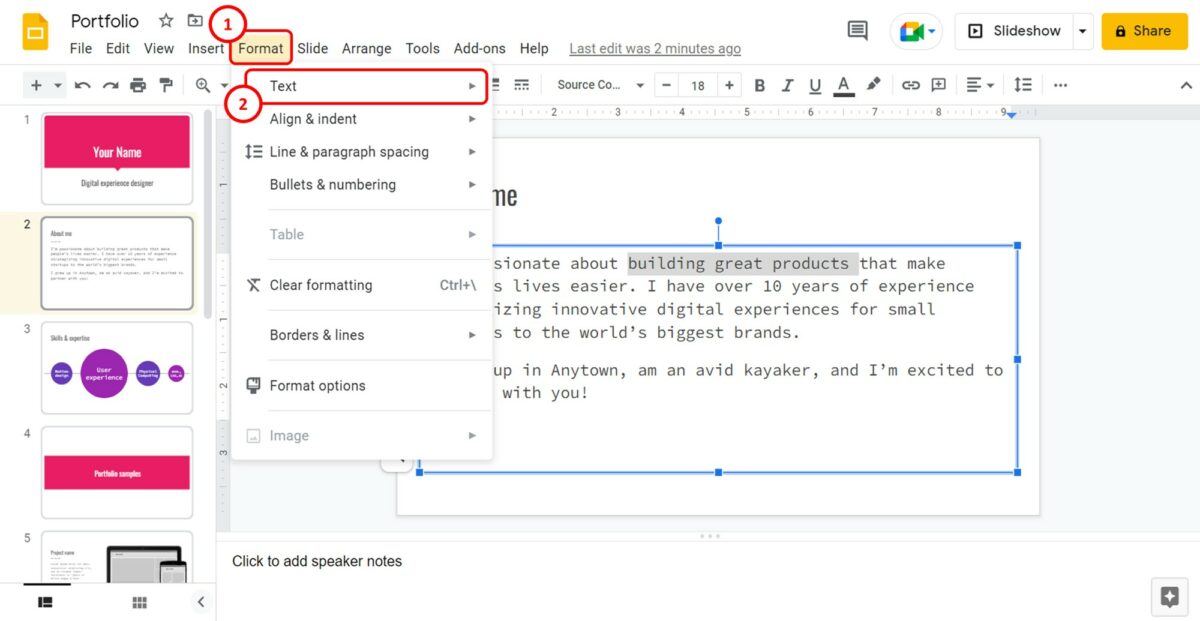
In the menu bar at the top of the screen, click on the “Format” tab. In the “Format” dropdown menu, click on the “Text” option.
Step-2: Click on the “Highlight color” option
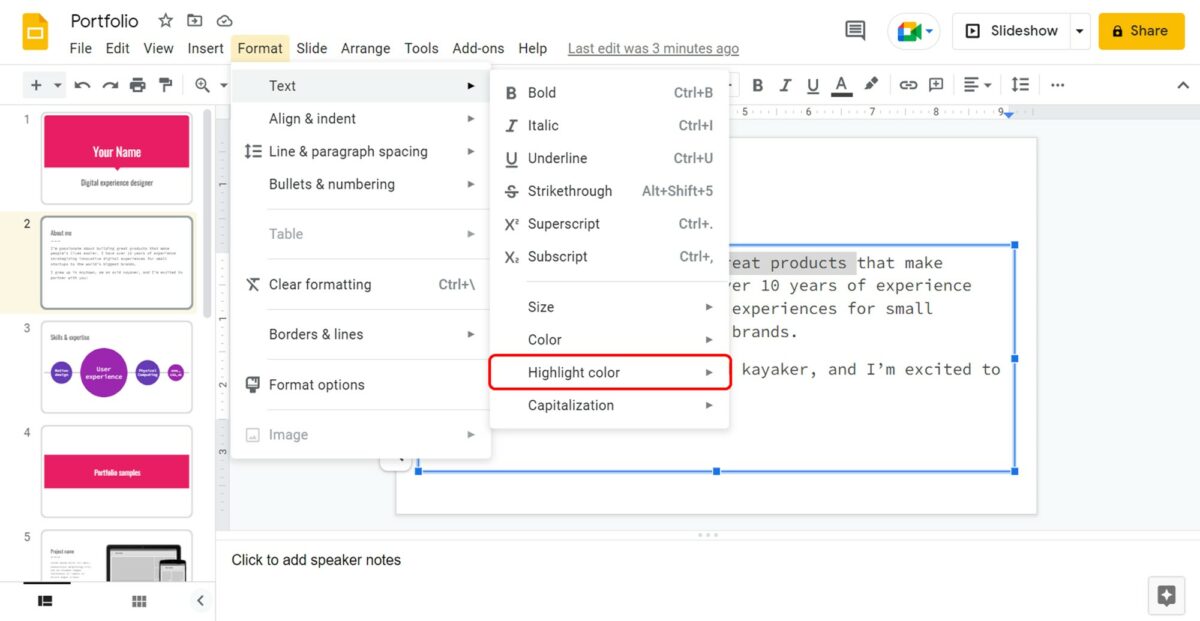
In the second dropdown menu by the “Text” option, click on the “Highlight color” option.
Step-3: Select your preferred color
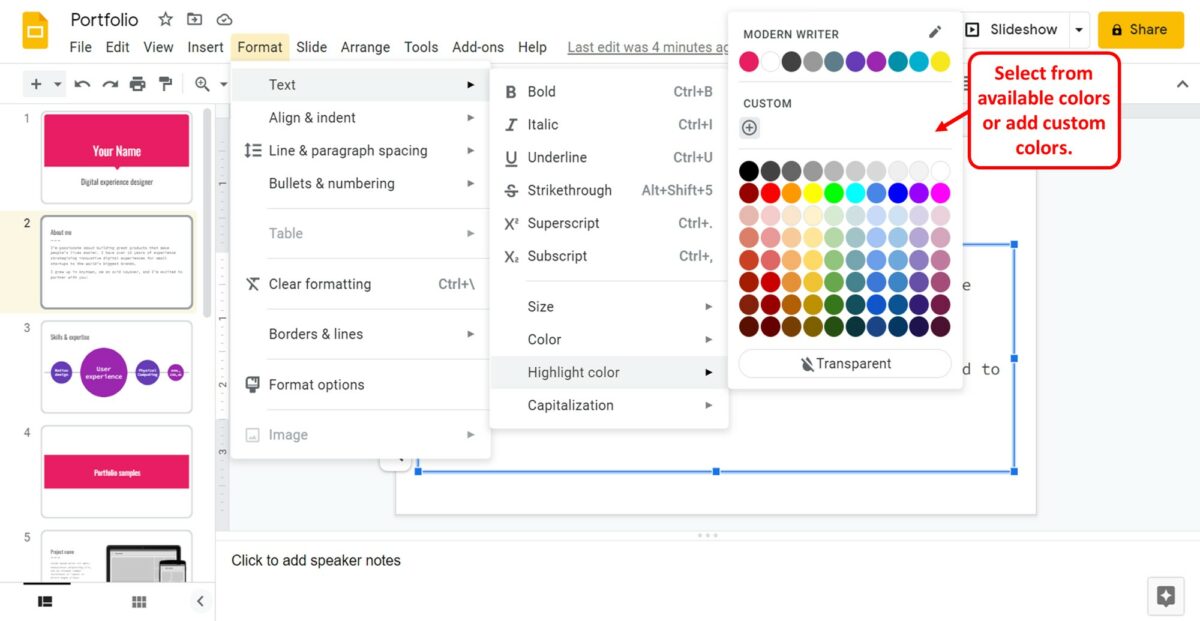
Now all you have to do is select a highlight color to highlight the text. You can also click on the “Custom” option to select a custom color.
1.2 Shortcut to Highlight Text in Google Slides
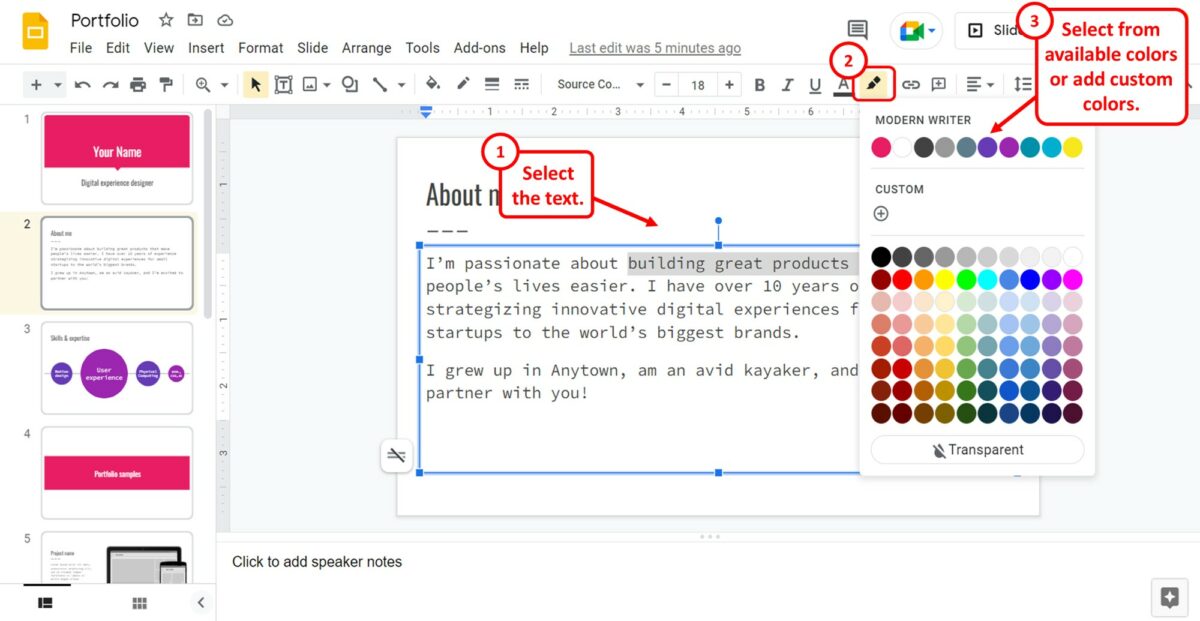
In the toolbar under the menu bar at the top of the screen, you can find the “Highlight” option. It is the icon that looks like a highlighter.
To highlight a text, you have to first select the text. Then click on the “Highlight” icon in the toolbar and select a color from the dropdown menu.
1.3 How to Change Highlight Color in Google Slides?
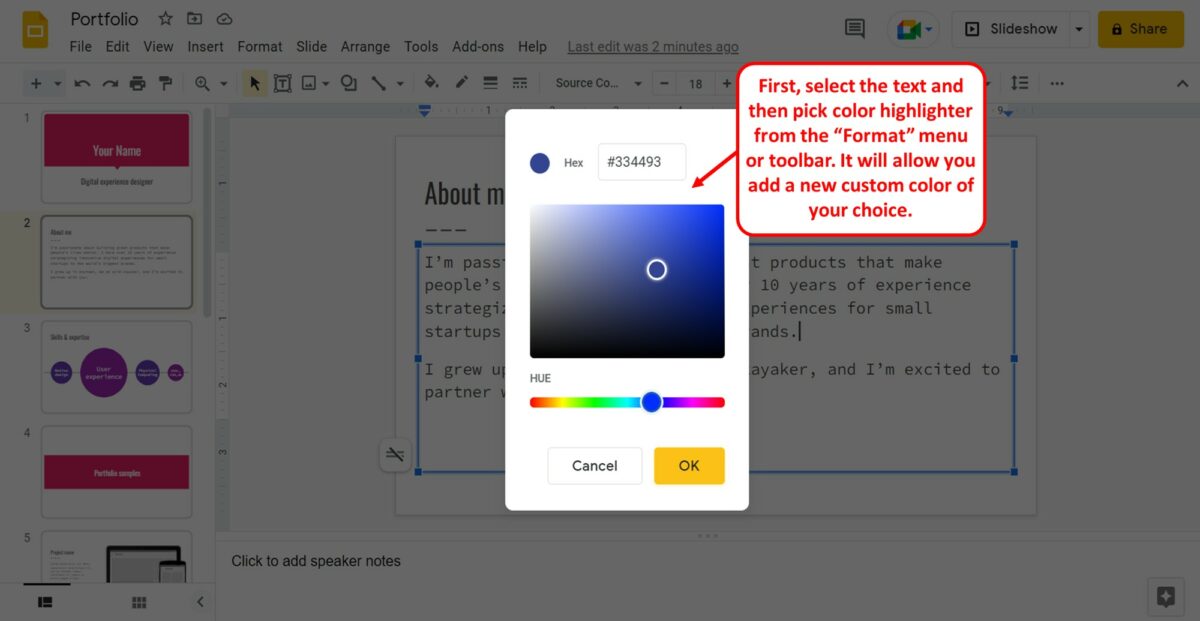
To change the color of the highlighter in Google Slides, you have to follow the same steps as adding highlight to a text. First, you have to select the highlighted text. Then follow the steps detailed in section 1.1 to add a new highlight color to the selected text.
1.4 How to Highlight All Text in a Text Box in Google Slides?
Google Slides allows you to add text to all the text inside a text box. To do so, follow the 2 simple steps.
Step-1: Click on the text box
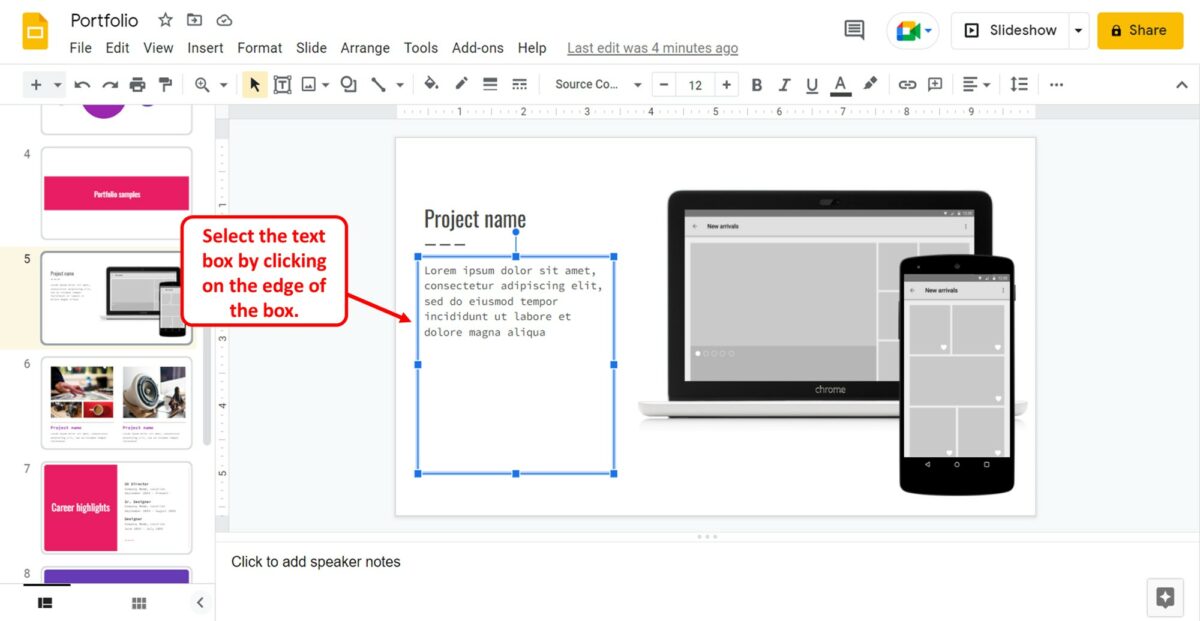
The first step is to select the text box rather than the text inside it. To do so, click on the edge of the text box. The text box border will turn blue but no text cursor will appear inside the text box.
Step-2: Click on the “Highlight color” icon
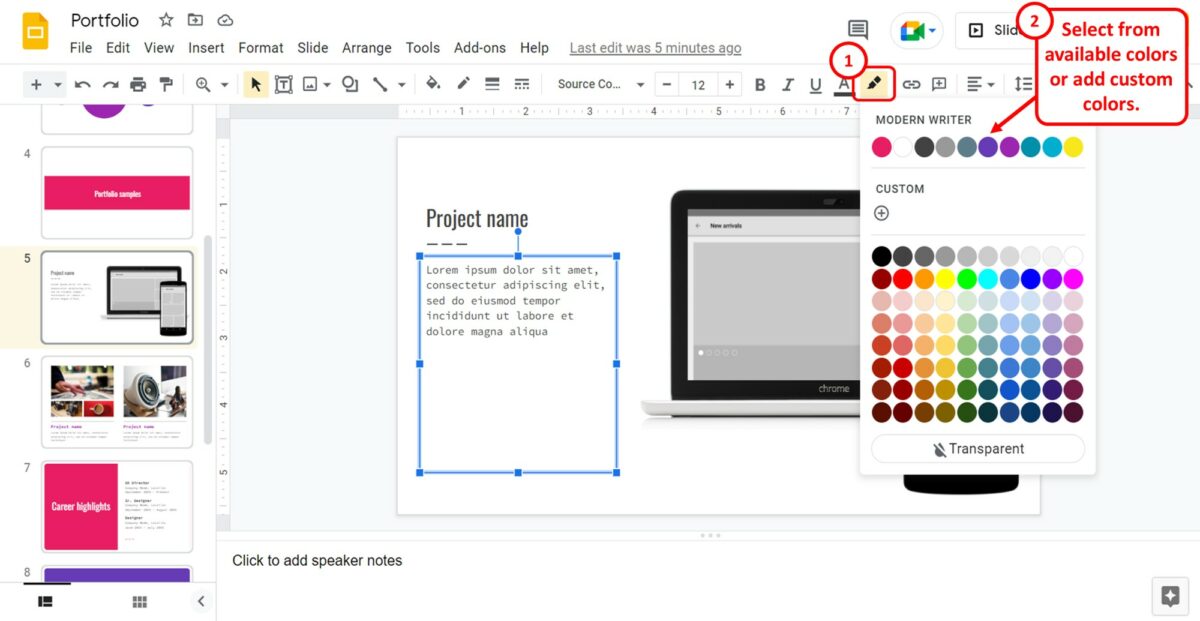
Now all you have to do is click on the “Highlight” icon in the toolbar at the top of the screen. Then select a color to highlight all the text in the selected text box.
1.5 How to Highlight in Google Slides on iPad or Android?
The “Highlight” tool in Google Slides is also available in the Google Slides app for iPad and Android.
1.5.1 On iPad
On an iPad, you can highlight text in a Google Slides presentation using the “Highlight” icon at the top of the screen. All you have to do is follow the 2 quick steps.
Step-1: Click on the “Highlight” icon
The first step is to select the text that you want to highlight. Then click on the “Highlight” icon at the top of the screen. Similar to Google Slides for desktop, the “Highlight” icon looks like a highlighter.
Step-2: Select your preferred color
In the dropdown menu under the “Highlight” option, you can now pick a color to highlight the selected text in the text box.
1.5.2 On Android
On an Android device, you can highlight text in the Google Slides app. Follow the 3 easy steps.
Step-1: Double-tap on the text
The first step is to select the text to highlight. To do so, double-tap on a word in the text box. You can then drag the slider to select more or less text.
Step-2: Tap on the “Highlight” icon
In the toolbar at the bottom of the screen, you have to now click on the “Highlight” icon. It is the fifth icon and looks like a highlighter.
Step-3: Select your preferred highlight color
The final step is to select your preferred highlight color from the “Highlight Color” pop-up at the bottom of the screen. You can select a color from one of the three available sections: “Basic”, “Theme” and “Custom”.
1.6 How to Remove Highlight in Google Slides?
In Google Slides, you can use the “Transparent” color option to remove the highlight. All you have to do is follow the 2 quick steps.
Step-1: Click on the “Highlight color” option
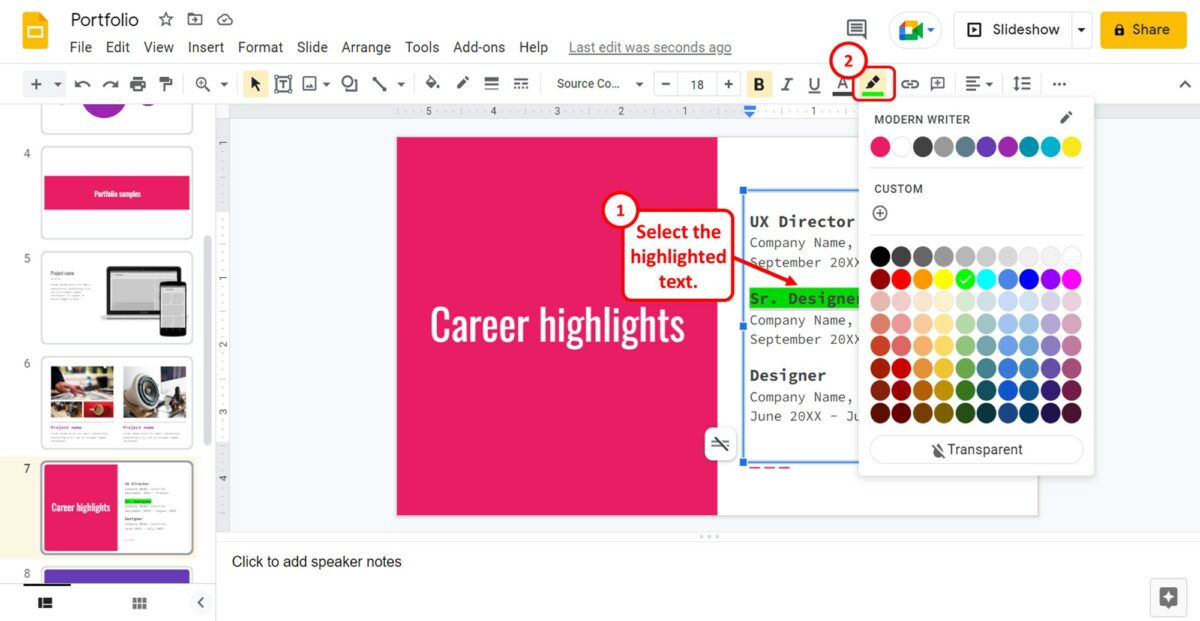
In the text box, select the highlighted text first. Then click on the “Highlight” icon from the toolbar at the top of the screen.
Step-2: Click on the “Transparent” option
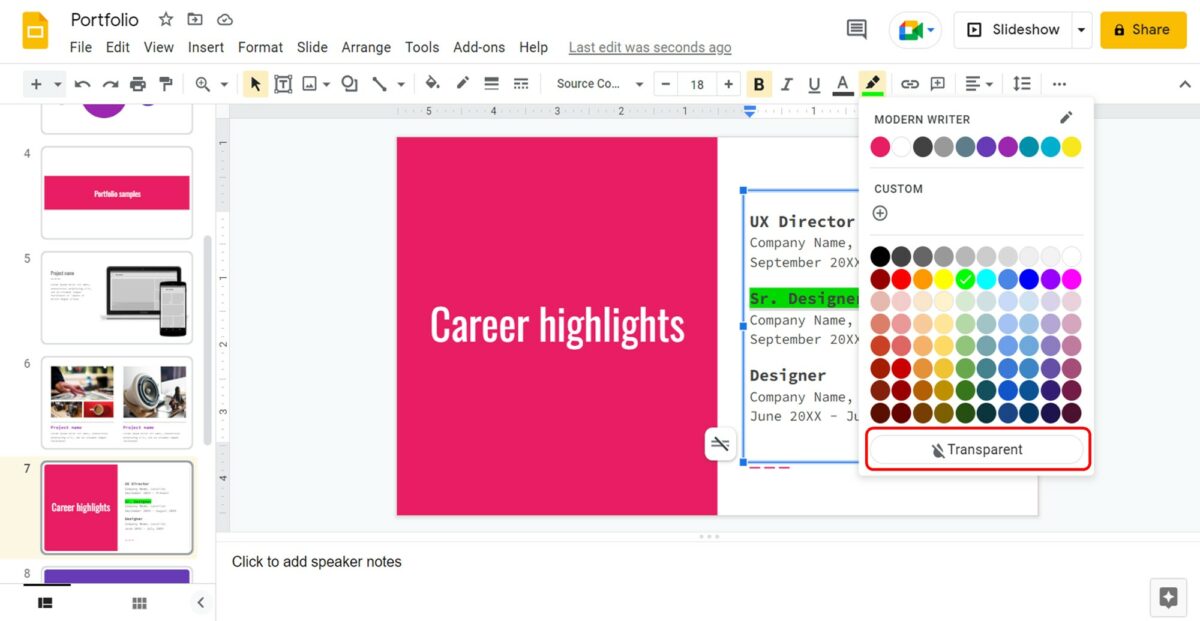
In the dropdown menu under the “Highlight” option, click on the “Transparent” option at the bottom. This will remove the highlight from the selected text in the text box.
2. Highlight Words Using Shapes [Alternative Method]
In Google Slides, you can also highlight a text using the shapes available. Using the shapes allows you to add visual effects to the highlighted text later. To highlight words using the shapes, follow the 6 simple steps.
Step-1: Click on the “Shape” icon
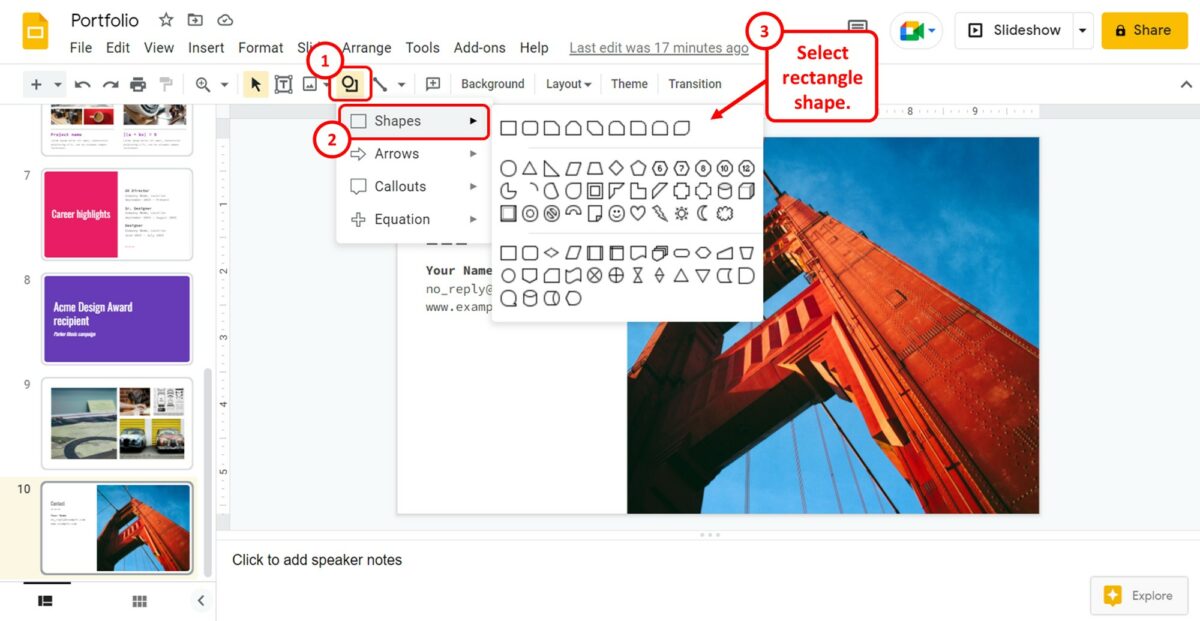
The first step is to click on the “Shapes” icon in the toolbar. In the dropdown menu, click on the “Shapes” option and select the rectangle shape.
Step-2: Draw the shape
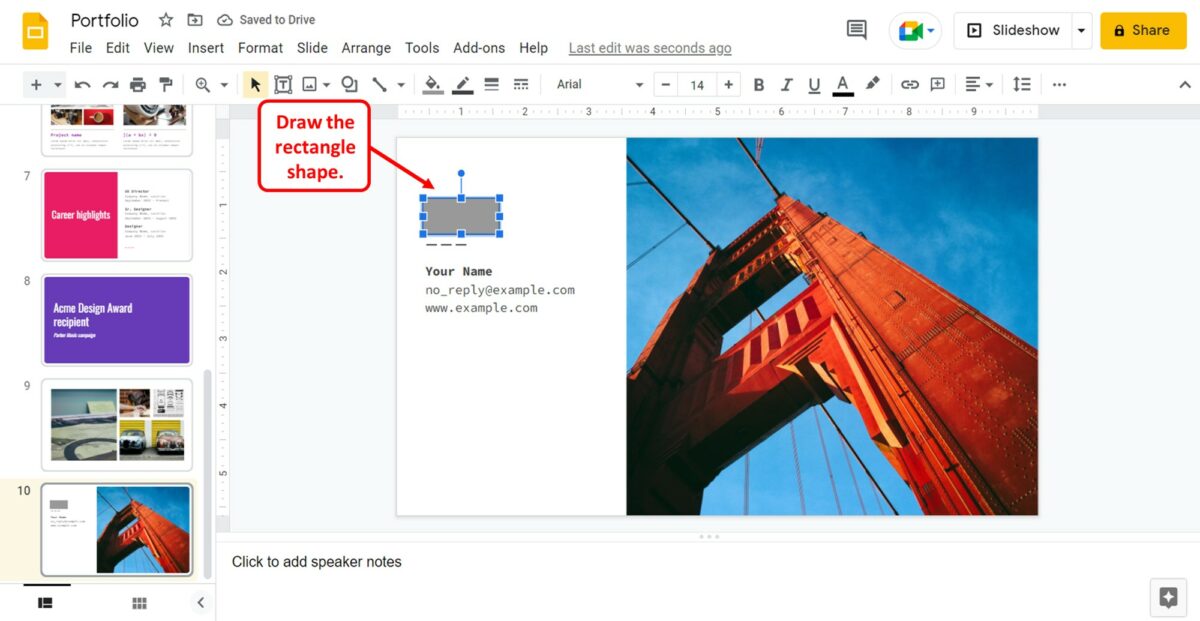
The next step is to draw the rectangle shape over the words you want to highlight. The shape will hide the text under it.
Step-3: Click on the “Fill Color” option
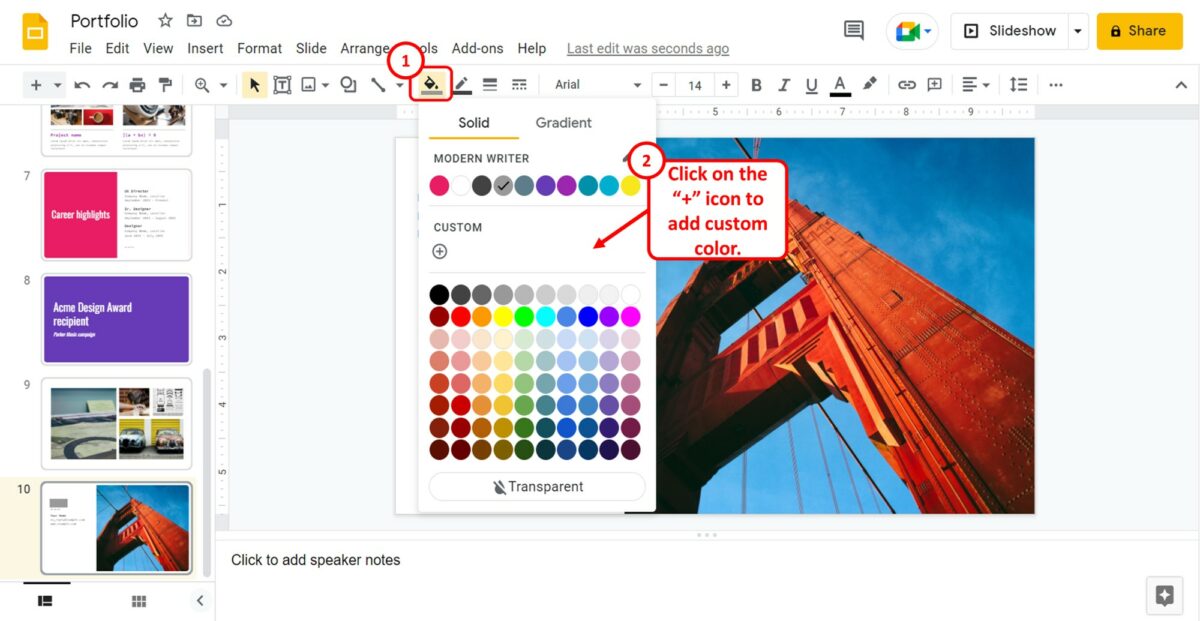
Now you have to click on the “Fill Color” icon that looks like a paint bucket in the toolbar. In the dropdown menu, click on the “+” icon in the “Custom” section.
Step-4: Select your preferred highlight color
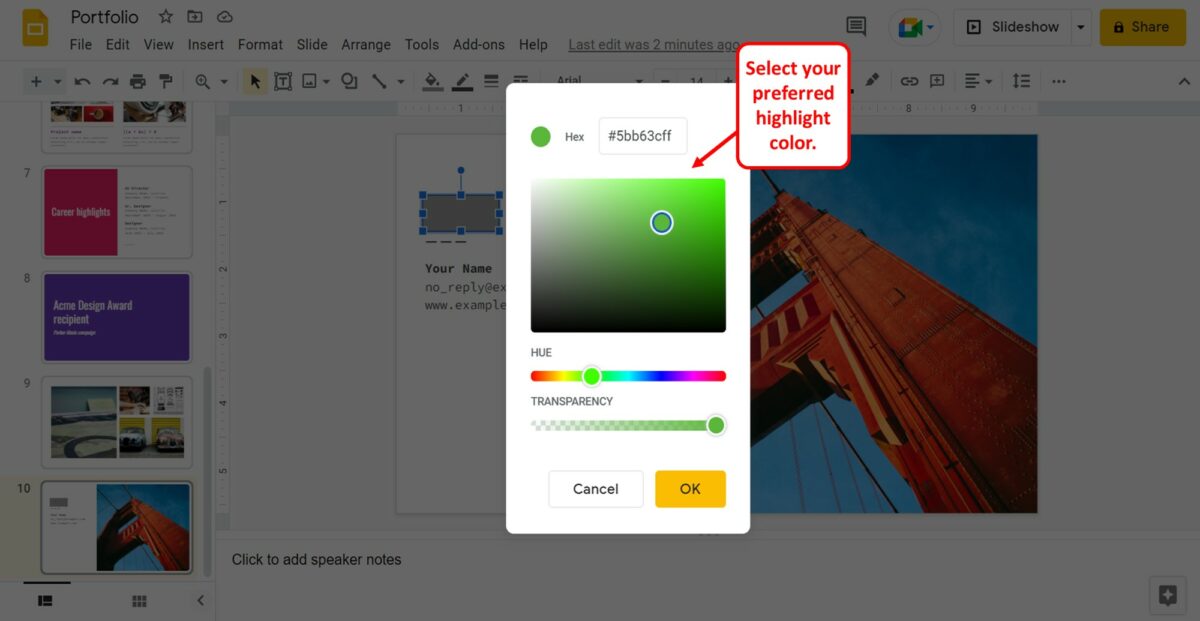
In the dialog box, you can now select your preferred highlighter color.
Step-5: Drag the “Transparency” slider
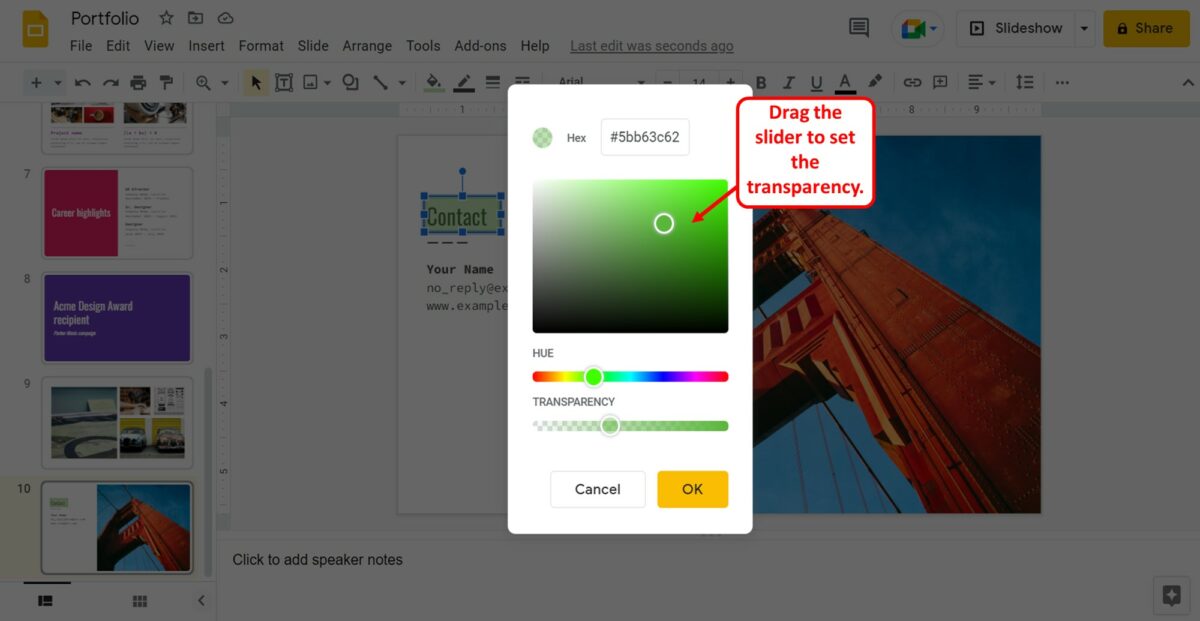
Now you have to drag the “Transparency” slider to the left to increase the transparency of the shape. This will make the text under it visible.
Step-6: Click on the “OK” button
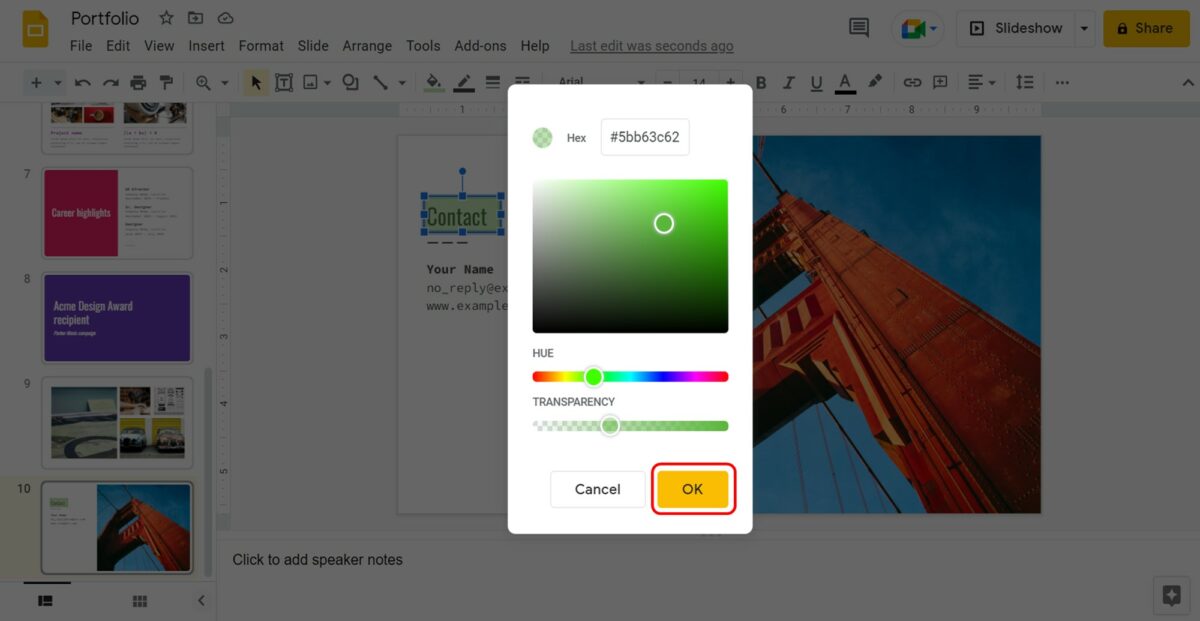
Finally, all you have to do is click on the “OK” button at the bottom of the dialog box to make the shape highlight the text.
3. How to Animate Highlight Text in Google Slides?
In Google Slides, you cannot animate a selected text. To animate a highlight, you can use shapes to highlight a text first. Then follow the 5 easy steps to animate the shape.
Step-1: Click on the “Animation” option
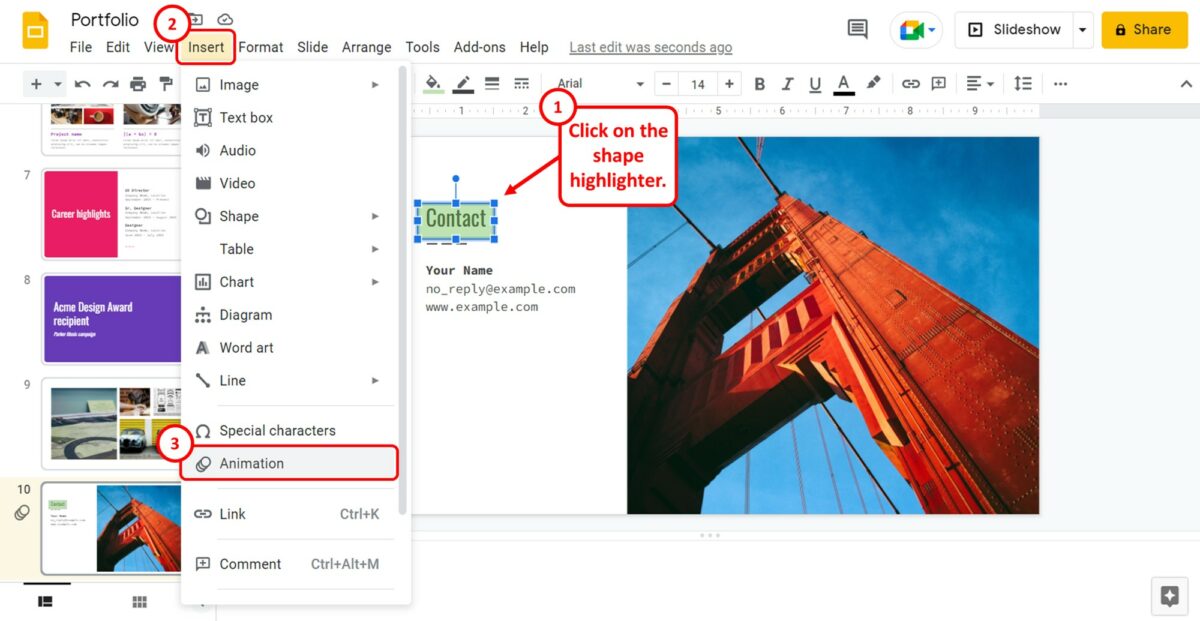
On the slide, you have to first click on the shape highlighter. Then click on the “Insert” tab in the menu bar. In the “Insert” menu, click on the “Animation” option. This will open the “Motion” sidebar on the right side of the screen.
Step-2: Click on the “Animation type” box
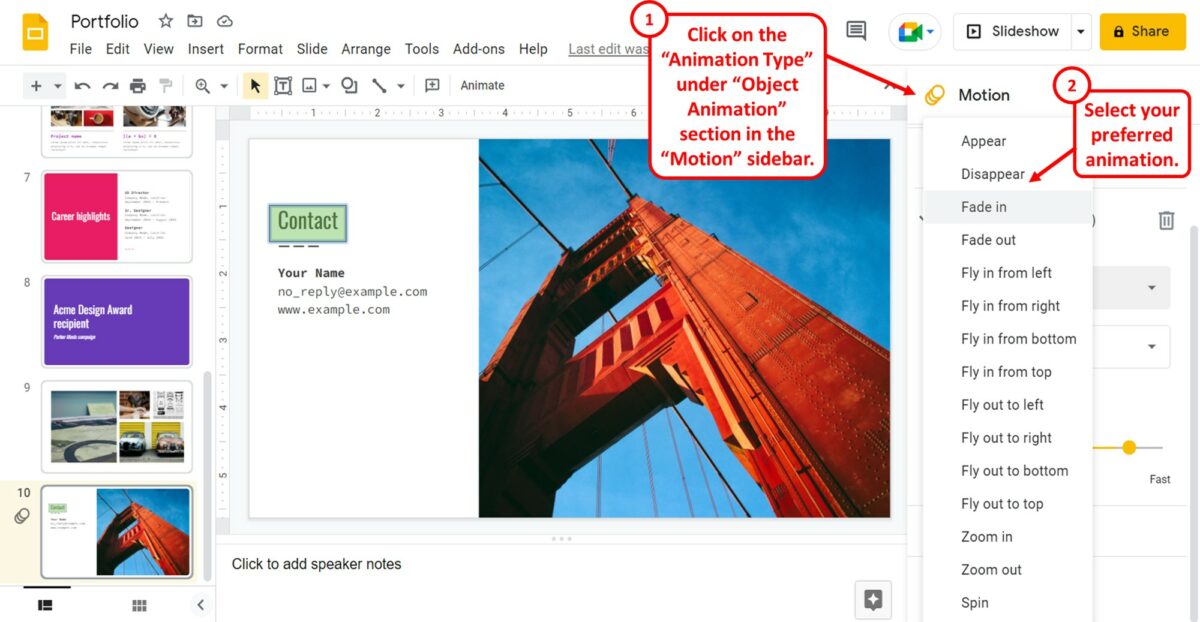
The next step is to click on the “Animation type” box. It is the first box under the “Object Animations” section in the “Motion” sidebar. Click on your preferred animation type from the pop-up menu.
Step-3: Click on the “Start Condition” box
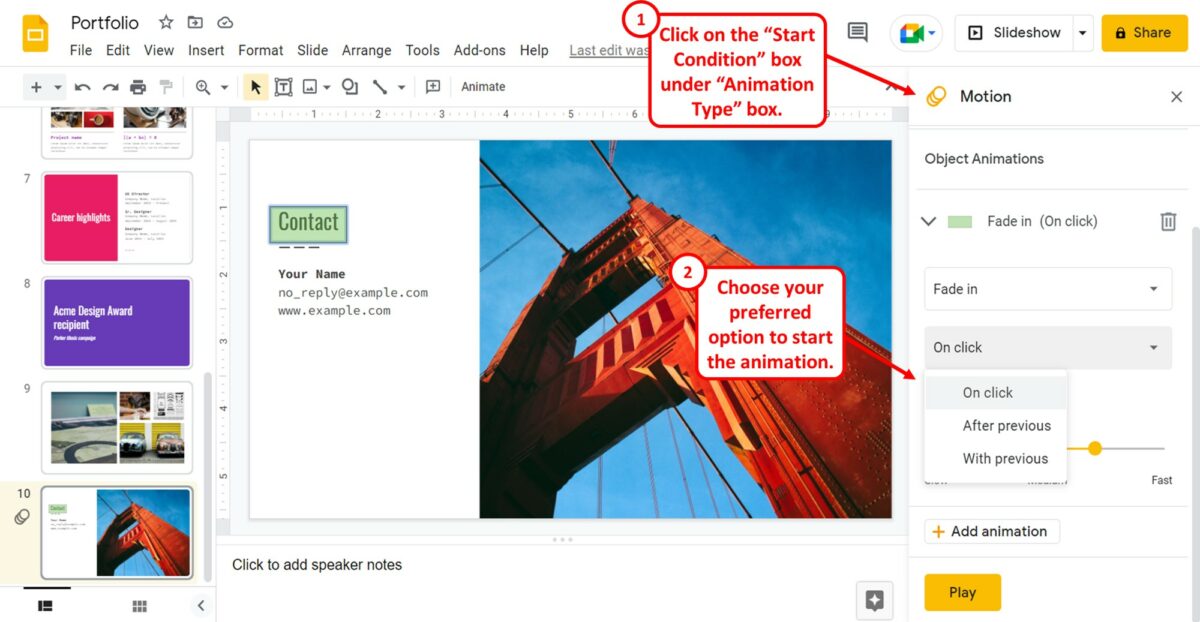
Under the “Animation type” box, click on the “Start Condition” box. In the dropdown menu, select when the animation should start.
Step-4: Drag the “Duration” slider
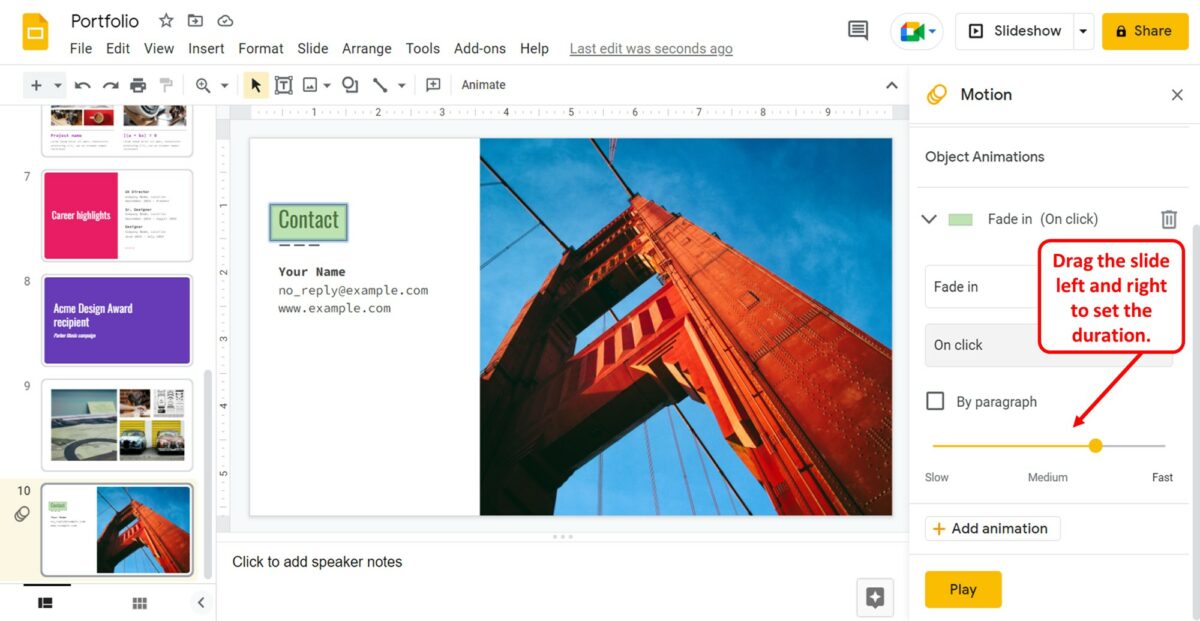
Now you have to drag the “Duration” slider in the “Motion” sidebar. You can drag it to the right to make the animation faster, and to the left to slow down the animation.
Step-5: Click on the “Play” button
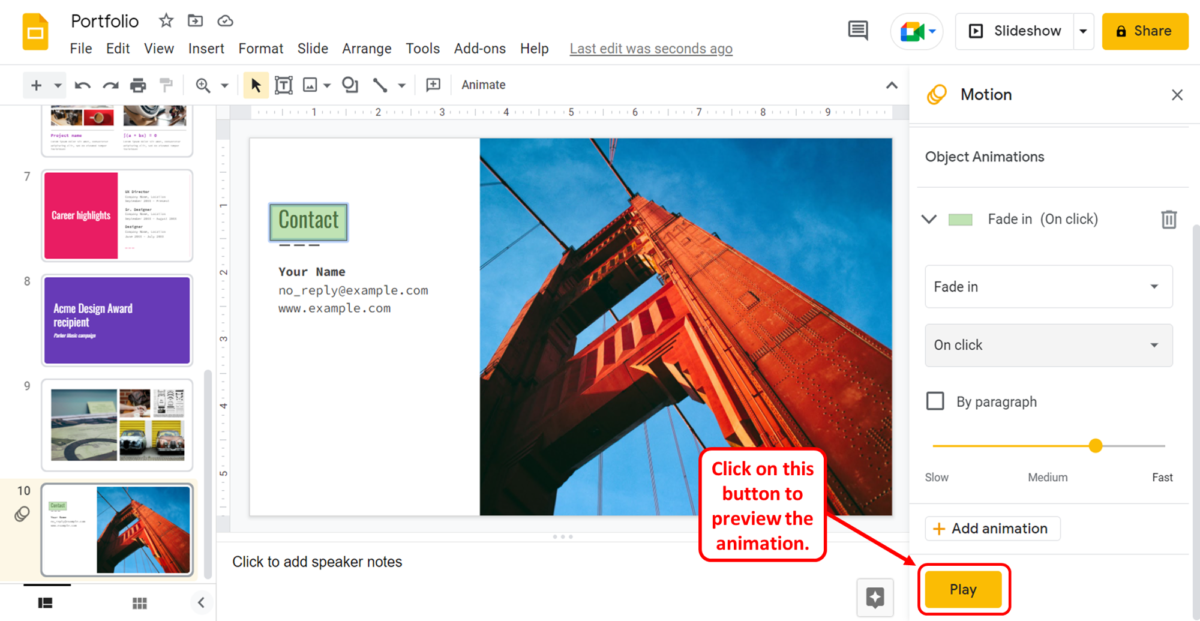
Finally, click on the “Play” button at the bottom of the “Motion” sidebar to preview the highlight text animation.

![How to Highlight Text in Google Slides? [Full Tutorial!]](https://artofpresentations.com/wp-content/uploads/2022/11/Featured-Image-4.jpg)