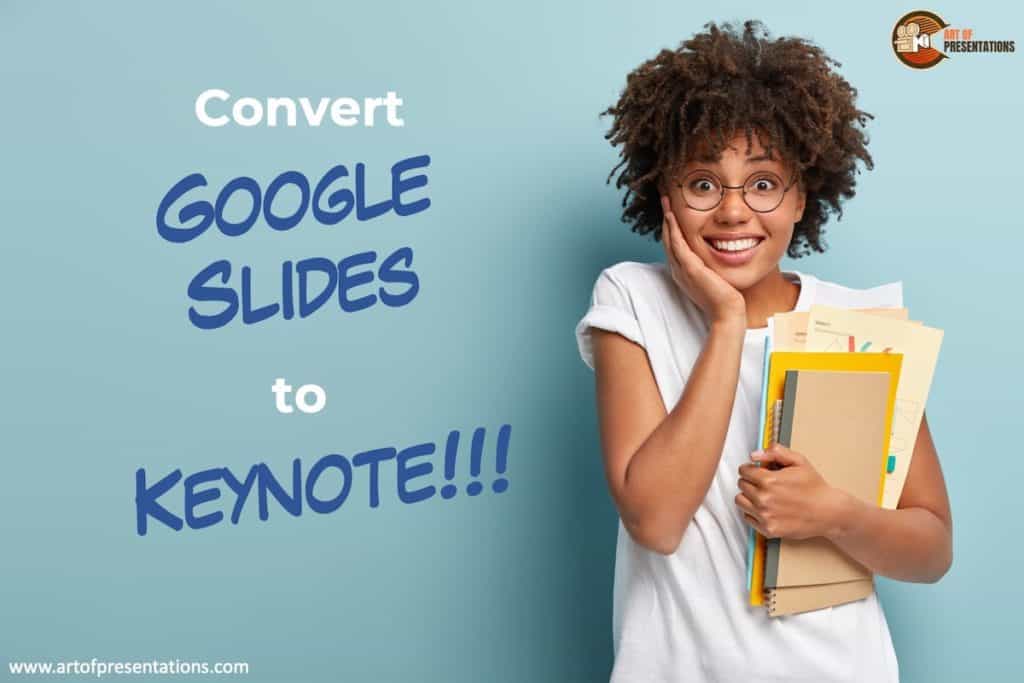
There may be some instances you might face where you created a presentation slide in Google Slides but you need to convert it into Keynote to use at work or vice-versa. If you have faced such a problem, you must surely be wondering whether you can convert Google Slides to Keynote or not!
Google Slides cannot be directly converted to a Keynote file (.key). However, you can export a Google Slides presentation in another file format that is supported by Keynote such as PPTX or JPG and then open it using the Keynote application.
But in order to use Google Slides file into Keynote, you need to follow a few specific steps. In this article “Convert Google Slides to Keynote – the perfect solution!”, I am going to discuss these steps briefly. So, let’s begin.
Can You Convert Google Slides to Keynote?
If you are wondering whether you can convert the Google Slides file into a Keynote file, the answer is “No”. You can’t convert a Google Slides file into a file with a “.key” extension as Google Slides application doesn’t have the option yet.
“.key” extension is used for Keynote files. Keynote is part of Apple’s iWork productivity suite. This software is similar to other presentation software like Microsoft PowerPoint which is part of the Microsoft Office365, or Google Slides which is part of the Google Office Suite.
Although you cannot directly convert a Google Slides file into a keynote file, there are other methods that you can use to convert the Google Slides file into a file format that is compatible with Keynote. These methods are discussed briefly in this article.
How to Export Google Slides to Keynote? [2 Different Ways!]
Whether you have made a Google Slides Presentation file, or you received a Google Slides presentation file from your professor or your colleague and now you want to export the file to your Mac or other Apple devices to view and edit the file.
In order to export the file, first, you need to convert the Google Slides presentation file into a file format that is compatible with Keynote. There are two ways you can do that.
The first one is by converting the Google Slides file into a PowerPoint presentation file and then export it. The second method is by converting the Slides file into pictures and then exporting it into the Keynote application. I have explained both methods step by step down below so that you can understand better.
Method 1: Download Google Slides as PowerPoint File (and Open PPTX file in Keynote)
Google Slides allows its users to download the presentation files in different file formats. For example, you can download the Google Slides presentation file that you create in PowerPoint File format (.pptx).
Keynote also supports the .pptx presentation file format. By converting the Google Slides file into a PowerPoint presentation file, you can export the Google Slides presentation file to Keynote on your Mac or iPad, or other Apple devices.
Let’s look at the detailed steps involved.
Exporting Google Slides to Keynote on Mac
To export Google Slides to Keynote on your Mac, follow the steps given below-
Step 1: Open the file that you want to export to Keynote on the Google Slide application.
Step 2: Now click the “File” option located on the top left corner of the Google Slides. You will see a dropdown menu with a lot of options.
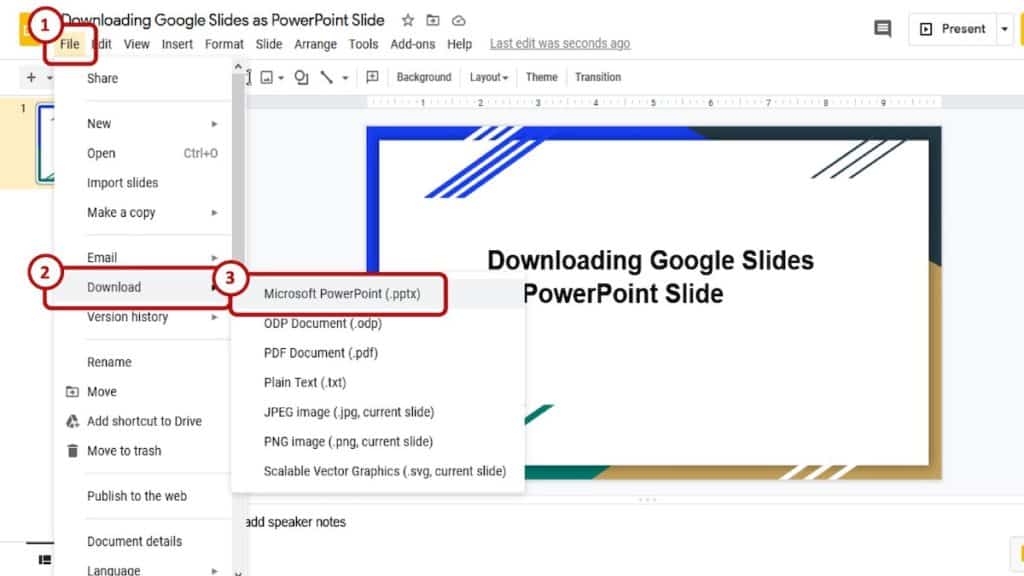
Step 3: From the dropdown menu, select “Download”. There are many file formats that you can choose from. Click on the “Microsoft PowerPoint (.pptx)” file format. The file will be downloaded on your device in .pptx file format.
Step 4: If you are downloading using a Mac, save the file to an appropriate destination on your computer and move on to the next step.
However, if you are using a PC, you can upload the .pptx file into iCloud or third-party cloud storage services like Google Drive and Dropbox to access it later on your Mac. Also, you can use a USB storage drive to transfer the file to your Mac.
Step 5: To open the .pptx file, first open the Keynote application. Once the application is open, choose “File” located on the top left corner of the screen. A dialogue box will open. Inside the dialogue box, click and choose the location in the pop-up menu on the top or click a location in the left sidebar and locate where the .pptx file is stored.
If the file is stored in cloud storage services like iCloud or Google Drive, select the exact location where you saved the file. Once you have located the file, select the file, and click “Open” or just double click on the file. The file will open in the keynote application.
Exporting Google Slides to Keynote on iPad
Open the presentation file in Google Slides on your iPad, tap on the “…” icon on the top right corner of your iPad. A new menu will open. From there, tap on “Send a Copy” and select “PowerPoint” from the pop-up menu. It will take some time to convert the Google Slides presentation file into a PowerPoint file.
After the conversion is complete, a dialogue box will open. From there, swipe left and find the “Copy to Keynote” option. Tap on it and the file will open in the Keynote application.
Note:
When you open a Microsoft PowerPoint presentation file in Keynote, sometimes you will see a warning saying that some fonts are missing or something like that. Don’t panic, this is not a serious error!
This type of error occurs because some fonts that are used in PowerPoint are not available in the Keynote application. Just replace the missing fonts with the available ones in the Keynote application and you are good to go.
Method 2: Convert Individual Slides to Images (and paste them in Keynote)
The second method is a bit tedious, but it does get the job done. That said, I would recommend using the first method described above wherever possible as it provides with more flexibility and formatting.
Using this method, you can export the Google Slides file to Keynote by converting each slide into an image.
To do that, first, you need to convert the Google Slides presentation file into an image file like “.jpg” or “.png” file. You can export these image files to the Keynote application.
Let’s understand this method step by step below –
Step 1: First, open the presentation file in Google Slides.
Step 2: Now click the “File” option located on the top left corner of the screen. You will see a dropdown menu with a lot of options.
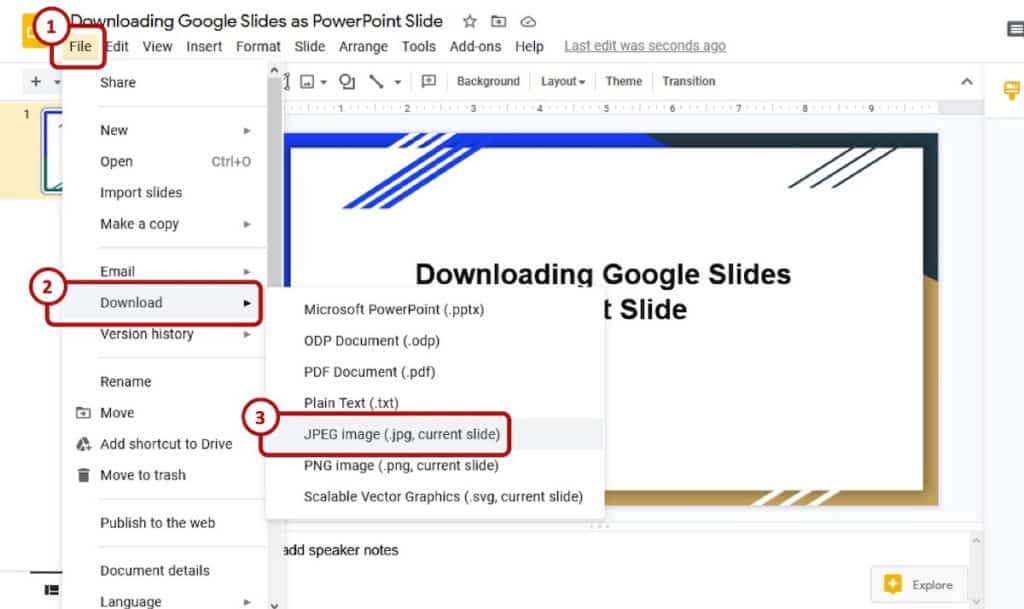
Step 3: Select “Download” from the dropdown menu. There are two different image file formats that you can choose from. They are the “.jpg” image file or “.png” image file. You can choose any one of these. Once you have chosen your desired file format, the file will be downloaded on your device.
Step 4: Now that the slide images are stored on your device, you are ready to export these images to Keynote. To do that, first, open the keynote application. Once the application is open, create a new presentation slide with a theme of your choosing. A Black or white theme also works just fine.
Step 5: Now from your newly created Keynote document, select “View>Light View” or “View>Navigator” to switch to light view or navigator view. Now go to “Finder” and locate all the images that you want to open in Keynote. Select these images and drag them to the Keynote application to import them as presentation slides.
If you are in Light View mode, drag the selected images to the light table area. If you are in Navigator view, drag the images into the Slides column. By doing so, Keynote will start importing the selected images.
While importing, you will see a dialogue box showing the importing progress. Once the image import is complete, delete the first placeholder slide, and you are done. You have successfully exported the Google Slides presentation file to Keynote that is ready for editing.
But this approach has a lot of problems. I’m sharing some of them below –
- Converting individual slides into an image file is a tedious process –
In the Google Slides application, you can’t convert all the slides into image files at the same time. So, if there are lots of slides in the presentation file, exporting it from Google Slides to Keynote will take a lot of time as you have to convert, download, and rename each slide individually so that you don’t mess up the slide sequence. - Any transitions or animations present in the Google Slides presentation is lost while exporting it as an image file –
You will lose all the transition animation when you export presentation files from Google Slides to Keynote using this method. You can re-add these animations to presentation slides in Keynote.
Transition animations make the presentation slides look great, but unnecessary use of animations will distract the audience from the content and the delivery of the presentation. So, while re-adding these animations, just don’t overdo it. - You won’t be able to edit any text when exporting Google Slides as an image – In this method, you are just converting the presentation slide file into a static image file. As a result, you won’t be able to edit or delete any sort of text in the Keynote slides. Not only that, any presenter notes that you used for drafting your presentation in Google Slides will also not transfer when you export Google Slides to Keynote using images.
Can You Export Images or Videos from Google Slides to Keynote?
Yes, you can. Only if you use the first method mentioned above where you download the Google Slides file as a Microsoft PowerPoint file (.pptx) on your Mac to open it in Keynote.
There are lots of ways you can add images in Google Slides. You can upload a picture from your computer, search for an image on the web, insert an image from Google Drive, or by using an URL in Google Slides. You can also take a picture using a camera and upload it directly into the Slides.
When it comes to adding video, you can’t add just any videos in Google slides that you can do in Microsoft PowerPoint or Keynote. You can easily add a YouTube video in Google Slides from the “Insert” option. For a non-YouTube video, you need to upload the video into Google Drive, and only then you can add the video in Google Slides.
But when converting a Google Slides presentation file which is containing images and videos into a Microsoft PowerPoint file (.pptx), the image is converted correctly but the video can no longer be edited or played inside the PowerPoint or Keynote application.
Rather it becomes a clickable link inside the slide when you export a Google Slides file to Keynote using this method. So, when you click the link, it will open a web browser and take you to the video’s location where you can play the video.
But if you use the second method, i.e., converting each slide into an image file and later importing it to Keynote, the video file will not be converted. Although the images will remain in the Keynote slides, you cannot edit or change the location of the embedded images that were inserted in Google Slides.
Can You Convert Keynote to Google Slides?
Sometimes you may need to do the things other way around. Perhaps you are working on Keynote, but your colleagues only use Google Slides. In such a situation, you’ll be faced with the challenge of converting a Keynote presentation to Google Slides!
Google Slides doesn’t support .key presentation file format (for Keynote). However, you can convert a Keynote file to Google Slides by first converting the .key format in a .pptx format which is compatible with Google Slides, and then uploading it in Google Slides.
To convert Keynote to Google Slides, follow the steps given below –
Step 1: First, open the file you want to convert into a Keynote presentation file.
Step 2: Once you opened the desired file, click on the “File” menu located on the top left corner of the screen.
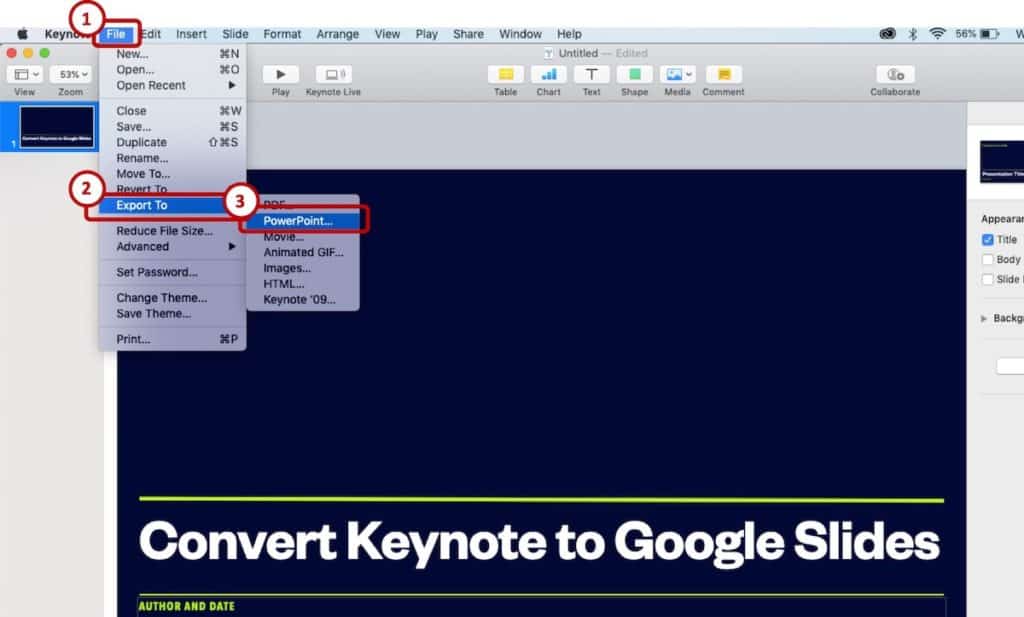
Step 3: From the dropdown menu select “Export to>PowerPoint”. A pop-up window will open.
Step 4: In the pop-up window, click the advanced option. You will see that there are two PowerPoint file formats available. The first one is “.ppt” and another file format is “.pptx”. Choose the “.pptx” format and click “Next”.
Step 4: Now choose where you want to save the presentation file and name it.
Step 5: When you have completed step 4, click “Export”. The file will be saved in your specified location.
Now that you have successfully converted the Keynote file into a .pptx file, all you need to do is to upload it in Google Drive. Once the file is uploaded, you can access the presentation file from any place, any time using a web browser. All you need is an internet connection. Just right click on the file and select “Open using Google Slides”. The file will open in Google Slides.
Is Keynote better than Google Slides?
Actually, yes. Keynote is better than Google Slides in many ways. There are lots of build animations and themes available in Keynote whereas Google Slides only has a few. Again, you can directly add videos from your device in Keynote which is not possible in Google Slides. All this makes Keynote better than Google Slides.
Keynote is a full-fledged app. On the other hand, Google Slides is just a browser or android app. So, it’s obvious that it is designed for lighter workloads than keynote. With Keynotes you have tons more options when it comes to animations, effects, transitions and lots of features.
But Google slides aren’t that bad. For light use this is more than enough. And I’m sure most of you can get by just with Google slides. The best thing about it is you can use this anywhere you want and anytime you want. You don’t need an Apple device or a browser extension to run Google Slides. This makes accessing your file from wherever you want much simpler.
Final Thoughts
Google Slides and Keynote are both great presentation software. However, Google Slides offers only basic tools and features for creating presentation slides which makes Keynote the superior one.
After reading this article “Convert Google Slides to Keynote – the perfect solution!”, I hope that you have learned all the things you need to know about using a Google Slides file to Keynote. Thank you for having the patience to go through the entire article. Have a great day!
Featured Image Credit

