One of the most important parts of a good presentation is tailoring your content to your audience, and presenting the information in a way which gets the point across. Thus, although generally presentation slides are meant to be in landscape format, sometimes you might need to have portrait slides. So, can Google slides be portrait? If so, how?
To make slides portrait or vertical in Google Slides, first, click on the “File” menu. From the dropdown, select “Page Setup”. A new window will pop-up. Choose “Custom” from the dropdown in the first option. Then, set your dimensions to 8.5 inches (width) by 11 inches (height) and click “Apply”.
But that’s just a short answer to the question. In this article, I’ll be sharing with you how to make slides vertical in Google Slides. Additionally, I’ll also be sharing with you how to make a single slide vertical or portrait in Google Slides! So, for a more detailed step-by-step explanation, continue reading this article.
Can you Change Google Slides to Vertical or Portrait Orientation?
When creating a presentation there might be times when you might want to use portrait orientation. While popular presentation programs like PowerPoint lets you do it easily, Google Slides offers a similar solution.
However, find the right location for in order to enable the portrait orientation is key.
To change the layout of slides to Portrait in Google Slides, all you need to do is change the page setup. From there simply punch in the dimensions you want. That is all, you are all set.
Pro Tip:
You can also change the layout and dimensions for other use cases. Like newsletters, for example.
If you wish to watch the step-by-step tutorial, then make sure that you watch the above video. However, if you prefer to read and follow along, then continue with the article below. (Of course, you can also do both! :-))
How to Rotate a Slide to Portrait In Google Slide?
Alright, let’s get into the details on how to turn a slide portrait in Google’s free presentation software. It is quite simple. Here is how to do it.
Step 1 – Open Google Slides
This step is pretty obvious. But hey, if we are going to make a guide, we are going to make it the right way. Launch Google Slides (click on this link). You will see these options.
If you already have a Google Slides presentation open in front of you, then skip over to step 3 directly.

Step 2 – Create a New Presentation
Next up, you will want to create a new presentation. You can do this by clicking on the ‘+’ icon that says ‘Blank’. Click that and it will start a brand-new presentation.
You will then land on a blank Google Slides presentation. From here, we can get to work.
Step 3 – Change Page Layout
If you want all your slides to be in portrait, you will need to change the page layout itself. To do this, click on ‘File’ on the upper left.
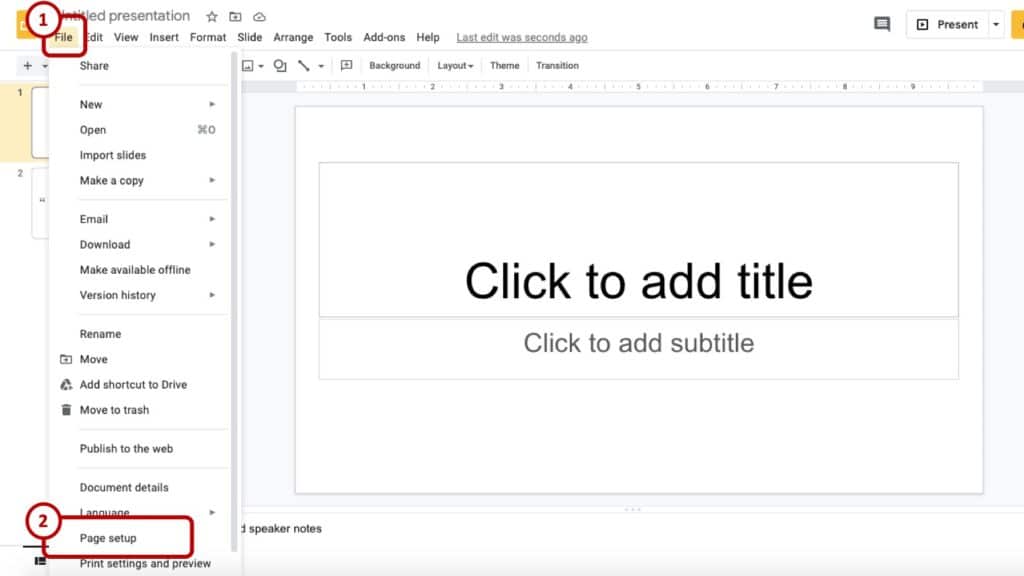
You will see a drop-down menu. Click ‘Page Setup’ to open slide customization.
Step 4 – Customize Slide
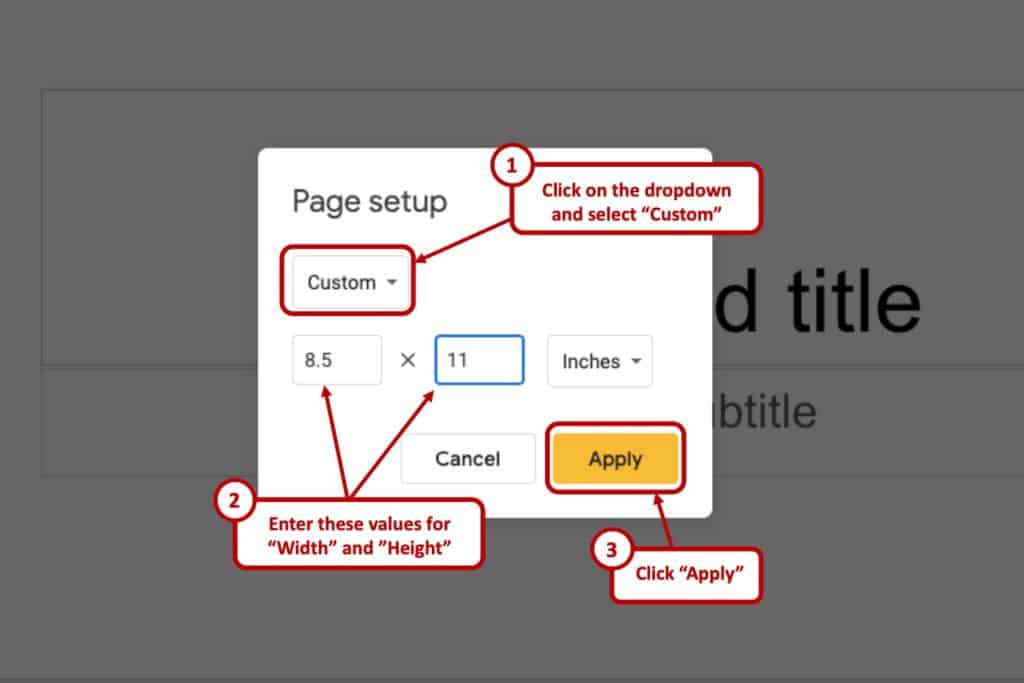
You will see four options to customize the slides. The top three are all landscape slides just in different aspect ratios. What you are looking for is the ‘Custom’ option. Click ‘Custom’.
Step 5 – Punch in the Dimensions
When you first click ‘Custom’ you will see the dimensions of the landscape slides. This would typically be 10 X 5.63.
Pro Tip:
To make convert the slide to portrait, reversing the numbers given in the width and the height in the page setup menu should do the trick.
Then you can click ‘Apply’ and you will have turned your slides into portrait layout.
It is important to note that simply swapping the dimensions does not always give you good results. In fact, 5.63 X 10 inches slides make pretty long and skinny slides.
If you want to create an A4 like-slide in Google Slides, you need to keep the custom dimensions of the slides as 8.5 X 11 inches. This way, you not only get aesthetically pleasing portrait slides, but you also get a layout dimension that works well when you need to print the slides!
Can You Mix Portrait and Landscape Slides In Google Slides?
Sometimes, you may want to convert just one slides to portrait in Google Slides. More so, this one slides can be either at the top or perhaps in the middle of the slides. So, how does one mix portrait and landscape slides in Google Slides?
Google Slides DOES NOT allow both landscape and portrait slide layout in the same presentation. However, there are ways you can work around this problem. You can insert a rectangle in the master slide that plays the role of a verticle slide.
This isn’t the most elegant method. However, when you’re in a pinch, this method can come in really handy!
So, let’s understand this step-by-step below –
Step 1 – Go into Master View
Since you cannot mix orientations in a single presentation, you need to create a portrait effect. To do this, you need to go into the master view.
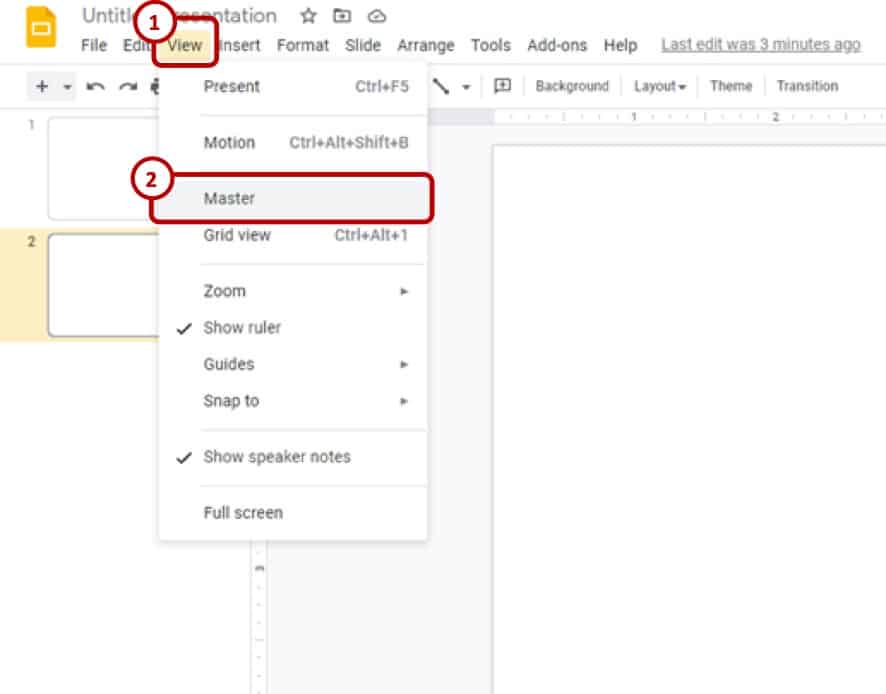
Step 2 – Insert a Rectangle Shape
From the master view, scroll all the way down to a blank slide. Click the blank slide and press CTRL + D to duplicate. Then insert a rectangle shape.
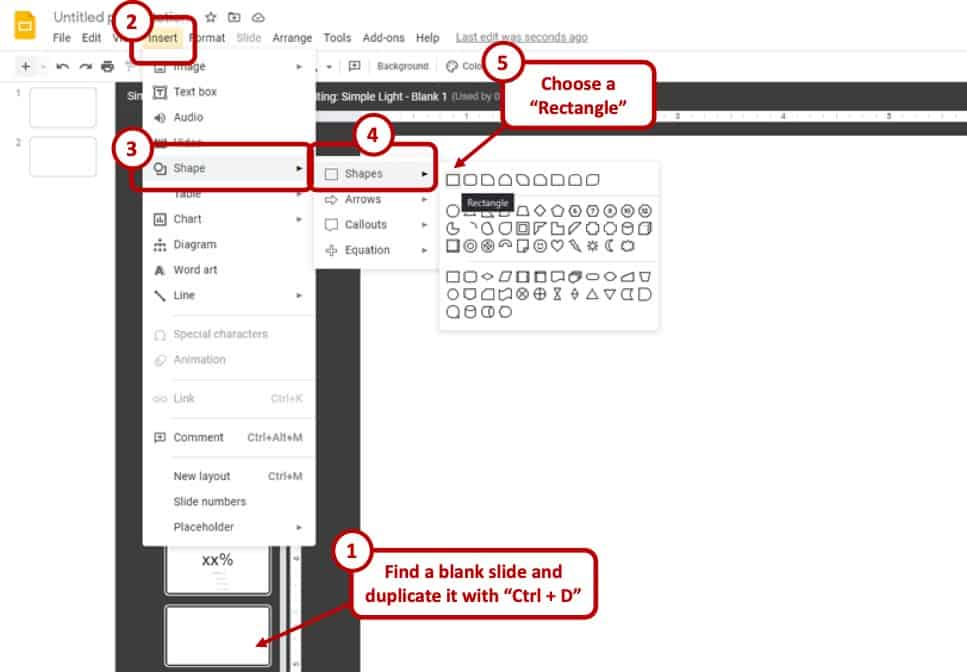
Step 3 – Resize the Rectangle to Fit the Slide
Stretch the shape to match the exact dimensions of the slide behind it. You can simply drag it by the sides or the corners. Your shape will look something like after adjusting the size.
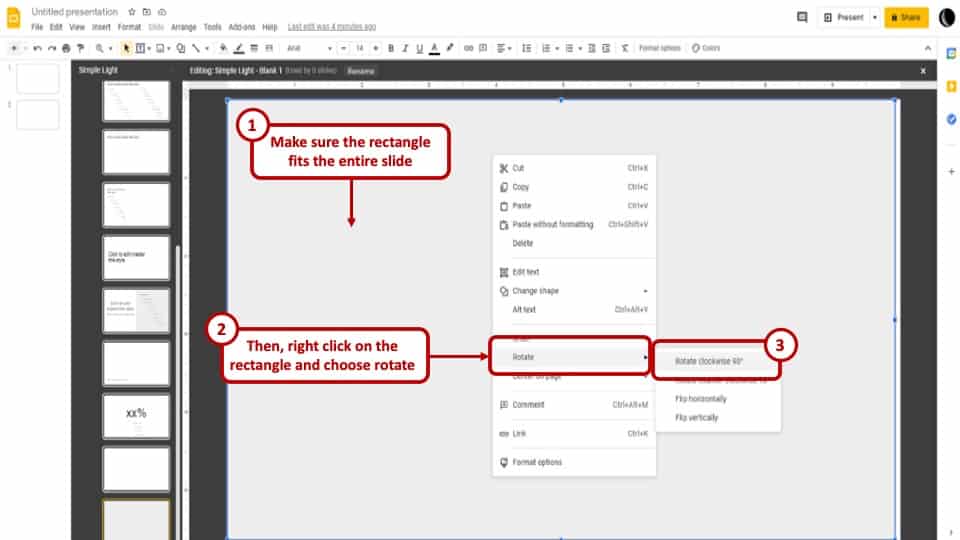
After you adjust it to the size of the slide behind it, the shape should cover the whole slide completely.
Step 4 – Rotate the Rectangle 90-degree and Change the Color
After that, you will need to rotate the shape 90-degrees. Right-click on the shape and click ‘Rotate Clockwise 90°’. (as indicated in the image in step 3)
After you rotate the shape, your slide will look this:
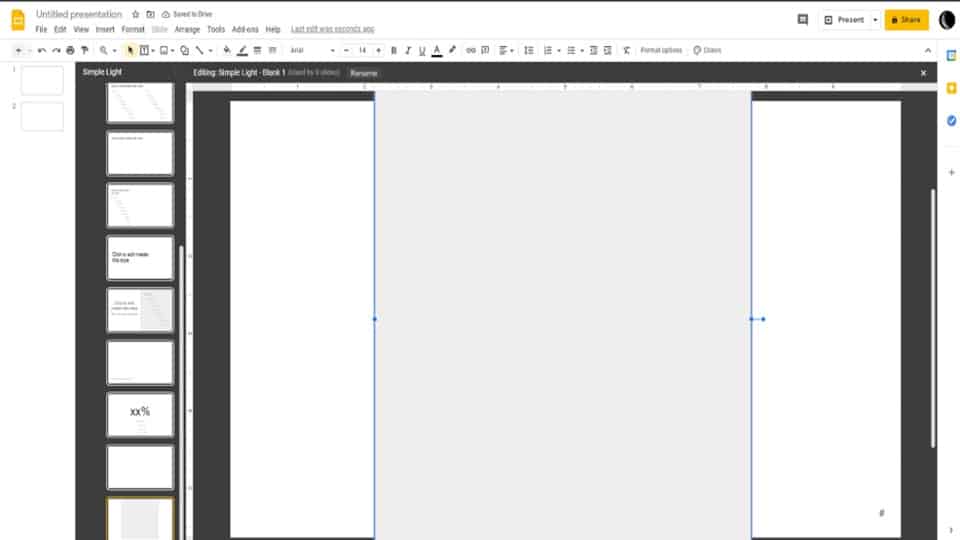
At this point, you will need to change the color of the original slide to grey. The shape’s color and border color needs to be white.
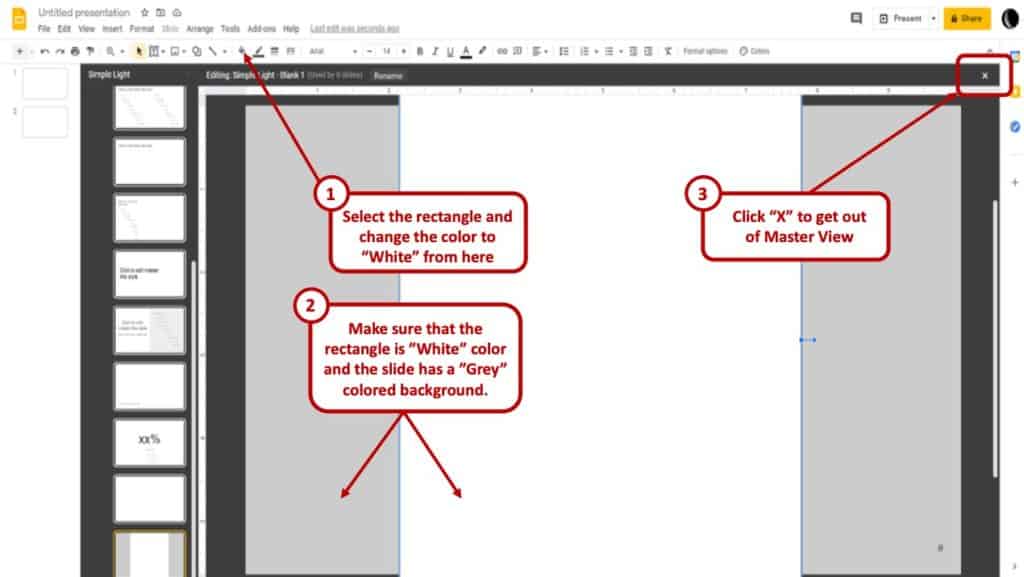
It will look like this. You can use this layout as an unmovable object on your usual slides.
Step 5 – Apply Layout
After you have created the layout, close the master view. You can do this the same way you entered master view. Click ‘View’ and uncheck ‘Master’. Go to the ‘Slide’ header at the top when creating a presentation and then click ‘Apply Layout’.
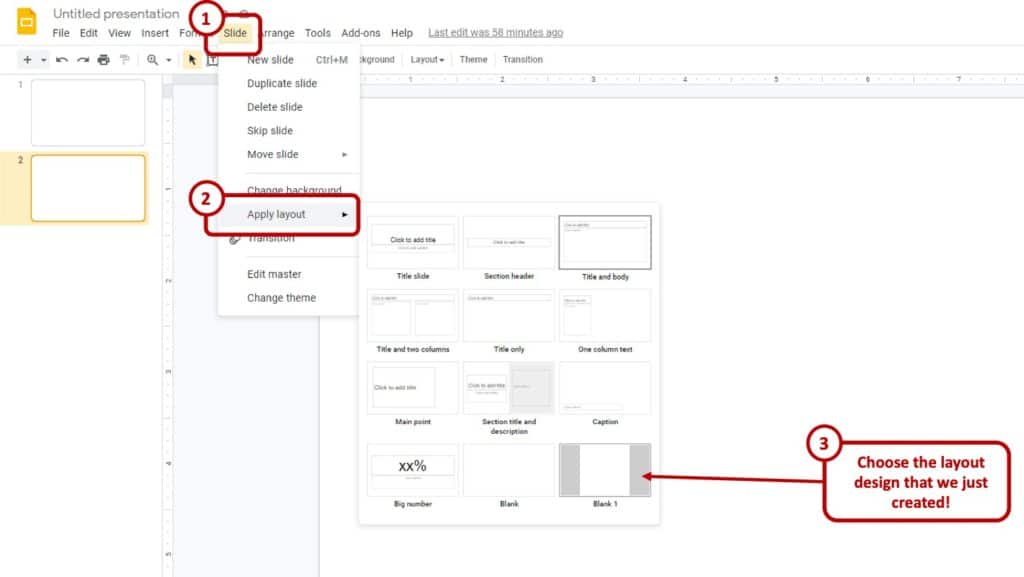
Choose the layout you created and you should have a portrait layout for your side like the picture above.
Albeit, it isn’t a seamless solution. You will still have the grey background and that will be visible in presentation mode as well. But as of now, this is the best you can do in Google Slides.
Pro Tip:
You can also create a similar rectangle on any blank slide instead of creating it in the Master Slide section. However, using the master slides will ensure that you can easily use the format for multiple slides!
Do Portrait Slides Add any Value?
You might even be asking “Do I even need to include any portrait slides into my presentation?”.
Quite honestly, you are almost always going to be able to utilize the slides better without have the vertical box included on the slide or wanting to convert the slides to a portrait format. This is because presentation applications are designed to be used on a widescreen mode; either on laptop screens, projectors or widescreen LED TVs.
It might be worth noting that when a presentation is viewed even on a mobile phone (which is the only place where a portrait slide might be useful) in a slide show mode, it still is displayed in a widescreen mode!
That said, there are times when perhaps you need to create newsletters or even a project proposal that looks well when designed in a traditional A4 size format.
This is when a vertical slide format can come in really useful.
However, whether you wish to choose landscape or portrait, it will all depend on your presentation, the data you are trying to present, and your audience. Make sure you make the content easily understandable.
The same presentation basics still apply with portrait slides too. Do not put too much information into one slide – clutter is never good. Use good color combinations and do not overdo it.
Final Thoughts
Well, that brings us to the end of this article!
If you ever wondered whether Google Slides allows for portrait slides, hopefully, this article has answered your question. With a few clicks of your mouse, you can easily use Google slides in portrait mode for your next presentation.
I hope this article was of help to you. Be sure to check out some of the other helpful articles on our website related to Google Slides.
Credit for Featured Image

