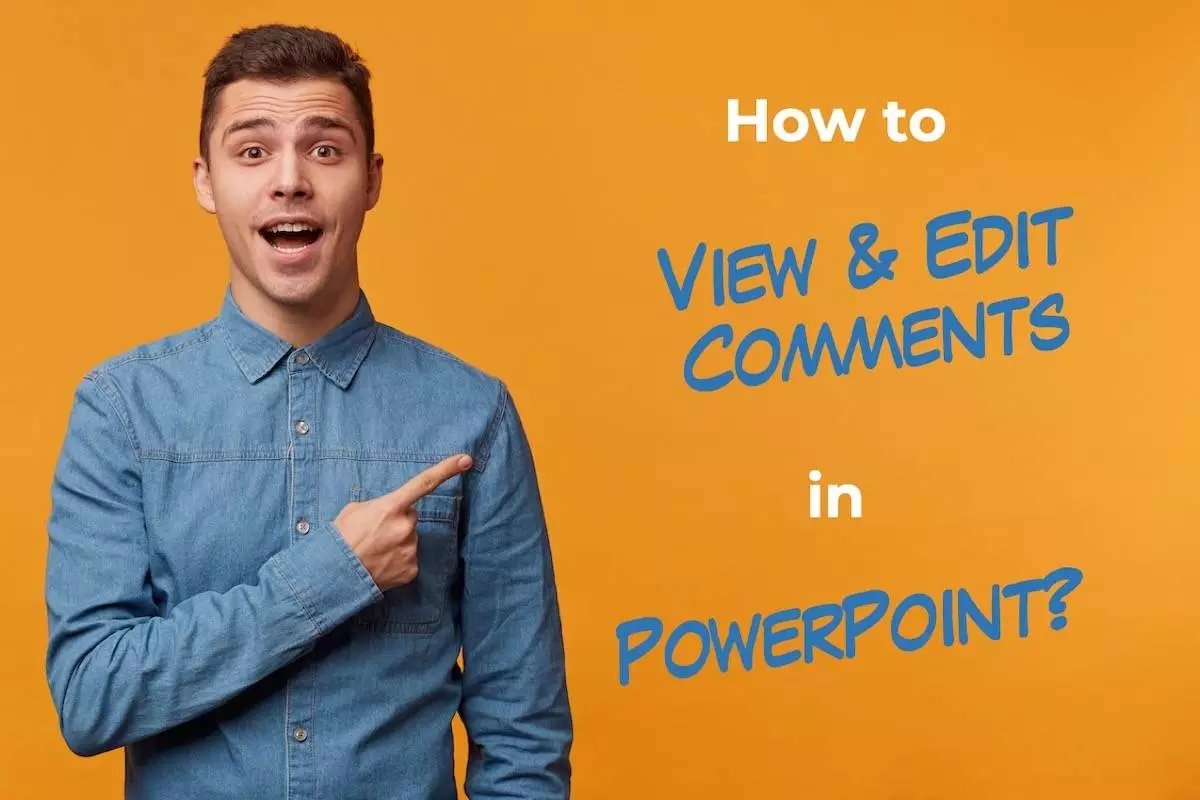One of the most effective ways of communicating the exact change that you need on a particular slide is using comments in PowerPoint! As opposed to notes, comments get pinned on a particular part of the slide making them more specific and effective!
But, one of the most common questions that people often have is – how to add comments in PowerPoint?
This article will provide you with all the information that you need to know about comments in PowerPoint. We’ll talk about when to use a comment and how to use them. I’ll also share with you how to respond, edit, or delete a comment. That and much more, coming up!
So, let’s get started!
1. What are Comments Used for in PowerPoint?
Let’s start with the basics. Why are comments even needed in PowerPoint especially when there is a notes section where you can just as easily add comments?
Well, as it turns out, even if you give detailed feedback using the notes in PowerPoint, there is always a chance of miscommunication between you and your teammate or the designer! (Just trust me on this)
Comments in PowerPoint are the most effective way of giving feedback to your team member/s especially when the feedback is given remotely rather than in-person. There are no limitations in the number of comments that can be added to a slide.
Apart from giving feedback, comments are also used for making notes to self. Adding comments to specific elements on the slides provides a better recall of what specifically needs to be done on the slide rather than second-guessing.
2. When to Use Comments in PowerPoint?
The best use case for comments in PowerPoint is for giving feedback to the team members or making a note to self.
In a Microsoft PowerPoint presentation, you can add comments to each slide. Adding comments can be useful when you are reviewing a team member’s presentation. You can also add edit notes as comments in PowerPoint.
3. How to Add a Comment in PowerPoint?
Now, let’s understand how do the comments work and what is the process of adding comments in PowerPoint!
There are multiple ways to add a comment in PowerPoint.
To add a comment in PowerPoint, select the slide. Then, click on the “Review” tab, and click on “New Comment”. Alternatively, first, click on the “Insert” tab, and click on the “Comment” option. You can also right-click anywhere on the slide and click on “New Comment” from the options that appear.
However, depending on which version of PowerPoint you are using, one or more of these options may not be available for you.
Nevertheless, let’s take a look at each of these steps in further detail –
Method 1 – Adding Comments Using the “Review” Tab (for PowerPoint 2010)
Microsoft PowerPoint 2010 or older versions have a very easy method for adding comments to a slide. All you have to do is follow the 2 simple steps.
Step-1: Click on the “Review” tab
In Microsoft PowerPoint 2010, open your preferred slide and then click on the “Review” tab from the menu bar located at the top of the screen.
Step-2: Click on “New Comment”
In the “Review” menu, click on the “New Comment” option. A comment box will appear on the slide. Now you can type in your comment in the comment box and move it anywhere on the opened slide.
(Note – for visual reference and guidance, you can check the screenshots in the process mentioned below.)
Method 2 – Adding Comments Using the “Insert” Tab (for Newer Versions of PowerPoint)
In newer versions of Microsoft PowerPoint, some upgrades were made to the comment section and it now has a cleaner look.
You can add a comment through the “Review” menu following the steps for older versions. You can also add a comment through the “Insert” tab. Follow the 2 easy steps below.
Step-1: Click on the “Insert” tab
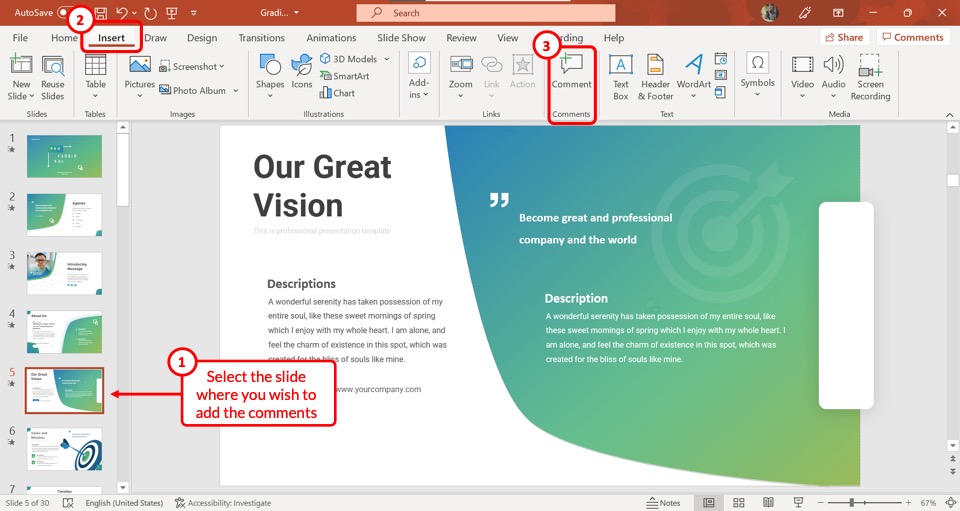
The first step is to select the slide where you want to add a comment from the slide navigation pane and then click on the “Insert” tab in the menu ribbon located at the top of the screen.
Pro Tip!
You can also add a comment on a slide using the shortcut keys. The shortcut to add a comment for Windows is “Ctrl+Alt+M” and the shortcut to add a comment on Mac is “Cmd+Shift+M”
Step-2: Click on the “Comment” button
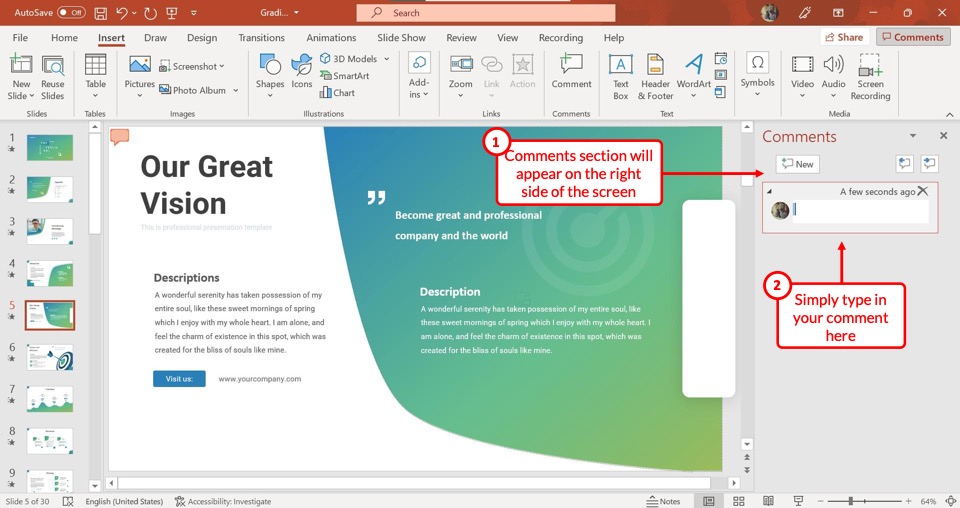
Now you have to click on the “Comment” option in the “Comments” section of the “Insert” menu. It will open a “Comments” sidebar on the right side of the screen.
You can type in the comment in the comment box. You can also move the comment icon on the slide to place it on a specific item.
Method 3 – Adding Comments Using the “Right-Click” Option
You can also add comments on the slide using the righ-click button. This process is perhaps the easiest of them all. Neverthless, here are the steps involved –
Step 1 – “Right-Click” on the slide
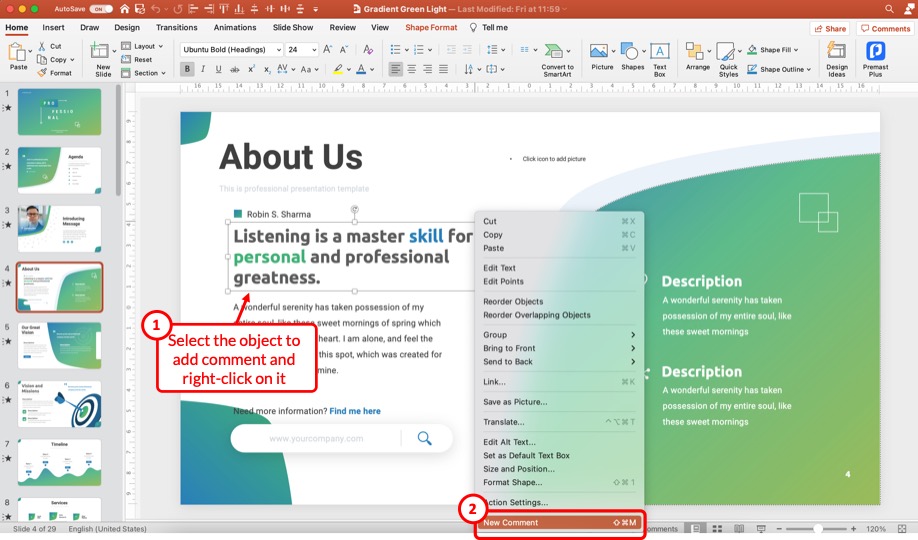
Select the object where you wish to add comments on the slide, and right-click on it.
A menu will appear with more options. Locate and click on the “New Comment” option.
Step 2 – Add the Comment
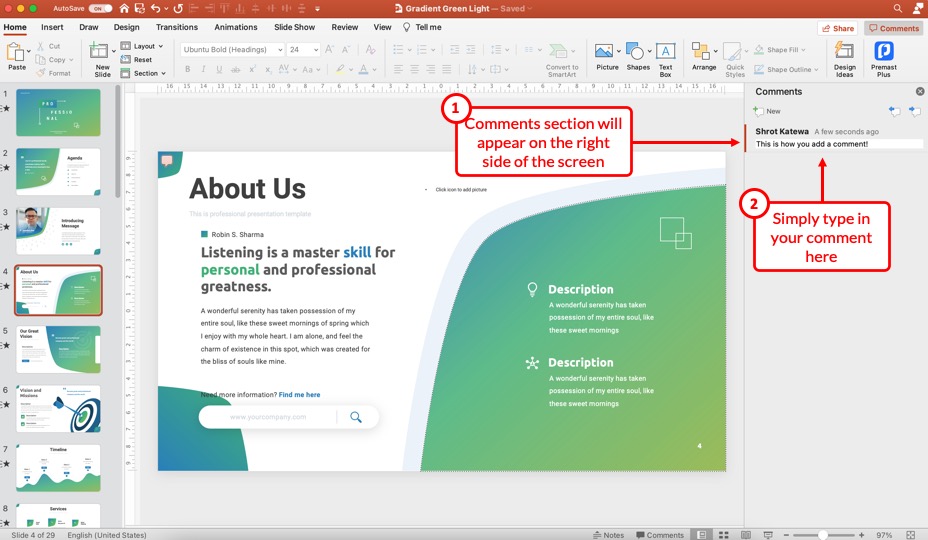
Now, just as we saw in the previous method, a new section will appear to the right part of the screen.
Simply, type in the comment that you wish to add to the slide in this section. You will be using this section for more actions, but we shall be talking about that slightly later in this article.
3. How to Edit a Comment in PowerPoint?
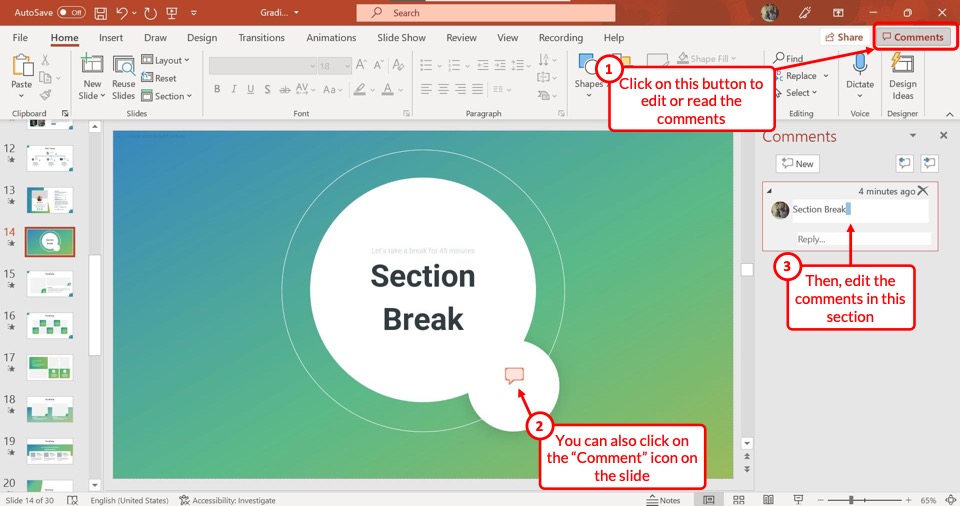
Once you have added a comment, you can very easily edit it. All you have to do is click on the “Comments” button at the top right corner of the screen (as shown in the image above).
You can also look for the “Comment icon” on the slide and click on it to either edit or read the comments present on the slide.
This will open the “Comments” sidebar on the right side of the screen containing all the comments on the opened slide. Click on the comment you want to edit and type in the changes.
One thing to remember is that you can only edit your own comments. If colleague or team member has replied to your comment, you won’t be able to edit your comment anymore. However, you will be able to reply to that comment.
4. How to Hide a Comment in PowerPoint?
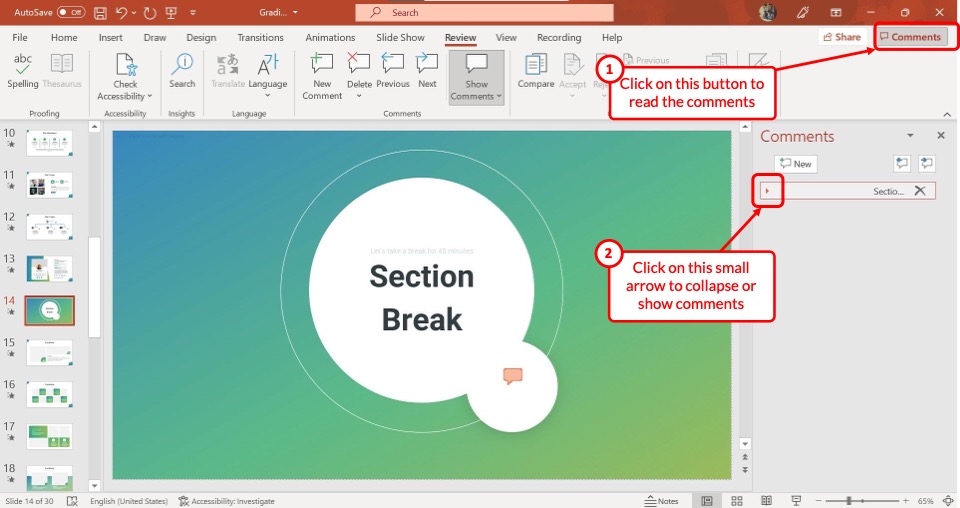
In Microsoft PowerPoint, you cannot hide a single comment. You can either collapse it or delete it. To collapse a single comment, click on the “Comments” box at the top right corner of the screen. This will open the “Comments” pane on the right side of the screen.
Click on the arrow at the left corner of the comment box to collapse it. Now you can see a list of collapsed comments in the “Comments” pane.
4.1 How to Hide All Comments in PowerPoint?
Microsoft PowerPoint allows you to hide all comments before presenting to an audience. To hide all the comments, follow the 2 quick steps.
Step-1: Click on the “Review” tab
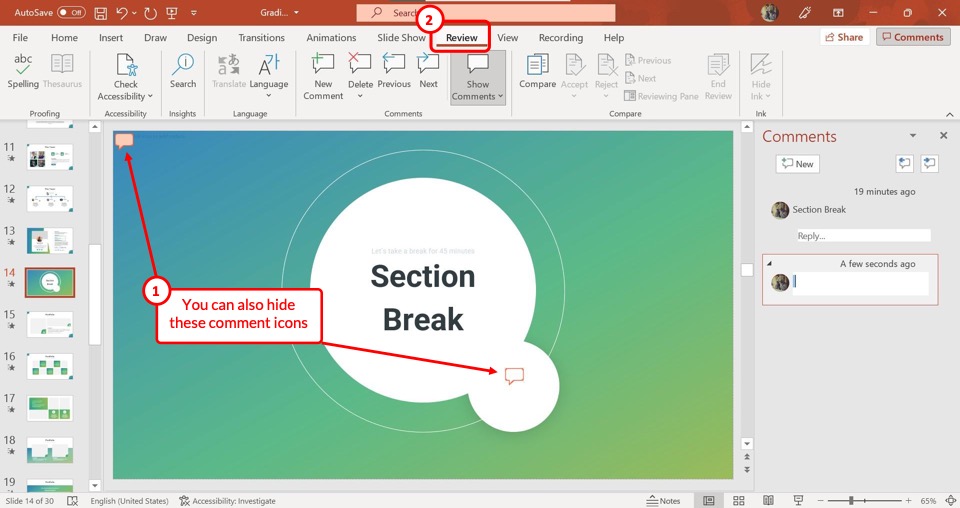
The first step is to click on the “Review” tab in the menu ribbon. This will open the “Review” menu.
Step-2: Click on the “Show Markup” option
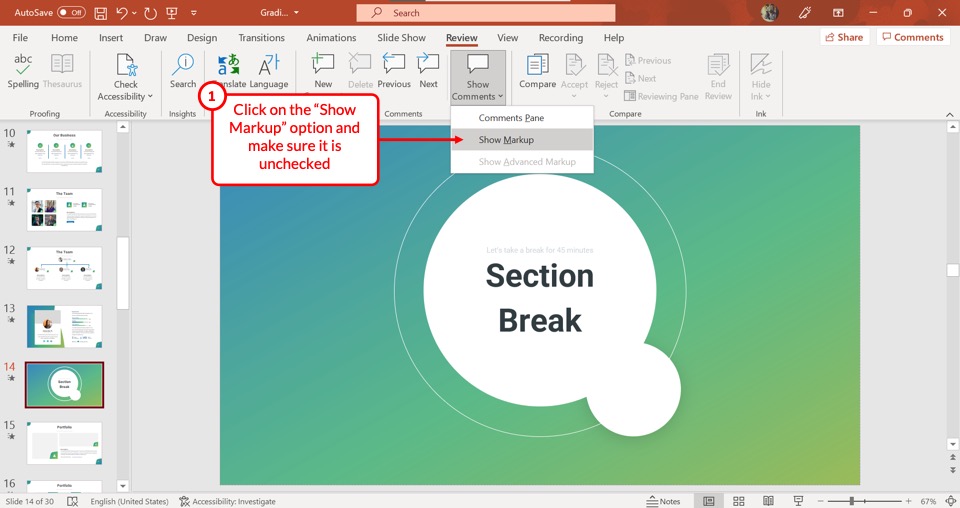
In the “Review” menu, click on the “Show Comments” option from the “Comments” section to open a dropdown menu.
Now click on the “Show Markup” option from the dropdown menu. You will notice the checkmark beside the “Show Markup” option disappears along with all the “Comments” pane and the comment icons inside the slides.
5. How to View a Comment in PowerPoint?
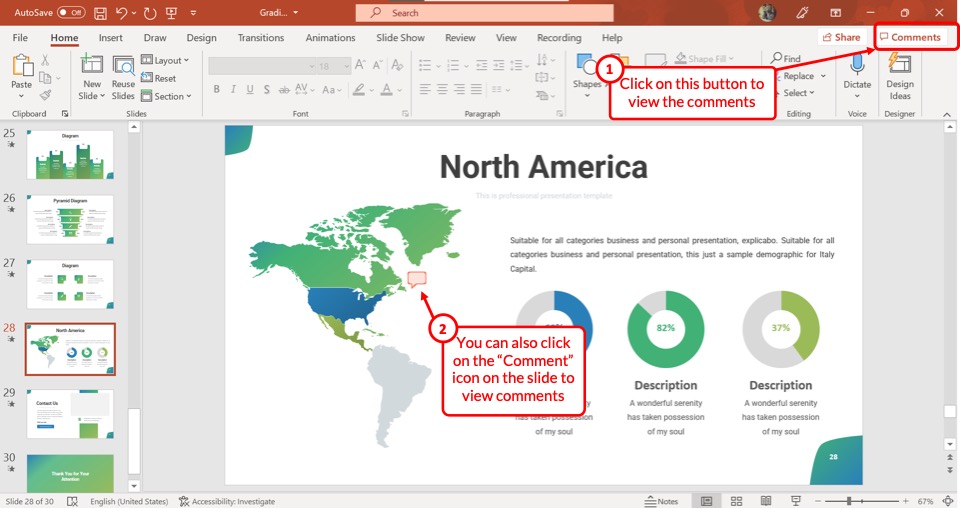
Microsoft PowerPoint comments are easily accessible. To view a comment, all you have to do is click on the comment icon in the opened slide. This will open the “Comments” pane on the right side of the screen containing the comment you clicked to view.
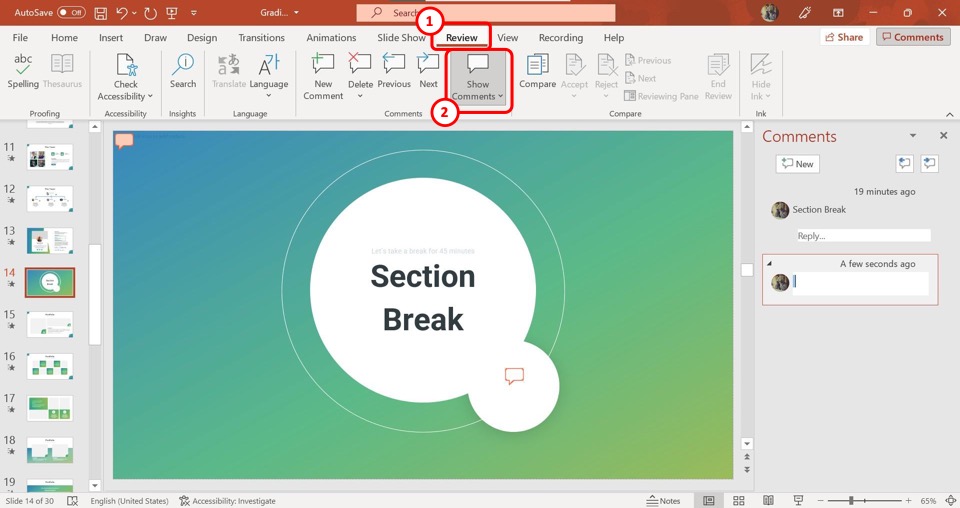
You can also view the comments by clicking on the “Review” tab. Then, click on the “Show Comments” button.
This will open the comments section on the right just like the other options.
5.1 How to View All Comments in PowerPoint?
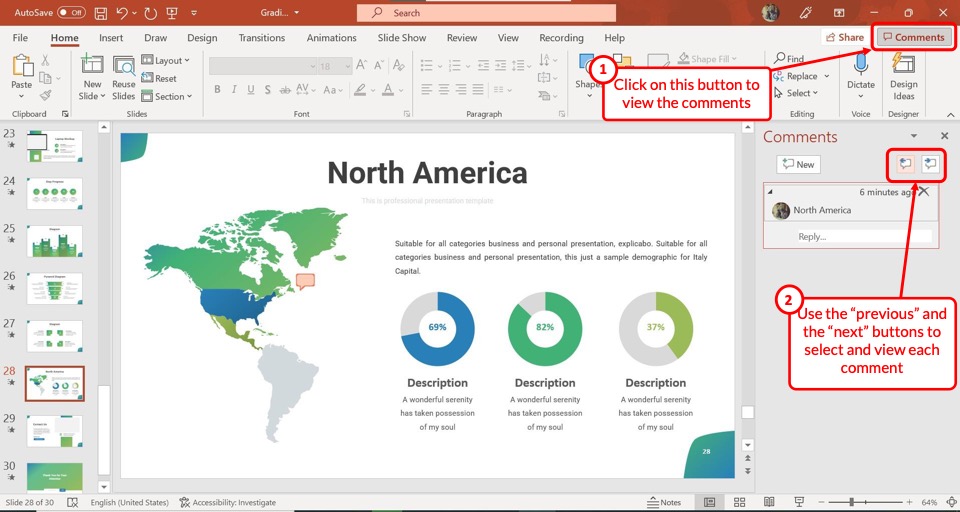
In Microsoft PowerPoint, you can view all the comments in a presentation in one place using the “Comment Pane”.
To view all the comments, click on the “Comments” button at the right corner on the top of the screen. In the “Comments” pane, you can click on the “Previous” and “Next” icons over the comment box to see the comments on the other slides.
However, the “Comments” pane only shows comments present on the selected slide. It will not show all the comments of the presentation. You will have to individually open each slide to view the comments on that slide.
6. How to Review Comments in PowerPoint?
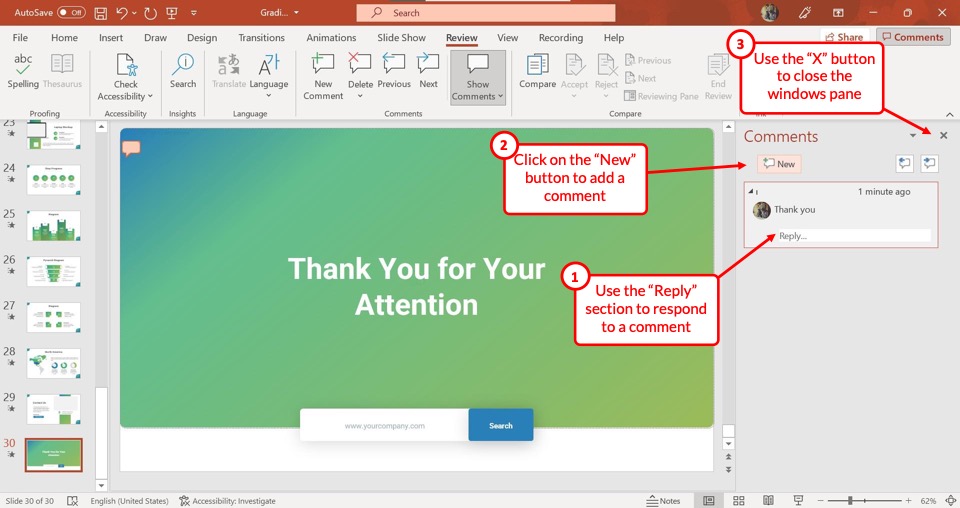
To review comments in Microsoft PowerPoint, click on the “Comments” button located on the right side at the top of the screen.
This will open the “Comments” pane where you can see all the comments. You can click on a comment to edit it. You can also click on “Reply” to reply to a comment, and click on the “X” icon to delete a comment.
Besides, you can click on the “Previous” and “Next” icons to see the comments on other slides.
7. How to Delete a Comment in PowerPoint?
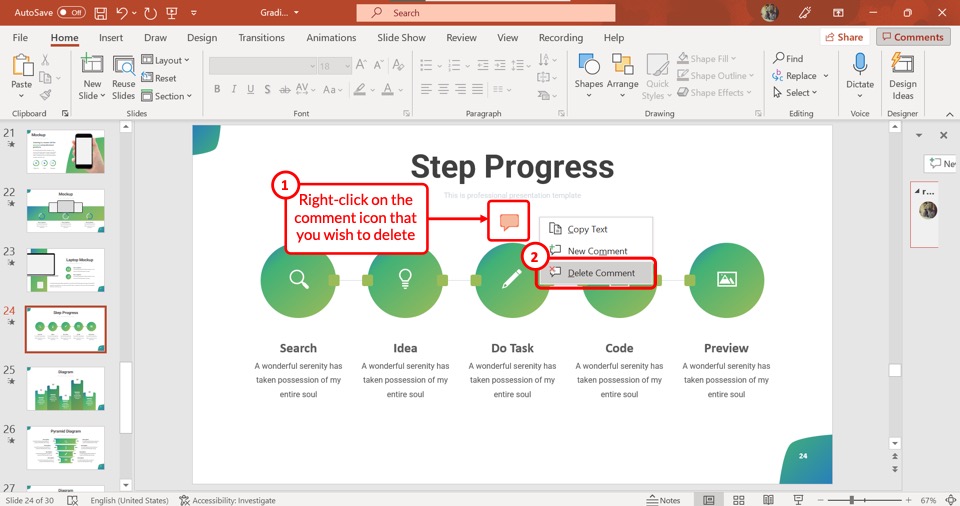
You can delete a specific comment very quickly in Microsoft PowerPoint.
To delete a comment, the first step is to open the slide where you want to delete the comment. Then “Right Click” on the comment icon inside the slide. Now all you have to do is select the “Delete Comment” option.
7.1 How to Delete All Comments in PowerPoint?
Microsoft PowerPoint also allows you to delete all the comments in a presentation at once. To do so, follow the 3 easy steps.
Step-1: Click on the “Review” menu
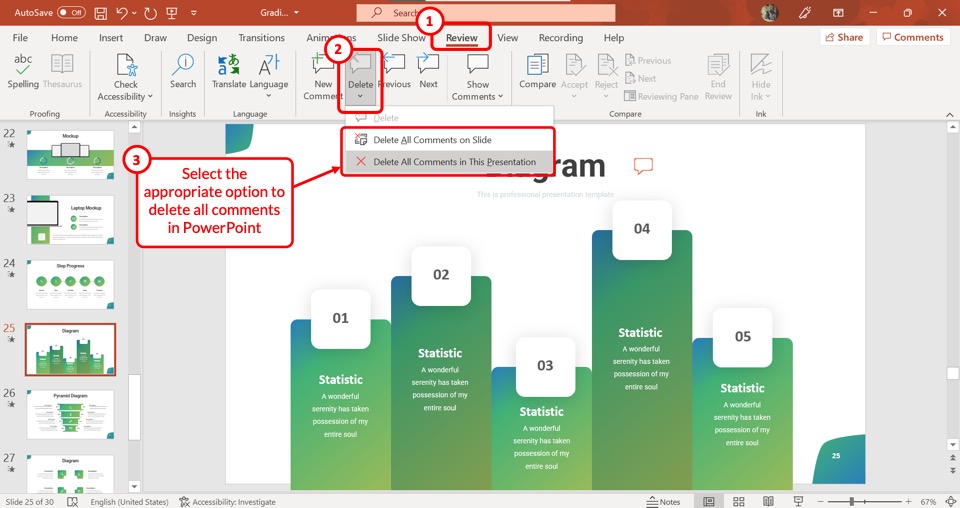
With any slide opened, click on the “Review” tab in the menu ribbon to access the “Review” menu.
Step-2: Click on “Delete All Comments in This Presentation”
In the “Review” menu, click on the “Downward facing arrow” under the “Delete” option.
Now click on the “Delete All Comments in This Presentation” option from the dropdown menu under the “Delete” option (as shown in the image in step 1)
Step-3: Click on “Yes”
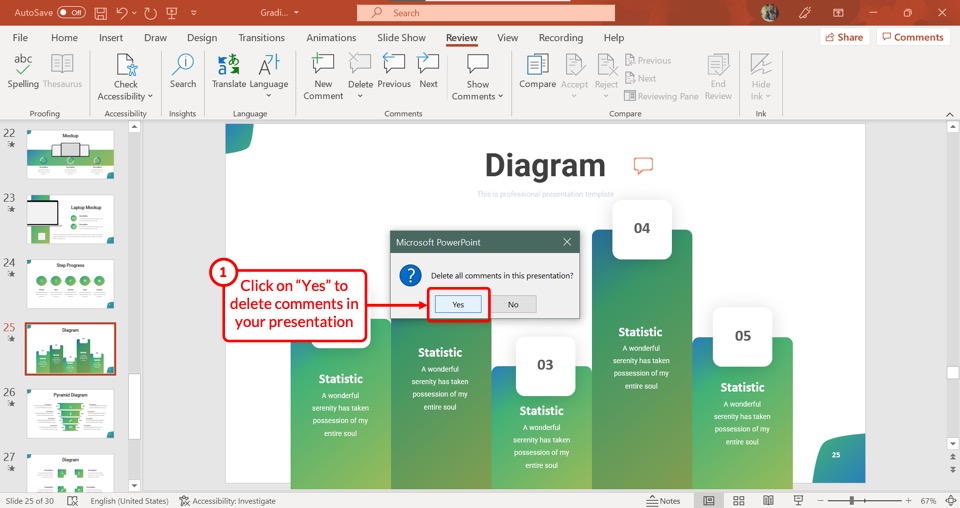
Now all you have to do is click on the “Yes” button in the dialog box to delete all the comments in the presentation.
8. How to Reply to Comments in PowerPoint?
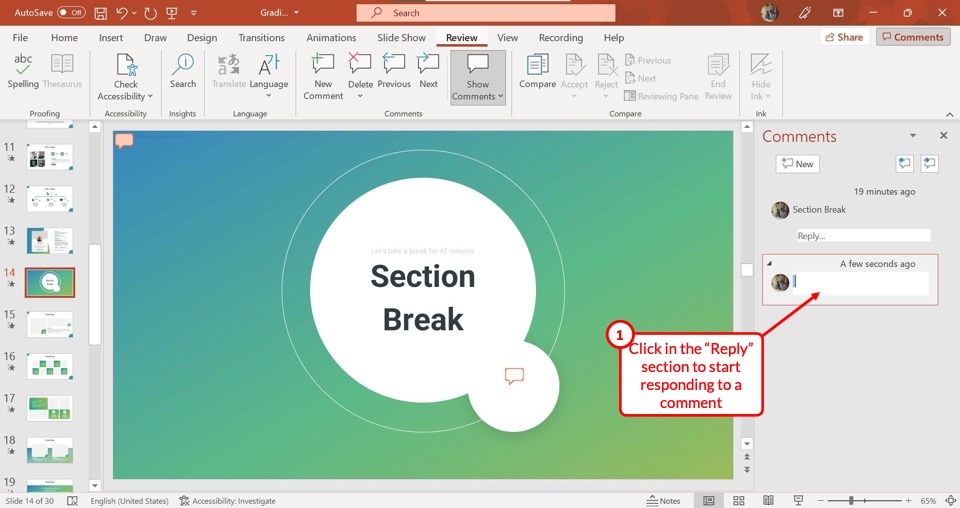
Microsoft PowerPoint allows you to reply to a comment with only one click. All you have to do is click on the comment icon inside the slide to open the “Comments” pane.
In the comment box, click on the “Reply” box and type in your reply.
9. How to Print PowerPoint Presentation with Comments?
To print the slides of a PowerPoint presentation along with the comments, simply follow the steps mentioned below –
Step-1: Click on the “File” tab
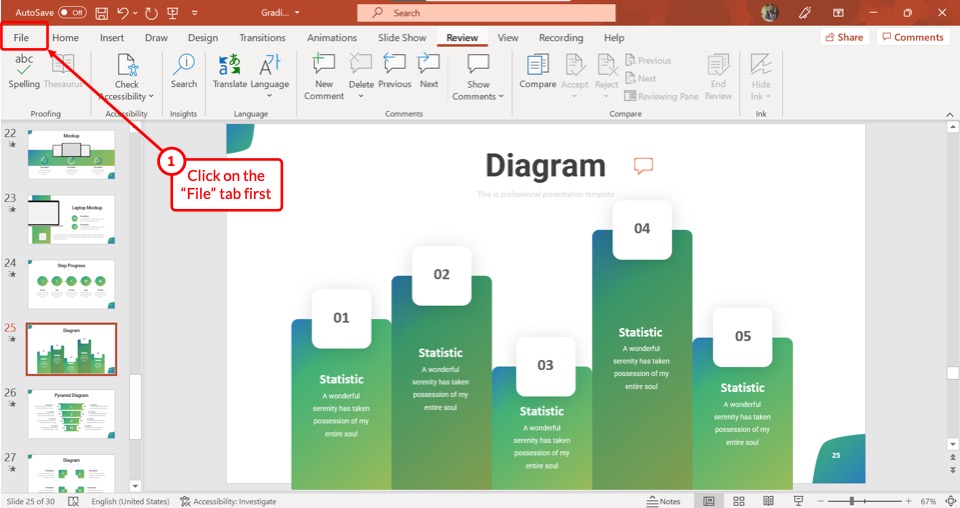
The first step is to click on the “File” menu from the menu ribbon at the top of the screen.
Step-2: Click on the “Print” option
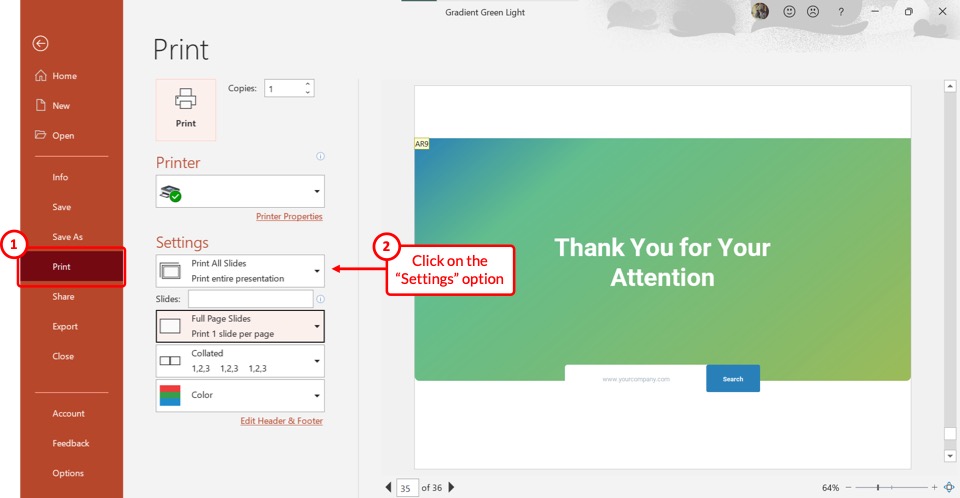
In the “File” menu, click on the “Print” option and then open the “Settings” for printing.
Step-3: Click on “Print Layout” and enable “Comments”
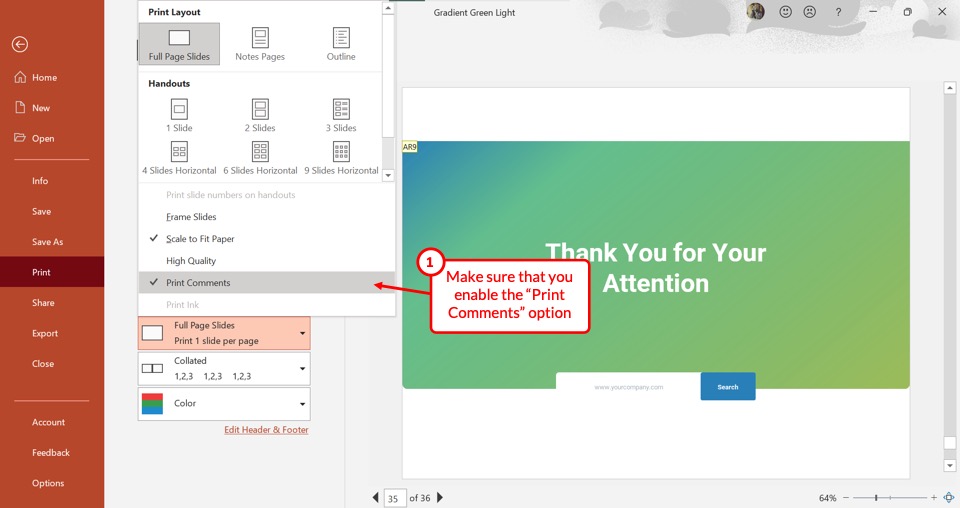
Under the “Settings” option, click on the second box which is the “Print Layout” box. Then click on the “Print Comments” option. A checkmark will appear. Make sure that the “Print Comments” is enabled.
Step-4: Click on the “Print” button
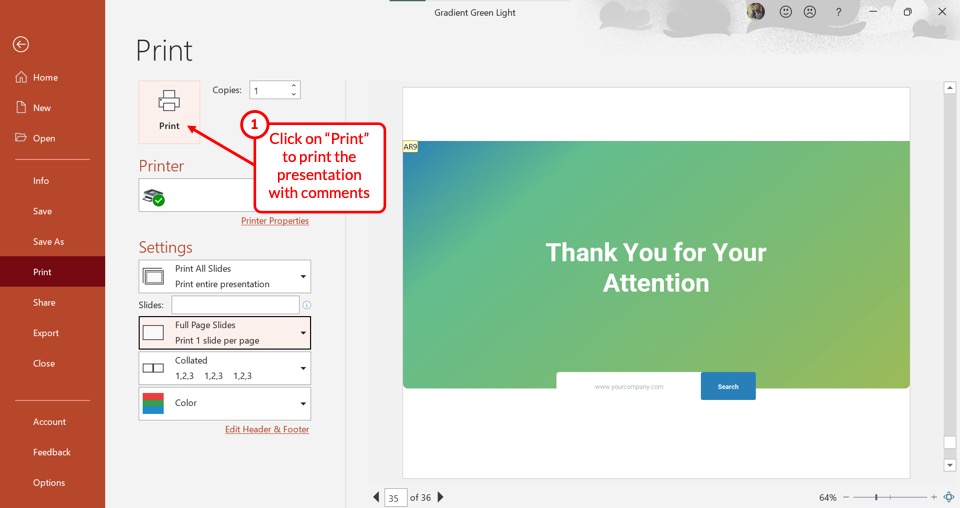
Now all you have to do is check whether the computer is connected to a printer. Then click on the “Print” button to print the slides along with the comments.
10. Unable to See Comments Icon on the Slide?
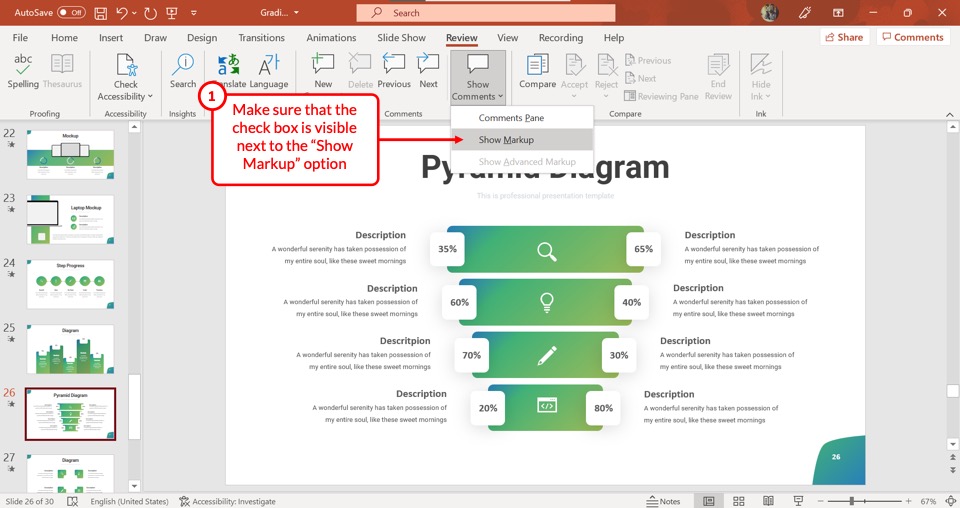
If the “Show Markup” option is unchecked, all the comments will be hidden. This is the reason you are unable to see any comment icon on the slide.
To see the comment icons again, click on the “Show Comments” option in the “Review” menu. Then select the “Show Markup” option from the dropdown menu. A checkmark will appear beside the “Show Markup” option and you will be able to see all the comment icons on the slides.
Credit to Nakaridore (on Freepik) for the featured image of this article (further edited)