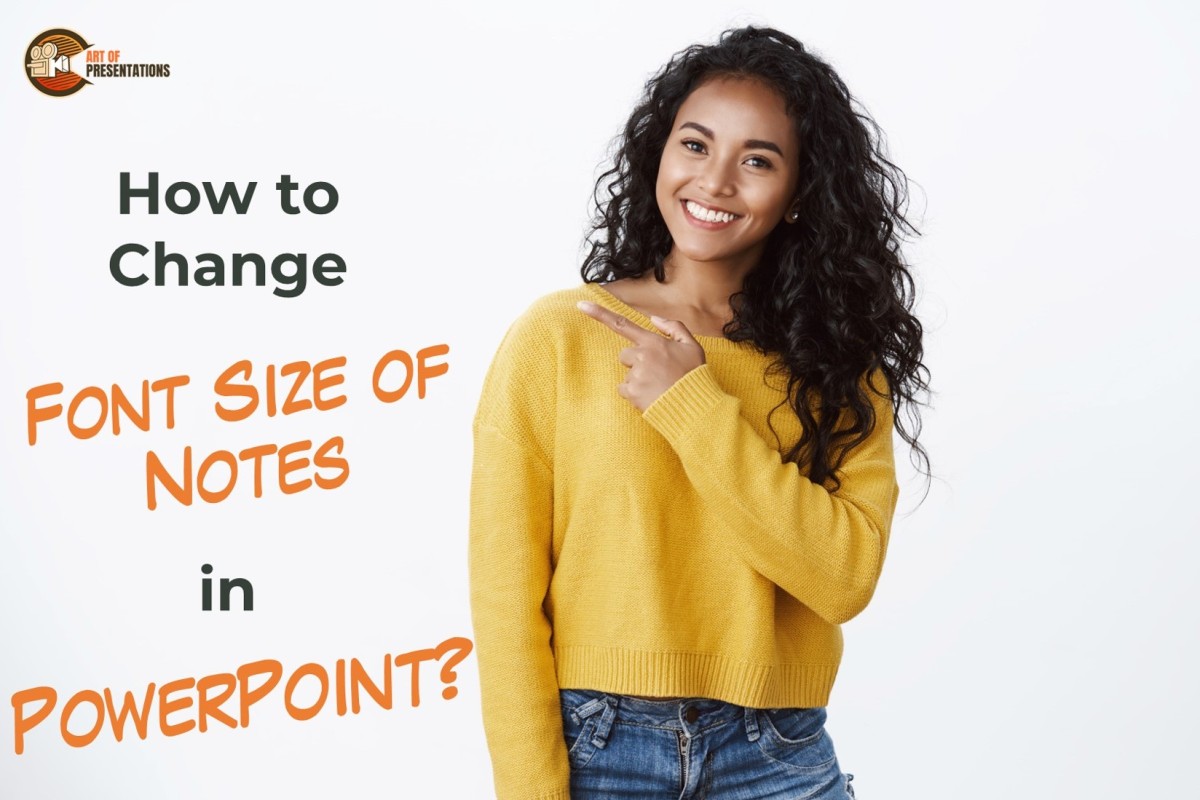Writing Notes in the notes pane after adding key points to the slides, helps you deliver your ideas more efficiently and effectively. You may want to adjust the font size of your notes to see them better or to have a lot of notes at the same time. How do you do that?
To change the font size of notes in Powerpoint, select the text inside the “Notes” section and “right-click” on it. Click on the “Font Size” dropdown and choose your desired font size from the dropdown menu.
You can also go to “Notes Page” or “Outline View” under the “View” ribbon and choose the appropriate font size for your notes.
In this article, we have also covered how you can change the font size of all of your notes collectively as well as what are the steps if you also want to change the font style to improve visibility. So, let’s get started!
1. Where is the Notes Pane in PowerPoint?
Microsoft PowerPoint is one of the most helpful tools out there when it comes to presenting your ideas and thoughts to your audience. While creating a PowerPoint presentation, it is ideal to only include the key points and ideas in the slides and present the rest verbally.
To make this job easier, Microsoft PowerPoint allows you to include notes which are not visible to the audience. Follow these easy steps to access the Notes Pane in PowerPoint:
Step-1: Go to the ‘View’ option.
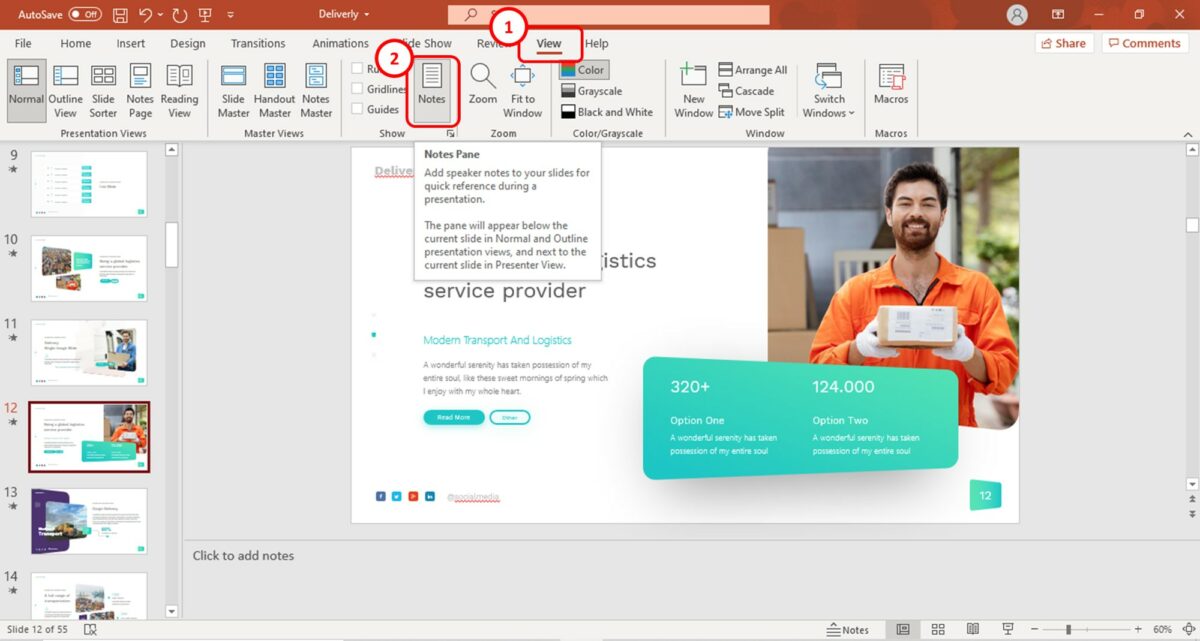
To access the Notes Pane, the first thing you have to do is click on the ‘View’ option from the ribbon
Step-2: Click on ‘Notes’ to access the Notes Pane.
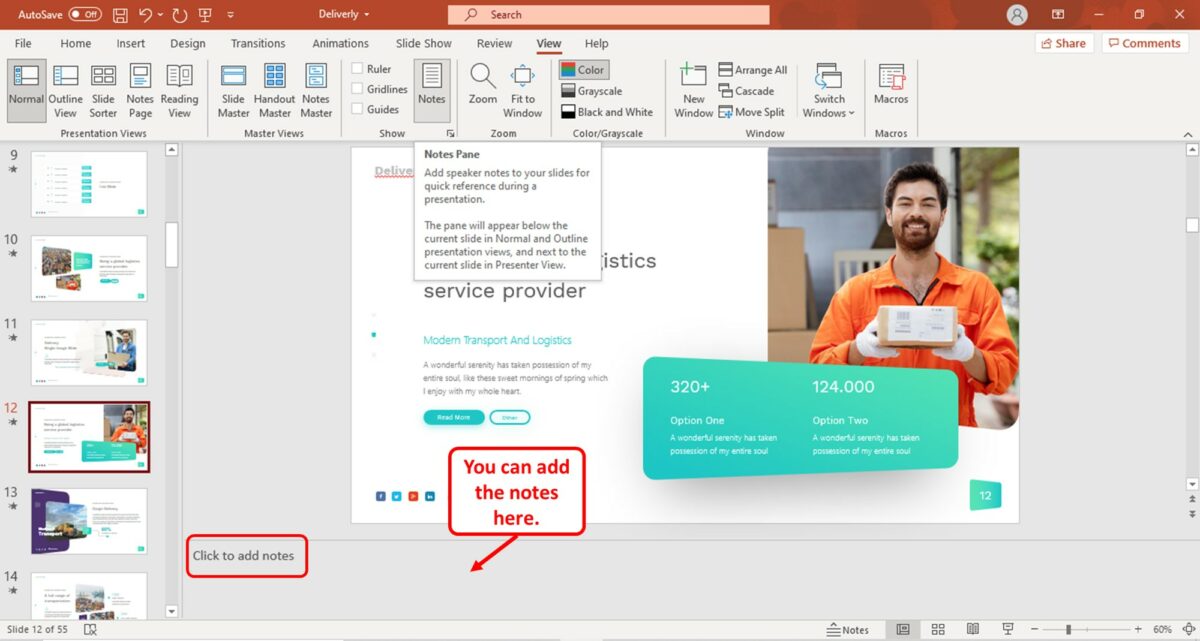
The next step is to click on ‘Notes’ under the ‘Show’ section of the ‘View’ ribbon. Doing so will make the Notes Pane appear below the slide you are currently working on. Now you can add your necessary notes by clicking on the space where it says, ‘Click to add notes.’
2. Why is the Font in PowerPoint Notes so Small?
The purpose of Notes is to act as a visual guide for you while you are presenting and to make sure you don’t miss out on any of your key points.
Hence, the texts in Notes Pane appear only to the presenter, so that he/she can add additional information, facts, statistics, etc. to their speech or use it as per their requirement. And due to this very reason, Microsoft PowerPoint has a small font size for notes by default, so that you can fit all the information you need inside it.
If you ever try to change the font size of PowerPoint notes, you will notice that changes do not appear on the screen. To make the changes visible, you have to enable the ‘Show Text Formatting’ option in PowerPoint. I’ll be discussing that in the later section.
3. How to Change the Font Size of Notes in PowerPoint?
Since the default font size of Notes in PowerPoint is quite small, you might want to change it, in order to get a better view of your notes while presenting.
You change the font size of Notes from both the ‘Normal’ view and ‘Notes Page’ view. However, it is much easier to do it from the ‘Normal’ view. I’ll be discussing both of them below:
Method 1 – From ‘Normal’ View:
Step-1: Select the Text inside the ‘Notes; section and ‘Right Click’ on it
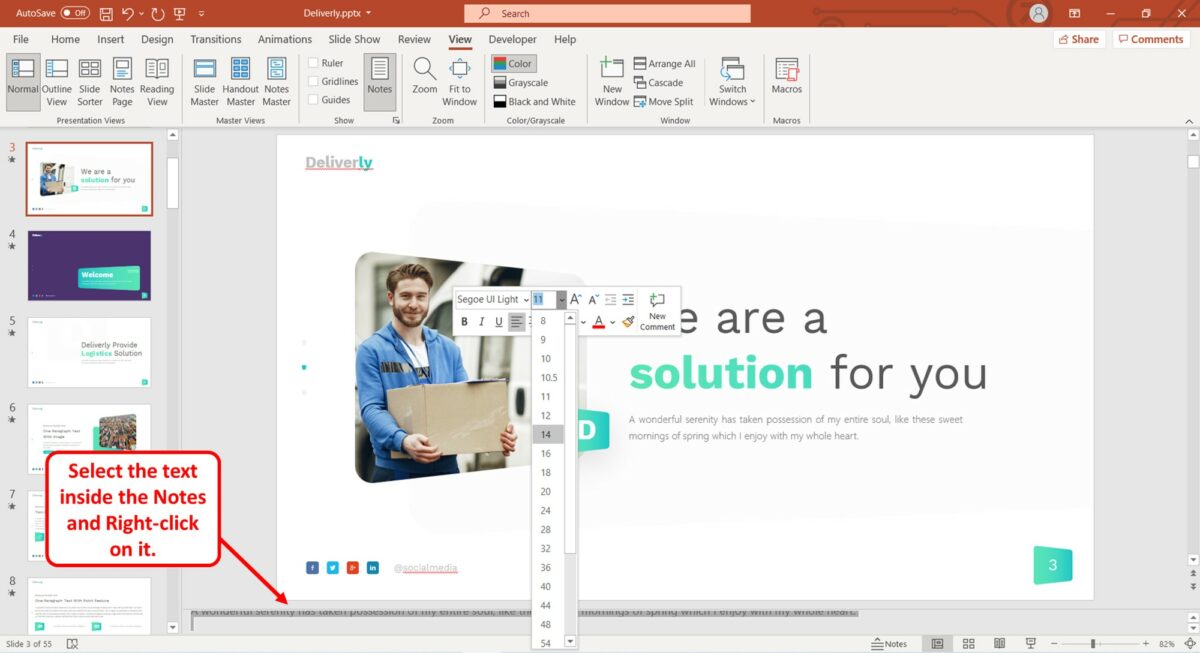
The first step is to select the text inside the ‘Notes’ section and ‘Right Click’ on it. A dropdown menu will appear where you will find the option to customize the font size.
Step-2: Choose your desired Font Size
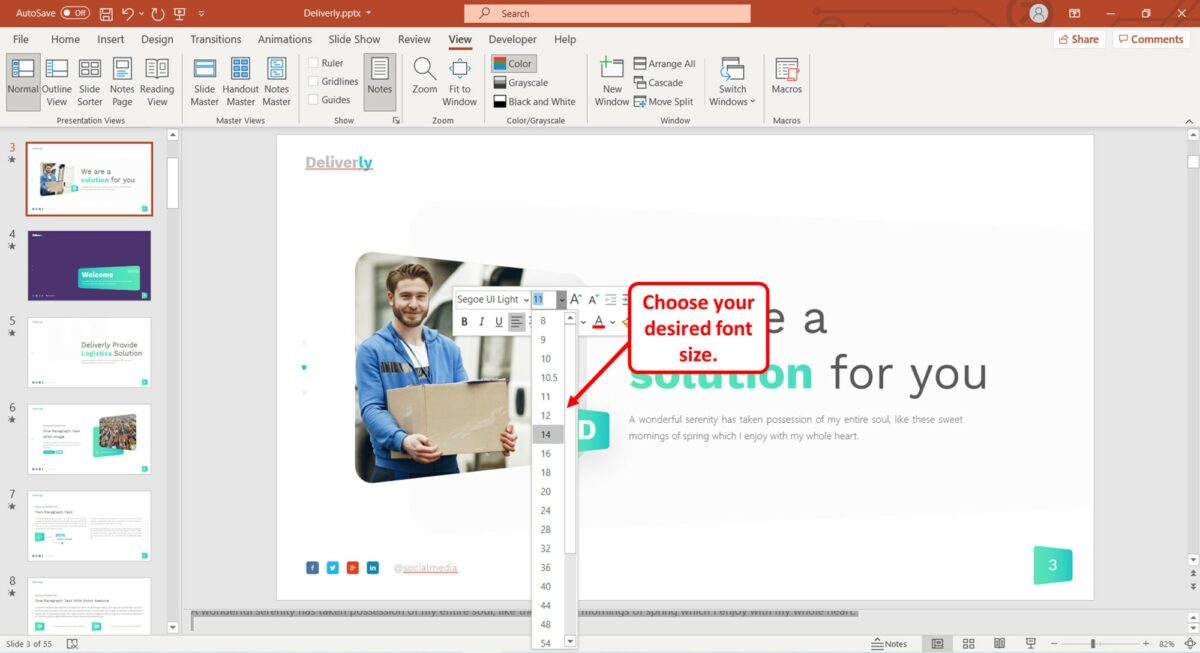
Click on the arrow on the font size section of the drop-down menu and simply choose the appropriate size for your Notes.
Method 2 – From ‘Notes Page’ View:
Step-1: Go to ‘Notes Page’ under the ‘View’ ribbon.
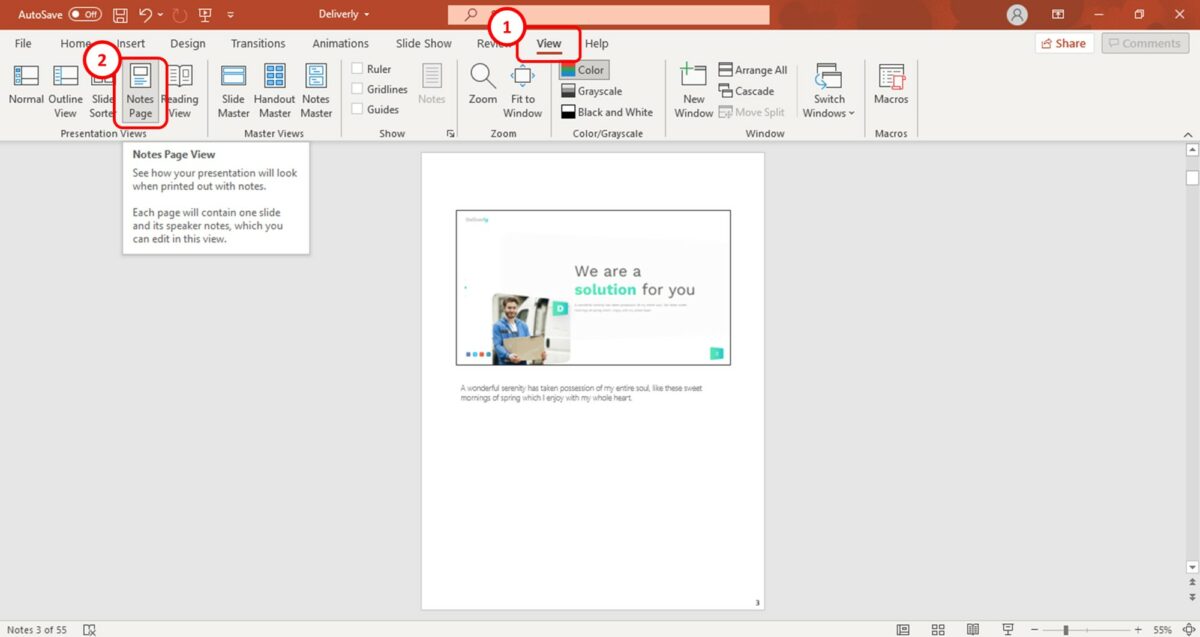
Go to the ‘View’ section of the ribbon and click on ‘Notes Page’ inside the ‘Presentation Views’ section. Your current slide will now appear with speaker notes at the bottom.
Step-2: Changing the font size.
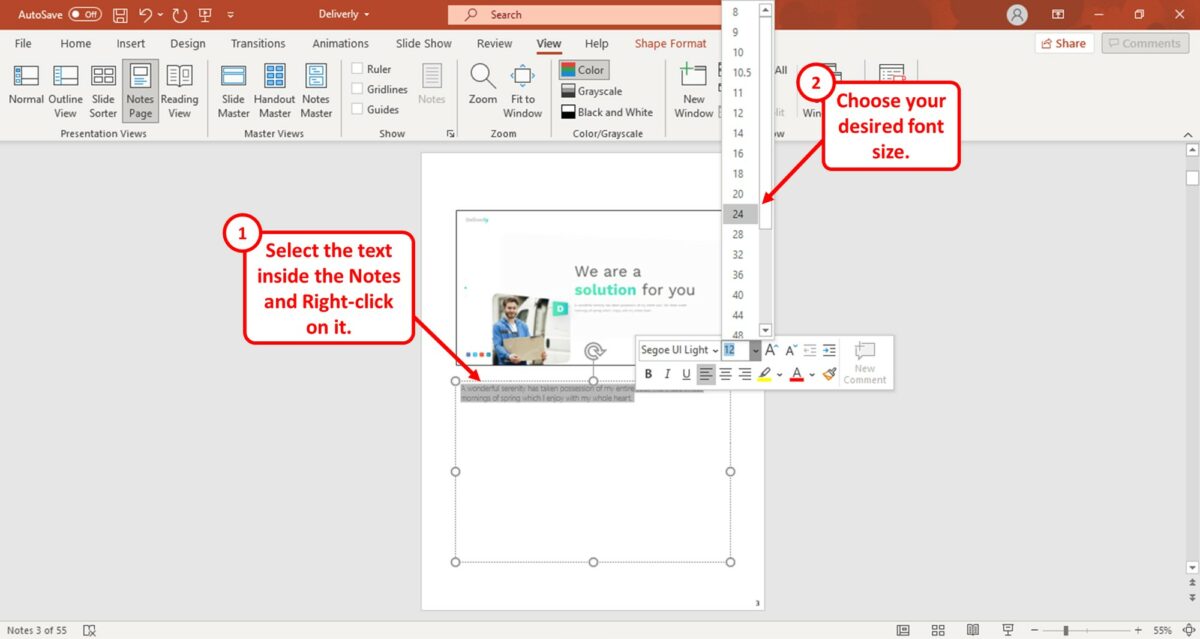
Select the text on Notes and ‘Right Click’ on it. This will open a pop-up menu with the option to customize the size of the font. Click on it and select the font size you want from the chart. Finally, click on ‘Normal View’ to go back to your usual screen.
You might be surprised to see that there is no difference in the font size of the texts in Notes Pane, despite changing it. It is because the Notes in PowerPoint always appear in the default font size and you can only see the difference while viewing the ‘Notes Page’.
To apply these changes and make them appear on the Notes Pane, you will need to follow a few more steps
Step-3: Go to ‘Outline View.’
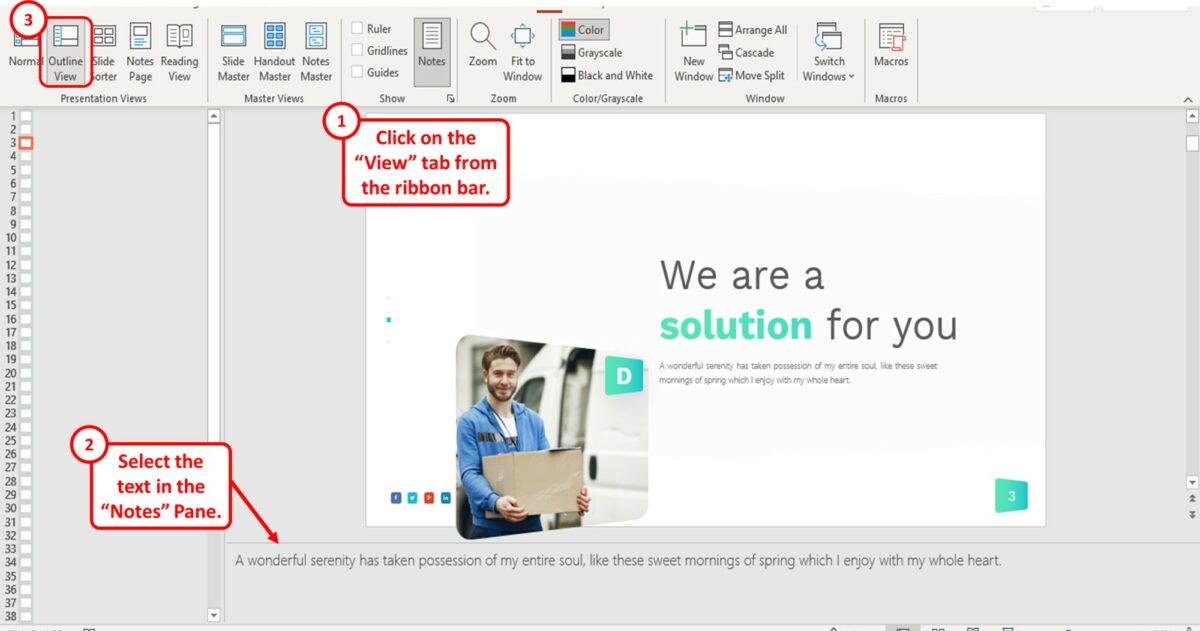
Click on the ‘View’ button from the ribbon. Select the text in the Notes Pane and from the ‘Presentation Views’ section, click on ‘Outline View.’ Doing so will reduce the size of all the slides of your PowerPoint presentation and a blank portion will appear on the left side of your screen.
Step-4: Find the text formatting option.
‘Right click’ on the blank space or on the slide number in which you want to change the size of Notes font. A drop-down menu will appear where you will find the ‘Show text formatting’ option.
Step-5: Click on ‘Show Text Formatting’.
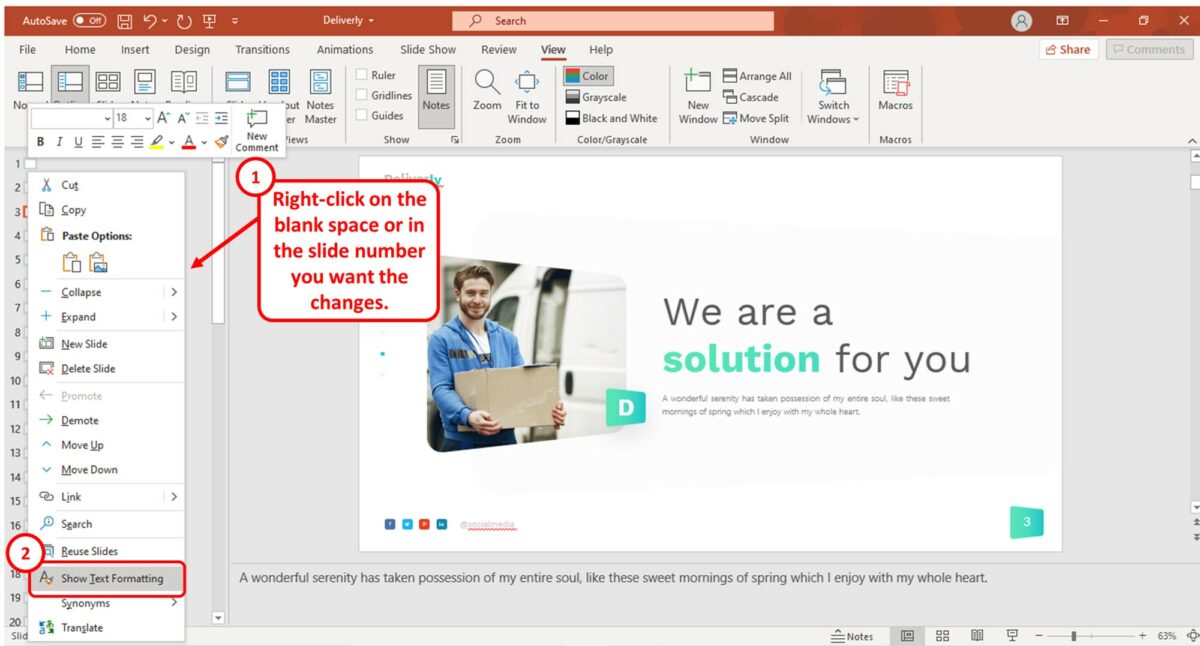
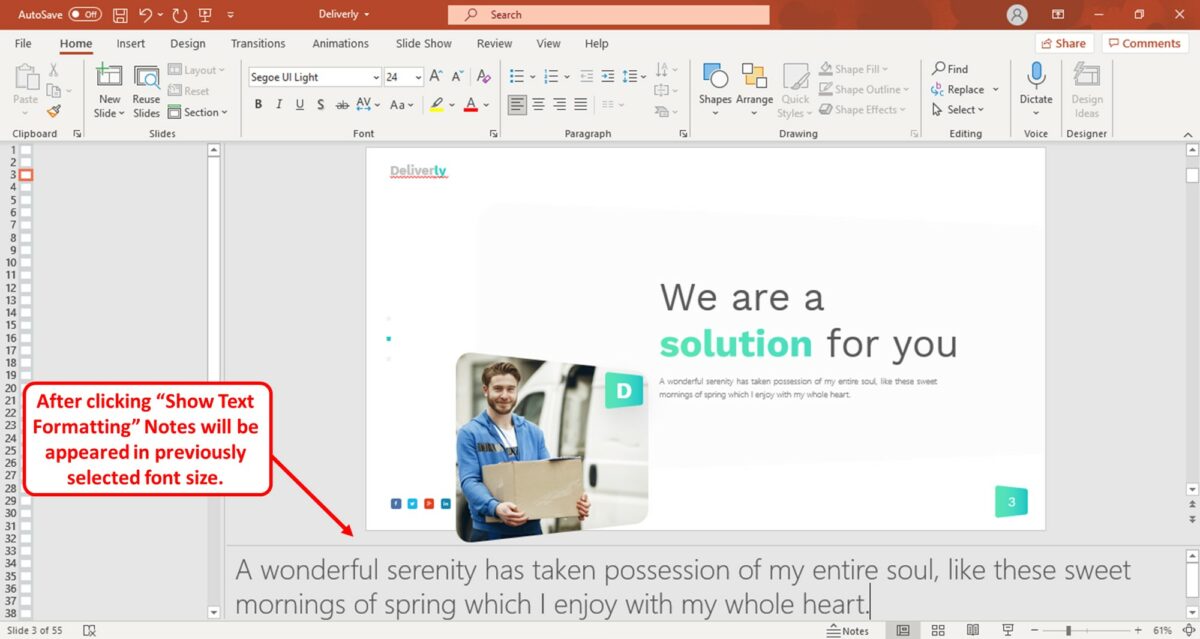
To change the size of the font in Notes, click on ‘Show Text Formatting’ and your Notes will appear in the previously selected font size in the Notes Pane.
3b. How to Change Font Size in PowerPoint Notes on Mac
Changing the font size in Mac is almost the same as changing it on Windows. Just follow the steps below:
Step-1: Select the Text in Notes and ‘Right Click’ on it
To begin, select the text in Notes whose font you want to change and ‘Right Click’ on it. You can customize the font size of the text from the drop-down menu.
Step-2: Choose your desired Font Size
Click on the arrow on the font size section, and from the drop-down menu, simply choose the appropriate font size for your Notes.
Step-3: Go to ‘Outline View’
Click on the ‘View’ tab and select ‘Outline View’, which will reduce the size of all slides and create a blank space at the left side of your screen.
Step-4: Find the ‘Show Formatting’ option.
‘Right click’ on the blank space at the left side of your screen. Doing so will open a drop-down menu where you will find the ‘Show Formatting’ option.
Step-5: Click on ‘Show Formatting’.
To change the font size in Notes, click on ‘Show Formatting’ and you will notice that the Notes will appear in the previously selected font size on the Notes Pane.
4. How to Change the Font Size of All Notes in PowerPoint?
Instead of having to change the font size of Notes in every individual slide, you can change the font size of all Notes at once using the ‘Zoom’ tool. Follow the steps below:
Step-1: Select the text in the ‘Notes’ section.
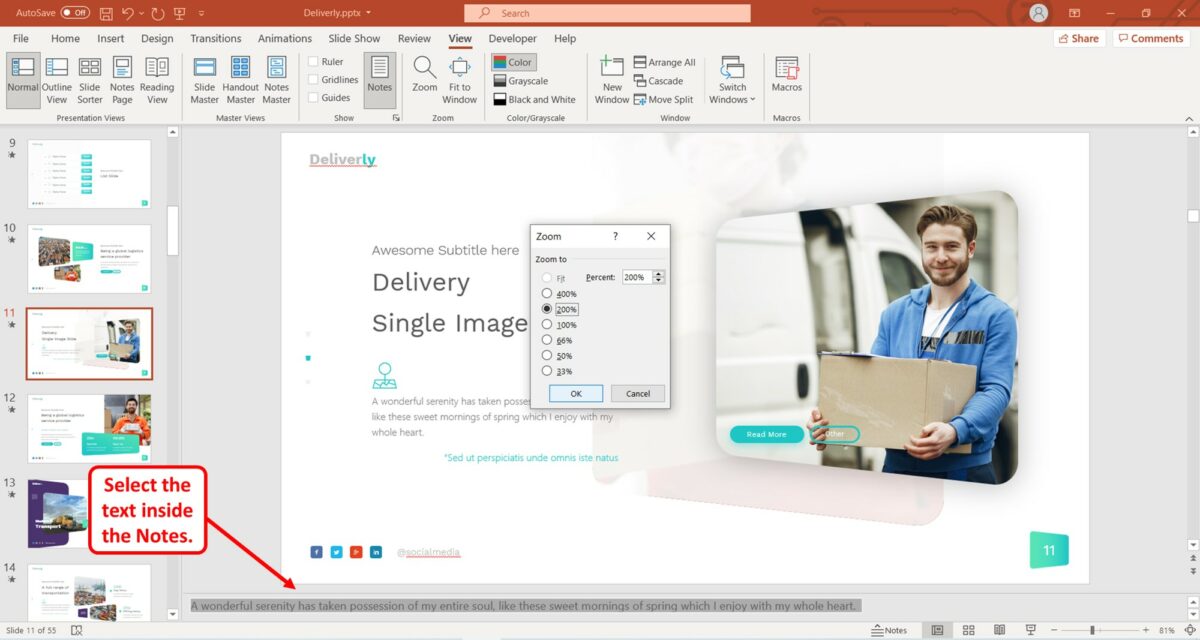
The first step is to select the text inside the ‘Notes’ section on any slide by ‘Double-Clicking’ on it. You can do it using your cursor.
Step-2: Click on ‘Zoom’ under the ‘View’ Ribbon
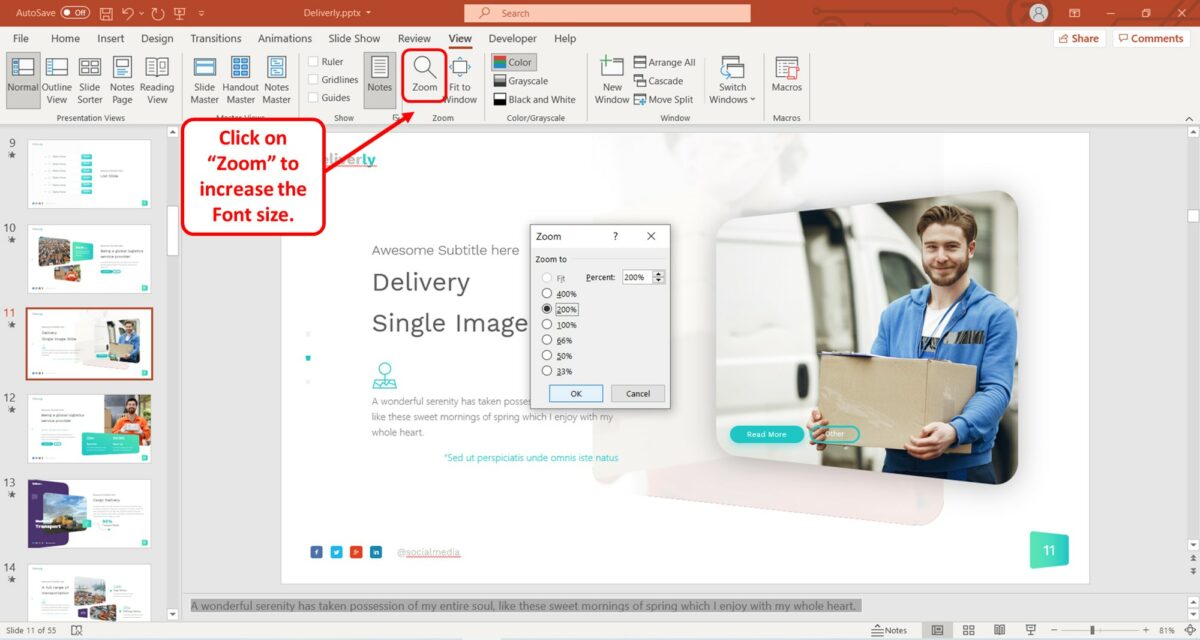
After selecting the text, go to the ‘View’ ribbon where you will find the ‘Zoom’ option to click on.
Step-3: Adjust the Zoom settings to increase the font size of the Notes.
The default ‘Zoom’ setting in Microsoft PowerPoint is 100%. Choose a higher percentage to increase the font size of the notes and click on ‘OK’ to apply the changes.
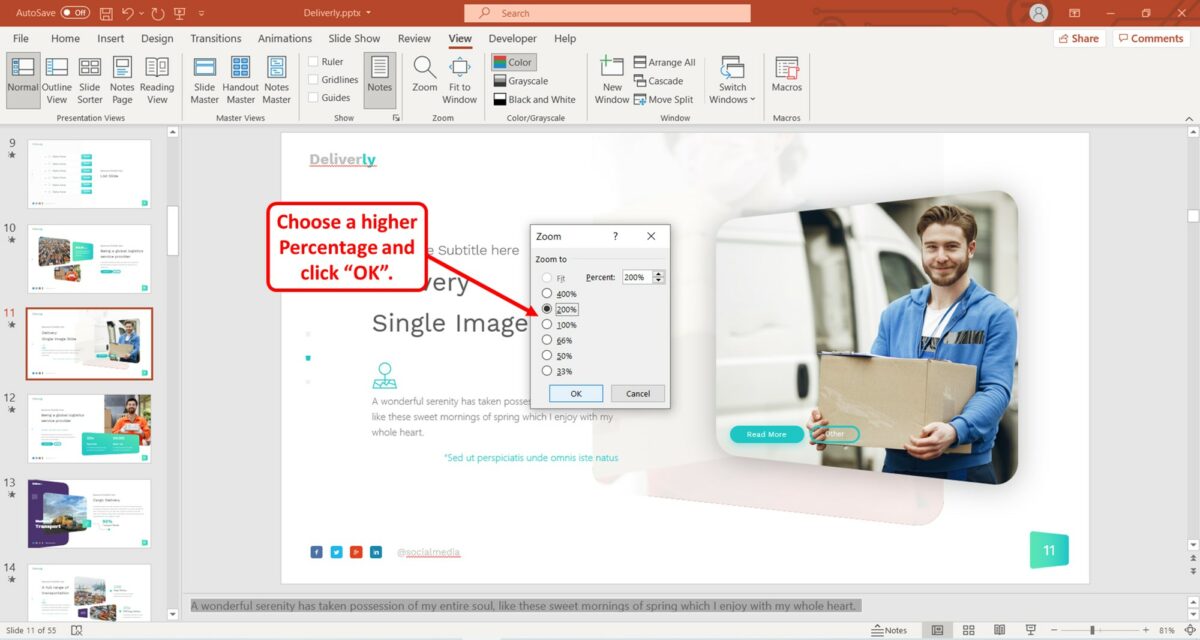
Please note that increasing the zoom percentage does not necessarily change the font of the text, it only makes them appear bigger.
5. Can you Change the Font Color in PowerPoint Notes?
Although this would’ve been a very handy feature, allowing you to highlight different keywords by using multiple colors, unfortunately, you cannot change the displayed font color in Microsoft PowerPoint Notes.
You will find an option to change the font color by selecting the text inside the ‘Notes’ section using your cursor and ‘Right Clicking’ on it, but it only applies to the printed copies of the Notes and does not change the displayed font color.
6. How to Change the Font Style in PowerPoint Notes?
PowerPoint Notes has a built-in font style that appears in the Notes Pane of all the slides. You can, however, change the font style according to your preference by following the steps below:
Step-1: Go to ‘Notes Master’.
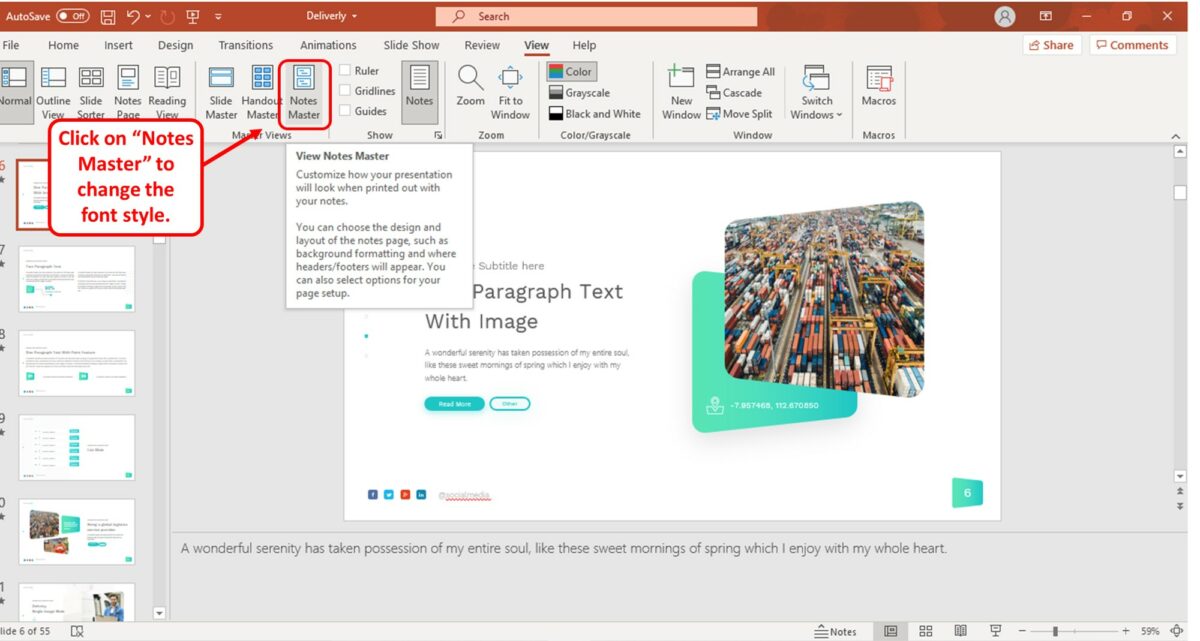
Find the ‘Notes Master’ option under the ‘Master Views’ section of the ‘View’ ribbon and click on it.
Step-2: Choose a preferred Font Style.
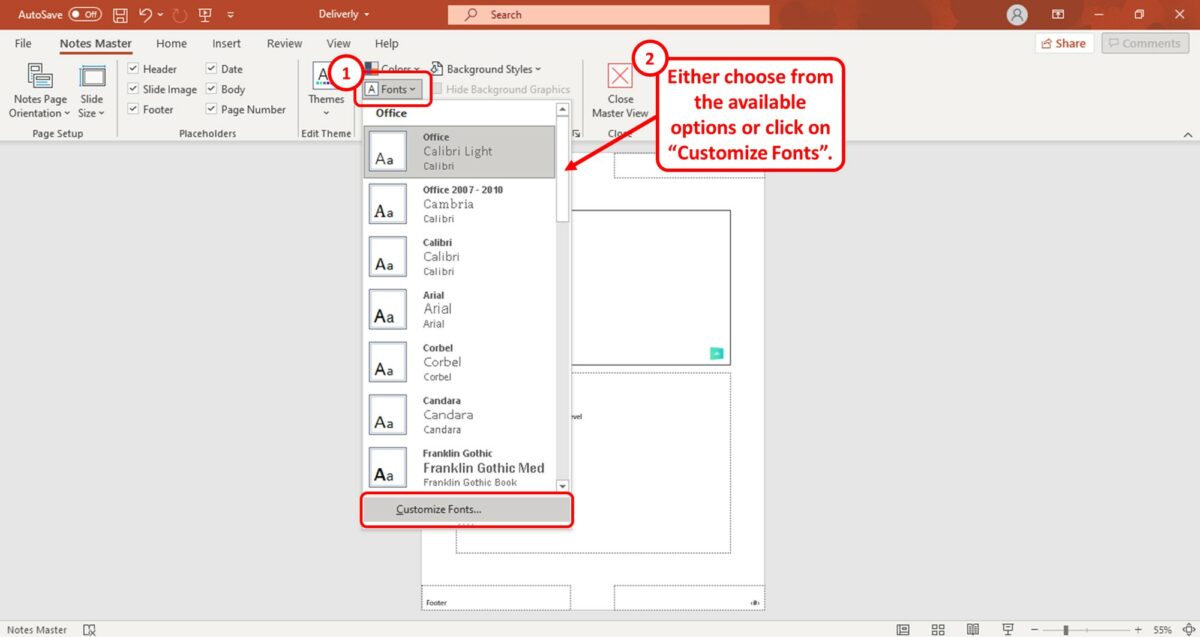
After that, click on ‘Fonts’ under the ‘Background’ section to open a drop-down menu containing different font styles. You can either choose one from this list or click on ‘Customize Fonts..’ to create a customized font style.
Step-3: Creating a Customized Font.
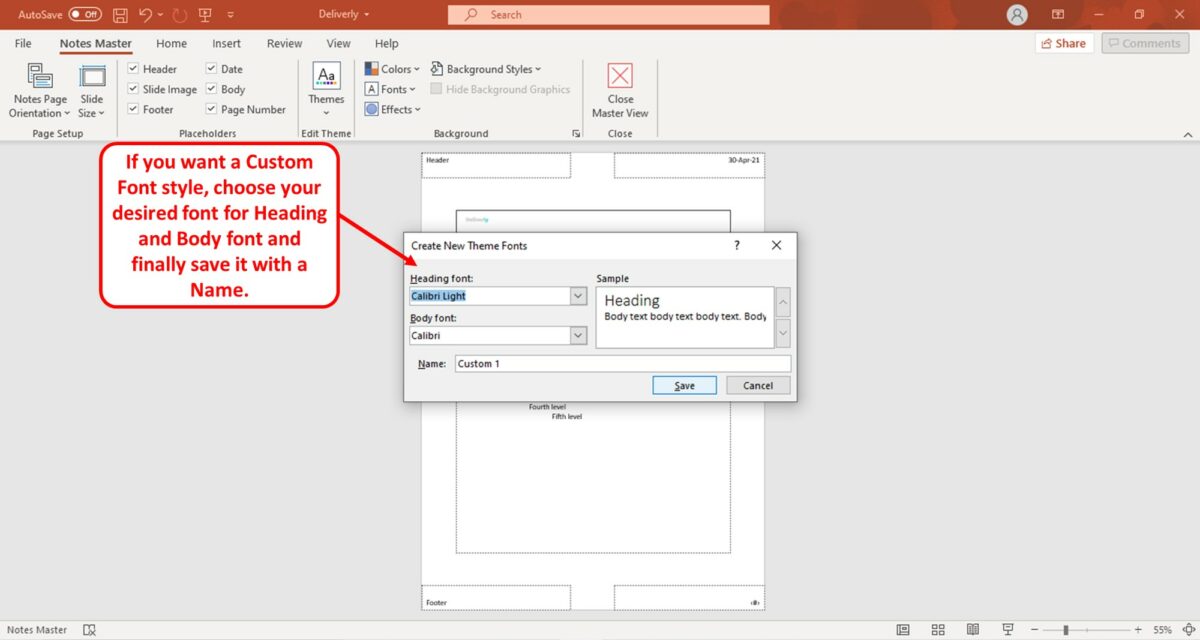
To create a Custom Font Style, choose a ‘Heading Font’, or a ‘Body Font’ and assign a name to the customized style. You can skip this step if you decide to choose one of the preset font styles.
Step-4: Select ‘Show Text Formatting’ from the ‘Outline View’ under the ‘View’ ribbon.
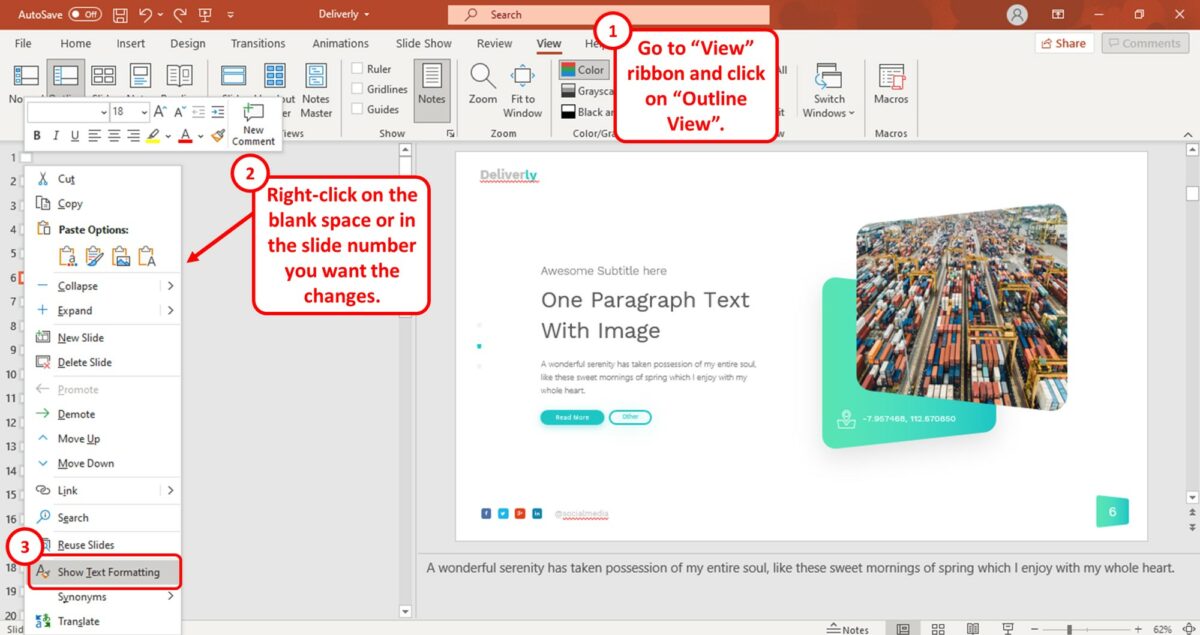
After that, go to the ‘View’ ribbon and click on ‘Outline View’. Then simply ‘Right click’ on the blank space on the left side of your screen. From the down-down menu, select ‘Show Text Formatting’ to change the font style of your PowerPoint Notes to the one you’ve selected earlier.