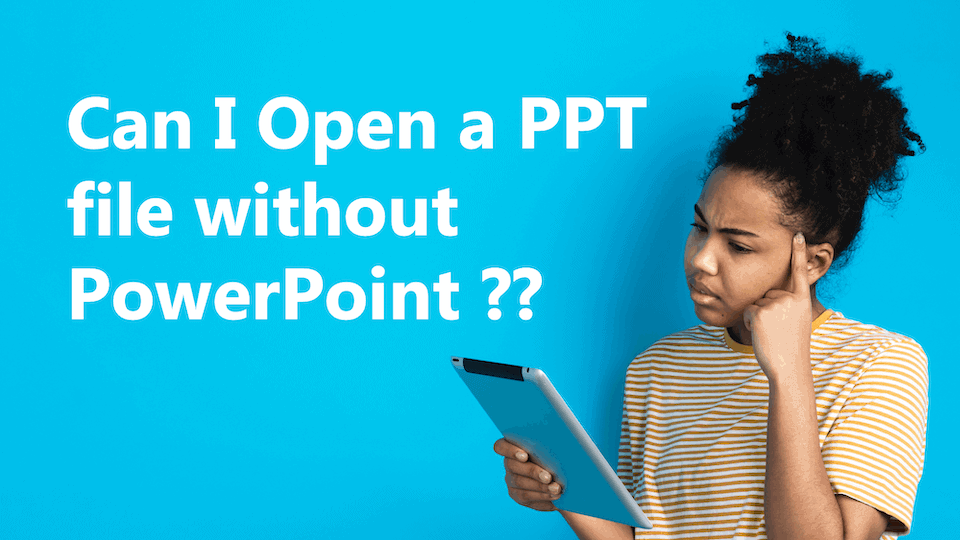So you have just bought a new laptop, and you have realized that it does not come preinstalled with the Microsoft Office suite. However, you are in a rush to open a PowerPoint file. You are perhaps sitting and wondering whether you can open a PPT file without PowerPoint!
You can open a PPT file without PowerPoint. To do that, you can use applications such as Keynote (for Mac) or Google Slides to open your PPT file. You can also download free tools such as LibreOffice, OpenOffice, or WPS Office to open the PPT file without PowerPoint.
The name PowerPoint is today synonymous with any type of presentation. An interesting fact about PowerPoint is that it was initially released in 1987 only for Macintosh computers.
Within 3 months after it appeared, Microsoft acquired the company that created PowerPoint. (source). Ever since PowerPoint has become a key component of the Microsoft Office suite and has grown from strength to strength.
We’ve broken down this article into 2 sections –
a.) You received a PPT file but you don’t have PowerPoint on your computer. So, how do you open the file?
b.) You need to send a PPT file to someone who doesn’t have PowerPoint on his/her computer. What can you do about it?
Let’s look at some of the ways you can open a PPT file without PowerPoint –
How to Open a PowerPoint File without PowerPoint?
Many times we end up in a situation where we have a PPT file or a PPTX file but do not have the PowerPoint software installed on our computer. The problem is magnified when we are in a hurry and don’t have much time at hand to view the files. There are a few ways you can overcome such a situation –
Option 1 – Use Open Source tools
Open-source software are programs in which the source code of the program is freely available to use, edit and re-distribute. These are often created by people from the open-source community.
This is a community of passionate software enthusiasts who believe that the true power of software lies in allowing others access to the source code for the benefit of the people at large. They believe in the free distribution of the software with open-source codes rather than making it proprietary and charging for the solutions for personal/business gains.
Some of the most well-known open-source office solutions are –
- Apache OpenOffice
- LibreOffice
- NeoOffice
All the above options are FREE and are available on all the top 3 operating systems i.e. Windows, Mac & Linux. NeoOffice is focused on Mac users.
One of the key challenges with Open Source solutions is that sometimes the files may not retain the same design, look & feel as the one that was originally created using PowerPoint
If you are a Mac user, Apple’s inbuilt Keynote will also definitely allow you to view and even edit the PPT file.
One of the key challenges with all the above applications, including Keynote, is that some of the files may not retain the same design, look & feel like the one that was originally created using PowerPoint.
Furthermore, in case you plan to edit the PPT file, you may feel a bit disoriented when using this software for the first time as some of the features are either renamed, relocated (under a different menu) or completely absent.
Option 2 – Use WPS Office

Image credit – Mr. Phone
WPS Office is a software suite that is created by Kingsoft – a Chinese software firm listed on the Hong Kong stock exchange. It was launched in May 2001, originally as an alternative to Microsoft Office specifically for the People’s Republic of China. Since then, they’ve expanded to other locations with great success.
If you are looking for a cheaper/free alternative to Microsoft Office suite that looks and feels just like MS Office, in our experience WPS Office by far the best option for you. It was designed with Microsoft Office users in mind. It was originally launched for Windows, however, the WPS Office suite 2019 version has been expanded to both Linux and Mac users as well.
My experience of using WPS Office has been great and I would highly recommend this to everyone without thinking twice! The software is FREE. If you sign up for an account with WPS, you get the premium features for the first year. Post that, it is a meager $30 per annum.
Option 3 – Open the PPT file on your Smartphone
If you are in a hurry, and you just need to view the PPT file, then I would recommend opening the file using your smartphone. Most of us reading this article would have access to a smartphone that boasts a powerful processor with great capabilities.
Step 1 – transfer the PPT file to your smartphone
Simply transfer the file to your smartphone. There are several ways you can do that. The easiest method that I follow to do this is to log on to WhatsApp Web on your computer (find out how), and share the PPT file with a colleague or to my alternative number. Then, open WhatsApp on your smartphone. Go to the specific chat window of your colleague on which you sent the PPT file. Now download the file.
If you are uncomfortable sending the file on WhatsApp to others, you can carry out a similar process using Google Drive or emailing the file to your personal email address and downloading it on your phone by accessing your personal email account on your smartphone.
Step 2 – open the PPT file on your smartphone
There are a ton of applications that allow you to access a PPT file on your smartphone. After using several applications for months for my business, I’m sharing my experience of the top 3 FREE smartphone applications that I would recommend –
- PowerPoint by Microsoft Office – Microsoft provides the mobile version of PowerPoint free to all users. You can not only view the PPT file but also make a few basic edits. You’ll need an Office365 subscription for advanced features.
- WPS Office – Yes, the WPS office also has a mobile app. It is completely free to use although it is heavily bloated with advertisements which do annoy at times. However, the usability of the app outshines any other issues that you may find with this app.
- Polaris Office – another great Office suite option for viewing files on your smartphone. The base version is free which allows you to view and edit your PPT file. The premium version comes with the removal of ads and a few advanced features for $4/month.
Option 4 – Use Google Slides
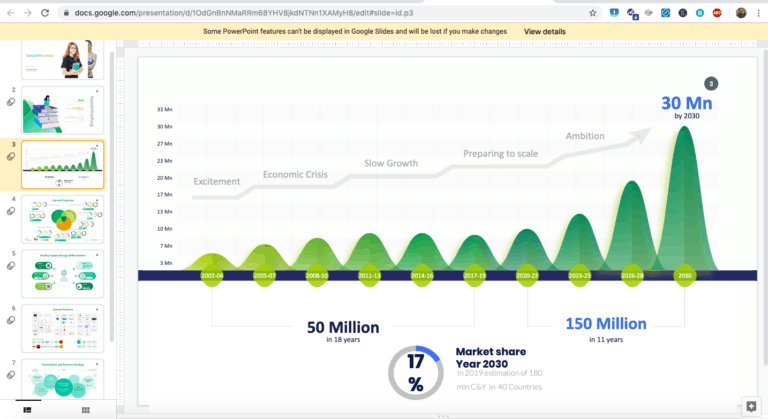
Still from a Google Slides presentation
Google’s very own Office Suite is a great collaboration tool that allows you with quite a lot of similar functionalities to that of Microsoft Office. This holds true for PPT files as well. All you need is a Google account. Simply enter drive.google.com in your address bar, log in to your google account, and upload the file to your drive from your local folder.
You may see a bit of variance in terms of design, but that is nothing more than marginal. You will surely be able to review and edit the file at ease.
How do I show my PPT file to someone who does not have PowerPoint?
As a design agency that specializes in creating presentations for clients, we at OwlScape, have come across many such instances where we realized that even though our clients have requested a PPT file, sometimes they do not have ways and means to view it on their computer. This can lead to communication gaps, delays in executing the project, and sometimes, even frustration. Fortunately, there are ways you can mitigate this challenge.
I’m sharing some of the best practices that we deploy for such a situation –
Option 1 – Convert the PPT file to a PDF file
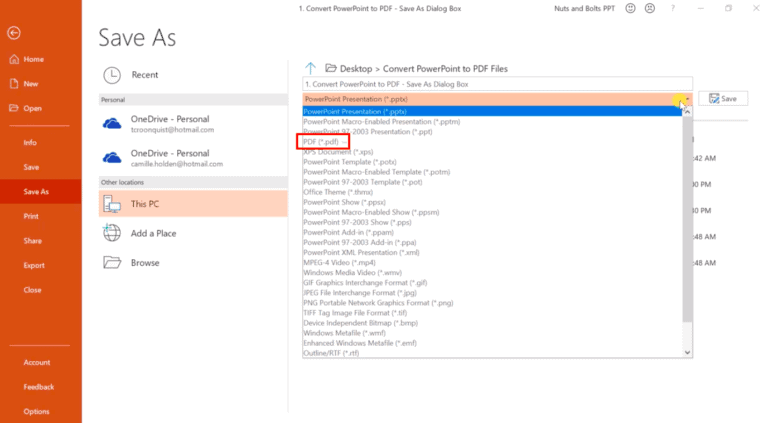
Image credit – Nuts and bolts speed training
This is a great way to showcase your PPT file as most people have a PDF viewer installed on their computer by default. The best part about converting your PPT file to PDF is that the overall look and feel of your presentation is maintained as is even if the end-user doesn’t have the fonts needed for your presentation. A PDF file also doesn’t allow the end-user to make any changes to your design or content in case that’s what you are looking for.
How to convert a PPT or PPTX file to a PDF file on Windows
If you are using a Windows computer, simply click on File > Save As. A dialogue box will open up. Choose the location on which you would like to save your file for example desktop. Below the file name, you will see an option of “Save as type”. Click on the dropdown. You’ll be shown a bunch of different options. Select “PDF”, and click “Save”.
How to convert a PPT file to a PDF file on Mac
If you are using a Mac, simply open the PPT file and click on File > Print. A dialogue box will open up. On the bottom left corner of the dialogue box, you will see a dropdown. Click on the dropdown, and select “Save a PDF”. Next, simply select the location of the folder in which you need to save the PDF file, and click “Save”.
We may want to keep in mind that the only major disadvantage of converting a PPT file to a PDF file is that all animations and transitions from your PPT file will be lost while converting it into a PDF file.
Option 2 – Convert the slides of the PPT file to individual images
In case the recipient of your presentation doesn’t have access to even a PDF viewing software, converting your presentation to individual slide images may be a better option for you.
The process to convert a PPT file to an image file format is similar on both Windows and Mac.
When you have the presentation open, simply click on File > Export. A dialogue box will open up asking you to name the file and select the location. At the bottom of the dialogue box, you will find an option to select the “File Format”.
Click on the dropdown and select “JPEG” from the options. Make sure you have selected the “Save every slide” option. This will ensure all slides are saved as images in one go.
The advantage of converting your presentation into images is similar to that of a PDF file. The overall look and feel is maintained as is. Similarly, an image file will not retain any of the animations and slide transitions.
Option 3 – Convert the PPT file into a video
This is a great option especially if you would like to show the full animations and transition of your presentation.
The process to convert your PPT file into a video is very simple. Open your presentation, simply click on File > Export.
A dialogue box will open up asking you to name the file and select the location. At the bottom of the dialogue box, you will see an option to choose the “File Format” in which you would like to export the file. Click on the dropdown, and select “MP4” from the option.
This will convert the presentation into a video. By default, PowerPoint will spend 5 seconds on each slide. You can change this setting before exporting the PPT file to a video.
Option 4 – Convert the PPT file to a Presentation Show (PPS) file
This is our favorite format of sharing a PPT file, sometimes, even to people who may have PowerPoint on their computer. We highly recommend using this method.
A PowerPoint Show or PPS file is a file format that allows the recipient to view the presentation directly in the “slide show” mode. The recipient can not access any contents of the individual slides themselves, thus, disabling the end-user from editing the file while retaining all the transitions and animations.
To convert a PPT file to a PPS file format, simply open your presentation and click on File > Save As. A dialogue box will open up. Choose the location and the name of your file. At the bottom part of the dialogue box, you will get an option to choose the “File Format”. Click on the dropdown and choose “PowerPoint Show (.pps)”. Then click “Save”
How to Open PPTx file without PowerPoint?
So, opening a PPTX file works just the same way as that of a PPT file. In fact, any of the options that I’ve mentioned above will work for you. If you’ve skipped the aforementioned sections, let me briefly mention the options for you below –
To open a PPTX file without PowerPoint, you can use any one of the following options –
- Use OpenSource Presentation programs such as OpenOffice, LibreOffice etc
- Use Google Slides by uploading the PPTX file to you Google Drive
- Use WPS Office
- OR use your Smartphone to view the PPTX files.
If you want more details about any of the options suggested, make sure you go through the earlier part of this article where I’ve explained the steps in detail.
Furthermore, do make sure that you check out this article where I wrote everything about PPTX files –
Final Thoughts
There are various ways of opening, viewing, or even editing a PPT file without PowerPoint. I hope this article was helpful in understanding various ways in which you could open a PPT file without PowerPoint