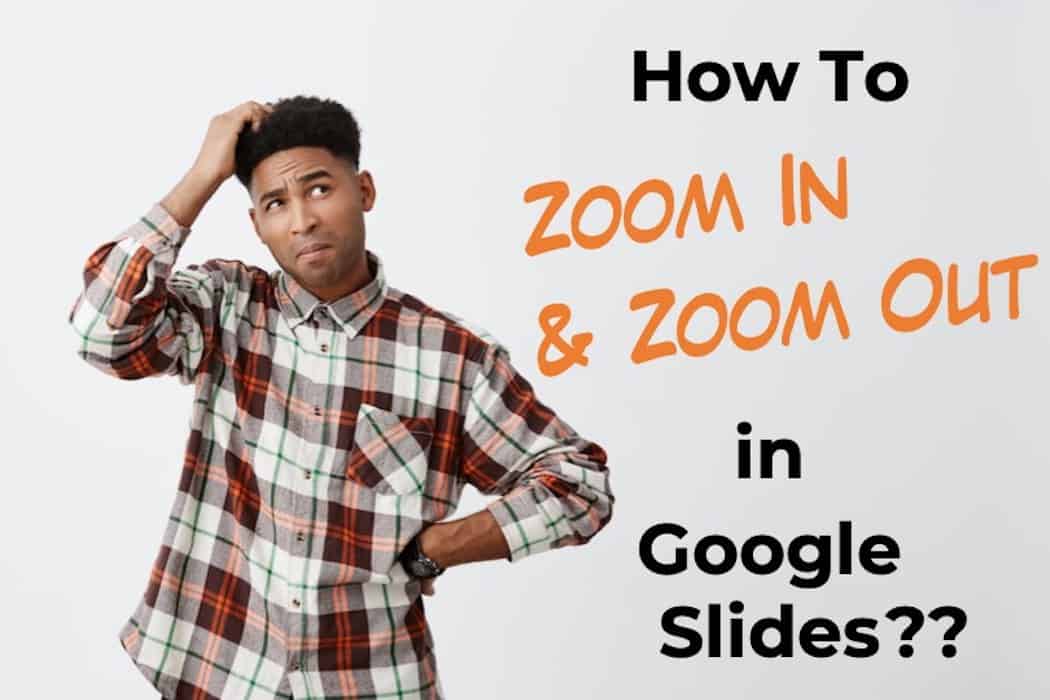If you are new to Google Slides, figuring out how to Zoom in and Zoom Out on Google Slides can be really annoying! You won’t see any zoom slider, and some of the most common keyboard shortcuts for zooming in don’t work! So, how exactly can you zoom in on a Google Slide?
In order to Zoom in or Zoom Out on Google Slides, click on “View”, then select “Zoom” from the dropdown, and finally choose the zoom percentage as per your preference. Google Slides doesn’t have a zoom slider, and can only zoom in or out as per the preset percentages.
Zooming in and out on a Google Slide works in a different manner than some of the other most common presentation design software. So, let’s understand this in detail below.
A Quick Note Before We Begin – if you want to make jaw-dropping presentations, I would recommend using one of these Presentation Designs. The best part is – it is only $16.5 a month, but you get to download and use as many presentation designs as you like! I personally use it from time-to-time, and it makes my task of making beautiful presentations really quick and easy!
How to Zoom In and Zoom Out on Google Slides? (Step-by-Step)
An interesting aspect of Zoom Function in Google Slides is that it is quite difficult to locate for first-time users, however, once you’ve understood how it functions, zooming in and out on Google Slides becomes a breeze!
There are 3 different ways in which you can zoom in or zoom out on Google Slides. Let’s learn more about all three methods!
Method 1 – From the View Menu
The first method is by using the “View” option in the Menu Bar. Here are the steps that you need to follow –
Step 1 – Click on View Menu
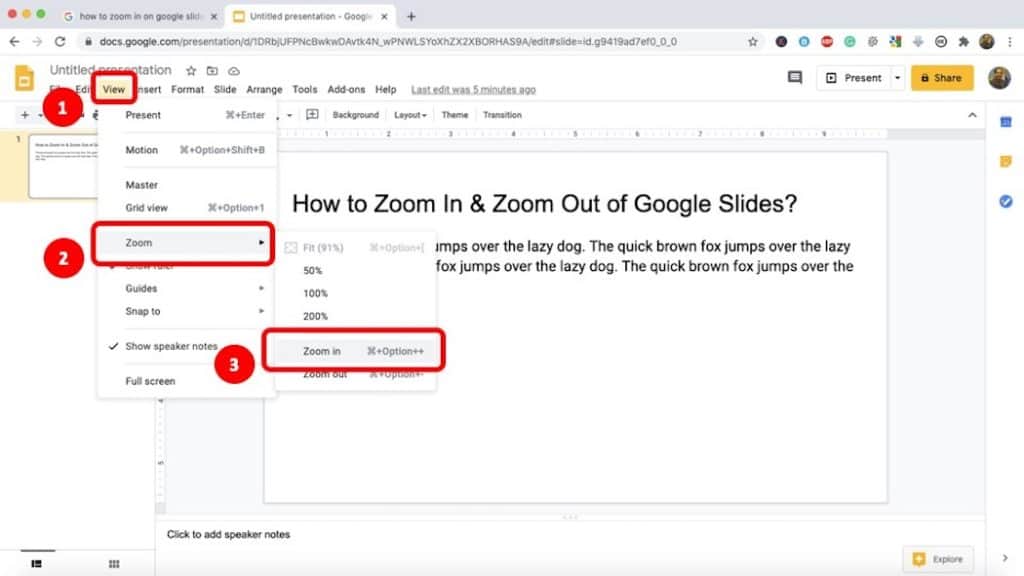
The first step is really to locate the “View” menu in the Menu Bar. You will be able to find it at the 3rd position from the left. It can be found between “Edit” and “Insert“.
Step 2 – Select the Zoom Option
Once you’ve clicked on the View menu, you’ll immediately see a dropdown with multiple options. One the options would be “Zoom”
The next step is to click on “Zoom“. You’ll then be shown multiple options to choose.
Step 3 – Click on Zoom In or Zoom Out
When you click on Zoom, another dropdown menu will open on the side, and you will see multiple options present in it.
Click on either “Zoom In” or “Zoom Out” option as per your requirement.
“Zoom In” will magnify the slides making it easier to see and work with objects on the slide, whereas “Zoom Out” will make the overall slide smaller.
Method 2 – Using Zoom Function in the Toolbar
The method mentioned above works great when you need to zoom in or zoom out just once. But a drawback with that method is that if you have to zoom in more than once, you will have to repeat all the steps again!
Fortunately, Google Slides also provides Zoom In or Zoom Out function directly in the “Toolbar“. Let’s look at how this works –
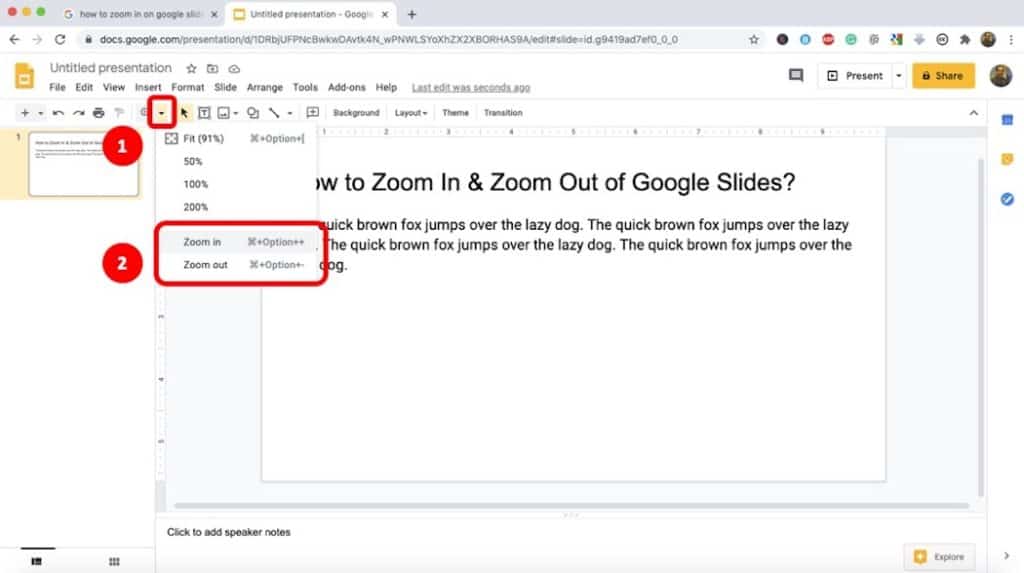
Step 1 – Locate the Zoom Feature on the Toolbar
The first thing that you will need to do is locate the zoom function on the toolbar. You can easily identify it as it resembles a magnifying glass with a “+” sign inside the magnifying glass.
Step 2 – Click on the Small Arrow on the Zoom Feature
The next thing you need to do is click on the small arrow right next to the magnifying glass.
Upon clicking this downward facing arrow, you will see a dropdown menu appear.
Step 3 – Choose Zoom In or Zoom Out
Once you see a dropdown menu appear with a few different options, you can choose to click on either Zoom In or Zoom Out depending on your requirement.
You can repeat this process in order to Zoom In or Zoom Out once again.
Step 4 – Click on Magnifying Glass for Multiple Zooms (Works only for Zoom In)
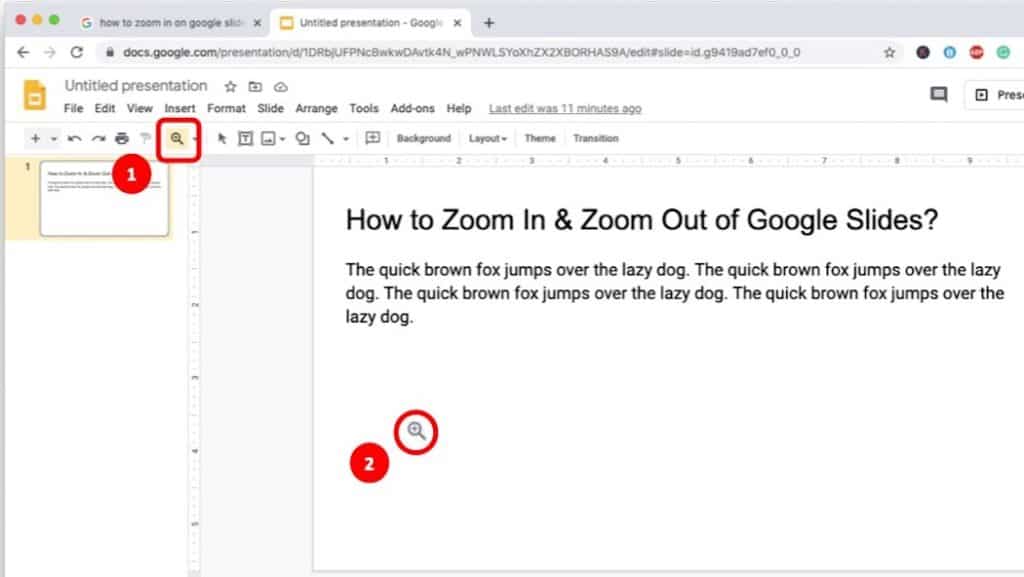
If you want to quickly zoom in multiple times, then instead of clicking on the downward arrow, you need to select the magnifying glass by clicking on it.
Make sure that the background of the magnifying glass becomes a light yellow in color. Another thing that you will notice is that your cursor now also becomes a magnifying glass (as indicated in the image). These two indications suggest that you have correctly selected the zoom function in Google Slides.
Once you have clicked on the zoom function using the Toolbar, you will not be able to select any other object or text on the Slide. Upon clicking on the slide, Google Slides will only zoom in further.
To fix this, you can either press the escape key (indicated by “Esc” on your keyboard), or select the “Mouse Arrow” icon in the toolbar which is visible immediately to the right of the “Zoom” function in the toolbar.
If you feel that you’ve zoomed in a bit too much, then follow step 1 through step 3 in method 2 mentioned above, and in the 3rd step, click on Zoom Out.
Method 2 is slightly faster and also easy to implement.
Method 3 – Using Keyboard Shortcuts for Zoom In & Zoom Out in Google Slides
The last method for Zooming In and Out on Google Slides is by directly using the keyboard shortcuts
If you are using a Windows Computer, then press Ctrl+Alt+”+” (That’s control, alt & + keys together) keys to Zoom In, and Ctrl+Alt+”-” to Zoom Out on Google Slides
If you are on a Mac, the keyboard shortcut to zoom in is Cmd+Option+”+”, and Cmd+Option+”-” to zoom out of Google Slides.
Using the keyboard shortcuts to zoom in and zoom out in Google Slides is the fastest and easiest method of the three processes mentioned above. (provided you can remember the shortcut keys!)
How to Set a Fixed Zoom Level in Google Slides?
Unlike PowerPoint, Google Slides doesn’t allow you the level of flexibility and control in the amount of Zoom In and Zoom Out that can be done on a slide.
That said, Google Slides does provide with 3 fixed presets for the zoom levels of your slides. The presets are set at 50% zoom, 100% zoom as well as 200%.
It can be argued that perhaps having fixed presets enables us to easily maintain consistency across all our slides and even multiple presentations.
Nevertheless, here’s how you set a fixed zoom level in Google Slides –
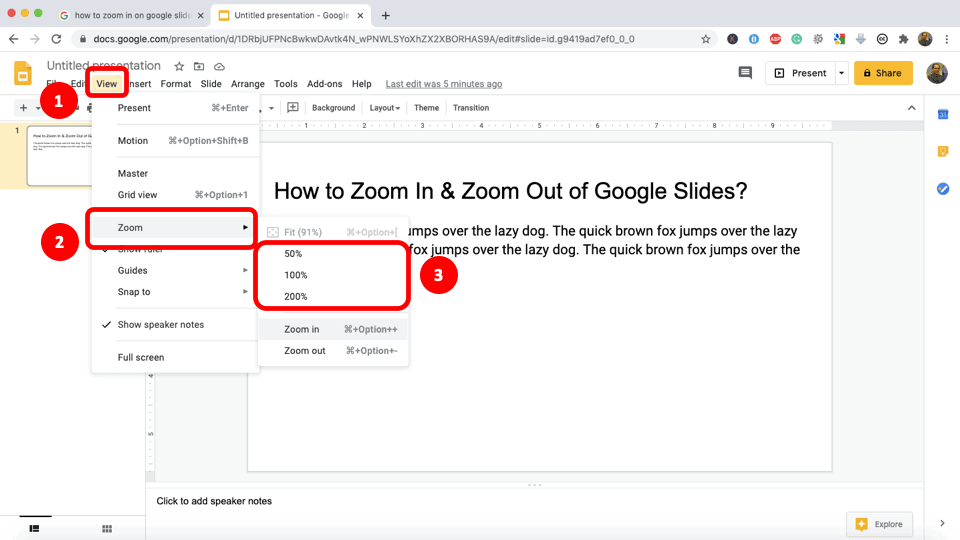
As indicated in the image above, all you need to do is go to the “Zoom” options by clicking the “View” menu in the “Menu Bar” (just the way we did it in Method 1 described above).
Then, instead of selecting Zoom In or Zoom Out, select any one of the three presets indicated by 50%, 100% or 200%. You will notice that your slide zooms specifically to the level selected in an instant.
You can also fix the zoom levels of your slide by choosing the Zoom Function from the Toolbar (as described in Method 2 mentioned above).
How to Reset the Zoom Levels of a Slide in Google Slide?
It is easy to mess up the zoom levels in Google Slides at least when you are using it for the first time as the zoom function is not really intuitive.
So, how does one reset the zoom of a slide in Google Slides?
In order to reset the zoom of a slide in Google Slides, click on “View”. Then, click on “Zoom”, and finally select “Fit (91%)”. You can also use the keyboard shortcut Ctrl+Alt+[ on Windows and Cmd+Option+[ on Mac!
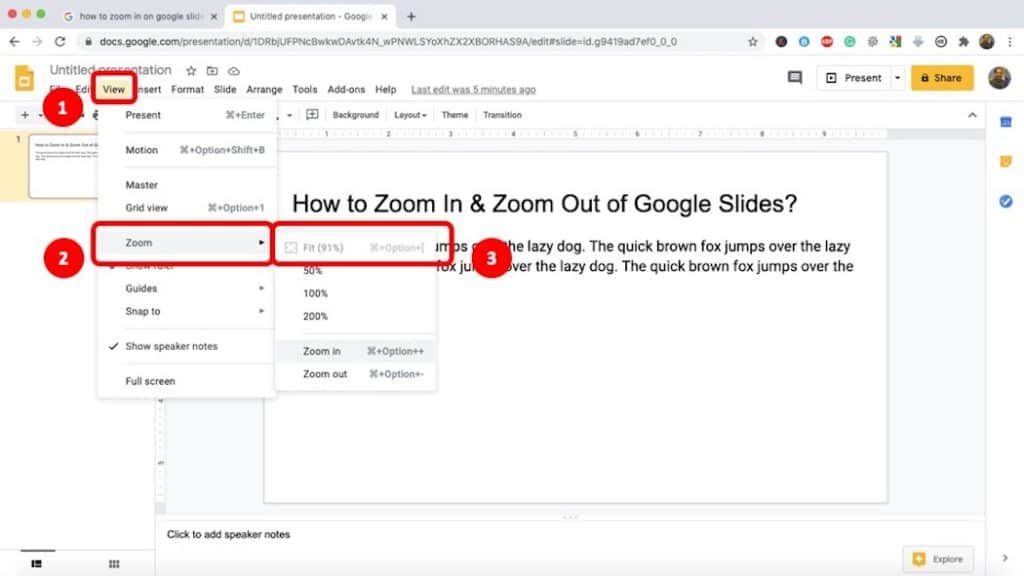
The above image showcases the steps that you need to take in order to reset the zoom levels of a slide in Google Slides.
Kindly note that you can also zoom to fit using the downward facing arrow as mentioned in the method 2 described above.
How to Zoom In and Zoom Out in Google Docs and Google Sheets?
Zoom function in Google Docs and Google Sheets is a bit different from how it works on Google Slides.
Why Google would want to create this inconsistency and confusion is beyond my understanding!
That said, it is relatively easier and intuitive to adjust the Zoom levels in Google Docs and Google Sheets as compared to Google Slides.
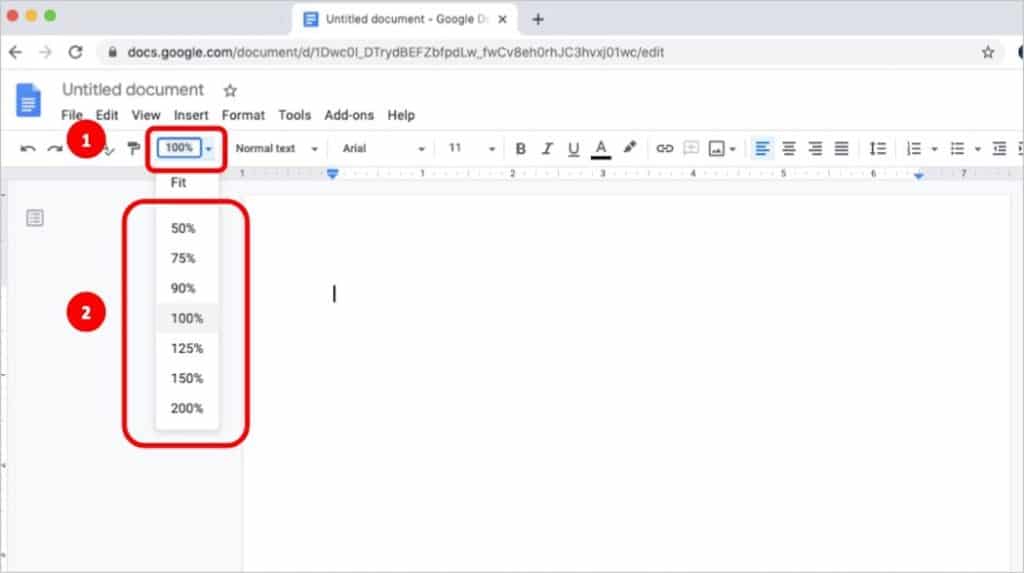
As indicated in the image above, you can directly adjust the zoom levels from the zoom function in the Toolbar.
To do so, click on the “100%” shown in the Toolbar. This will open a dropdown menu with several different zoom levels.
You can easily choose the right zoom level for you by simply clicking on any of the multiple presets provided.
Adjusting the Zoom Levels in Googles Sheets also works in exactly the same manner as that in Google Docs.
Final Thoughts
Adjusting just the correct amount of zoom on a slide in Google Slides can be a bit cumbersome; especially for a new user.
Hopefully, with the methods mentioned above and the steps that describe the process in detail, you will now be able to change the zoom levels in Google Slides quite easily!