O kay, so you have been designing presentations through PowerPoint. You bought a new Apple computer, and now you are wondering, “What is the Apple version of PowerPoint?” This is a common question many users have who migrate to an Apple computer for the first time as Apple uses Mac Operating Systems (MacOS) instead of Microsoft’s Windows OS.
So, what is the Apple version of PowerPoint? The Apple version of PowerPoint is Keynote. Keynote is a proprietary presentation software application created by Apple Inc as part of the iWork productivity suite for the MacOS. Keynote was launched in 2003, and has had several major updates since then. The latest Keynote version offers some very powerful features. Keynote’s awesome animations & transitions, and theme rich templates often makes it a first choice amongst presentation designers.
But how different is it really from Microsoft’s PowerPoint and do you really have to use Keynote if you are using Mac or are there other options? Let’s look at some of the details.
1. How different is Keynote from PowerPoint?
At the outset, the objective of Keynote is very similar to that of PowerPoint. Both are designed to help users create and deliver great presentations. Both pack some really good features, and you will most definitely find almost all the key features for at least a basic presentation designer in both the applications.
If you are migrating from PowerPoint to Keynote, you will definitely need to spend quite a bit of time acquainting yourself with the options. This is true even if you have been an advanced PowerPoint user.
While PowerPoint has been at it since 1987, Keynote has been a more recent entrant in the presentation world. Thus, it is not surprising that there are a few areas that PowerPoint is better than Keynote. Having said that, there are some others aspects where Keynote brings in a fresh approach as compared to PowerPoint.
Some of the notable differences that we found are as follows –
Options, Menus and Shortcuts
As soon as you open the Keynote software, you’ll notice that the menu and options don’t quite exactly look as you are used to seeing it in PowerPoint. In fact, the users tend to feel a bit disoriented at first almost due to the feeling of “lack of options”. While the overall first look gives a nice clean look, what it has done is that it has forced the designers of Keynote to push many of the important editing options hiding behind unfamiliar menu bars and dropdown. In fact, I remember the first time I worked on a Keynote, I struggled for literally 20 minutes trying to change the colour of a shape!
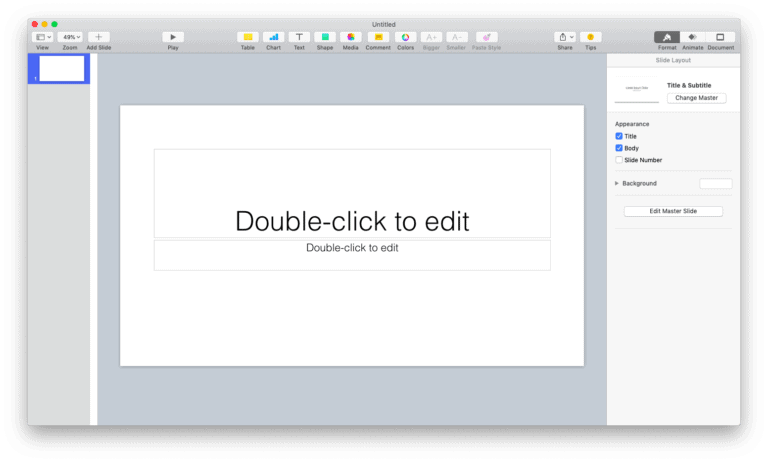
Keynote’s user interface (UI), although clean, can easily be confusing as the options are difficult to locate.
Speaking of the colour menu, it doesn’t seem to be as robust as that of PowerPoint. Changing and setting the default colour scheme can be a tedious task (an important aspect of the software for most advanced users). Simple options like shape shadows are not as feature-filled as you would like. For advanced user, shape merge options doesn’t provide the flexibility that you get in PowerPoint.
In all fairness, there is a bit of a learning curve for most applications, and if you are migrating from PowerPoint to Keynote, you definitely need to spend quite a bit of time acquainting yourself with the options. This is true even if you have been an advanced PowerPoint user largely due to the change in nomenclature and location of the options even though they perform a similar action.
Animations
If you are an avid PowerPoint user, you might think that PowerPoint has got it covered when it comes to animations. That’s only until you see the animation options on Keynote and you’re blown away. Some would argue that while the animation options are great, they serve very little purpose while I personally think it opens up the great possibilities for your design.
While you may or may not be pleasantly surprised by the type of animations that Keynote allows, you surely wouldn’t be surprised in the architecture of the animation option which is quite similar to that of PowerPoint.
Default Themes & Saving Options
Keynote offers a large array of options when it comes to the default theme of the presentation. These themes are great because it offers great background options and layouts which are far superior to the default template option in PowerPoint. While advanced users may not necessarily be affected by the default themes of Keynote, it does add a bit of jazz to your presentation if you choose to go with the default theme for your presentation.
Another aspect that you might find a bit different is the options to save your presentation once you’ve finished designing it. Obviously PowerPoint offers a ton of different ways to save your presentation, Keynote on the other hand struggles a bit in this regard. Keynote does provide you with an option to save the presentation as a PPT file, the animations and shape shadow effect do get affected.
However the good part remains that Keynote allows you to open and edit PowerPoint files on your computer despite not actually having Microsoft Office installed on your Apple computer.
2. How do I install Keynote on my new MacBook?
Well, the best part is that you don’t! Unlike the Windows OS, where you have to separately pay and buy Microsoft Office suite that contains PowerPoint, you absolutely DO NOT have to install the Keynote software on any Apple laptop or MacBook.
Unlike PowerPoint, which has to be paid and bought separately, Keynote comes pre-installed with all MacBook devices.
Keynote comes preloaded with Mac operating system out of the box. This is surely great to have as an option. This way you are never left in the lurch in case a PPT file is made available to you while you are using your new Apple device.
In case you happen to delete Keynote from your MacBook, you can simply visit the app store on your MacOS, search for Keynote, download and install it on your MacBook again.
3. Is Keynote FREE to use?
Keynote is absolutely FREE to use for all users of the MacOS. Keynote is also available for iPad and iOS users which is also completely free to use. Just like on the MacOS, Keynote also comes preloaded for both iPad and iOS devices as well.
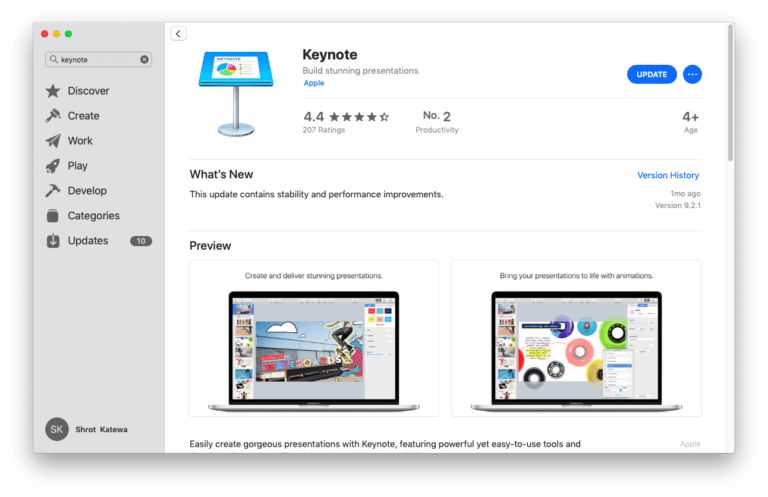
Keynote can be downloaded for FREE from the App Store
Another thing to note is that while Keynote is FREE to download and use, you also get updates from time to time. Unlike PowerPoint, where you have to buy the latest version of Microsoft Office to access the latest features (with the exception of Office365), Keynote pushes the updates to all MacOS users completely free of cost.
If you are not an advanced user on either of the presentation applications, and intend to only create simplistic presentations, Keynote can definitely turn out to be cost effective as it comes bundled with the operating system and you don’t have to pay for it.
4. Can I open PPT files using Keynote?
Yes, you can open PPT files using Keynote! In fact, this feature is of great value to Apple users. Why? Because this means that even if your colleagues are using a Windows OS and PowerPoint, it doesn’t act as a deterrent to buy an Apple computer if you are an Apple fan. You can still open and work on files that you colleagues share.
While you can open PPT files using Keynote, there may be a bit of design loss. This is because certain fonts, animations and transitions, that are available in PowerPoint but not in Keynote, may not work on Keynote.
Another point that you may need to make a note of is that while you can open PPT files on Keynote, you can’t open the Keynote’s default file type (.key) using PowerPoint. This obviously doesn’t mean that you can’t share your work with your colleagues. You simply have to keep in mind to save your file in a PPT format every time you plan to share the file with you colleagues.
Furthermore, an important thing to note is that although PPT files can be opened using Keynote, and you can convert your work created using Keynote into a PPT file format, there would be certain change or loss in the design features as not all animations work in the other file format.
5. Do I need a special Mac enabled projector to deliver presentations using Keynote?
No. Any typical projector will be able to display your Keynote presentation or any other form of presentation from your Apple computer. You will not need a special projector to project your Mac screen to a bigger screen.
However, you may want to keep in mind that most modern MacBook do not come with a standard VGA or HDMI port for connecting to an external screen. You do, however, have an option to connect to a projector using a Thunderbolt or Thunderbolt 3 (USB C) port. While your MacBook can’t be directly connected even using a Thunderbolt port, you can easily buy a Thunderbolt to VGA/HDMI connector to project your presentation on a big screen.
6. Can I use Microsoft PowerPoint instead of Keynote on my MacBook?
Absolutely! If you are not comfortable using Keynote for Mac or just don’t have enough time to spend on the learning curve that comes with Keynote, you can definitely decide to go with Microsoft PowerPoint for Mac. The easiest way to do that would be to get a paid subscription of Office365 and download the software either from the App Store or directly from Microsoft Office website.
7. Is there any other presentation app apart from PowerPoint and Keynote?
There are quite a few other applications that you can use to work on PPT presentation file on your Mac even if you don’t want to install or use PowerPoint and Keynote. The challenge is – the user experience, learning curve and the overall look and feel of the file that is designed in a PowerPoint and its functions. We provided a bunch of different options in an article that we covered earlier on our website. Give it a read to get more details (link – https://owlscape.in/can-i-open-a-ppt-file-without-powerpoint/)

Image credit – Mr. Phone
If you are a PowerPoint user and are looking for a presentation software that has minimal learning curve, then we recommend WPS Office. It is great! This is our go-to option whenever a new Mac user who has just migrated from Windows comes to us for suggestion.
WPS stands for Writer (W), Presentation (P), Spreadsheets (S). It has been designed with Microsoft Office users in mind. Thus, the look and feel of WPS Office has striking similarities to that of MIcrosoft Office. For all the Microsoft Office users, WPS Office makes you surprisingly feel just at home.
We really like WPS so much that we think it could even replace the paid version of Microsoft Office. We are not getting paid to say this, but the software is truly very good. This is not only because of its great similarities in the UI and menu options with Microsoft Office, but also because its ease of use.
You can download WPS Office directly from the App Store or visit the download section on their website. WPS Office is FREE to use although simply signing up for an account with them gives you access to premium feature for 1 year.
Psst… please share!
If you enjoyed reading the article, please leave us a comment below and share this with your network. We put in a lot of effort to create useful content for our users, and sharing this within your network acts as a great motivation for us to continue to do so! 🙂

