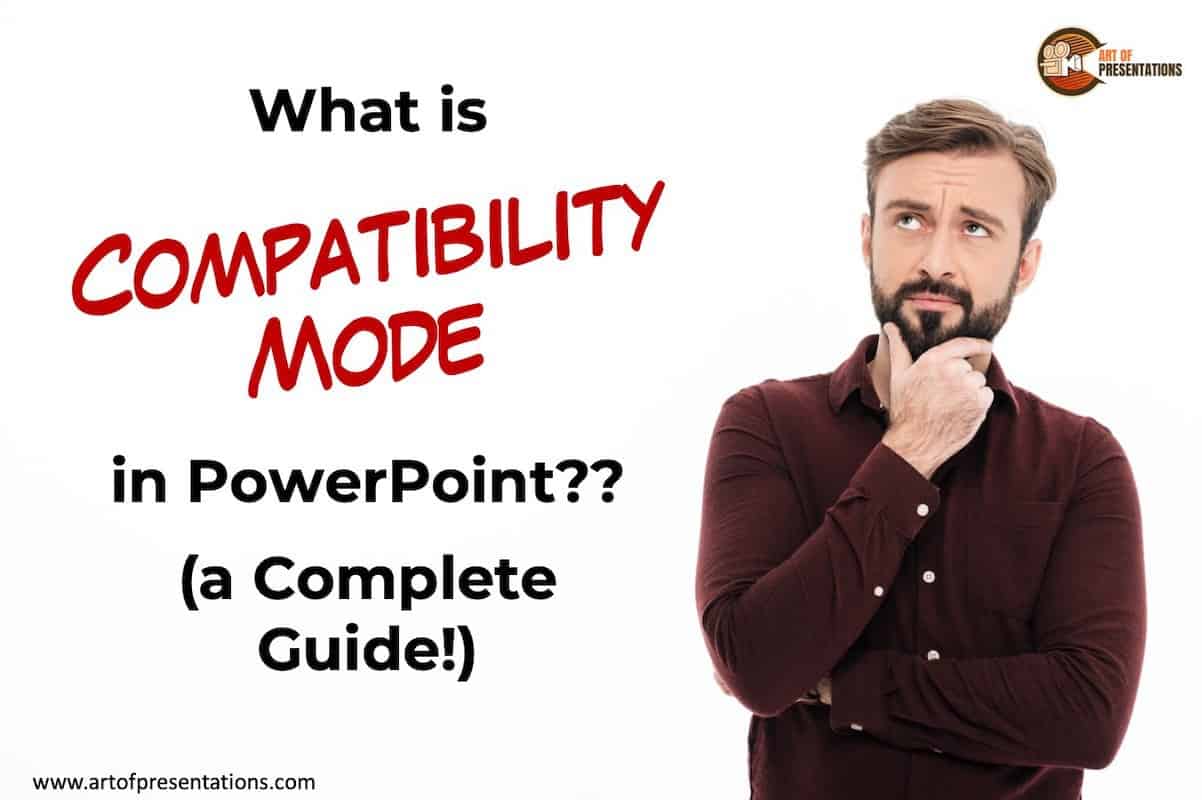Microsoft PowerPoint has, over the years, come out with several different versions of its own application. With that, it also released a new, feature-rich, modern XML based PowerPoint application (that uses .pptx as a default file format). This also means that older versions of PowerPoint, such as PowerPoint 2003, cannot open the newer .pptx files! This is where PowerPoint’s compatibility mode comes into play!
Compatibility mode in PowerPoint allows you to Save and Edit the files in the older .ppt format (used in PowerPoint 97 to 2003) using the newer XML based PowerPoint application (that uses .pptx file format by default). This prevents the loss of editing functionality and allows collaborations with people using earlier versions of PowerPoint.
Confused? Don’t worry! We’ve got you covered!
In this article, I shall help you understand PowerPoint’s Compatibility Mode in further detail. Plus, I’ll provide a full step-by-step guide on how to use it, how to get out of it, and understand what features it affects.
So, let’s get started!
What Is Compatibility Mode In PowerPoint?
In order to truly understand the function and purpose of Compatibility Mode in PowerPoint, we first need to understand a bit of history about PowerPoint.
Microsoft PowerPoint, as an application, has continuously evolved over a period of time. It has added several new features from time to time that has made designing presentations using PowerPoint a lot easier.
In fact, the continuous innovation and regular feature upgrades with the newer version of its applications is one of the key reasons why PowerPoint is still widely used and considered as one of the best presentation design application!
However, Microsoft was faced with one issue. As the upgraded features were provided with newer versions of the application, it posed a problem when the newer files were opened in the older application.
PowerPoint applications (since Office 2007 versions) are based on Open XML markup language that provides interoperability – a feature that allows current PowerPoint applications to read and recognize upgraded features provided by future PowerPoint applications!
Thus, around 2006, the folks at Microsoft realized that in order to make PowerPoint interoperable (meaning feature upgrades provided in the future to be recognized by the current PowerPoint application), they will need to be developed based on the Open XML markup language!
Why do you Need Compatibility Mode in PowerPoint?
Even though PowerPoint 2007 was the first version of the application to be based on XML in order to provide interoperability with future application versions, its features weren’t exactly compatible with older PowerPoint 97 – 03 versions simply because the older versions were not based on the XML language.
In order to combat this issue, Microsoft came out with the Compatibility Mode in PowerPoint.
Compatibility Mode in PowerPoint allows users to use powerful features such as SmartArt provided in newer versions of PowerPoint (2007 and above), and still save the files in the older format (.ppt format) such that people using older versions of PowerPoint (97 to 03) can also open, view and edit the file.
It also works the other way, if you are using an older version of PowerPoint, you can save it as a newer version but it is important to note that the latest version of PowerPoint allows you to instantly convert an older file to be compatible with the new version.
How to Tell if You are in Compatibility Mode in PowerPoint?
If you are not really aware of the compatibility mode in PowerPoint, it may be difficult for you to know if you are running your PowerPoint file in the compatibility mode. But, it is actually quite easy!
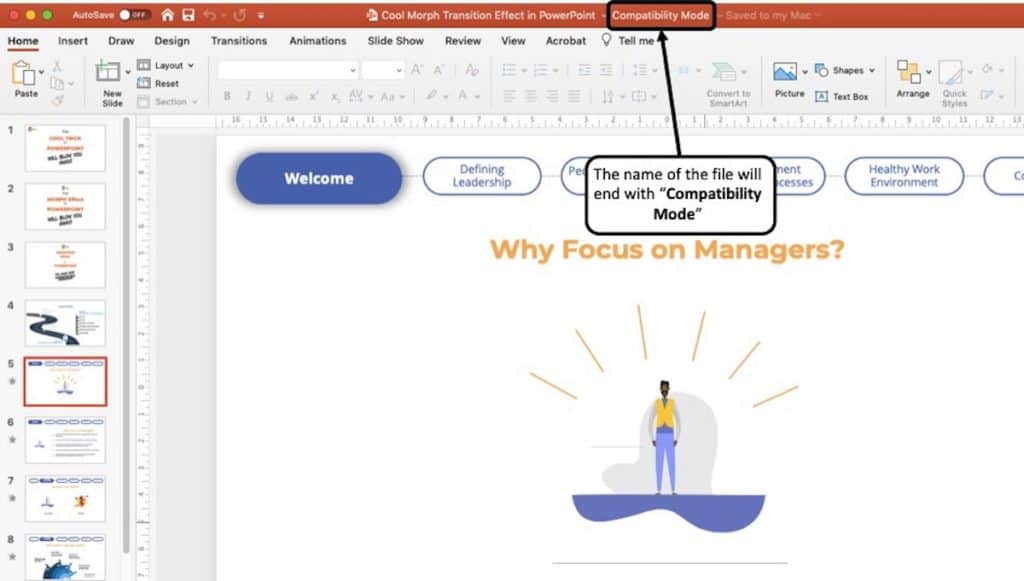
The easiest way to find out if you are running your presentation in “Compatibility Mode” in PowerPoint is to look at the title in the “Title Bar” of the presentation file (as indicated in the image above)
If it says “Compatibility Mode” after the name of your presentation file, then you are running your presentation in compatibility mode!
Why is Your PowerPoint file running in Compatibility Mode?
It is really annoying to see “Compatibility Mode” written next to the name of your presentation file in the title bar of PowerPoint! In fact, I used to initially panic when I noticed compatibility mode on the top! It made me feel as if something was wrong with my PowerPoint file and perhaps I will lose data on my file.
Fortunately, that is not the case! There are multiple reasons why your PowerPoint file may be running in Compatibility Mode. Some of the most common reasons are as follows –
- You opened a .ppt file using PowerPoint 2007 or a newer version of the application!
- You converted a newer PowerPoint .pptx file to an older PowerPoint 97-2003 file (.ppt) using the “Save As” function.
- You have set PowerPoint to save all files to PowerPoint 97-2003 file format by default (.ppt file format).
If any of the above reasons are applicable to you, don’t panic. In the following part of the article, I’ll explain in detail how you can turn on or turn off the compatibility mode in PowerPoint!
What Features get Affected when Running PowerPoint in Compatibility Mode?
| PowerPoint component | Behavior in compatibility mode |
|---|---|
| Drop shadows | Soft, outer shadows are converted to hard shadows that you can edit. |
| Gradient outlines on shapes or text | Unavailable. |
| Heading and body fonts | Heading and body fonts are converted to static formatting. If you then reopen the file and use a different style, heading and body fonts do not automatically change. |
| Levels of indentation | Some indentation levels are unavailable. |
| Multiple columns of text | Unavailable. |
| Shapes in placeholders | Unavailable. |
| Strikethrough and double-strikethrough on text | Unavailable. |
| Symbols | Unavailable. |
| Text effects, such as shadow, reflection, and glow | Unavailable. |
| Themes | Some themes cause shapes and placeholders to turn into images. |
| WordArt Quick Styles | Unavailable. |
How to Turn ON Compatibility Mode in PowerPoint?
You can easily enter the compatibility mode in PowerPoint. Furthermore, you can do this on both Windows and Mac. Let’s take a look at how to enter into compatibility mode in PowerPoint.
1. Compatibility Mode in PowerPoint on Windows
In this section, we are going to take a lot at how to utilize compatibility mode within the windows platform. we are going to take a look at how to save a presentation in the latest version of PowerPoint to be compatible with an older version and vice versa.
Method 1 – Using the “Save As” Feature
Let’s get started!
- Open the presentation that you want to save.
- Click on the “File” tab in the menu bar. A drop-down menu will appear.
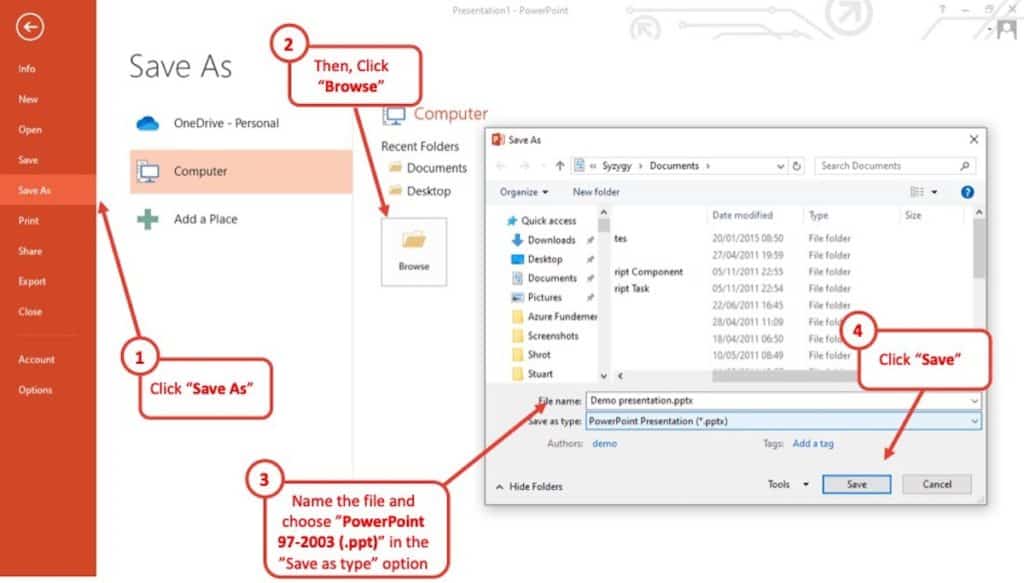
- Look for the “Save As” option in the drop-down menu and select it. A dialogue box should appear.
- In the “Save As” menu, you want to highlight the destination of where you want the file to save. You can perhaps save it to the Desktop
- Once you have highlighted the destination, you need to select “Browse”. A Dialogue box will appear.
- At the bottom of the box, you will see “File name” and “Save as type”.
- Name the presentation.
- Select the “Save as type” option and then choose – “PowerPoint 97-2003 (.ppt)” version of PowerPoint.
- Click on “Save” and you are done.
Now that you have gone through this process, you can send the saved file to a colleague or a peer who is on an older version of PowerPoint and they will be able to edit and access the presentation.
Method 2 – Using “Compatibility Mode” Option
- Open the older version of the presentation file.
- In the menu bar, you will see the “File” tab. Select it.
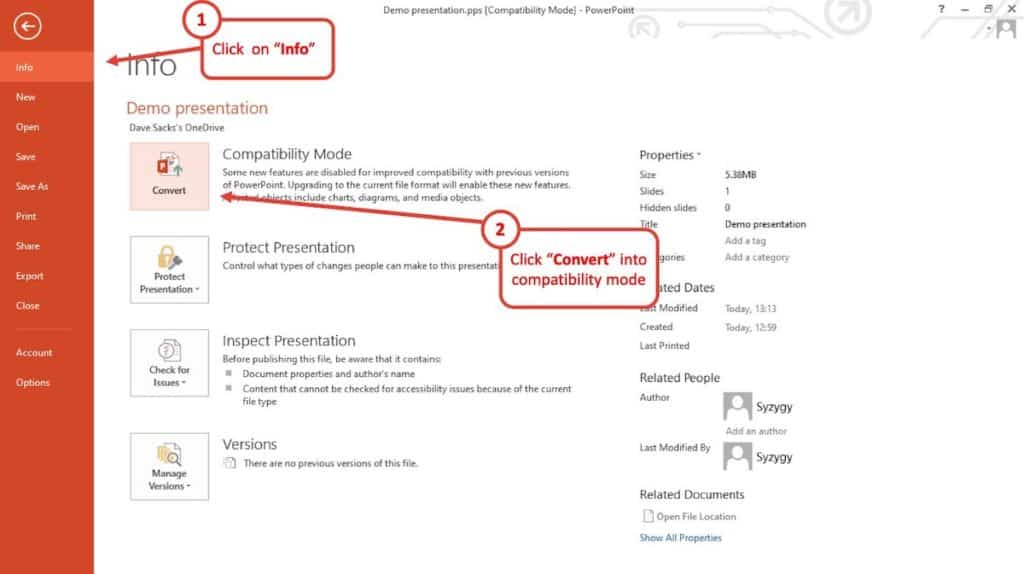
- In the next menu, select the “Info” tab. A new menu will appear.
- In the new menu, you will see an option called “Compatibility Mode” select it.
- You then need to select “Convert”. The “Save as” dialogue box will appear.
- In the “Save as” dialogue box, select “Save”. You are done.
Because the newer versions of PowerPoint have this feature, it makes life easier not only for you but also for your colleague who might be on an older version of PowerPoint. There is no need to save the file as the latest version of PowerPoint because you can automatically convert it within the software itself.
2. Compatibility Mode in PowerPoint on Mac
The process for PowerPoint on Mac is exactly the same as it is for Windows because compatibility mode is run within the software and not within any particular Operating System.
That said, we will list the same step-by-step guide just in case you have skimmed over the windows platform to get to this section.
Using the “Save As” Feature
- Open the presentation that you want to save.
- Click on the “File” tab in the menu bar. A drop-down menu will appear.
- Look for the “Save As” option in the drop-down menu and select it. A dialogue box should appear.
- In the “Save As” menu, you want to highlight the destination of where you want the file to save. You can perhaps save the file to the Desktop
- In the dialogue box that opens up, you will see “File name” and “Save as type” options.
- Name the presentation. Then, select the “Save as type” option and then select “PowerPoint 97 – 2003 (.ppt file format)” from the dropdown.
- Click on “Save” and you are done.
How To Turn Off Compatibility Mode in PowerPoint?
Turning off Compatibility Mode in PowerPoint is quite easy! In fact, the process for getting out of compatibility mode in PowerPoint is very similar on both Windows and Mac. All you need to do is just save the file as a .pptx file format. That’s it!
In case you need a full step-by-step guide for doing the same, you can follow the steps mentioned below –
- Open the PowerPoint file that is running in compatibility mode.
- Go to the “File” tab in the menu bar and select it.
- Click “Save As”.
- In the dialogue box that has just appeared, go to the “Save as type”.
- Here, simply select “PowerPoint Presentation (.pptx)” from the dropdown!
- Click on “Save” and you are done!
You will now notice that once you open the newly saved file (the one that has a .pptx extension), you will no longer see “Compatibility Mode” written in it!
Remember – by saving the presentation as a different file type, you shall be creating two different files of the same name but having a different file extension. Make sure to click and open the .pptx file format to avoid entering into compatibility mode!
Final Thoughts
Now that we have reached the end of this article, I hope that you have learned a lot more about Compatibility Mode in PowerPoint. I also hope that you will now be able to troubleshoot the issues (instead of panicking like I used to!) that people typically face with compatibility mode in PowerPoint!