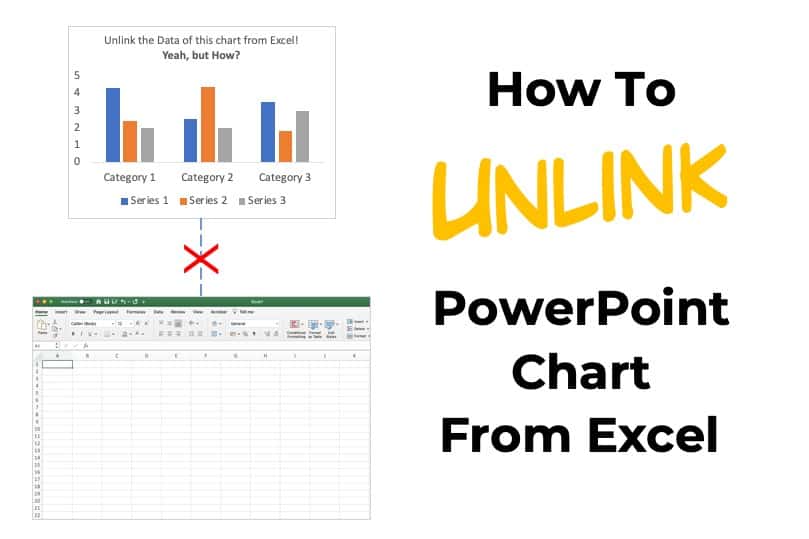Having a chart in PowerPoint that is linked to its Excel source has its benefits. It allows your presentation to stay updated with the data in your Excel sheet without you having to do the manual labor. That being said, sometimes we want to unlink our charts from the source data, but can you unlink a PowerPoint chart from its excel source?
To unlink PowerPoint Chart from Excel, go to the “edit links to files” tab. This can be found under the “File” tab. Select the links that you want to break and you are done. Before unlinking the chart in PowerPoint from Excel, it is best to save a copy of the project.
It is best to make a copy and then break links in the copied project is as it prevents headaches when you want to re-link the chart. You also have the convenience of being able to continue updating the data without having to create new presentations and without having to constantly link and unlink charts.
For everything you need to know about unlinking PowerPoint charts, keep reading.
A Quick Note Before We Begin – if you want to make jaw-dropping presentations, I would recommend using one of these Presentation Designs. The best part is – it is only $16.5 a month, but you get to download and use as many presentation designs as you like! I personally use it from time-to-time, and it makes my task of making beautiful presentations really quick and easy!
1. How to Unlink a Powerpoint chart from Excel
For better understanding and clarity, I decided to give you a quick step by step guide. Remember to first make a copy of the presentation.
- Go to the “Files” tab or quick access menu. Select Files and you should get a drop-down menu.
- In the drop-down, select “Edit links to Files”. You should get a pop-up window.
- In the window, you should see the links. Select whichever link you want to break and you are done.
See, it is actually rather simple. Bookmark this page for reference until you get the hang of it.
How to Unlink PowerPoint Chart from Excel on Mac
PowerPoint on Mac lacks the ability to edit links. This means if you want to unlink a chart from its Excel data source, you have to use “cut” the chart and paste it in as a PDF or image. When you paste it, you must select “Paste Special”.
Unfortunately, this also means that you won’t be able to relink the chart to Excel, you will have to create a new one for that.
2. How to Relink Excel to PowerPoint Chart Data
When you need to edit the data in your chart and want to relink it, don’t worry, we have you covered.
- For this, you need to make sure you know where the Excel files are saved to.
- Then, in PowerPoint go to “Files”. A drop-down menu will appear.
- In the drop-down, go to “Edit Links to Files”. You should get a pop-up window.
- Select the link and then select “Change Source”
- Find the source that you want to relink to the chart and then select it.
- Once you click on the source excel file that you want to link, select “Open” and then select “Close”. Now you are done.
See, no need to create an entirely new presentation to reflect new data. You can just relink your source.
Implementing these types of strategies into your workload is what I call “working smart”. It saves you time and allows you to be more efficient. Efficiency is key to always meeting deadlines.
3. How to Update Link of PowerPoint Chart Source
So, you have been editing the data within Excel or any other source and you want to make sure that the chart updates. This is usually done when you open the presentation. You can also do it manually using these steps.
- Go to “Files”, select “Edit Links to Files”. A popup window should appear.
- Select the desired link and then select “Update Now”
- There should also be an option called “Automatic Update” toggle this option so that your chart updates automatically when you open the file.
- Close the popup window and you are all done.
Make sure that you do this for all the links that are connected to the chart.
4. How to Insert a Chart from Excel without Linking the Source Data?
There could be times where you want to create a presentation with a chart that does not link to a data source. There are two methods of doing this, I will explain both.
Method 1 – Insert the chart with the Excel Workbook
This method carries all the data from Excel into your presentation. Doing it like this allows you to still play around with the data but it is not linked. This method will also edit the chart to suit the theme of your presentation. This is how you do this method:
- Select the Excel chart and say “Copy”. Now, go back to PowerPoint.
- In PowerPoint, on the top left, you will see the “Paste” option. DO NOT click Paste. Instead, you want to click the little arrow that points down.
- Select the option that says “Use destination Theme and Embed Workbook”
Method 2 – Paste the Chart as Picture
For this method, you will be pasting the chart as a picture. When doing it this way, you will not be able to edit the chart. It is also important to note that the chart will use its original colors and you will not be able to change that.
- Select the Excel chart and say “Copy”. Now, go back to PowerPoint.
- In PowerPoint, on the top left, you will see the “Paste” option. Again, DO NOT click “Paste”. Instead, you want to click the little arrow that points down.
- You will see an option called “Paste Special”. Select that option and a small popup window will appear.
- In the popup, select the option called “Picture (Enhanced Metafile)” select this option.
- Select “OK” to close the window.
5. How to Disable the Chart “Edit Data” in PowerPoint?
When we share our presentations with other team members, there are times where they need to be able to use the charts in the project.
Now you can have peace of mind if your team members need to use the chart for their own research and data sources.
If you need to prevent anyone from making any edits to your presentation, you can make the file you are sharing to be “read-only”. They could still bypass this but because you have the original copy stored safely, it shouldn’t be a big deal if they do.
Method 1 – Make Your Presentation Read-only
This option is best if you do not want anyone to be able to make any modifications. Before you do this, remember to make a copy and work on the copy.
Go to the “Files” tab, in the drop-down menu select “Info”. Once you have selected “Info” you will see a command that says “Protect Presentation” select it and you should get a small drop-down menu. Select the “Mark as Final” option.
Now your file is read-only and your team members should understand that the presentation is final and no edits should be made.
Method 2 – Password Protect Your Presentation
If you have a team and only want certain members to be able to make edits, this is your best option. Once you have made a copy of the presentation, you are ready to get started.
- Go to the “Files” tab and select “Save as”.
- In the pop-up window, you will see an option called “tools”. Select “Tools” and a small drop-down menu will appear.
- In the pop-up window, you will see an option called “tools”. Select “Tools” and a small drop-down menu will appear.
- In the pop-up window, you will see an option called “tools”. Select “Tools” and a small drop-down menu will appear.
Send the password to the team members who are allowed to make modifications.
Final Thoughts
The goal of this article was to tell you how to unlink PowerPoint charts from their Excel sources. We did that but we also wanted to show that it is not that difficult to do so.
We also highlighted some techniques to help make you more efficient with your workload. Meeting deadlines is one way to impress your colleagues, peers, and your boss. If you are a business owner, it helps make the small stuff easier so that you can spend more time on more important aspects of your business.