Table Styles are a cool way to add color and variations to the boring-looking tables that no one wants to read. They immediately draw the attention of the readers and make your presentation more interesting.
But, how do you add a table style to your tables in PowerPoint?
To add a table style in PowerPoint, first, select the table. Then, click on the “Table Design” tab. From the ribbon, click on the “More” button in the “Table Styles” section to open a dropdown with more options. Choose your preferred table style option to apply it to the selected table in PowerPoint.
In this article, you will get to learn the process in a step-by-step manner. Plus, I’ll also show you how to copy table styles from one table to another, how to customize a table style, and remove table styles! That, and much more!
So, let’s get started!
1. What is a Table Style in PowerPoint? (also known as Quick Style)
The table style or quick style in Microsoft PowerPoint is a gallery of predesigned table designs that you can use for tables inside your presentation slide.
The table styles suggested by PowerPoint in each presentation file are automatically curated to match the theme of the presentation. You can access the table style options in the “Table Style” group of the “Table Design” tab.
2. How to Apply a Table Style in PowerPoint?
In Microsoft PowerPoint, you can add any preformatted table style very easily using the “Table Design” tab. Here’s how to do it –
Step-1: Click on the “Table Design” tab
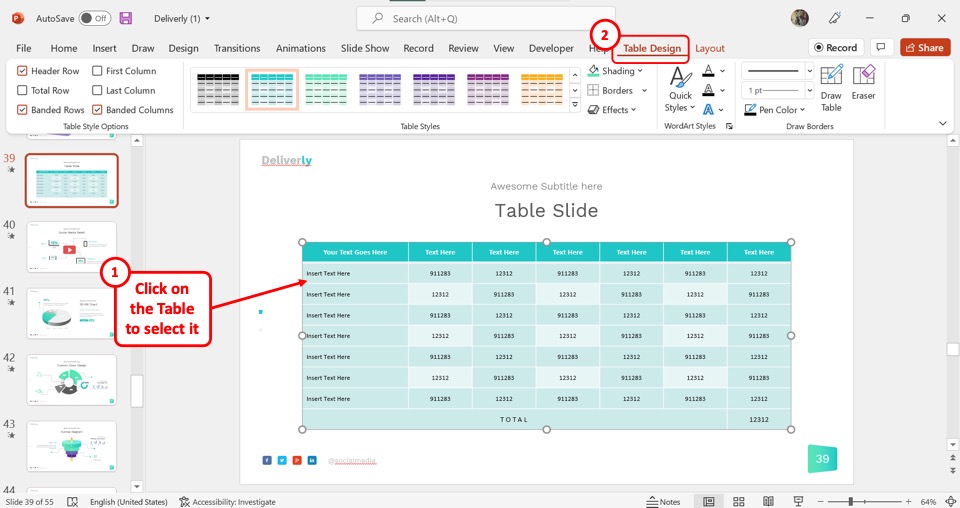
In the open slide, you have to first select the table. Then click on the contextual tab “Table Design” from the menu ribbon located at the top of the screen.
Step-2: Click on your preferred table style
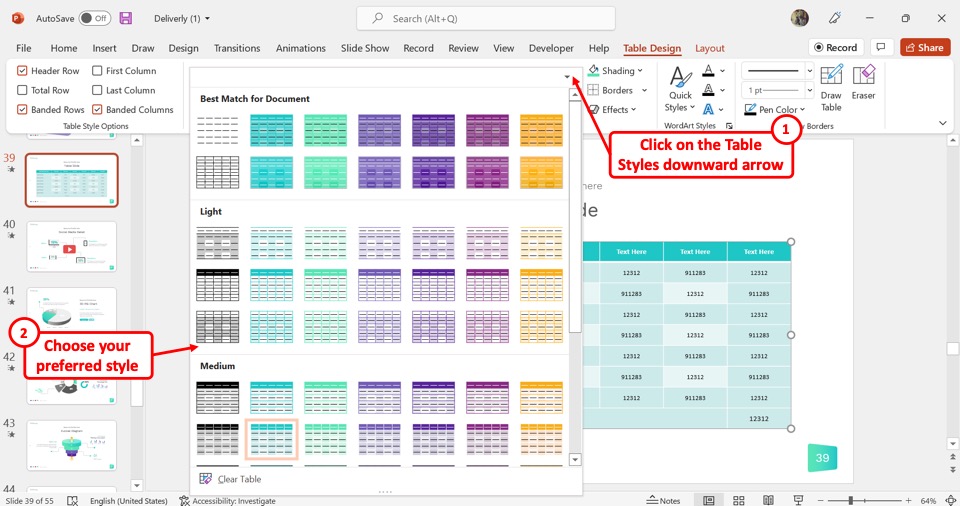
In the “Table Design” tab, you have to now click on the downward arrow on the “Table Styles” gallery to expand it. Then select your preferred table style for the selected table.
3. How to Copy a Table Style in PowerPoint?
Microsoft PowerPoint does not have any feature that you can use to copy a table style. However, you can copy a table with a customized style and paste it into a different location. To do so, follow the 3 simple steps.
Step-1: Click on the “Copy” option
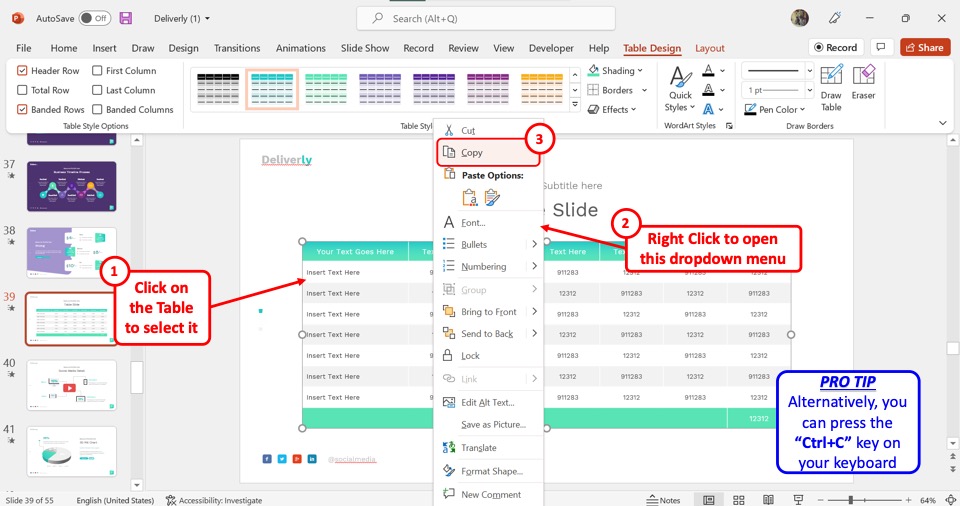
The first step is to copy a table with the preferred table style applied to it. Click on the table to first select it. Then “Right Click” on the table and select the “Copy” option from the right-click menu. Alternatively, you can press the “Ctrl+C” keys on your keyboard.
Step-2: Paste the table
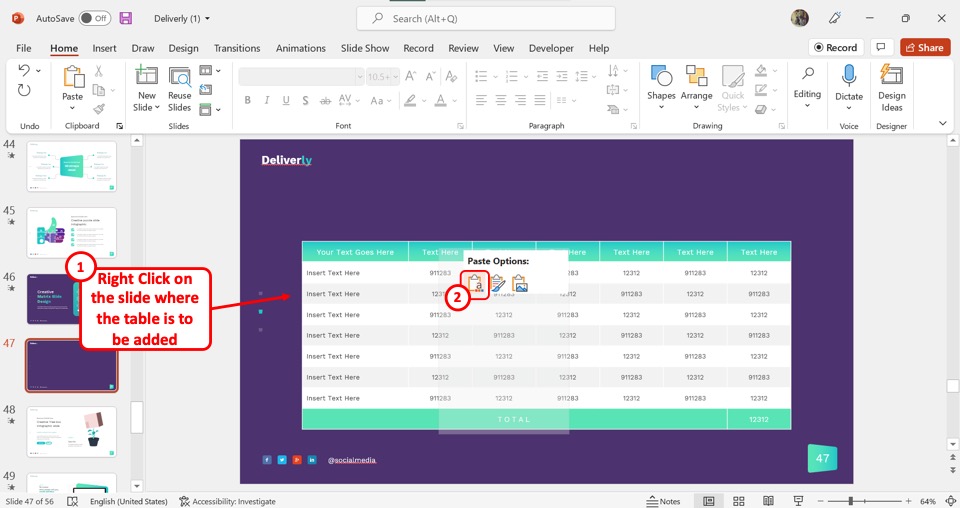
The next step is to open the presentation slide where you want to copy the table style. Then “Right Click” on the slide and click on the “Keep Source Formatting” option under “Paste Options” in the right-click menu.
Step-3: Add contents to the table
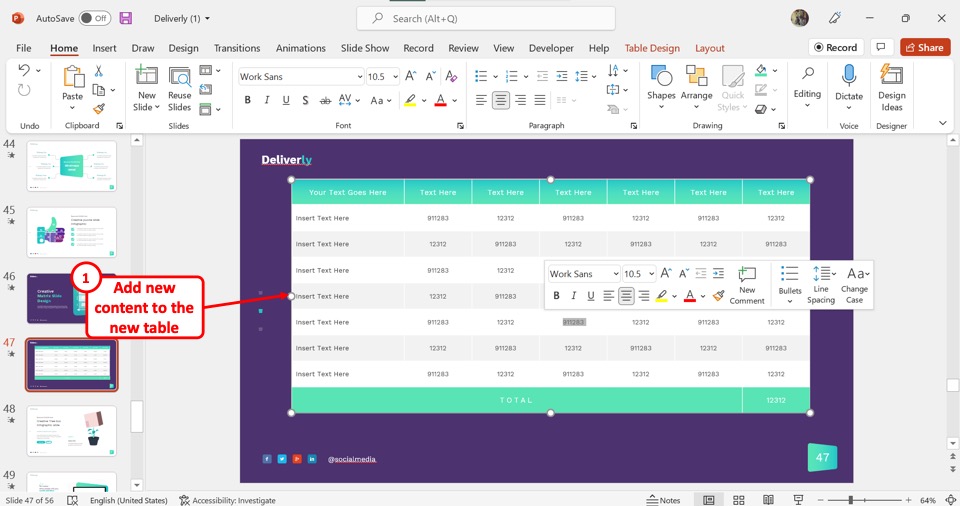
Finally, all you have to do is add new content to the pasted table. This will create a new table with the same table style.
4. How to Customize a Table Style in PowerPoint?
In Microsoft PowerPoint, the table styles are generated based on the theme of the presentation slides. However, you can also customize the table design after selecting a style.
4.1 Customize Border of a Table in PowerPoint [Link to Existing Article]
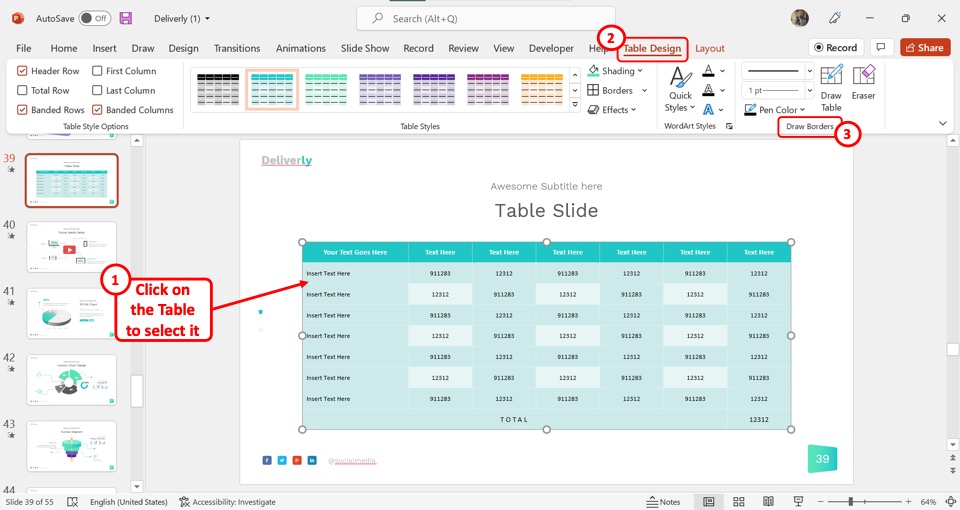
To customize the table border in PowerPoint, you have to first select the table. Then click on the “Table Design” tab. Now all you have to do is use the options in the “Draw Borders” group to customize the table borders.
If you want to know more, check out my other article on how to add a table border in PowerPoint where I go in-depth into this topic!
4.2 Change Table Shading in PowerPoint
The “Shading” option in PowerPoint allows you to add texture, pattern, picture, etc. to highlight any table information. To change the table shading, follow the 2 easy steps.
Step-1: Click on the “Shading” option
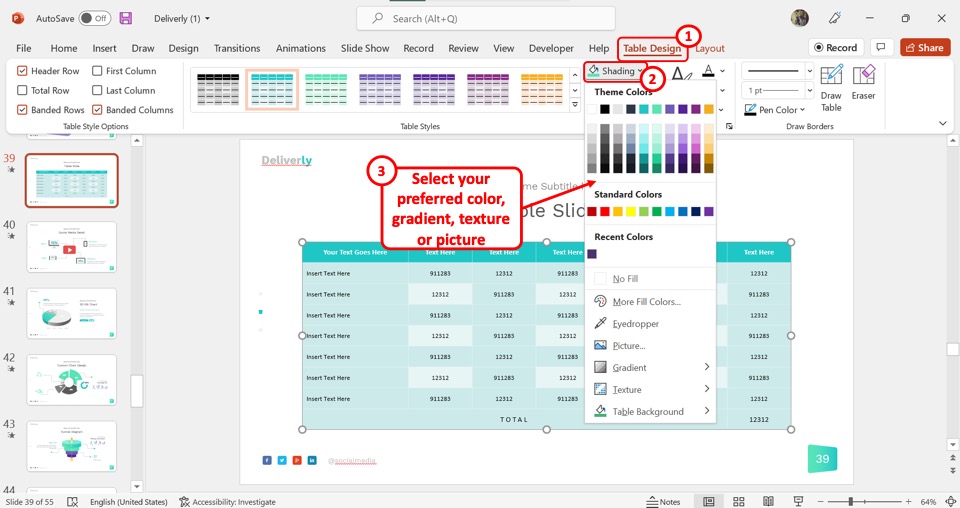
In the “Table Design” tab, the first step is to click on the “Shading” option. It is the first option in the right column of the “Table Styles” group.
Step-2: Select your preferred color for shading
Now all you have to do is select your preferred shading options from the dropdown menu under the “Shading” option. You can select a color, gradient, texture, or picture for table shading (shown above).
4.3 Change Table Border Color in PowerPoint
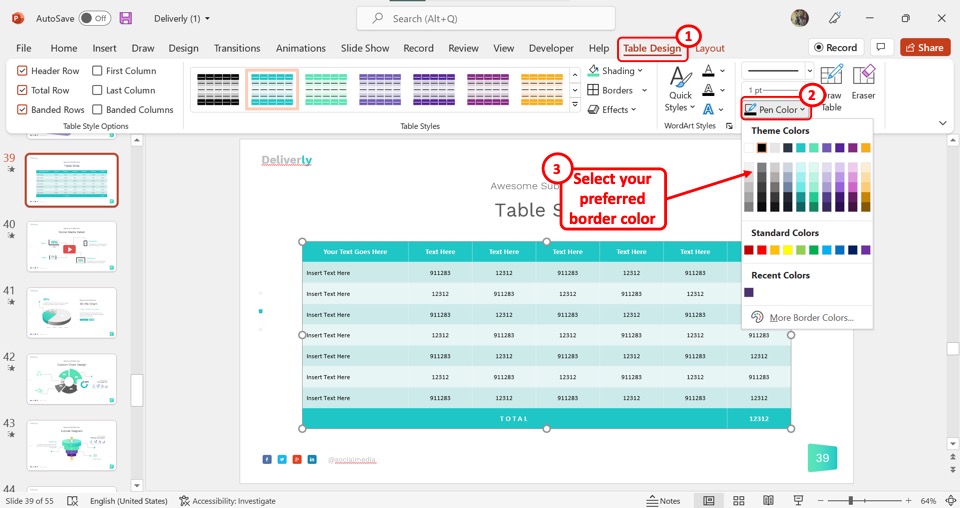
To change the color of the table border in PowerPoint, you have to first click on the “Table Design” tab. In the “Draw Borders” group, click on the “Pen Color” option and select your preferred border color for the table from the dropdown menu.
Check out my other article on changing the border color of tables in Microsoft PowerPoint for more details.
5. Can You Save a Table Style in PowerPoint?
In Microsoft PowerPoint, you cannot save a table style as a template. The application only allows you to use the automatically generated table styles. While you can customize the table styles, you cannot save them as a template.
6. How to Apply a New Table Style in PowerPoint?
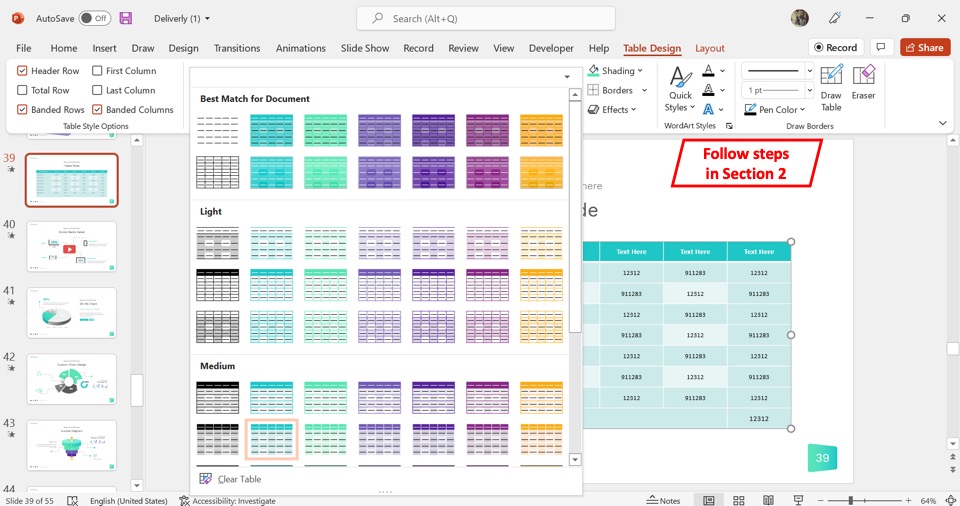
Microsoft PowerPoint offers a very easy process to apply a new table style to an existing table on a presentation slide. The process of applying a new table style or changing a table style is the same. All you have to do is follow the steps detailed in section 2 of this article.
7. Table Style Options in PowerPoint
The “Table Style Options” in the “Table Design” tab in Microsoft PowerPoint allows you to choose which part of the table to emphasize. You can select any or all of the six options available in the group.
7.1 Header Row
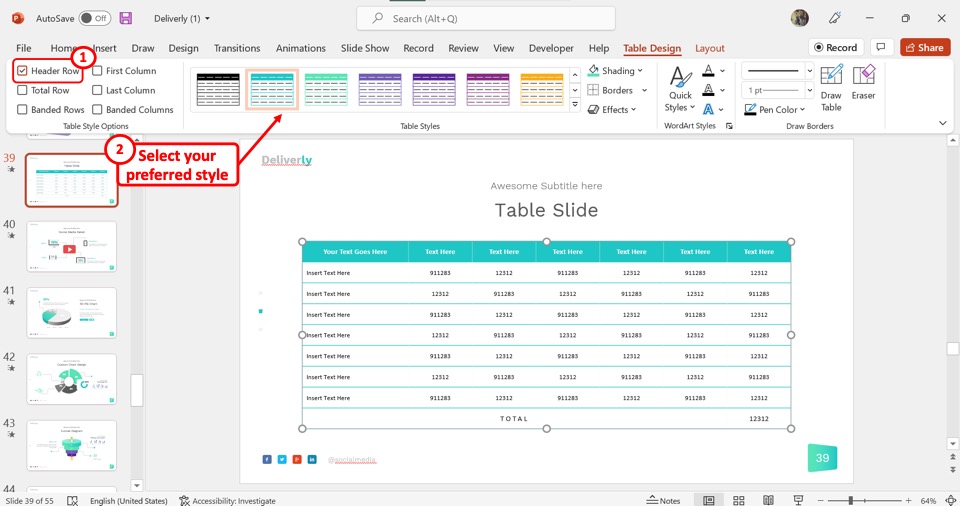
The “Header Row” option in the “Table Style Options” group will highlight the top row of the table. Depending on the table style, you can use this option to highlight and bold the text in the first row to put emphasis on it.
7.2 Total Row
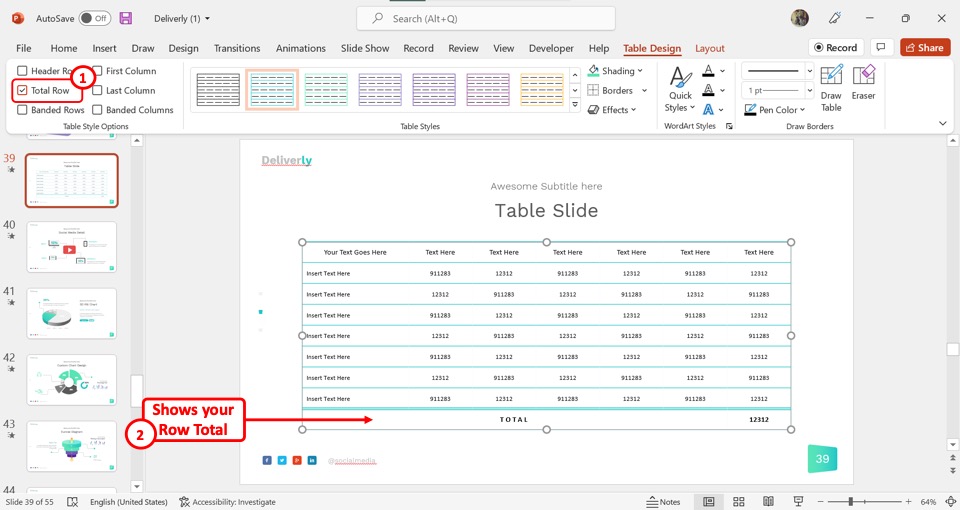
The second option in the “Table Style Options” group is the “Total Row” option. You can select this option only when there is a “Total” row in the PowerPoint table. The “Total Row” option will highlight the row that shows the total of the table values.
7.3 Banded Rows
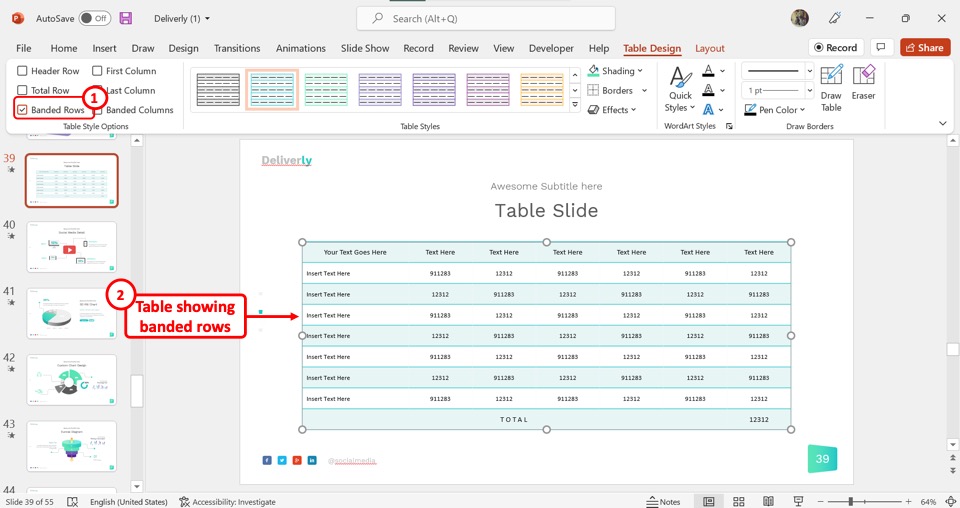
The “Banded Rows” option will add separate shades of color for alternating rows. This helps to visually separate the rows in the selected table.
7.4 First Column

The “First Column” option will turn the text on the first column of the PowerPoint table into bold font. This will help you to emphasize the information in the first column.
7.5 Last Column
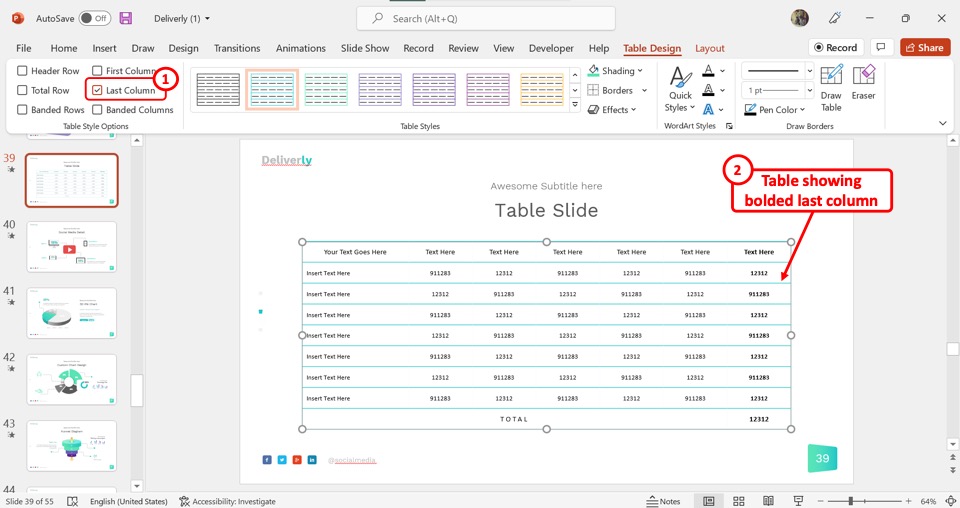
In the “Table Style Options” group, you can select the “Last Column” option to highlight the information in the last column of the table. This will turn the text on the last column into bold fonts.
7.6 Banded Columns
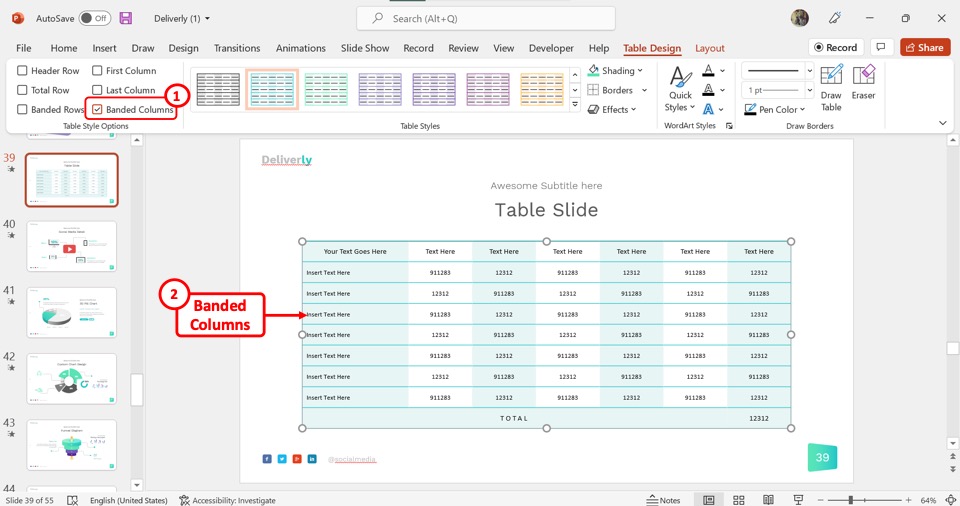
The “Banded Columns” option in the “Table Styles Options” will create a separate look for alternating columns in the PowerPoint table. The banded columns make it easier to clearly separate the information on each column.
8. How to Remove Table Style in PowerPoint?
In Microsoft PowerPoint, you can remove the applied table style to revert a selected table back to the default look. To remove the table style, follow the 3 simple steps.
Step-1: Click on the “Table Design” tab
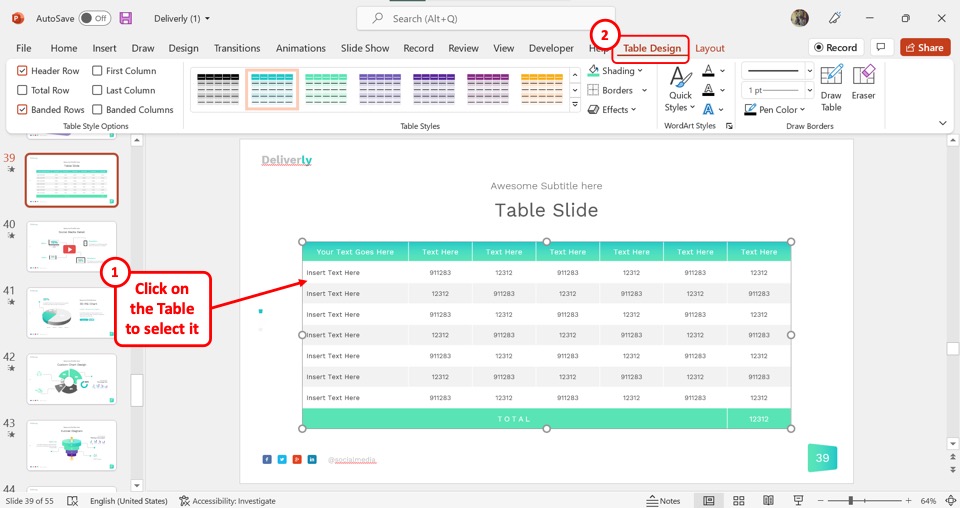
The first step is to select the table for which you want to remove the style. Then click on the “Table Design” tab in the menu ribbon located at the top of the menu ribbon.
Step-2: Click on the “Table Styles” gallery
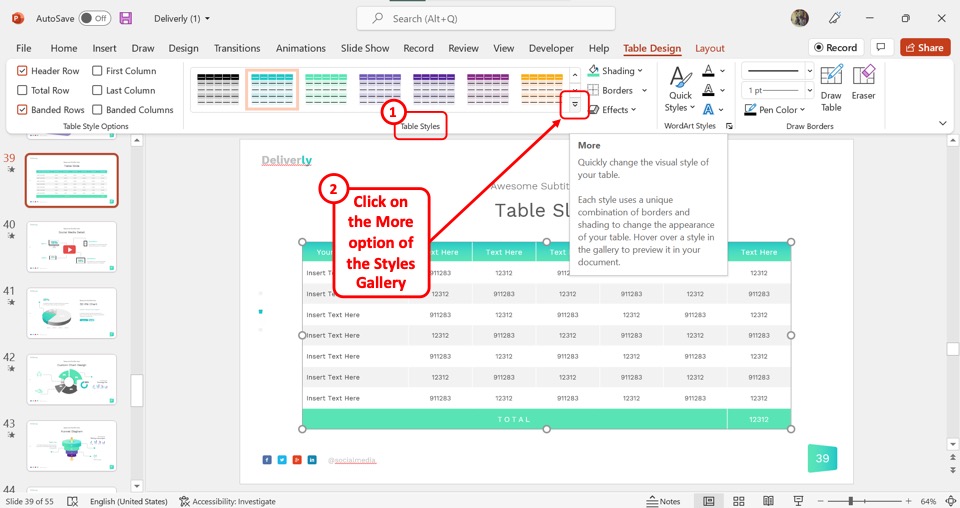
In the “Table Styles” group of the “Table Design” tab, click on the “More” option which is the downward arrow. This will open the “Table Styles” gallery.
Step-3: Click on the “Clear Table” option
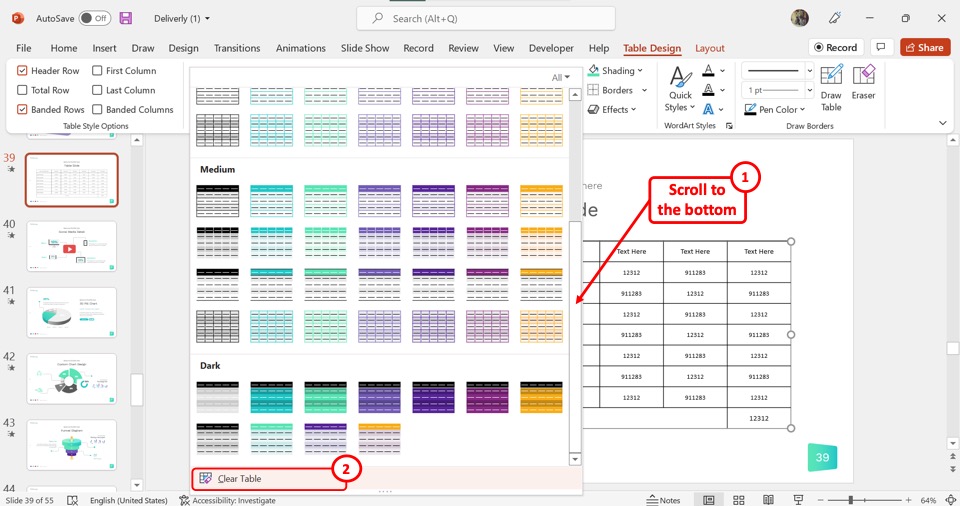
Scroll all the way down to the bottom of the “Table Style” gallery. Then all you have to do is click on the “Clear Table” option to remove the table style.
Credit to drobotdean (on Freepik) for the featured image of this article (further edited).

![Table Style in PowerPoint [What is it & How to Use It?]](https://artofpresentations.com/wp-content/uploads/2022/06/Featured-Image-Table-Styles-in-PowerPoint.webp)