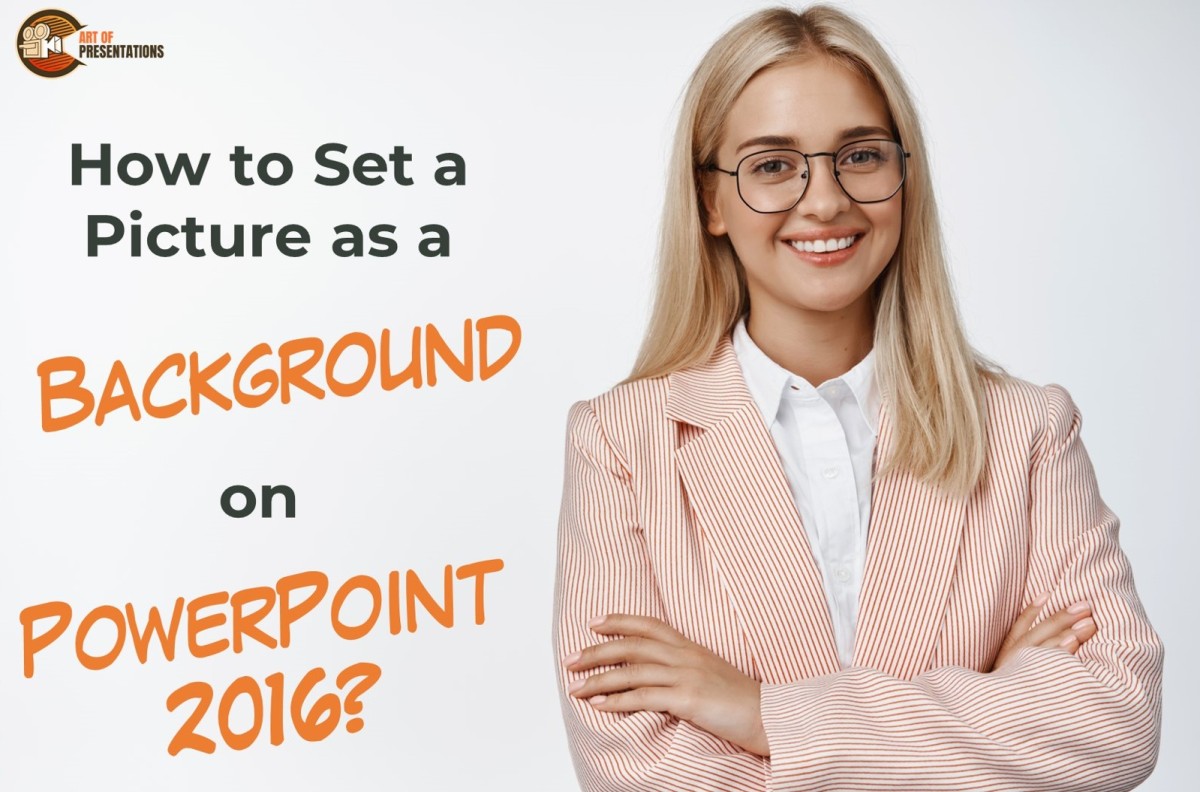In PowerPoint 2016, you can set any picture as the background for your slides. This feature can be useful in creating visually appealing presentations and can help to reinforce the message of your content.
To set a picture as a background on PowerPoint 2016, select “Format Background” in the “Customize” group of the “Design” tab and choose the “Picture or texture fill” option. Now, click on “File” under the “Insert Pictures From” option and finally click on “Insert” after selecting your desired picture.
In this article, we will also walk you through the process of changing or removing the background picture on PowerPoint along with setting a picture as the background on PowerPoint for the web. Let’s begin!
1. How to Set a Picture as a Background on PowerPoint 2016?
In Microsoft PowerPoint 2016, the “Design” menu allows you to customize the background of the open slide in the presentation file. To set a picture as the slide background, all you have to do is follow the 5 easy steps.
Step-1: Click on the “Design” tab
In the menu ribbon located at the top of the screen, click on the “Design” tab. This will open the “Design” menu.
Step-2: Click on the “Format Background” button
In the “Customize” group of the “Design” menu, the next step is to click on the “Format Background” option. This will open a sidebar.
Step-3: Click on the “Picture or texture fill” option
In the “Format Background” sidebar on the right side of the screen, click on the “Picture or texture fill” option under the “Fill” section.
Step-4: Click on the “File” button
The next step is to click on the “File” button under the “Insert Pictures From” option in the “Format Background” sidebar. This will open a dialog box.
Step-5: Click on the “Insert” button
In the “Insert Pictures” dialog box, all you have to do is click on the image that you want to insert as the background image of the slide. Then click on the “Insert” button at the bottom of the dialog box to insert the background image.
2. How to Change a Picture Background on PowerPoint 2016?
In Microsoft PowerPoint, there is no specific feature available that allows you to change the background image of a slide. To change the background image in PowerPoint 2016 or newer versions, you have to simply insert a new image as the slide background.
To do so, you have to first open the slide where you want to change the background image. Then all you have to do is follow the steps detailed in section 1 to insert a new picture background into the slide.
3. How to Remove a Picture Background on PowerPoint 2016?
Using the “Reset Background” feature in Microsoft PowerPoint, you can remove a background image from a slide easily. To remove the picture background in PowerPoint 2016, follow the 3 simple steps.
Step-1: Click on the “Design” tab
The first step is to open the “Design” menu. To do so, you have to first open the slide where you want to remove the background picture. Then click on the “Design” tab in the menu ribbon located at the top of the screen.
Step-2: Click on the “Format Background” option
The next step is to click on the “Format Background” option. It is the second button in the “Customize” group of the “Design” menu.
Step-3: Click on the “Reset Background” option
In the “Format Background” sidebar on the right side of the screen, all you have to do is click on the “Reset Background” button at the bottom to remove the existing background image from the open slide.
4. How to Set a Picture as a Background on PowerPoint for the Web?
The “Background” option in the toolbar in Microsoft PowerPoint for the web allows you to insert an image as a slide background. To set a picture as a background in Microsoft PowerPoint for the web, follow the 4 quick steps.
Step-1: Click on the “Design” tab
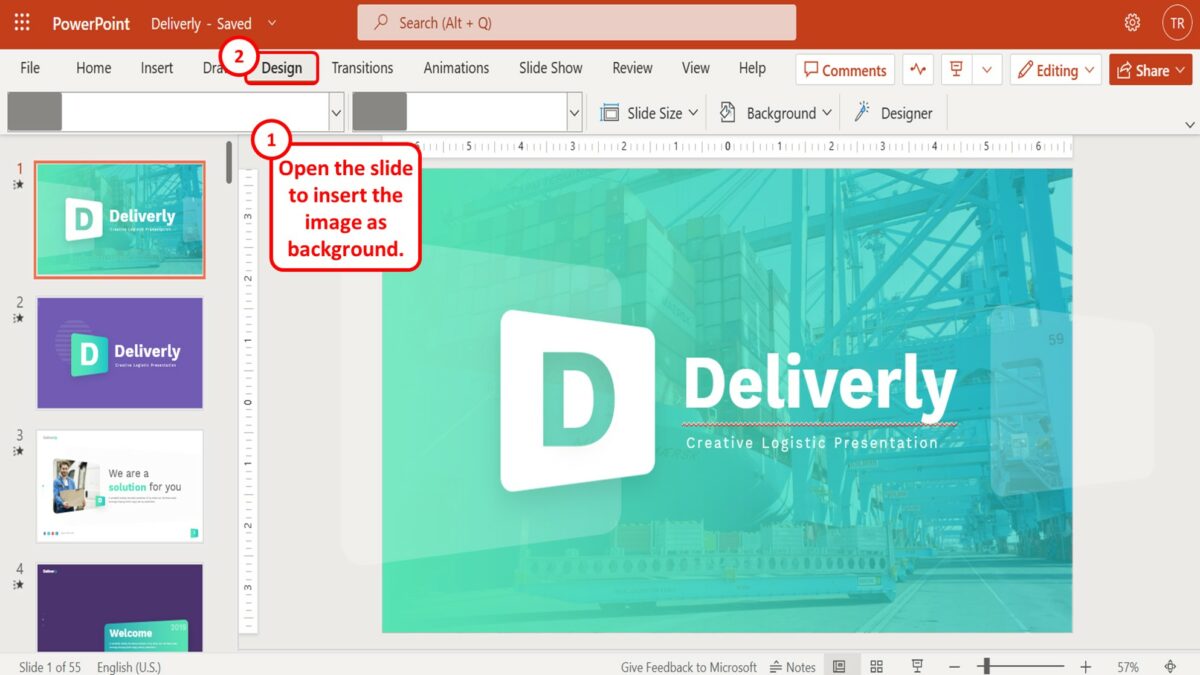
In the presentation file on the web, you have to first open the slide where you want to insert the image as a background. Then click on the “Design” tab in the menu ribbon located at the top of the screen.
Step-2: Click on the “Background” option
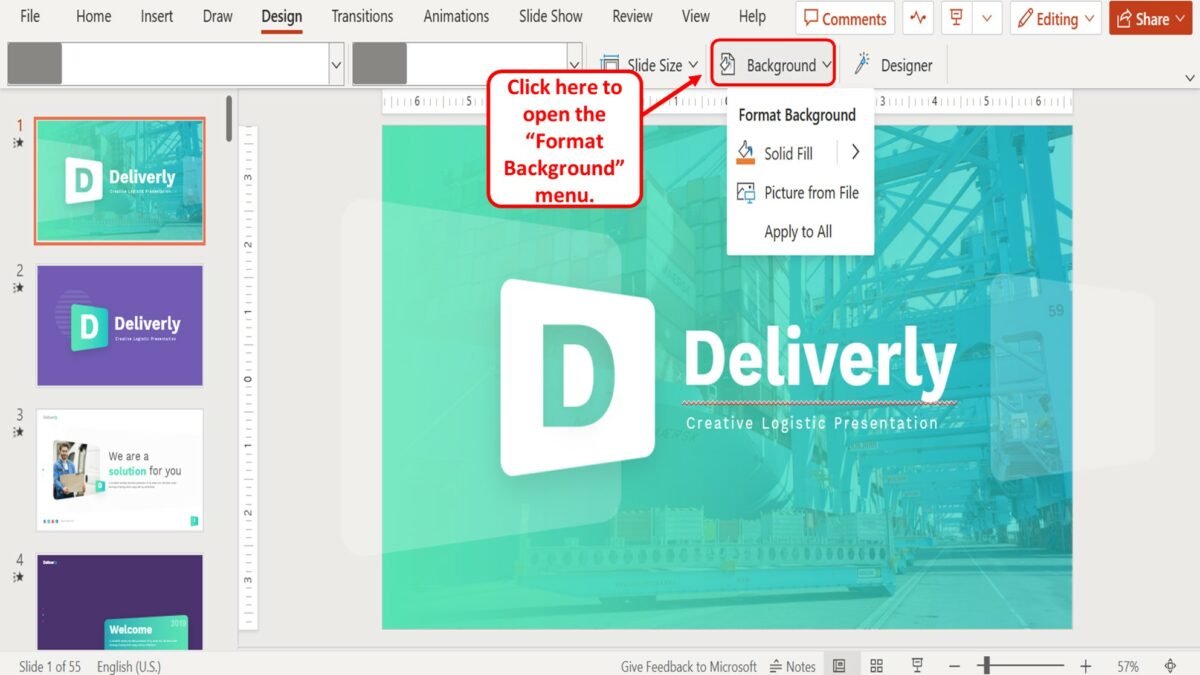
In the “Design” menu, the next step is to click on the “Background” option. This will open the “Format Background” dropdown menu.
Step-3: Click on the “Picture from File” option

The next step is to click on the “Picture from File” option. It is the second option in the “Format Background” dropdown menu under the “Background” option in the “Design” menu. This will open a pop-up file browser window.
Step-4: Click on the “Open” button
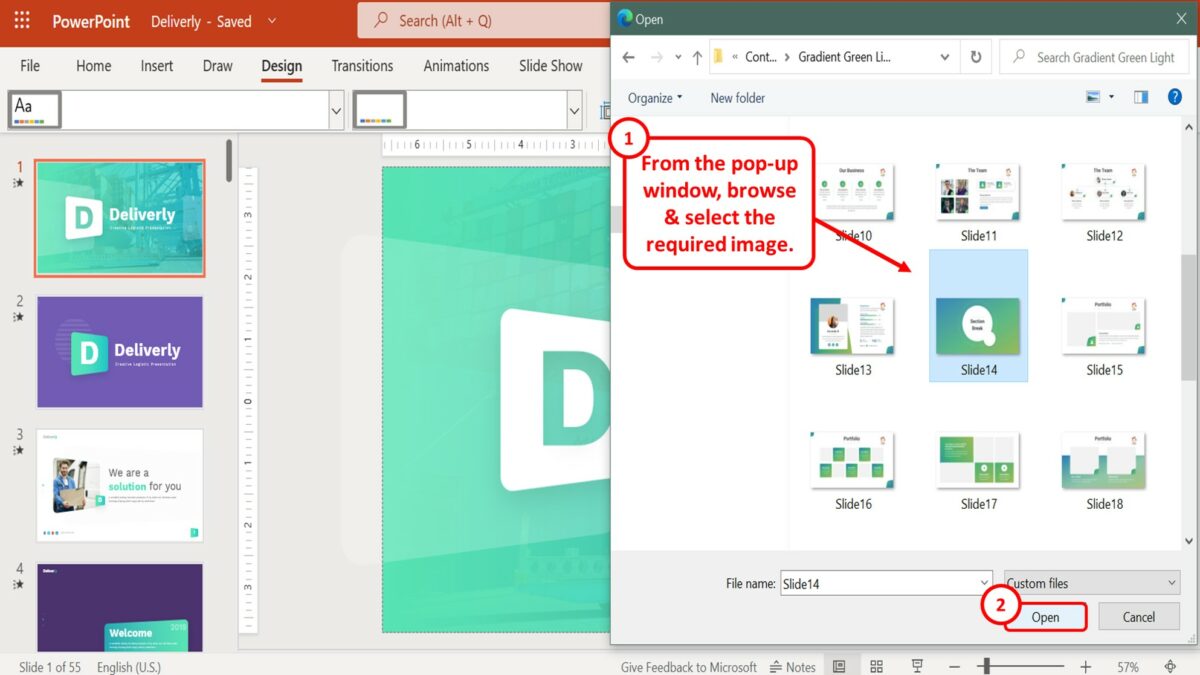
In the “Open” pop-up window, you have to now browse to find the image on your device that you want to insert into the slide as the background. Then click on the image to select it. Finally, all you have to do is click on the “Open” button at the bottom of the “Open” pop-up window to insert the selected image as the background image of the open slide.
5. How to Set a Picture as a Background on PowerPoint?
In Microsoft PowerPoint, you can insert any image from your device or other sources as a background image. You have to use the “Format Background” feature. All you have to do is follow the 5 simple steps.
Step-1: Click on the “Format Background” option
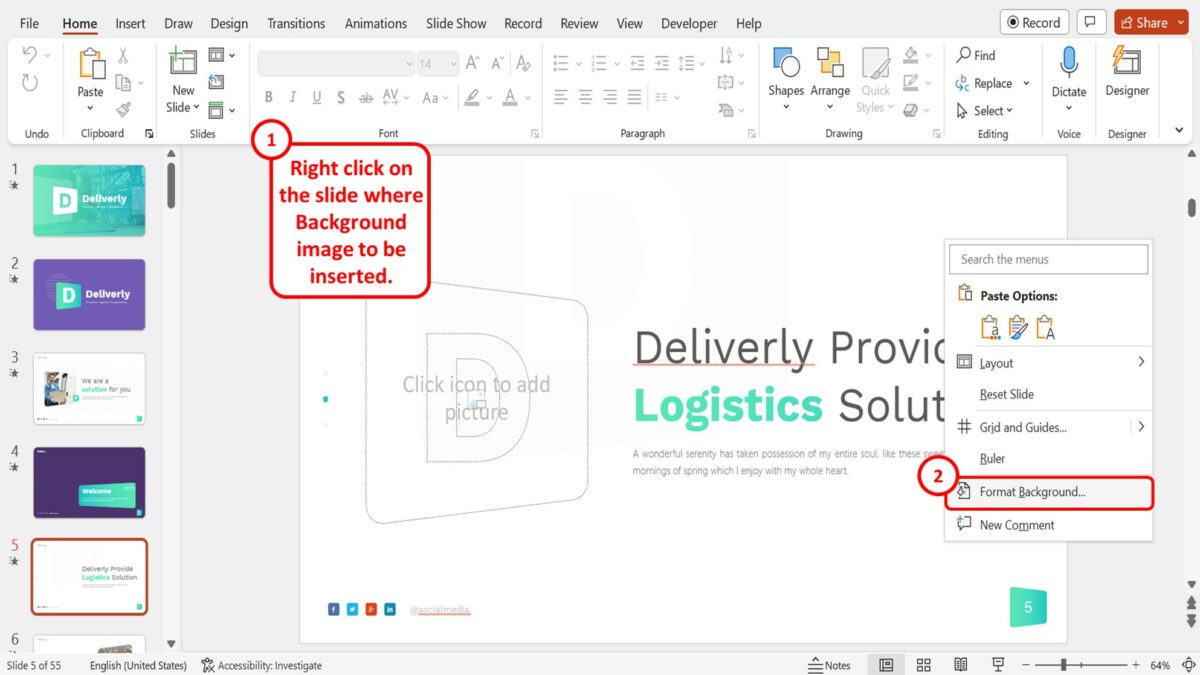
The first step is to open the “Format Background” sidebar. To do so, “Right Click” on the slide where you want to insert the background image. Then click on the “Format Background” option in the right-click menu.
Step-2: Click on the “Picture or texture fill” option
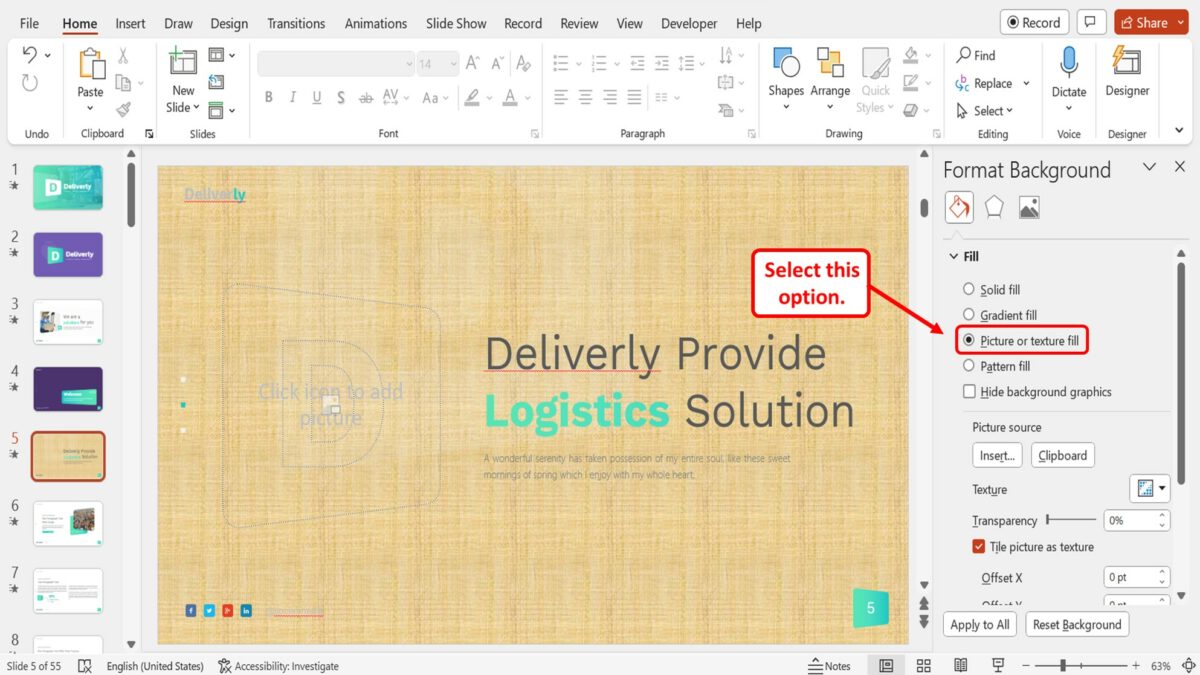
In the “Fill” section of the “Format Background” sidebar on the right side of the screen, click on the “Picture or texture fill” option.
Step-3: Click on the “Insert” button
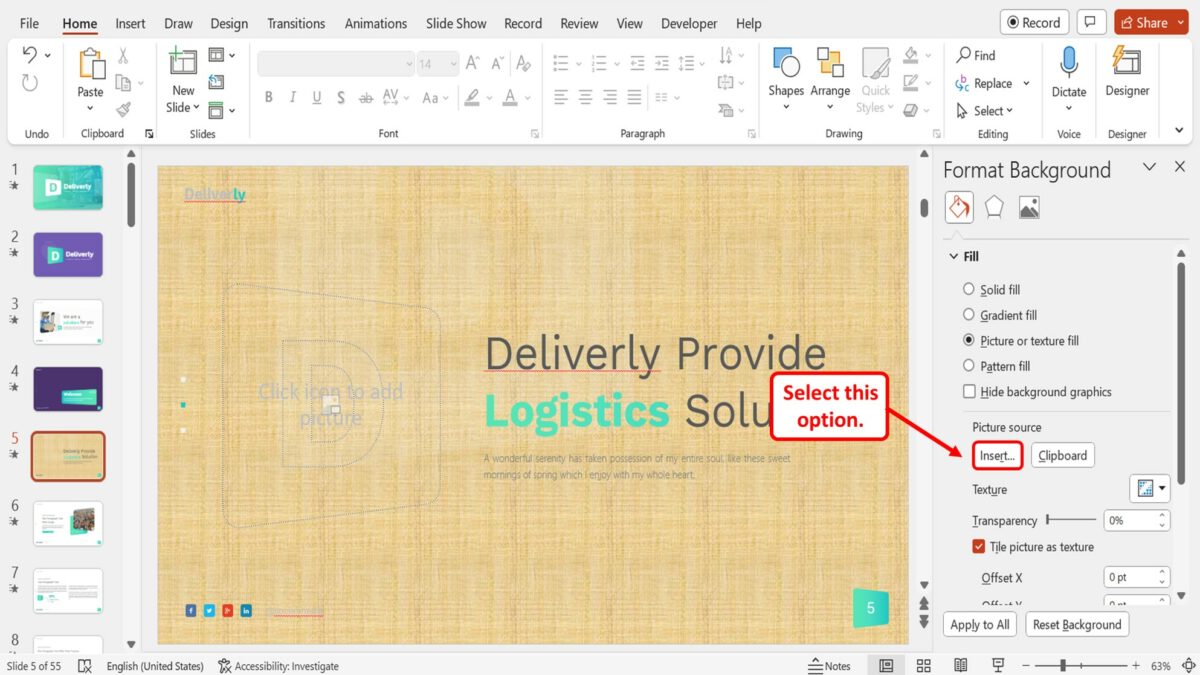
The next step is to click on the “Insert” button under the “Picture source” option in the “Format Background” sidebar. This will open a dialog box.
Step-4: Click on the “From a File” option
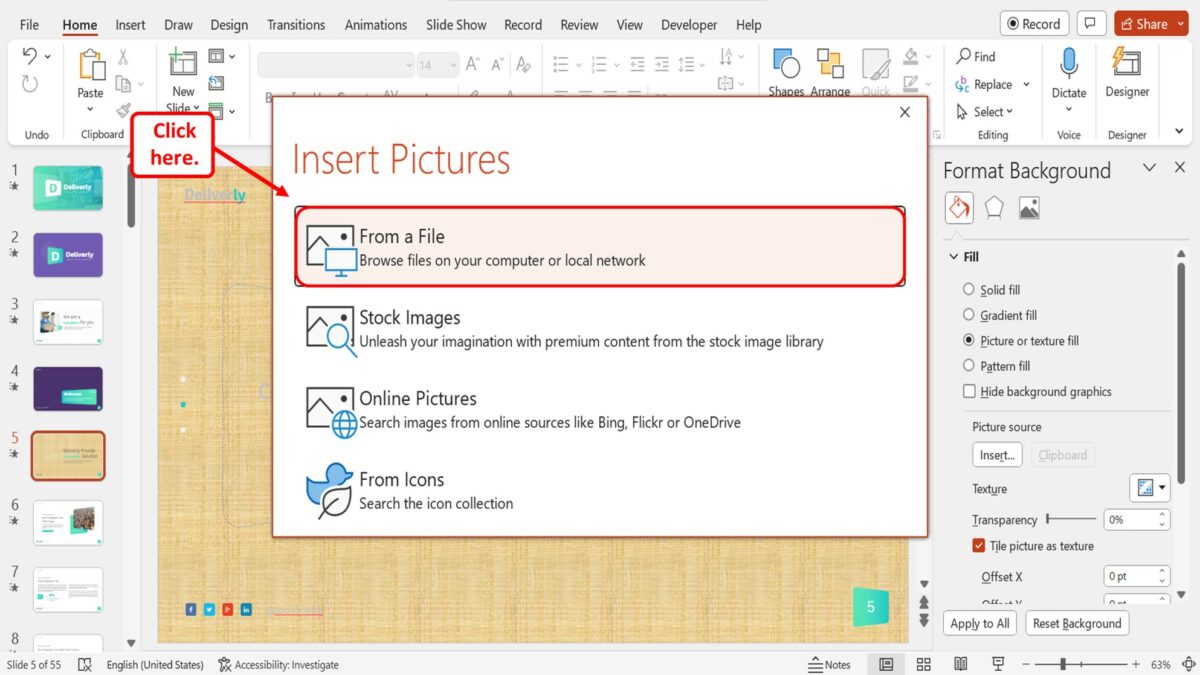
In the “Insert Pictures” dialog box, you have to now click on the source of the picture that you insert as the background image of the slide. To insert a picture from your device, click on the “From a File” option.
Step-5: Click on the “Insert” button
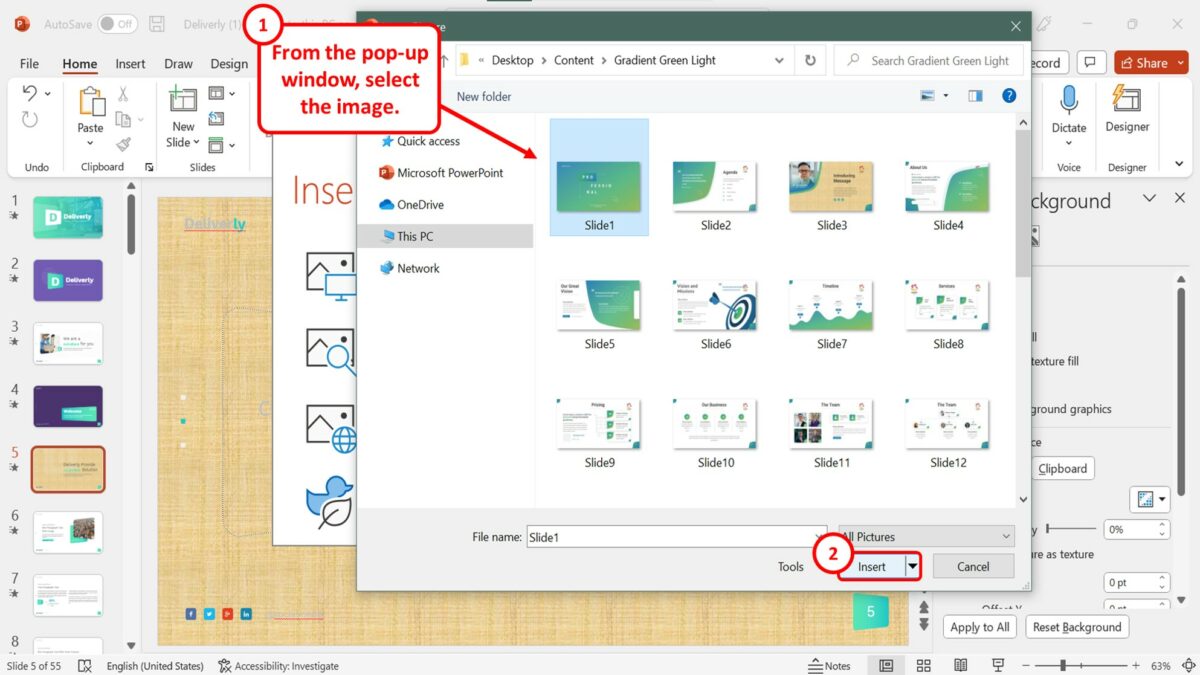
In the “Insert Picture” pop-up window, click on the image that you want to insert into the slide background. Then all you have to do is click on the “Insert” button at the bottom of the window to insert the selected image as a background picture of the open presentation slide.