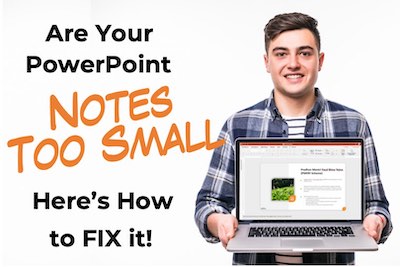The PowerPoint Notes section can be a gem hidden in plain sight. Most people go on making slides on PowerPoint for years yet still, remain unaware of this utility. Since you are here, you already know how to locate the notes section in PowerPoint.
With PowerPoint notes, you can rattle off important information while presenting your slides. You will leave your audience in awe of your recollection power.
However, simply locating the notes section, is not enough. You need to know how to use it effectively to get the best results. Formatting text or working with the Notes Section in PowerPoint can seem a bit annoying at first.
In this article, we will help you troubleshoot the problem that you are facing with your notes section in PowerPoint.
A Quick Note Before We Begin – if you want to make jaw-dropping presentations, I would recommend using one of these Presentation Designs. The best part is – it is only $16.5 a month, but you get to download and use as many presentation designs as you like! I personally use it from time-to-time, and it makes my task of making beautiful presentations really quick and easy!
How to View or Hide Notes in PowerPoint in Normal View?
PowerPoint allows you to easily toggle between viewing or hiding the notes. There are two methods in which you can view the notes section.
Method 1 – Using the Notes Button
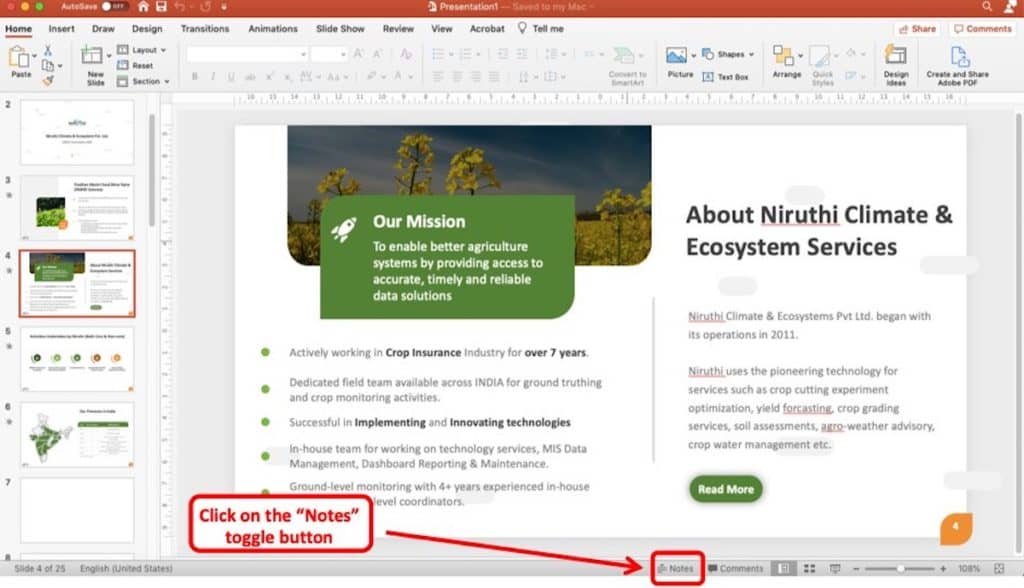
The first method is by using the Notes button that is present at the bottom of every slide (as indicated in the image above).
Simply by clicking on this button opens up the notes section. This is the easiest way to view notes in PowerPoint.
Method 2 – Using the View Menu
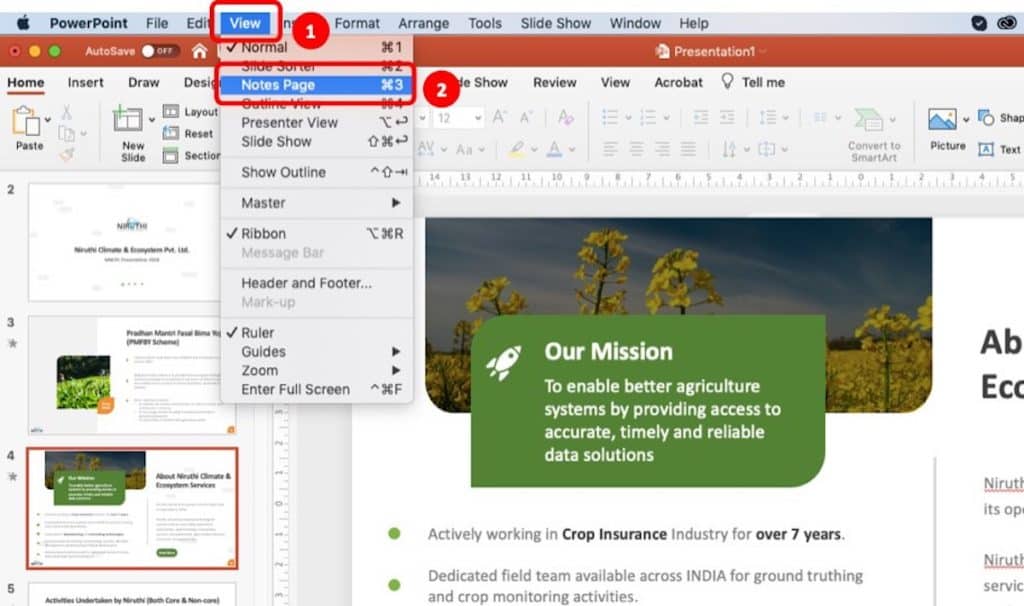
Another method is by using the “View” menu in PowerPoint.
If you are using PowerPoint on Windows, simply click on “View” tab, and click “Notes”
If you are a Mac user, click on “View“, and click on “Notes Page” (as indicated in the image above).
You can also open the notes section by pressing the keyboard shortcut of Alt+W+PN on Windows or pressing Cmd+3 on Mac.
If you do not want to use notes for a single slide, then you can choose to hide your notes pane for that specific slide.
Hiding the Notes works just the same way as opening the Notes section.
Now, if you want to hide your notes from the audience, you will have to change your presentation from the “Normal view” to the “Slide Show” view.
How to Increase the Size of the Notes Pane in PowerPoint?
Notes Pane is the section that presents additional information outside of your slide in PowerPoint.
One of the most common hurdles that people face is that their notes section is too small or that they are unable to format the fonts in the notes section.
After you click the Notes icon, once the notes pane appears, you can then increase the size of the Notes Pane.
At first, the window of the notes pane looks small. The area is so compact that one can miss it. But that does not mean you cannot increase its size or keep on adding new information.
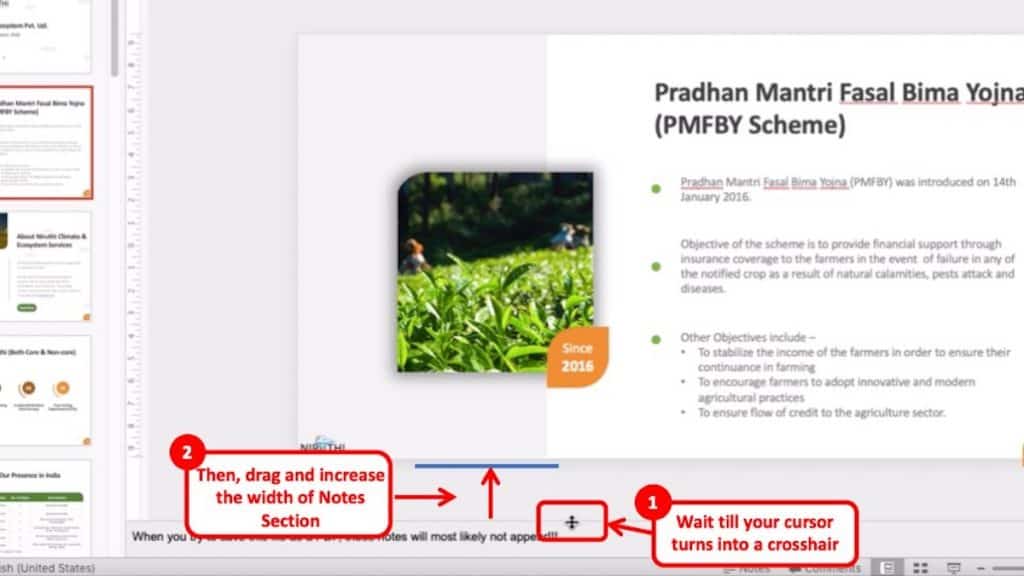
To increase the size of the notes pane, you have to first move the cursor towards it. When the cursor is on the upper borderline of the notes pane, it will turn into a double-headed arrow. If you click and drag the double-headed arrow upwards, the size of the notes pane will increase.
Now you can view all the information you added in the enlarged window. You can also see what you are writing and edit accordingly.
You can write a whole paragraph or more in the notes pane. However, since the size of the notes pane is small by default, you will only be able to view the first few lines of the paragraph. But, by increasing the size as per the process mentioned above, you can easily solve this problem.
How to Change the Font Size in the Notes Pane in PowerPoint?
The notes pane exists to assist you when you are giving your speech. If your notes are tiny then that defeats the purpose of its existence. That is why it is crucial to change the font size of the text in your notes pane.
At first, you may feel like you are unable to change the size of your text in the usual way. However, you can fix this in two ways.
But, before we move on to how to fix this issue, let’s first understand why this issue takes place.
Why does the PowerPoint Notes Font Size not Change?
Sometimes, the text in the notes pane does not follow the usual rules of formatting text.
The font size in the PowerPoint’s Notes section may not change because the notes section is set at a fixed font size by default. So, when you format the text in the notes section it does actually change. Just that, you are unable to see it.
A quick way to check if the size of the font in notes section is actually increasing is by viewing the slides in the “Notes Page” view. Here’s how to do it –
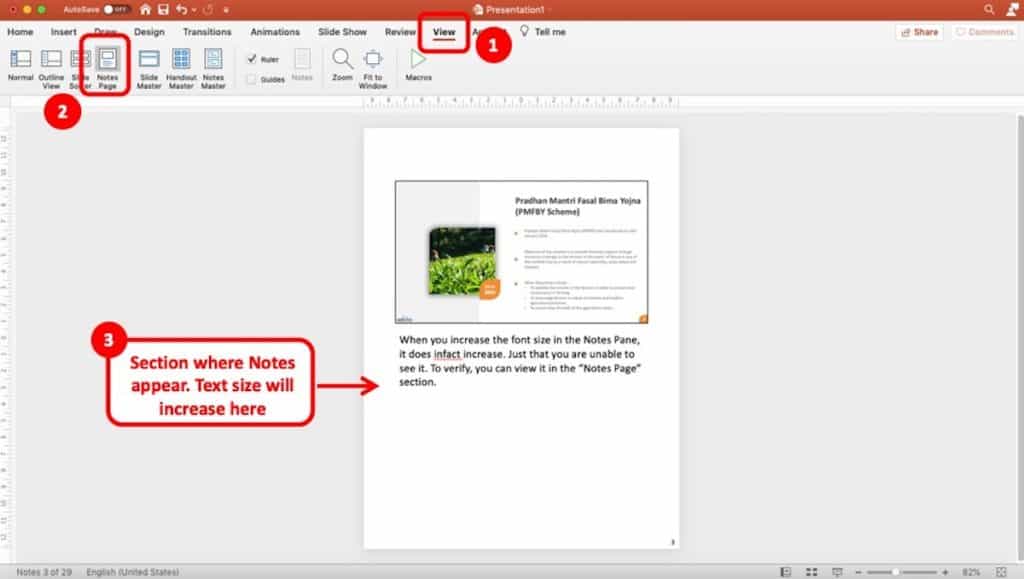
First, click on “View“, then on the ribbon, click on “Notes Page“. This will show the slide with the text written in the notes section.
The “Notes Page” view is great when you want to print the slides with the notes.
To test whether the text size increases, go back to the “Normal” view by clicking on Normal in the top left corner of the screen under the “View” menu. PowerPoint will revert to the Normal view.
Next, click on the notes section and increase the font size as you would normally for any text on the slide. Make sure you increase it with several points so that you can compare the difference.
Finally, go back to the “Notes View” as per the steps outlined above, and you’ll notice that the size of the fonts has increased.
It is interesting to note, you will be able to see Bold, Italics and Underline formatting directly in the notes section itself!
How to Increase the Font Size of the Text in the Notes Pane?
There are times when we want the text size to become smaller or bigger directly in the notes pane itself. Fortunately, there are ways you can do that too.
I’ll be sharing 2 methods in which you can make the font appear larger or smaller directly in the Notes Pane. Let’s start with the first method –
Method 1 – Use the Zoom option to Change the Text Size
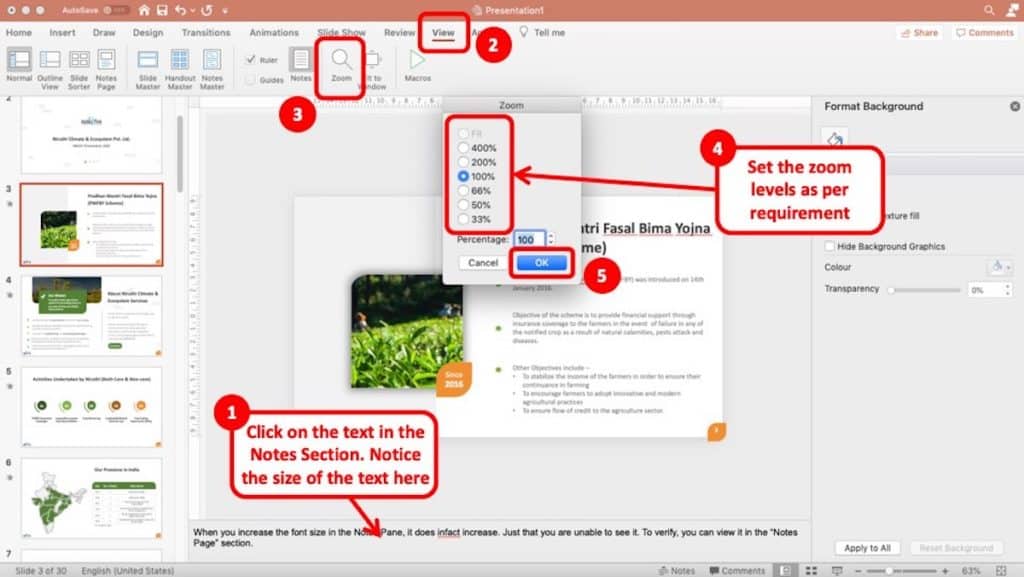
The first method is to use the Zoom option.
To use the Zoom option to change the size of the text in PowerPoint Notes, the first thing that you have to do is click in the Notes section before everything else. This step is critical to change the size of the text in the Notes section.
Then, click on “View“, and on the ribbon, click on “Zoom“.
Pro Tip –
The Zoom Option doesn’t actually change the size of the text. However, it increases the zoom level of the notes section much like a zoom slider functions for a slide giving a visual effect as that of a font size increase. Nevertheless, it is effective!
A pop-up window will open up. From that window, you can basically go with a pre-defined zoom level or set the percentage manually to a certain zoom level.
Please note – increasing the zoom will make the fonts look larger, and decreasing the zoom will make the fonts look smaller.
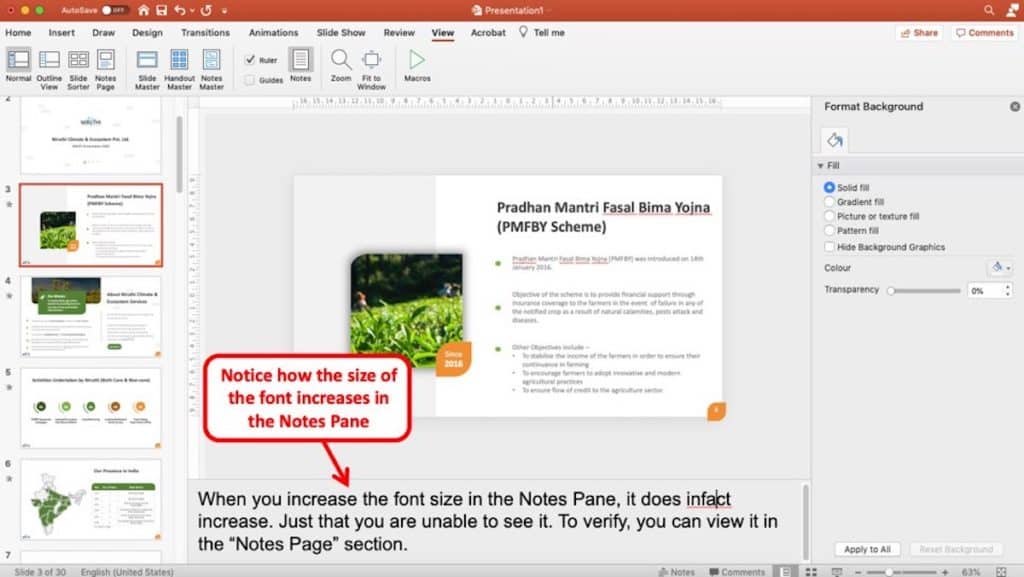
Once you’re done, click “OK“. If you’ve increased the zoom level, you’ll now notice that the text size has become larger (as indicated in the image above)
Method 2 – Turn on Text Formatting for the Notes Pane
If you don’t want to just increase the zoom levels, and you rather prefer to actually increase the text size as you increase the font size in the notes section of PowerPoint, then you will have to move onto this second method, which is formatting the notes pane.
To switch on the “Text Formatting” in the Notes Pane, you need to follow the steps mentioned below –
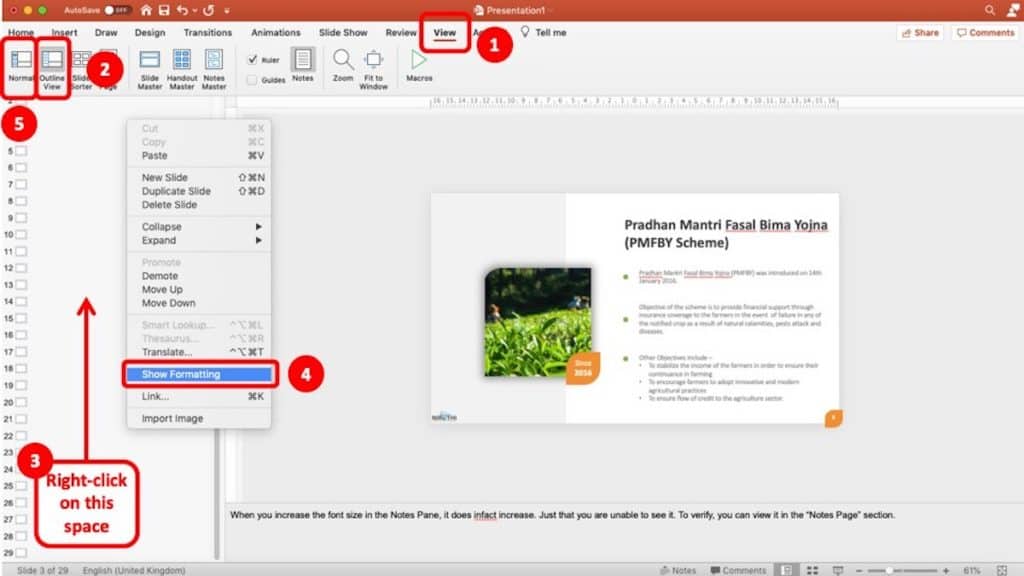
Step 1 – Click on the “View” tab
Step 2 – From the far left of your screen on the View Ribbon, click on the “Outline View“.
Step 3 – When you click on the Outline View, you will notice that the slides on the left part of your screen decrease in size, and there is some blank space that shows up. Right-click on this space.
Step 4 – Click on “Text Formatting” (on Windows) or “Show Formatting” on Mac.
Step 5 – Make sure you click on the “Normal View” as indicated in the image above.
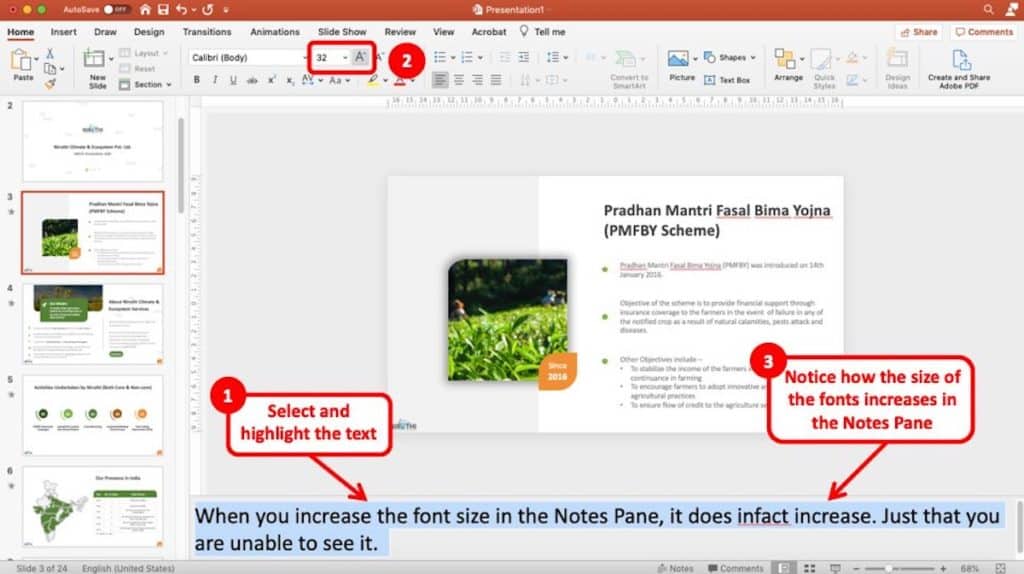
Step 6 – Now, when you are back in the Normal View, click on the notes section and make sure you highlight the text in the notes section by selecting it.
Step 7 – Increase the font size when the text is highlighted (as you would in any other text box on the slide)
Step 8 – Voila! Notice how the font size increases in the notes panel!
How to Present a PowerPoint Without Showing Notes?
While giving a presentation, you may want to make sure that you audience doesn’t see the notes. Not only can it distract the attention of your audience, show the notes can also make your audience feel that you are ill-prepared for your presentation (which may mostly not be true!).
So, during a PowerPoint presentation, you will want to hide your notes from the audience. But, you will also want to see your notes, because it may help you with your speech. You can do both of these by using the Presenter View.
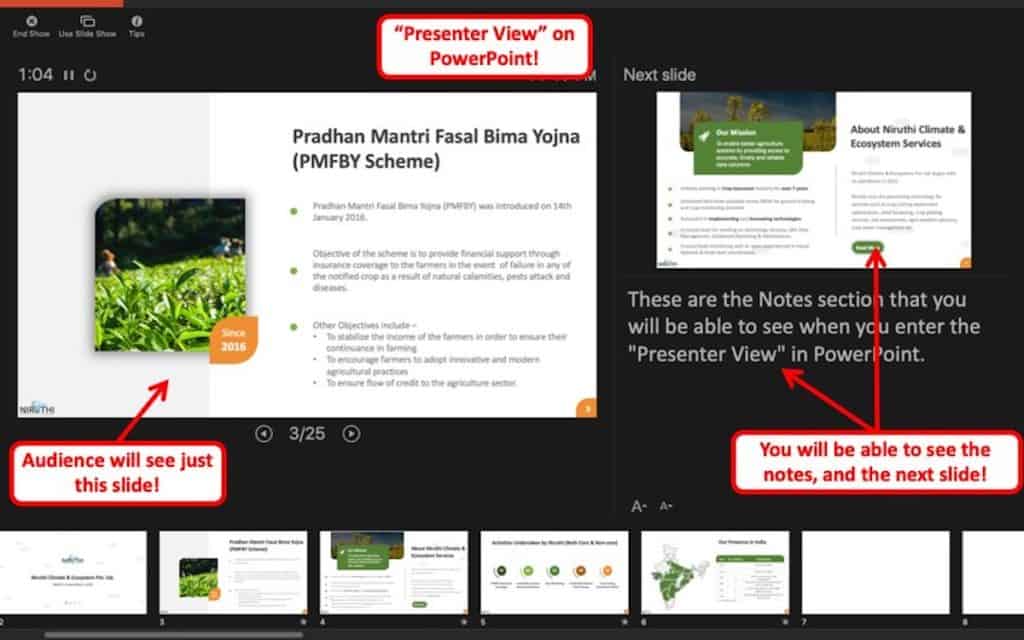
You can present your slides in the presenter mode in three ways. In the first method, all you need to do is use two devices. Usually, when you are using two devices to present your slides, the presentation view automatically changes into presenter mode.
The screen on which your slides are being projected presents the normal slide show. Here the audience will not see your notes.
The screen of the device (computer or laptop) that you are viewing will be in presenter mode. Here, you will be able to see your speaker notes and your next slide.
Before your formal presentation or while editing, you may want to check the presenter view on your device alone.
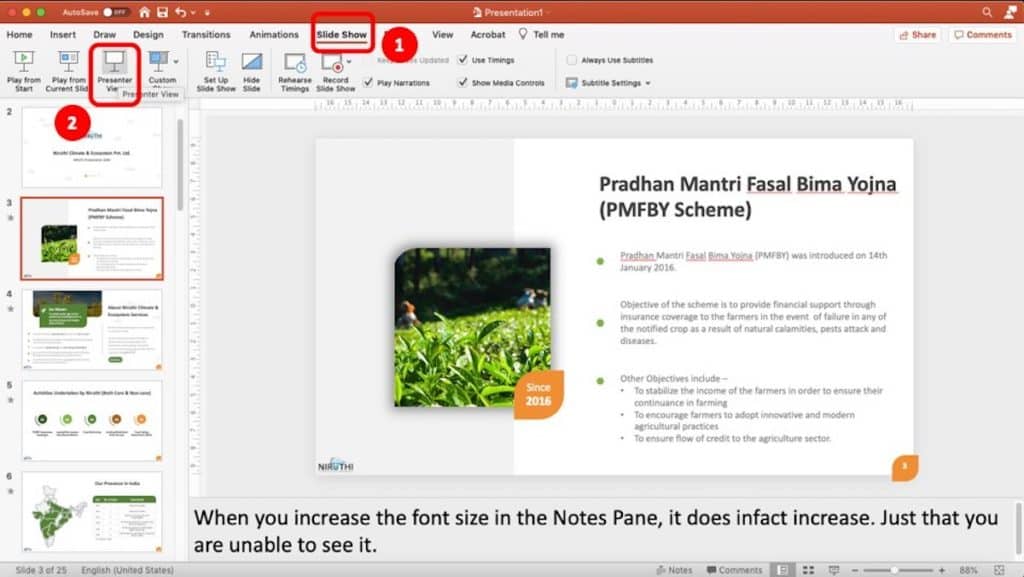
So, when you are using one device instead of two, you will have to manually bring the Presenter View. If you press the keys, “Alt”, “shift” and “F5” (Alt + shift + F5), together you will be able to do so.
Another way to go to the presenter view is through the Slideshow option. When the slide show appears, right-click on the screen. From the pop-up menu choose the option Show Presenter View to access presenter mode.
Hence with Presenter View, you can see your notes with your slides, whilst your audience watches a standard slide show.
How to Leave the Presenter Mode to go back to the Slides?
After your presentation is over, you can leave the presenter mode in two ways. You can simply press the Escape key (ESC). Then your screen will return to the normal presentation view.
Another way to leave the presenter mode is to click the More Slide Show icon option. In presenter mode, you will find it below your current slide. The icon image is three horizontal dots inside a circle.
When you click the More Slideshow icon, a pop-up menu will appear. Select Hide Presenter View to leave presenter mode. When you do that, a standard slide show will appear on your screen.
You can also use the option, End Slide Show to leave both the presenter mode and the slide show. You can usually find it in the top-left corner of the screen in Presenter View. But, if you cannot locate this option, you can opt for the previous two methods to exit from the presenter view.
How to Change the Font Size of Speaker Notes in Presenter View?
While you are delivering your presentation, the font size of your speaker notes may appear too small or big in the Presenter view. That is why you may want to change the font size of your speaker notes in presenter mode.
Changing the font size of the text in your speaker notes is simple, even if you are using the Presenter View. With only a click of the mouse, you can increase and decrease the font size of your speaker notes.
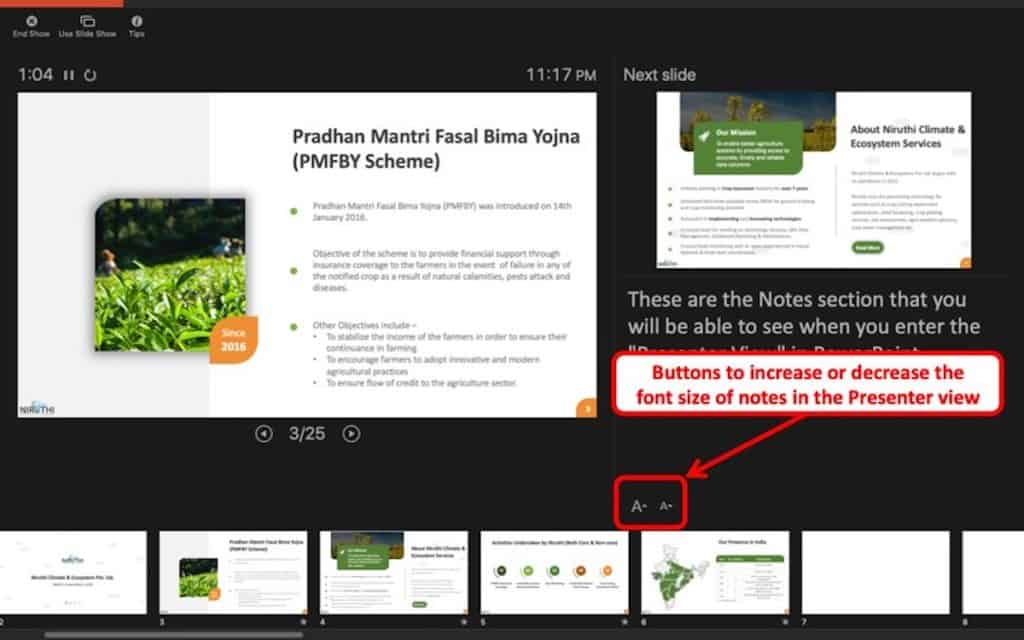
In the presenter view, the speaker notes appear on a pane beside the slide. If the length of the text is long, a vertical scroll also appears on the pane.
One the lower-left corner of the speaker notes pane, you will find two icons. Click on it to increase or decrease the font size of speaker notes in the presenter view.
How to Print PowerPoint with Notes Pages?
You may want to read out your speaker notes from a paper or have a back-up in hard copy. If you want to go that extra mile, you can also print out your notes pages along with your slides for safety.
To print out your notes, first, go to the Files tab and choose the Print option. In the print settings, change the Full Pages Slides option to Notes Pages.
On the print preview, you will notice that your notes are presented below your slides. Then, click the Print option and, your work is done; you now have a hard copy of your slides.
How to Customize the Handouts for your Speaker Notes?
If you want to organize your speaker note and slides better, you can create structured handouts. Using Microsoft Word, you can customise your PowerPoint presentation handouts.
To create handouts in an organized manner –
- Click the File tab.
- From there, click on the Export button.
- On the left side of the window, you will find a pane presenting options like, Create PDF, Create Handout, Change File Type, etc.
- Choose the option, Create Handout.
- A pop-up menu titled Send to Microsoft Word will appear on the screen presenting page layout options. You can choose how your speaker notes will appear along with your slides in your hand out.
- You can customize your hand out showing your speaker notes beside or below the slides. You can also choose the outline page layout while creating handouts to turn your slides into lines.
- After you choose a layout for your hand out, it will be automatically uploaded into Microsoft word. There you can further customize your hand out.
- You can change the font type and font size of your notes. You can also add more information to your speaker notes while customizing your handouts.
How to Remove All Notes from PowerPoint?
There are times when, before giving a presentation to the audience, you perhaps want to share the presentation with you manager. However, you feel a bit hesitant to share the notes that you have put in the presentation.
If you have limited slides in your presentation, then removing notes is perhaps quite simple. You can basically go to each slide, select the notes and delete it manually.
The problem arises when you have over 70 or 80 slides, and you need the notes from each of those slides deleted!
Fortunately, though not straightforward, there are ways you can do that too!
We wrote a detailed blog post explaining all the ways in which you can delete notes from your PowerPoint presentation. We even included a technique with which you can delete notes in PowerPoint on Mac! So, be sure to check it out! I’ll embed the article below.
How to Use Speaker Notes Correctly?
Speaker notes will enrich your storytelling process. It will act as your support and ensure that you do not forget to discuss any point in your presentation. Speaker notes will help you recall complex but important information during your speech.
People cannot process too much information in a short span of time. You do not want your audience to spend all their time reading your slides instead of hearing from you. That is why you should only display the key points on your slides.
Using speaker notes, you can move supplementary information like stats from your slides. This way, your audience will pay more attention to what you are saying than your slides. They will also be able to relate your speech better to what they are seeing on screen.
If you prepare your speaker notes in connection to the key-points in your slides, then it will keep you on track. Speaker notes will act as a guide that will remind you what you have to say next.
You can turn your speaker notes into a multi-purpose file. If you spend time structuring your notes critically, you can customise it, print it and turn it into a handout.
A printed version of your speaker notes will act as a back-up physical copy for you. In case of any technical malfunction, you can use it. Again you can prepare for your speech beforehand.
If you provide your audience with the handout of your speaker notes, they will remember your presentation clearly. Even after your audience leaves the room, they will understand, remember and cherish your presentation.
You can also share your presentation with someone who was absent while you were presenting.
What Should be Included in the Speaker Notes?
I always recommend keeping one or two key words that will make you remember what you want to share on the particular slide. Otherwise, you will end up reading the notes and that doesn’t give a good experience to your audience. You want to come across as natural as possible.
That said, the notes section can be used for several purposes.
You can include any information you deem important in your speaker notes. The information you add should supplement the points you added on your slide.
You can include statistics or important dates and numbers on your speaker notes. You can also add quotes in your speaker notes.
Your notes can consist of random keywords that will help you recall important points of your speech. You can also include important links that you may need during your presentation on your speaker notes.
If you have a hard time recalling what you are supposed to say next, you can write down bits of your speech in your notes. The lines of your presentation should be written in connection to the slides.
While making your slides, you can also use the speaker notes section as a paper for brainstorming. You can include just about anything in your speaker notes.
Final Thoughts
Tiny speaker notes are a small problem with a simple solution. Something as simple as speaker notes that are too small in size should not stop you from delivering a smart presentation. Especially after all the trouble you perhaps must have gone through to create your slides.
So, I hope that my article gave you the fix to the problem and I hope that you found this article useful. If you did, please be sure to bookmark my website and help us spread the word around! We thank you in advance for that!