You may have used PowerPoint for a long time and yet it is entirely possible that you may not have even heard about the “Paste Special” feature in PowerPoint! But, knowing how to use the “Paste Special” feature in PowerPoint can save a ton of time in certain circumstances!
So, what exactly is this “Paste Special” in PowerPoint, and how to use it?
Paste Special in PowerPoint is a feature that allows you to paste the copied objects in a different format than the original. Simply, copy the elements and press the “Ctrl+Shift+V” to open the “Paste Special” dialog box. Select the output format (eg. Picture) and click “OK”.
But, how is “Paste Special” different from the “Paste” function, when should you use it, and what formats can you paste the copied items using the “Paste Special” function? We’ll answer all these questions and more in this article. So, keep reading!
1. What is Paste Special in PowerPoint?
As mentioned before, the “Paste Special” command is a feature in Microsoft PowerPoint that you can use to paste a copied object in a variety of different formats.
For instance, you can copy a chart and use the “Paste Special” command to paste it as an image to prevent any accidental edits.
Additionally, you can copy the design of a slide that you like and convert just that slide into an image using “Paste Special”!
There are several different ways where you can find paste special useful in PowerPoint. Some examples of how you can use paste special are –
- Paste text as unformatted text so that you don’t have to keep correcting the formatting of the pasted text to match that of your presentation!
- Paste the elements on your slides (espcially graphics) such that they cannot be edited by other or maintain the same formatting!
- Paste objects like tables, charts and images as metafiles so that you can ungroup them and format individually.
There are many more such applications for using paste special in PowerPoint. So, let’s understand how to use paste special in PowerPoint!
2. How to Use the Paste Special Feature in PowerPoint?
You can use the “Paste Special” feature in Microsoft PowerPoint to paste a copied object in a different format.
You have to first copy an object which you want to paste on a slide in your presentation. Once you’ve copied the element, then follow the 3 simple steps.
Step-1: Click on the “Home” tab
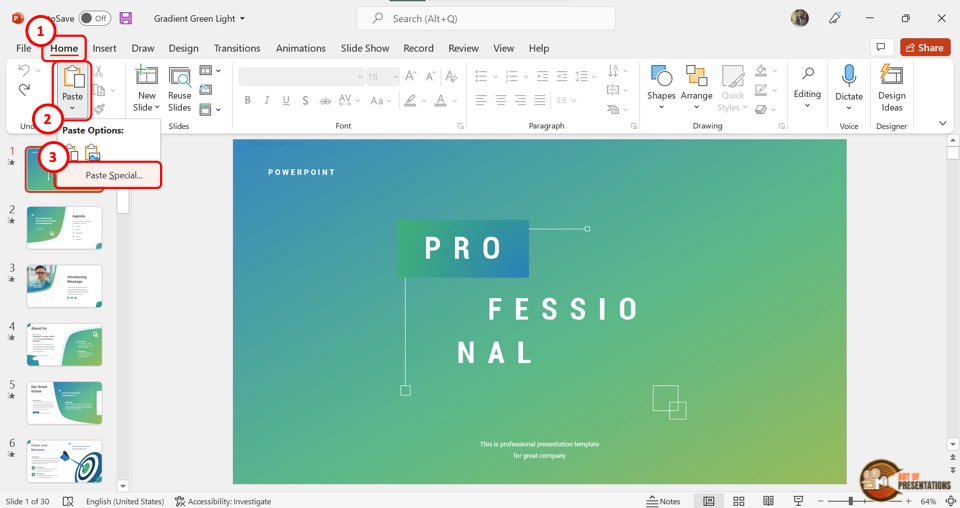
In the open presentation file, you have to open the “Home” menu. To do so, click on the “Home” tab in PowerPoint which is the second tab in the menu ribbon located at the top of the screen.
Step-2: Click on the “Paste Special” option
In the “Clipboard” group under the “Home” menu, click on the “Paste” button. Be sure to avoid clicking on the icon above the “Paste” option.
Clicking on the “Paste” option will open a dropdown menu. Now you have to click on the “Paste Special” option (as shown in the image in step 1)
Step-3: Click on the preferred format
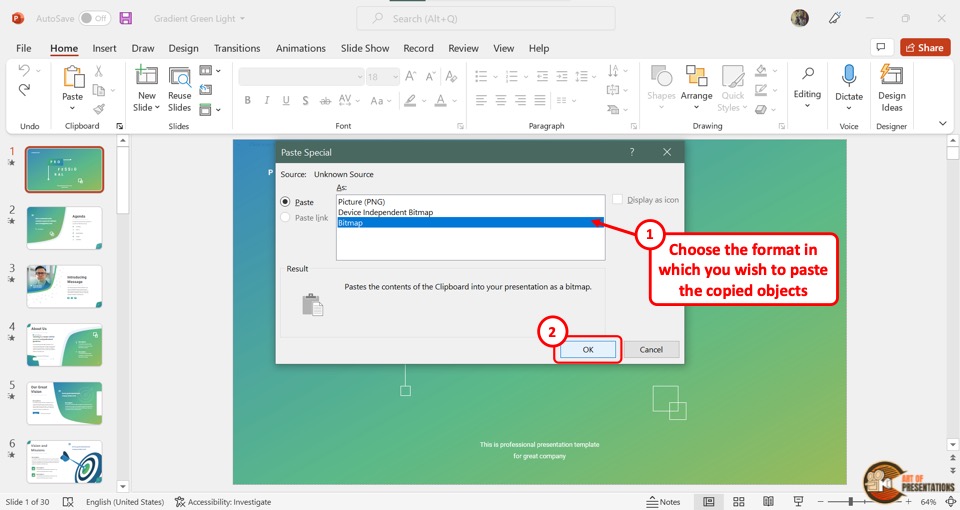
In the “Paste Special” dialog box, click on your preferred file format to paste the copied object.
Then, all you have to do is click on the “OK” button at the bottom of the dialog box to paste the copied object onto the slide.
3. Shortcut for Paste Special in PowerPoint
Microsoft PowerPoint also has a keyboard shortcut that you can use to access the “Paste Special” feature.
Once you have copied the items that you wish to paste with a different format, press the “Ctrl+Alt+V” keys on your keyboard. This will open the “Paste Special” dialog box. After selecting your preferred format, click on the “OK” button at the bottom of the dialog box.
4. Difference Between Paste Special and Paste Function in PowerPoint?
The “Paste” function simply inserts the copied data from the clipboard into your PowerPoint presentation. This function does not allow you to change the format of the data.
On the other hand, the “Paste Special” feature allows you to select the format before the data is inserted in the presentation from the clipboard.
The “Paste Special” feature is nothing but a paste command that offers multiple formats to paste the copied data.
5. List of Paste Special File Formats
The “Paste Special” option in Microsoft PowerPoint offers numerous formats to paste a file as. The result of each file format option in “Paste Special” is shown under the “Result” section of the “Paste Special” dialog box.
Here is a list of the “Paste Special” formats and when to use them.
HTML Format
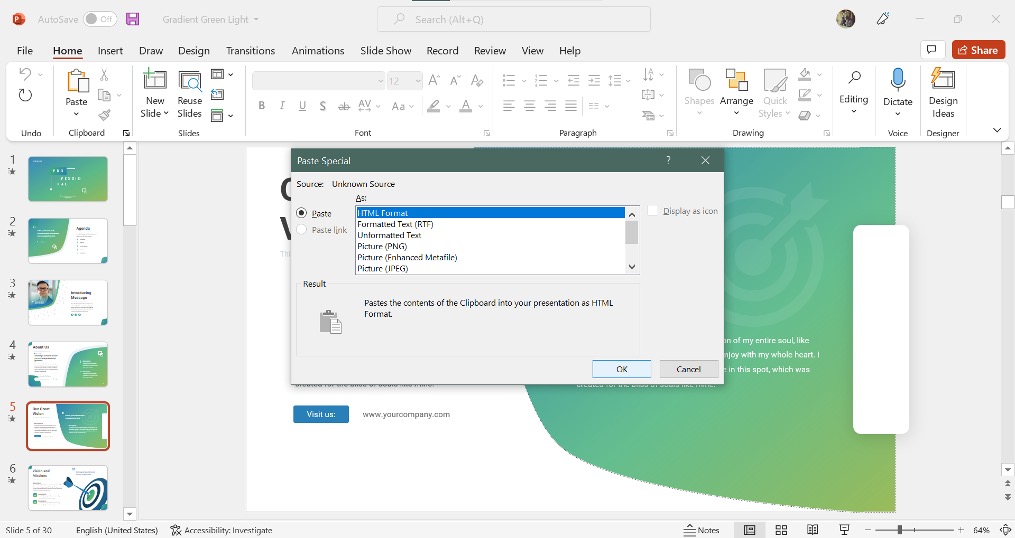
The “HTML Format” option is available for texts. However, you can also paste an image source as an HTML using this option.
Formatted Text (RTF)
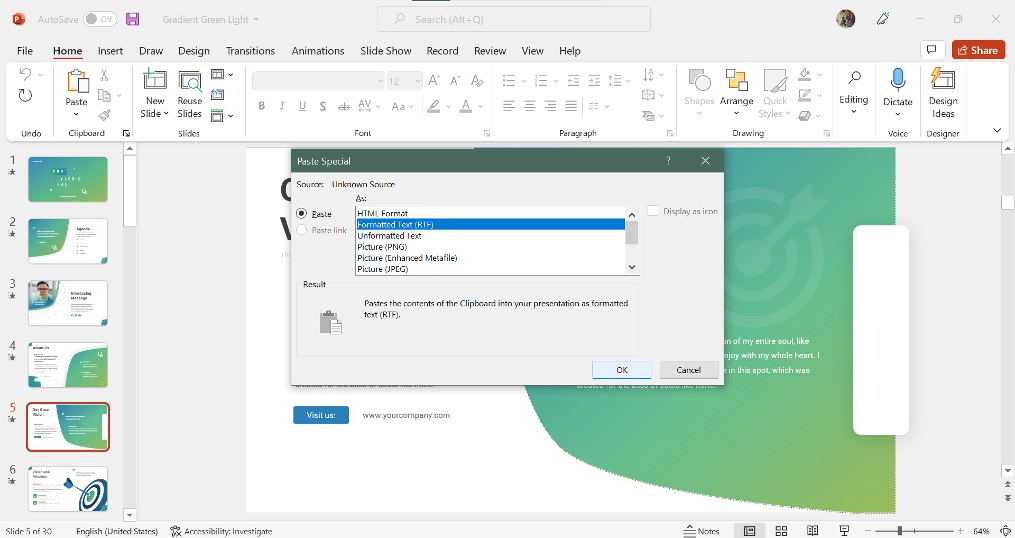
The “Formatted Text” option is available when you are pasting a text from the clipboard onto your slide.
Click on this option if you want the pasted text to retain the formatting of the source it is copied from.
Unformatted Text
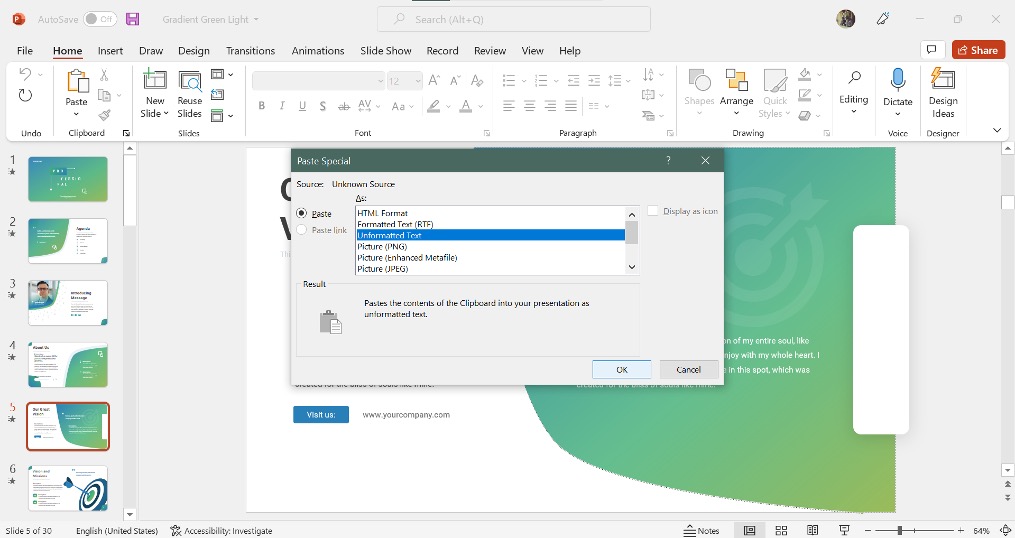
The “Unformatted Text” option under the “Paste Special” feature is available only for texts on the clipboard.
Click on this option if you want the pasted text to take on the formatting of the PowerPoint presentation in which you are pasting the text.
Microsoft PowerPoint Slide Object
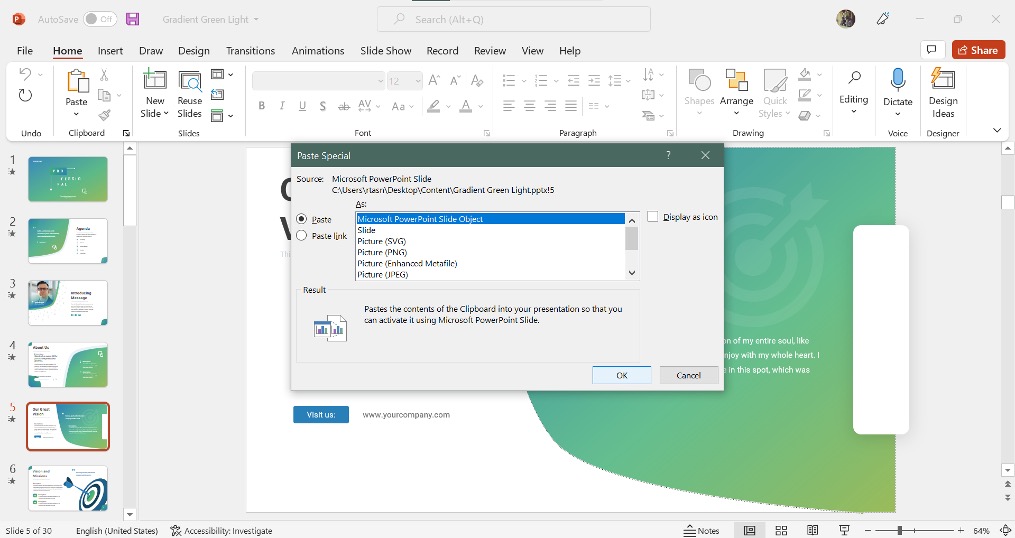
You can find the “Microsoft PowerPoint Slide Object” option if the content in the clipboard is copied from PowerPoint or other presentation formats.
Picture (JPEG)
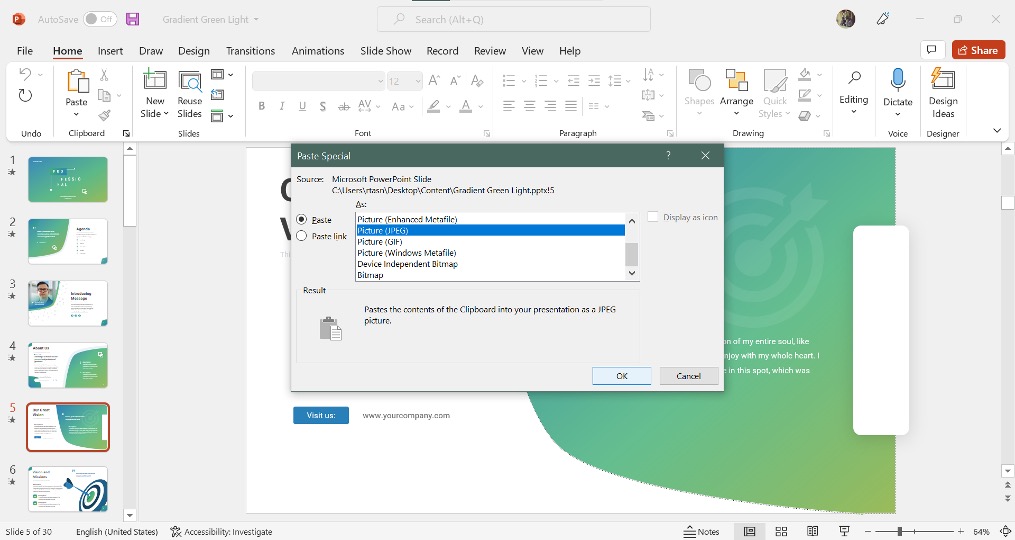
The “Picture (JPEG)” option is available for images, graphs, shapes, slides, etc. in the clipboard. It is best suited for photographs and complex graphics.
Picture (PNG)
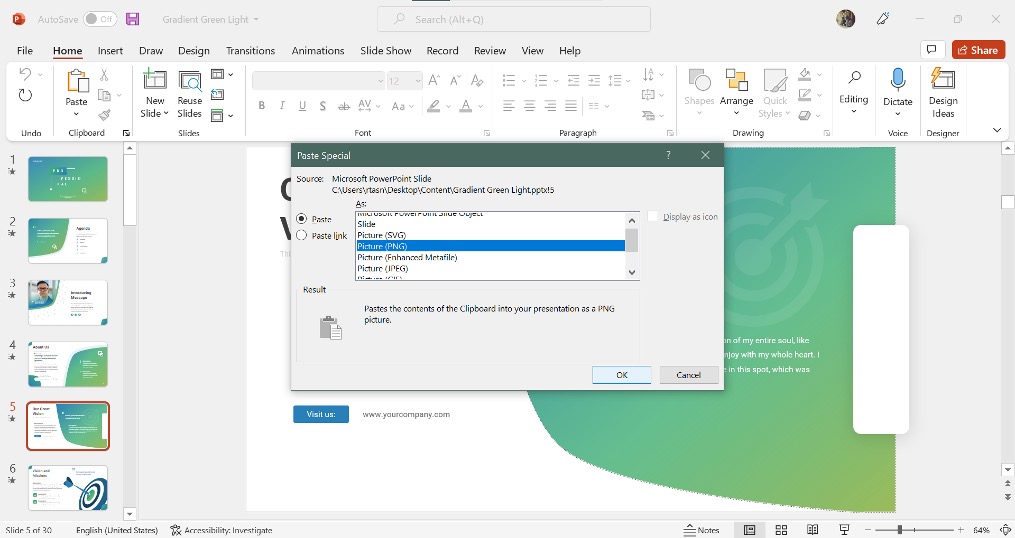
Click on the “Picture (PNG)” option to paste the contents of the clipboard as a Portable Network Graphics (PNG) picture. It is best suited for logos and illustrations.
Picture (GIF)
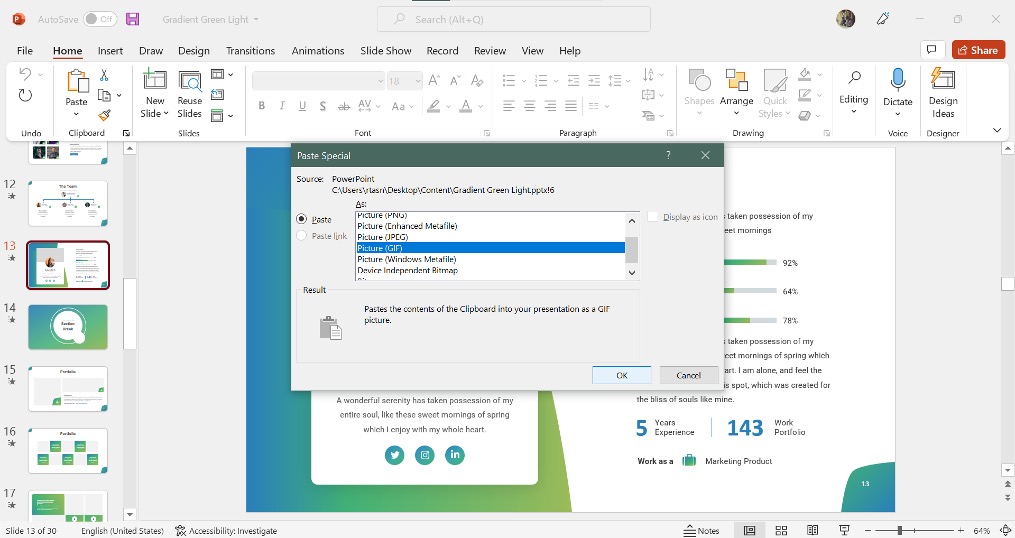
The “Picture (GIF)” option is available for videos and animations in the clipboard. It is suitable for low pixel animations like line drawings and animated texts.
Picture (Windows Metafile)
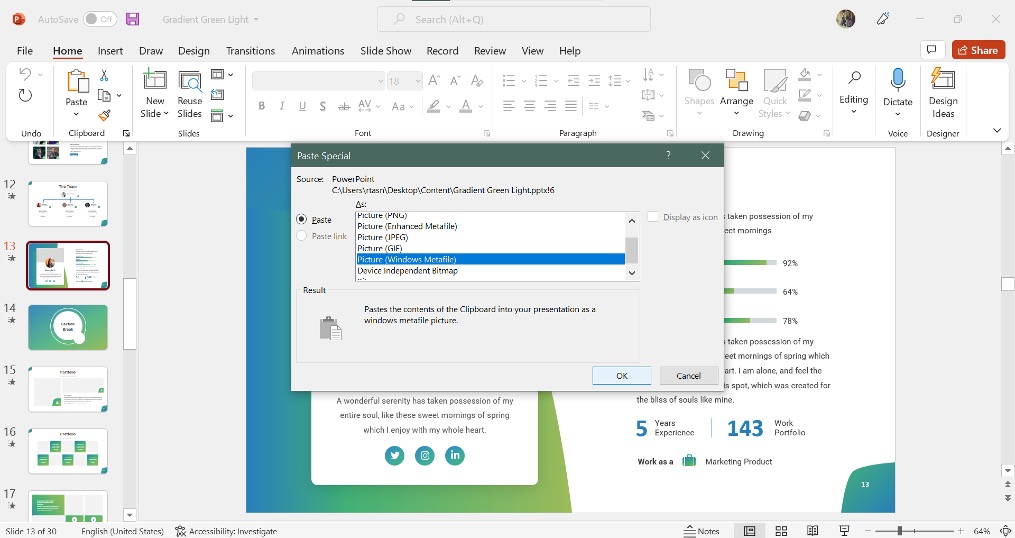
The “Picture (Windows Metafile)” option in the “Paste Special” feature will paste the contents in the clipboard as a 16-bit graphic.
Picture (Enhanced Metafile)
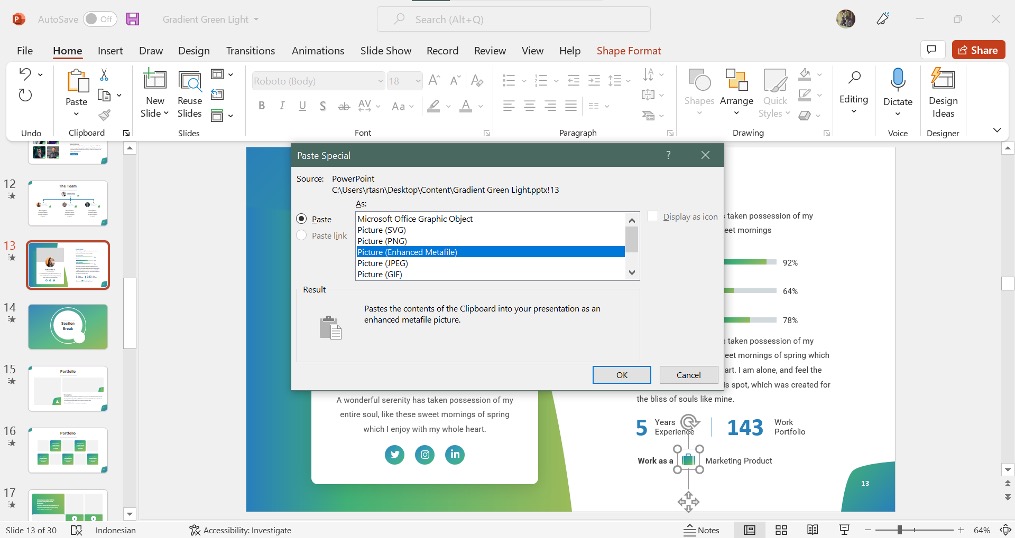
Under the “Paste Special” option, the “Picture (Enhanced Metafile)” format will paste the contents of the clipboard as a 32-bit graphic.
This format is best suited for more sophisticated graphics functions.
Device Independent Bitmap
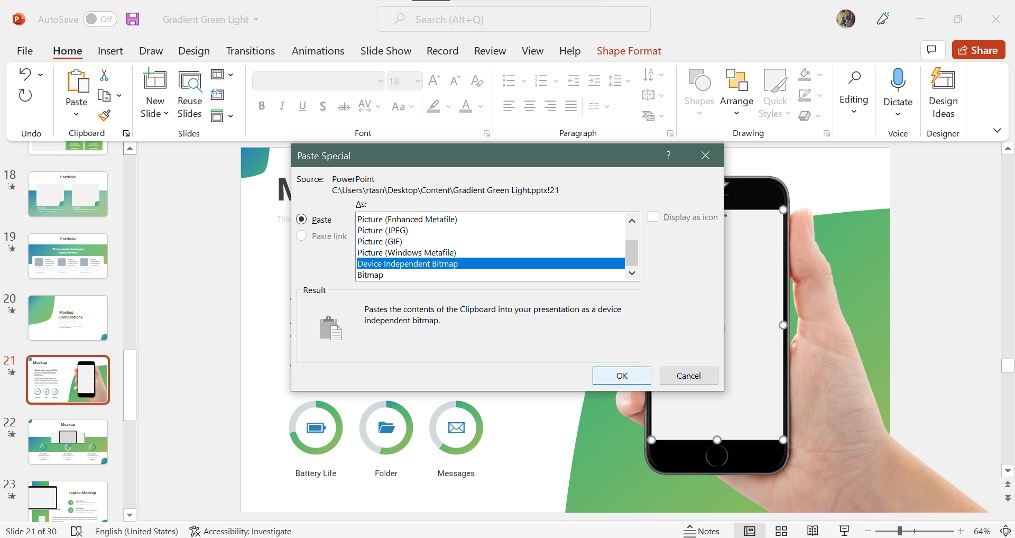
The “Device Independent Bitmap” format in the PowerPoint “Paste Special” feature allows you to paste contents acting as a graphic that can be used on web pages.
Bitmap
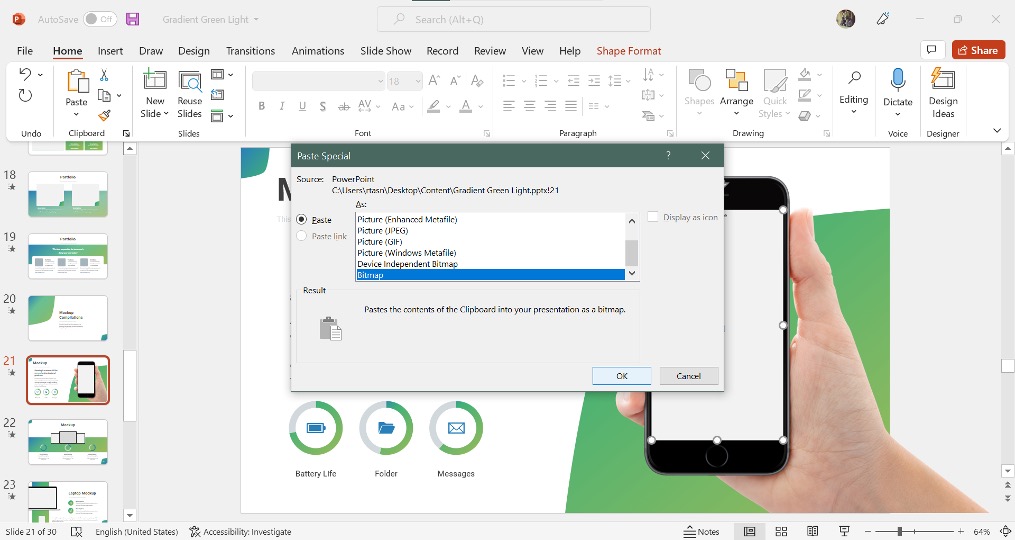
The “Bitmap” format is supported by several programs. Click on this option if you are inserting an image that can be accessed with any program.
6. How to Paste Special in PowerPoint from Excel?
When you are pasting from Microsoft Excel to Microsoft PowerPoint, you can paste it as an Excel object by using the “Paste Special” feature. All you have to do is follow the 6 easy steps.
Step-1: Copy the selected cells
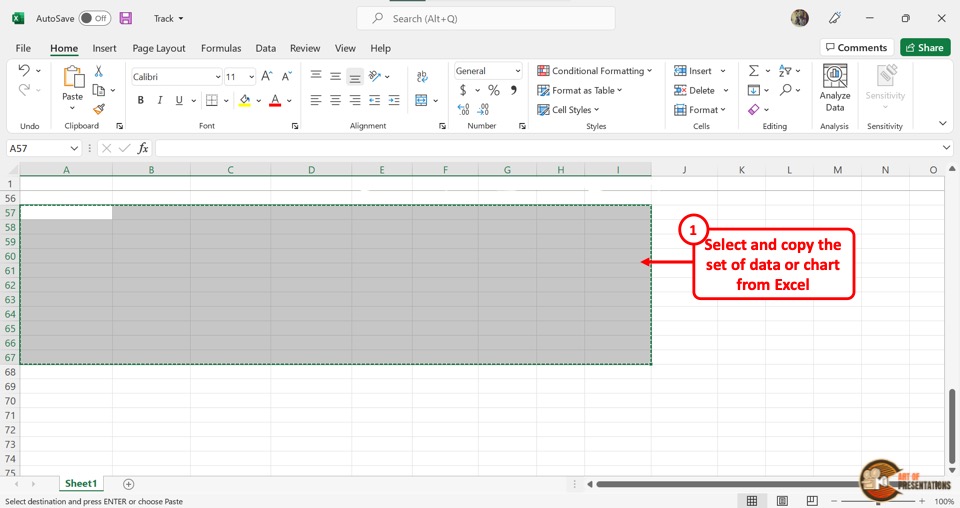
The first step is to copy the cell or a group of cells that you want to paste into your PowerPoint presentation.
To do so, you have to first open Microsoft Excel and then select the cells that you want to copy. Then press the “Ctrl+C” keys on your keyboard to copy them.
Step-2: Click on the “Paste” button
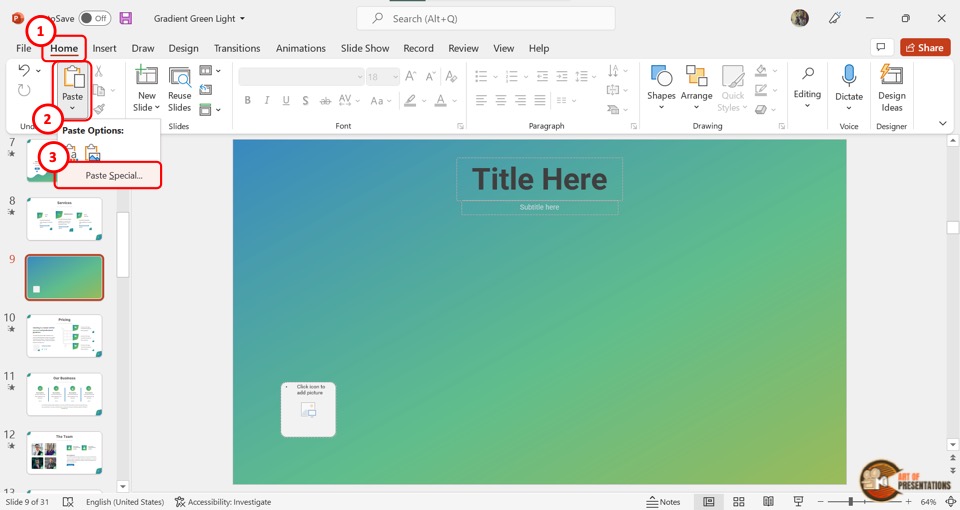
The next step is to open the PowerPoint presentation. In the menu ribbon, click on the “Paste” button which is located in the “Clipboard” section of the “Home” menu.
Then click on the “Paste Special” option which is the last option in the dropdown menu under the “Paste” button.
Step-3: Click on the “Microsoft Excel Worksheet Object” option
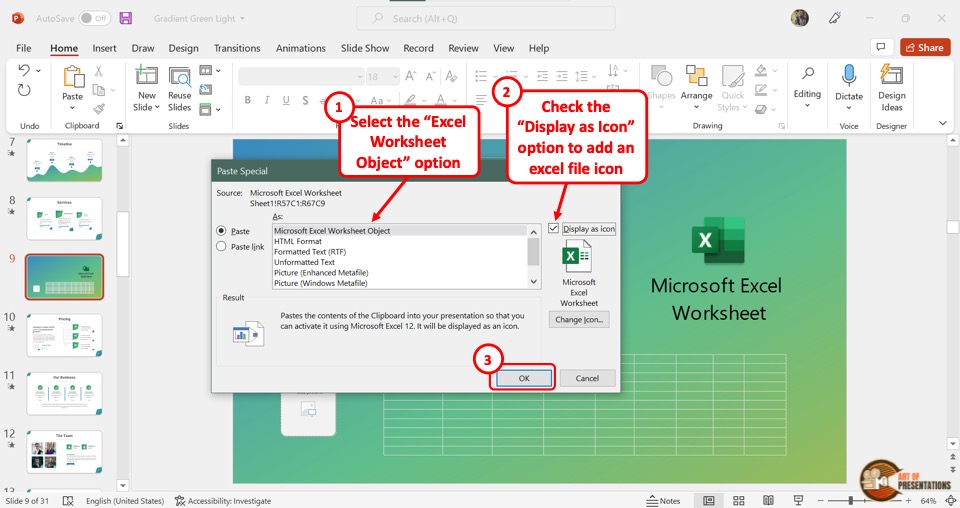
In the “Paste Special” dialog box, you can click on either the “Paste” option or the “Paste link” option from the left column.
In the center of the dialog box, click on the “Microsoft Excel Worksheet Object” option to paste the Excel grid as an editable element.
Step-4: Click on the “Display as icon” option
This is an optional step.
If you don’t want the whole Excel grid to be visible on your presentation slide, you can replace it with an icon.
To do so, click on the “Display as icon” box on the right side of the dialog box. You can also click on the “Change Icon” button to change the Microsoft Excel icon that will be visible on the presentation slide (as shown in the image in step 3).
Step-5: Click on the “OK” button
Now all you have to do is click on the “OK” button at the bottom of the “Paste Special” dialog box to paste the Excel object on your PowerPoint presentation slide (as shown in the image in step 3).
Step-6: “Double Click” on the Excel item
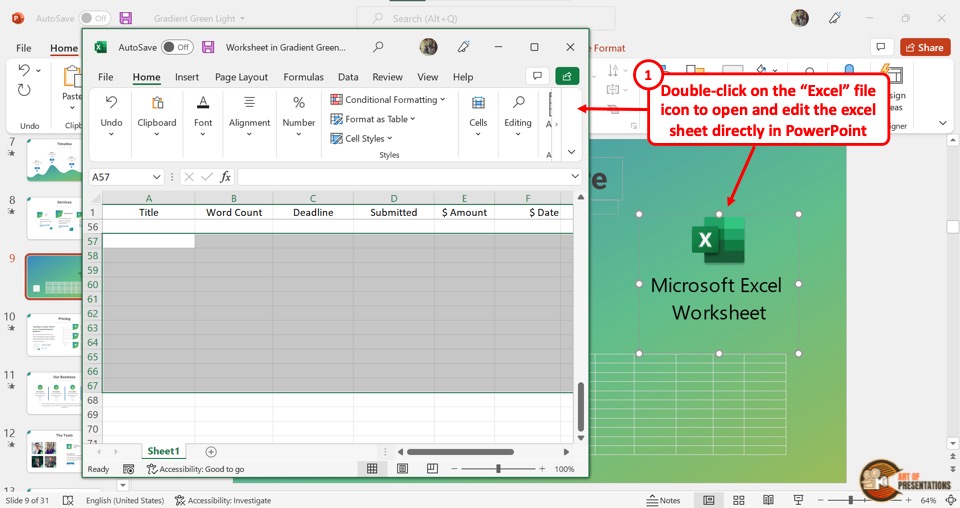
Once you have pasted the cells from Microsoft Excel using the “Paste Special” feature, you can even edit them.
To do so, “Double Click” on the Excel icon or the table. This will open an Excel window where you can edit the content in the copied Excel cells.
This way you can easily paste the excel file directly in PowerPoint using paste special and also edit this excel file directly in PowerPoint.
Credit to Cookie_studio (on Freepik) for the featured image of this article (further edited)

![How to Paste Special in PowerPoint? [Helpful Guide!]](https://artofpresentations.com/wp-content/uploads/2022/02/Featured-Image-Paste-Special-in-PowerPoint.webp)