Outlining text in PowerPoint can have multiple use cases. It can be helpful when you want to grab the attention of the audience, or perhaps when you want to add the glow effect and be a bit creative! Whatever the case may be, the most obvious thing that you need to know to achieve the desired result is how to outline text in PowerPoint!
In order to outline text in PowerPoint, first highlight the complete text. Then, click on the “Shape Format” tab. Next, click on the “Text Outline” option and from the dropdown, choose a color for the text outline. You can also choose to increase the weight of the outline to make it more visible.
I will share the detailed step-by-step process in the article below. Plus, we shall also take a look at how to convert text to outline (which can create some really cool designs!)
So, let’s get started!
A Quick Note Before We Begin – for this article, I will be using one of the presentation templates from Envato Elements. With Envato Elements, you get access to thousands of presentation designs with unlimited downloads so you never run out of options again. Plus, you get free previews so you know exactly what you’re getting before buying! It is also very affordable.
How to Add an Outline to Text in PowerPoint?
It is actually quite simple to outline text in PowerPoint. But, here’s a step-by-step guide that will help you understand the process better –
Step 1 – Identify the Text to Add a Text Outline
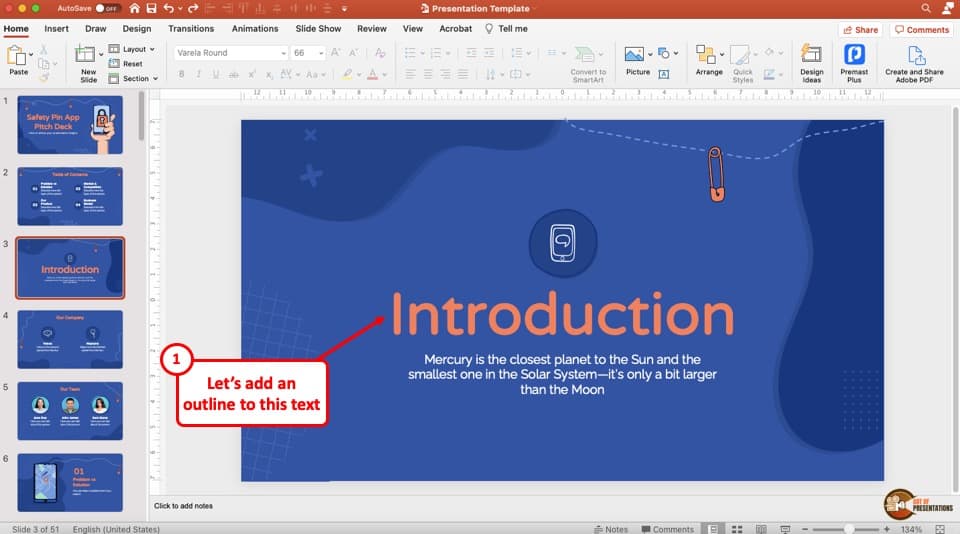
The first step is to identify an appropriate piece of text to add a text outline. For the text outline to be visible, I would recommend going with a big bold font type such as Montserrat Bold. If you don’t have the font installed, you can choose a bold typeface of Arial or you can learn how to add fonts to PowerPoint.
Step 2 – Open Shape Format Ribbon and Click on Text Outline
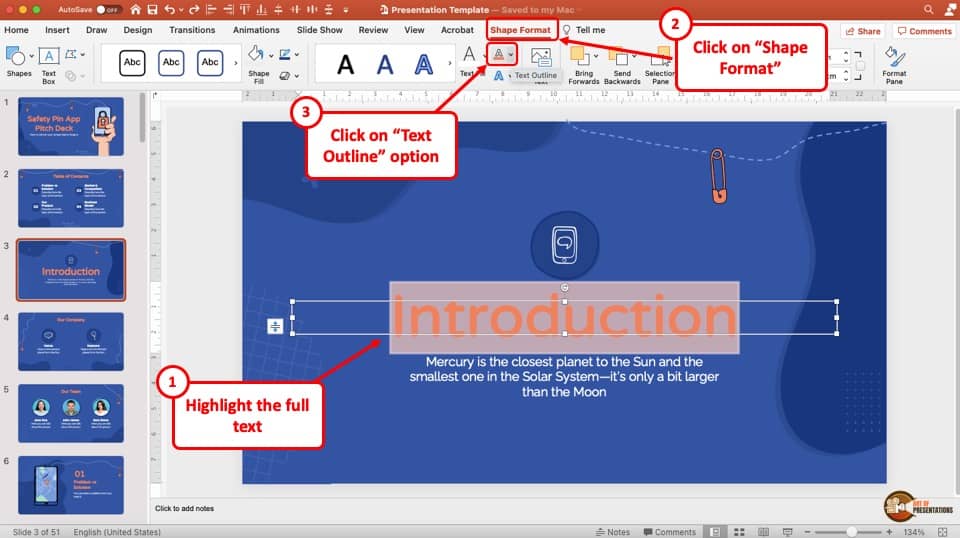
In the next step, first, select the text. Then, you will notice that a new “Shape Format” tab appears. If you don’t select the text then this menu will not appear.
On the “Shape Format” ribbon, click on the “Text Outline” option. This will be represented by one of the smaller A’s next to the text fill option. You can hover over the buttons to identify the correct button.
Step 3 – Add Text Outline Color
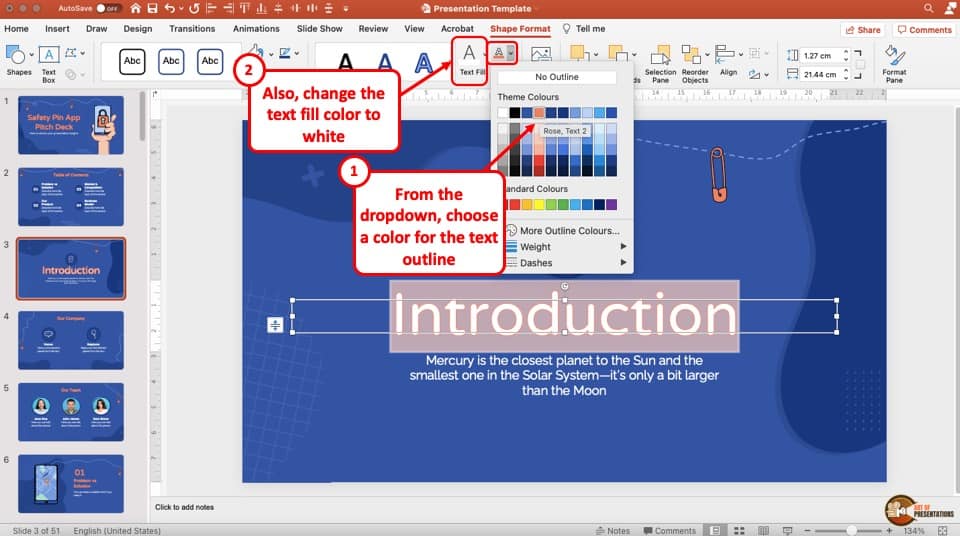
When you click on the text outline button, a dropdown will appear with color options to choose from. You will see the default theme color options on top and standard color options below the theme color options. Click on a color of your preference.
Pro Tip!
Change the text color to white to make the text outline stand out. Also, increase the weight of the text outline!
If you don’t find a color that you like, you can also click on “More Outline Colors” to find a suitable color option.
You can also choose to change the color of the text to white (optional). This works great especially if you have a colored slide background. Either way, white text color will make the text outline more prominent. So, this is just a thing to keep in mind.
Step 4 – Increase the Weight of the Text Outline (optional)
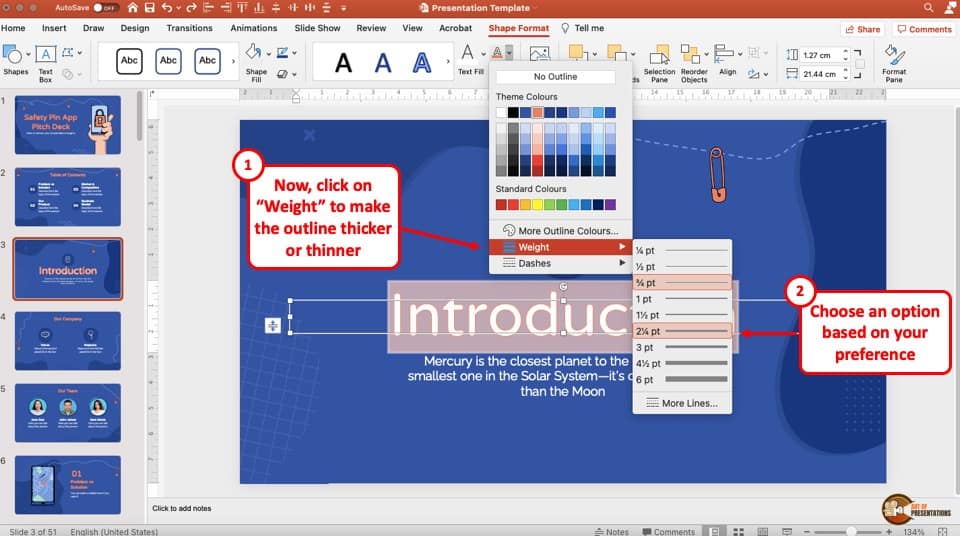
The next step would be to increase the weight of the text outline. This is purely optional but highly recommended as it will make the text outline more visible.
To increase the weight of the text outline, simply click on the “Text Outline” option from the “Shape Format” ribbon. Then, below the colors, click on “weight”, and choose an appropriate weight of the text outline.
Once you’ve done that, you will notice that the text now has a visible text outline and it gives an interesting effect to the text in PowerPoint!
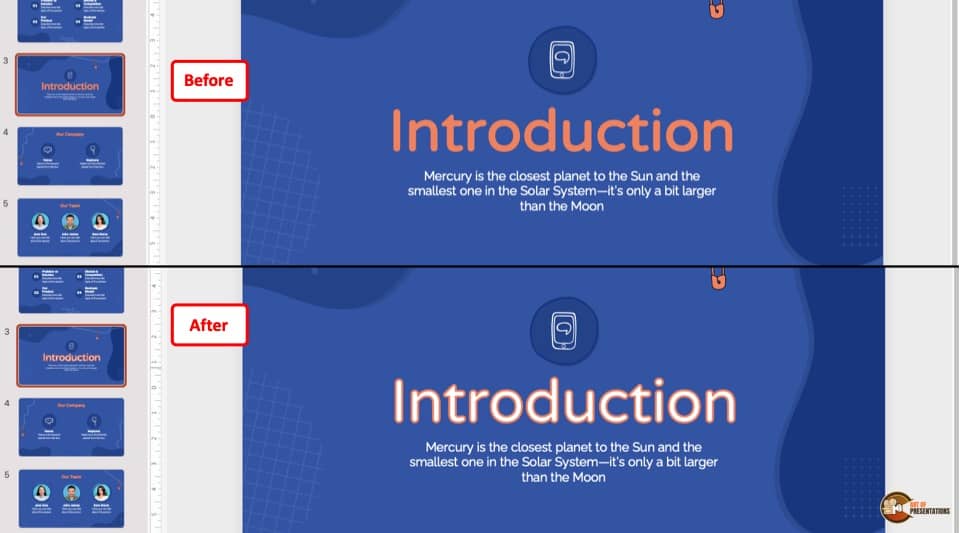
Here’s a quick comparison of the text before and after adding the text outline.
How to Change the Color of Text Outline in PowerPoint?
To change the color of the text outline in PowerPoint, first, highlight the text. Then, click on the “Shape Format” ribbon. Next, click on the “Text Outline” option and choose a different color of choice for the text outline.
Changing the color of the text outline works in a similar manner as that of adding a text outline in PowerPoint. Meaning, the navigation options are similar.
Also Read – How to Format Text in PowerPoint [A Complete Guide!]
Let’s take a detailed look at how to change color of text outline in PowerPoint –
Step 1 – Select the Text and Go to the Text Outline Option
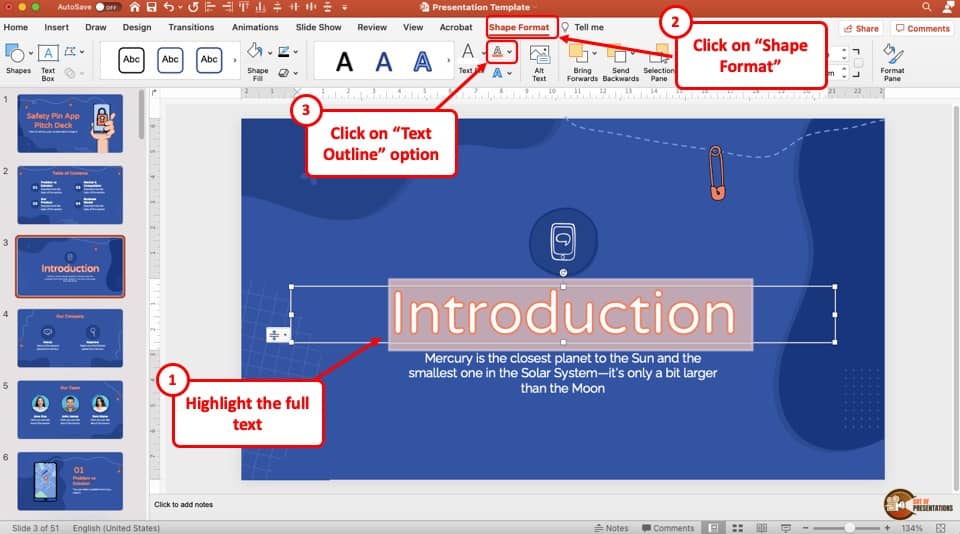
Select the complete text. Then, click on the “Shape Format” ribbon. Next, identify the “Text Outline” button and click on it.
Step 2 – Choose a Different Color for Text Outline
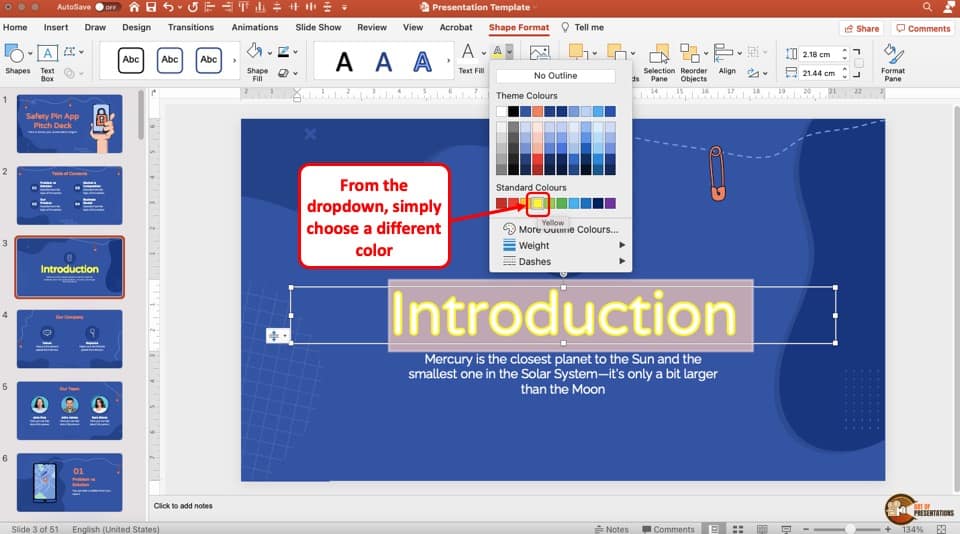
From the dropdown that appears, simply choose a different color for the text outline.
How to Remove Text Outline in PowerPoint?
To remove the text outline in PowerPoint, first, highlight the text. Then, click on the “Shape Format” ribbon. Next, click on the “Text Outline” option and from the dropdown, click on “No Outline”.
The process of removing text outline might seem difficult at first, but it is actually quite easy. Here’s a step-by-step process to remove text outline in PowerPoint –
Step 1 – Select the Text and Go to the Text Outline Option
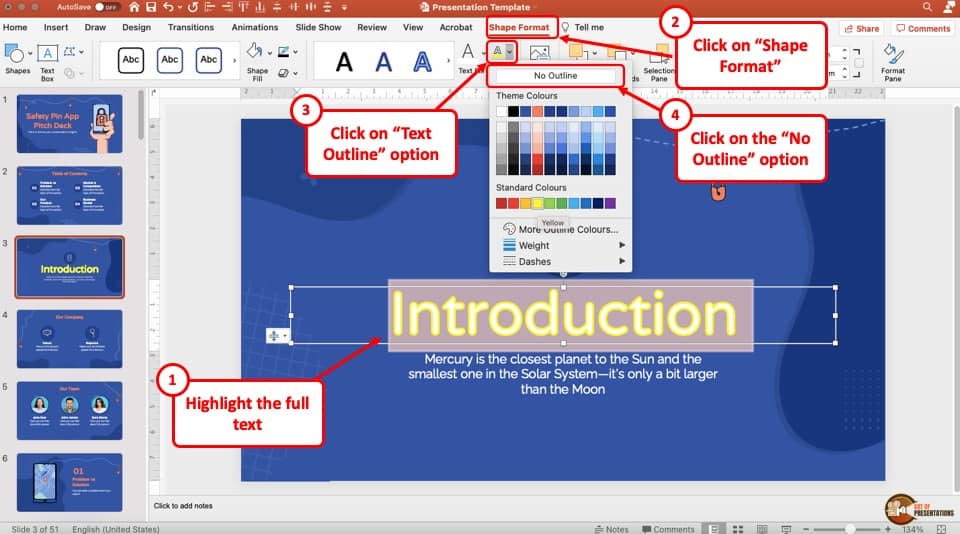
First, as usual, select the complete text. Then, head over to the “Shape Format” tab in PowerPoint. Click on the “Text Outline” button.
Step 2 – Click on “No Outline”
When the dropdown with multiple color options appears, simply click on “No Outline” at the top. Since there are so many different color options visible to our eye, we simply tend to miss out on the “No Outline” option present at the top! (check the image above for reference)
How to Convert Text to Outline in PowerPoint?
If you want to be really creative with the text of the font in PowerPoint, you will perhaps want full flexibility with the text. That includes, the ability to convert text to an outline. You can then further use the outline in multiple different ways including creating a masking layer on top of an image!
There is no direct way to convert text to outline in PowerPoint. However, you can achieve this outcome by using an add-in in PowerPoint. Simply install the Text-to-Outline add-in in PowerPoint. Then, type in the text and click on the add-in button in PowerPoint.
To install this add-in, go to the text-to-outline website, and download the plugin. Once downloaded, it will come bundled with instructions to install the add-in.
Once you have converted the text to shape, you will notice that you can now right-click on the text and select the “Edit Points” option as showcased below –
These little edit points will now enable you to change the outline of the text in whichever manner possible just as how you can edit a shape in PowerPoint.
One thing to note here is that the plugin is available only for PowerPoint 2013 onwards for PC users and PowerPoint 2016 for Mac users.
How to Outline Text Box in PowerPoint?
There are times when perhaps you want add an outline just to the text box in PowerPoint. This could be either to grab attention of the audience members or make the text standout from the colored background of the slide. So, here’s how to highlight text in PowerPoint –
In order to add an outline to the text box in PowerPoint, first, select the text box. Then, click on the “Shape Format” tab. Next, click on the “Shape Outline” option, and choose a color to outline the text box.
Let’s have a look at the process in detail –
Step 1 – Select the Text Box
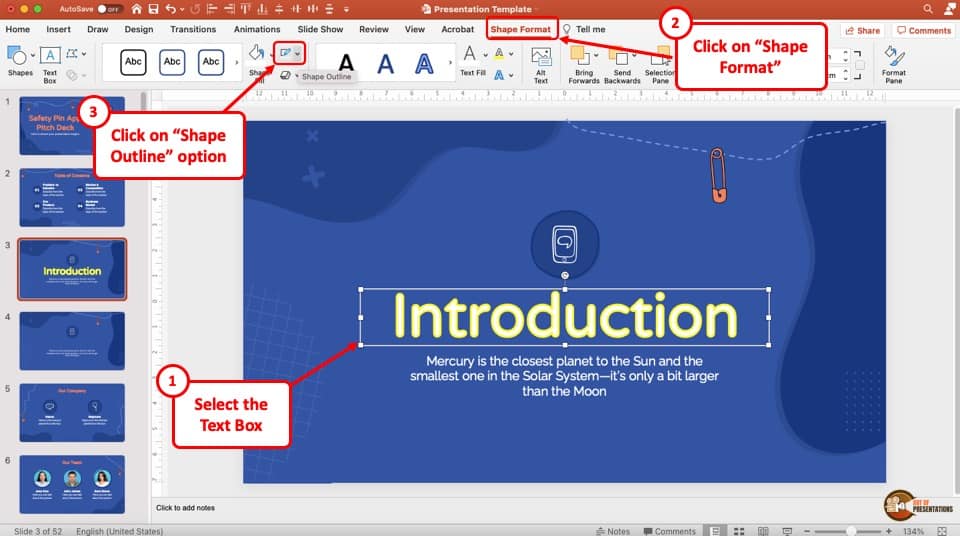
First, select the text box for which you want to add an outline.
Step 2 – Open Shape Format and Click on Shape Outline
Next, the “Shape Format” ribbon will appear. If you don’t see this ribbon, then you need to click and select the text box properly.
On the “Shape Format” ribbon, click on the “Shape Outline” tool.
Step 3 – Choose a Color to Add Outline to Text Box
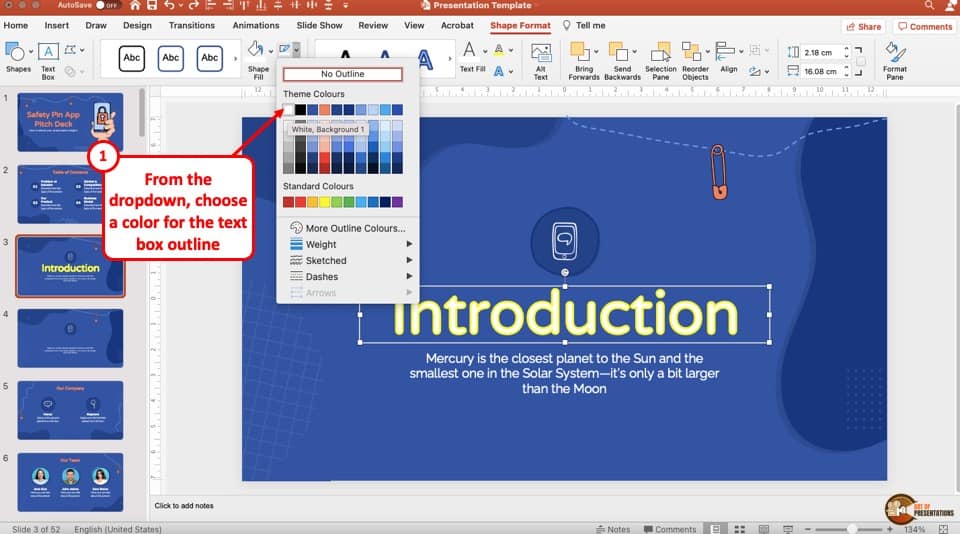
A dropdown will open up. This will contain multiple options for choosing a color. Click on the color of your choice to add the outline to a text box.
Step 4 – Add Weight to the Outline (Optional)
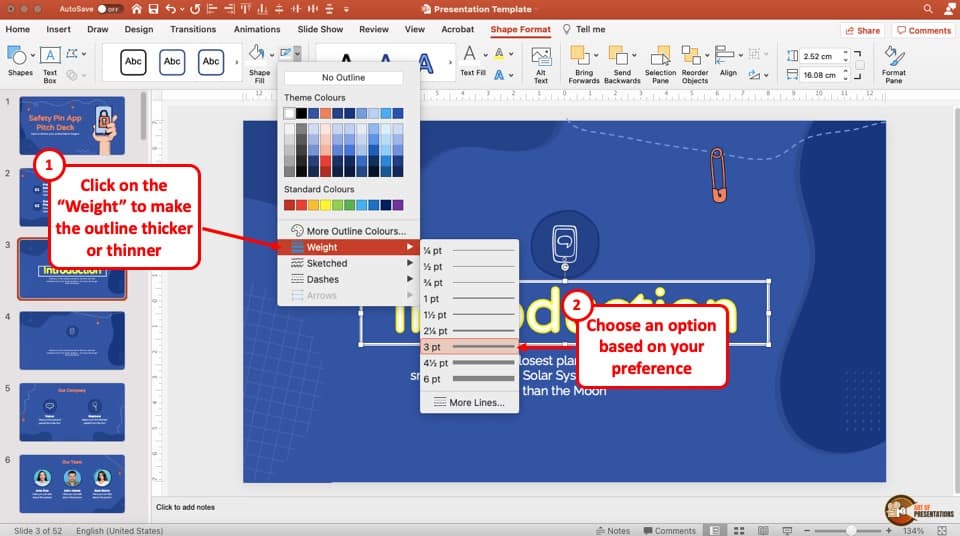
If you feel that the outline is too thin, you can also add weight to the outline. Simply click on the “Weight” option present in the “Shape Outline” options, and select an appropriate thickness for the outline.
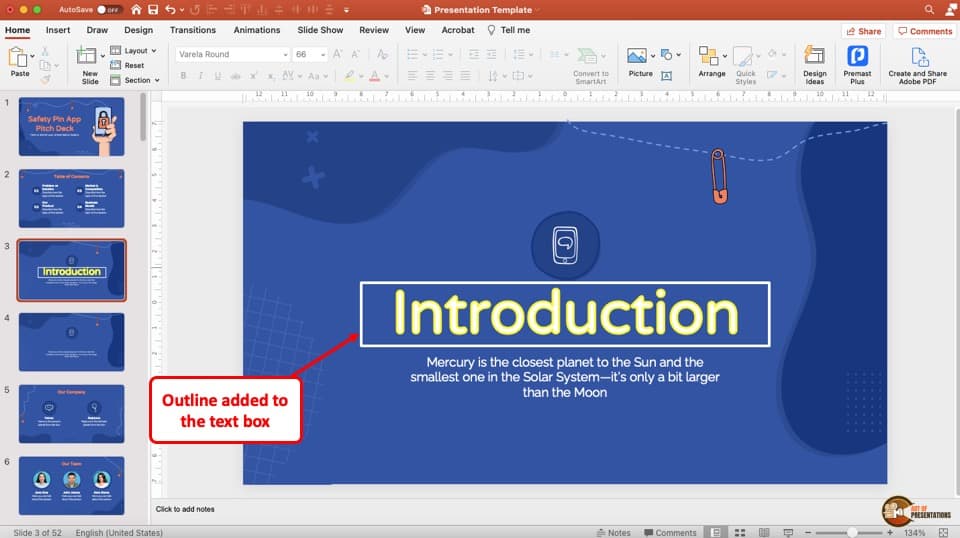
Here’s how the text box looks once you’ve added an outline to the text box.
How to Change the Outline Color of Text Box in PowerPoint?
To change the outline color, simply go back to the “Shape Outline” tool under “Shape Format” ribbon, and choose a different color from the various color options available.
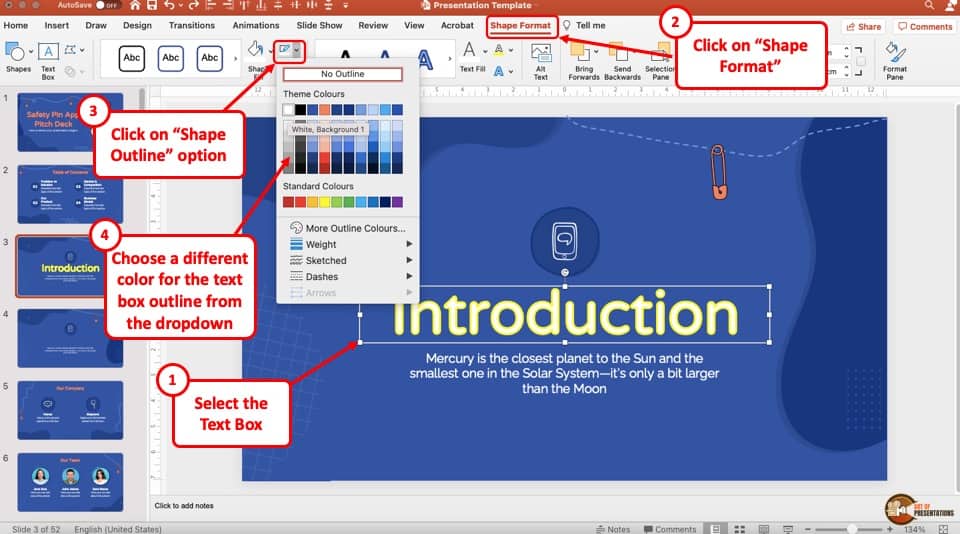
Check out the different steps that you need to take (showcased in the image above) in order to change the outline color of text box in PowerPoint.
How to Remove Text Box Outline in PowerPoint?
To remove text box outline in PowerPoint, first, select the text box. Then, click on the “Shape Format” ribbon. Next, click on the “Shape Outline” button, and choose the “No Outline” option. This will disable the outline of the text box in PowerPoint.
Here’s a visual reference to the steps that you need to take –
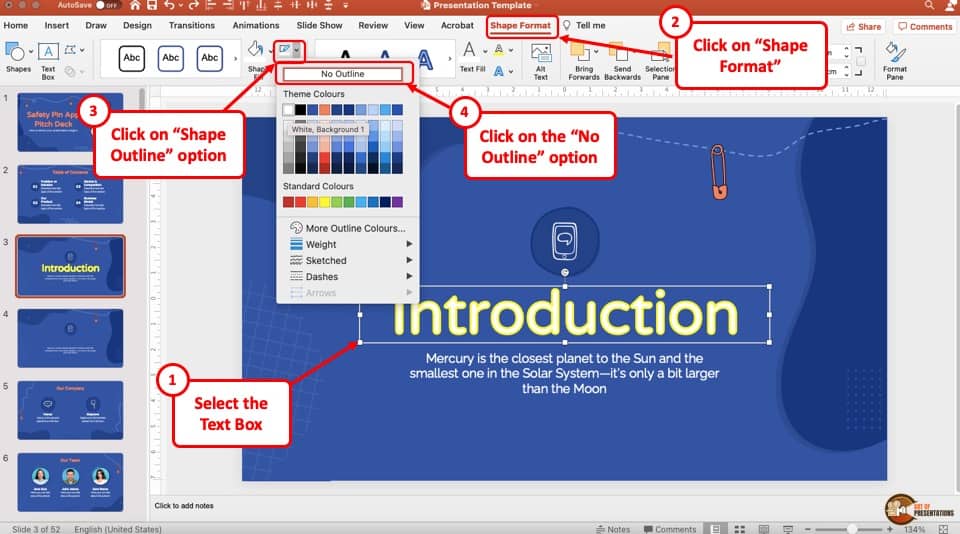
More PowerPoint Related Topics
- How to Use a Presentation Clicker to Deliver Presentations Effectively!
- How to Crop a Picture in PowerPoint? [Complete Step-by-Step Tutorial!]
- How to Give a Presentation on Zoom? A Helpful Resource!
- How to Convert a PowerPoint to PDF? [A Simple Guide!]
- PowerPoint vs Google Slides: Which is Better? [ULTIMATE Test!]
- How to Change Bullet Style in PowerPoint? A Complete Guide
Credit to Cookie_studio (on Freepik) for the Featured Image of this Article (further edited)

![How to Outline Text in PowerPoint? [A Helpful Guide!]](https://artofpresentations.com/wp-content/uploads/2021/06/Featured-Image-How-to-Outline-Text-in-PowerPoint.jpg)
