Cloud-based tools are no doubt the best medium to connect and collaborate with your audience virtually but most of us worry that we will always need internet connectivity to use these tools. Luckily, Google allows you to view and edit Google tools offline when internet connectivity is limited.
Using this feature in Google Slides, your productivity will remain the same and you can easily carry on editing your presentations whenever, where ever.
To enable offline editing in Google Slides, Open the “File” tab and click on “Make available offline”. This will show the “Document now available offline” notification at the bottom left of the screen.
You can also choose the “Available Offline” option from the “Menu” of the presentation thumbnail on Google Slides Home Screen. This article will also walk you through the steps of presenting Google Slides offline as well as if you want to revert from offline editing.
So, let’s start with a guide that will explain EVERYTHING you need to know about working on Google Slides without an internet connection:
1. How to Enable Offline Editing in Google Slides?
In Google Slides, you can make selected presentations available for editing offline. This allows you to edit your presentations anywhere without an internet connection. However, you will need access to the internet to sync the offline edits on all devices.
1.1 Method-1: Using the “File” menu
To enable access to edit a Google Slides presentation offline, you can use the “File” menu. To do so, you have to first open the presentation that you want to edit offline. Then follow the 2 easy steps.
Step-1: Click on the “File” tab
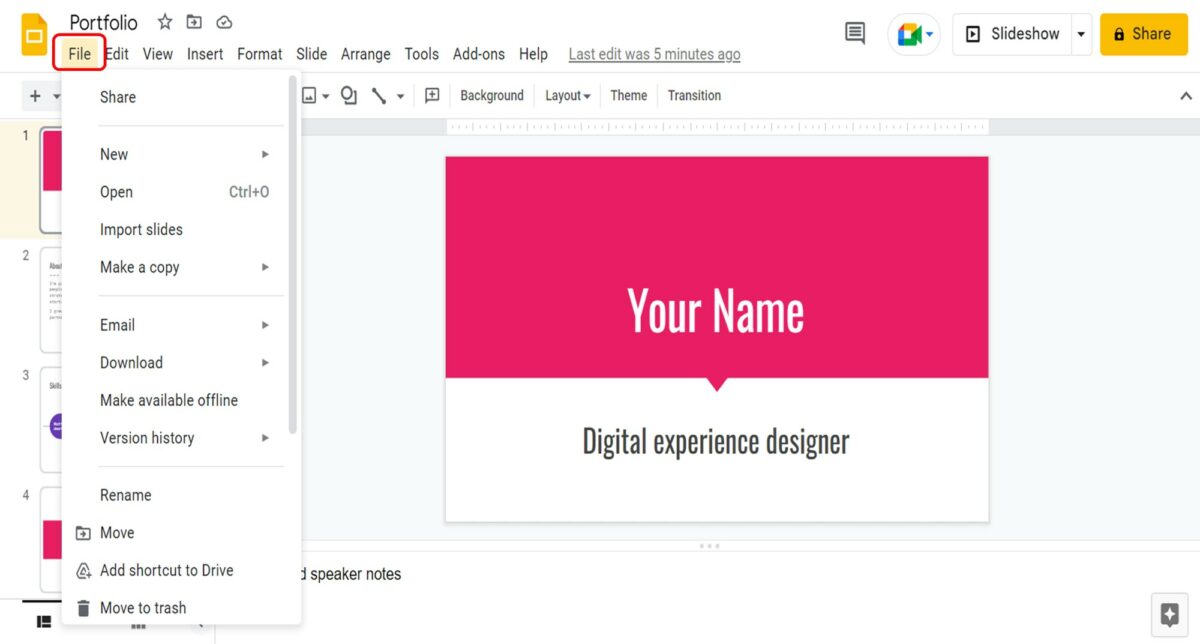
In the menu bar located at the top of the screen, click on the “File” tab which is the first tab to the left.
Step-2: Click on the “Make available offline” option
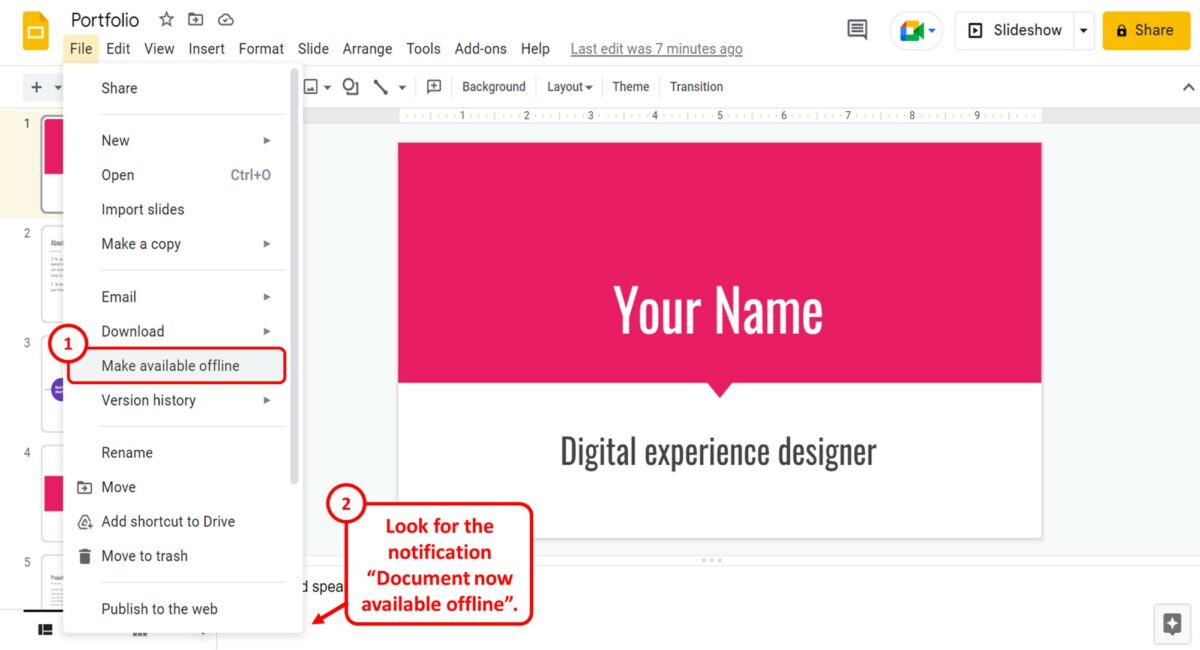
In the “File” dropdown menu, click on the “Make available offline” option. This will show a “Document now available offline” notification at the bottom on the left side of the screen. You can now edit the Google Slides presentation offline.
1.2 Method-2: Using the slide thumbnail
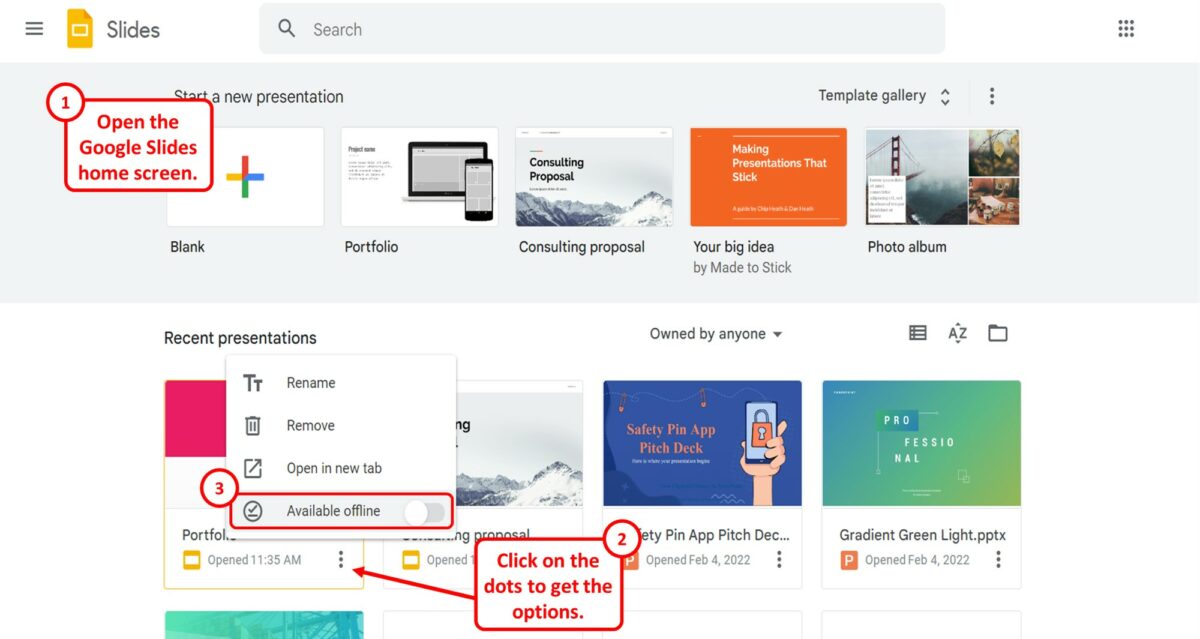
You can enable offline editing for a presentation from the Google Slides home screen. All you have to do is click on the “Menu” option which is the three vertical dots on the bottom right corner of the presentation thumbnail. In the pop-up menu, click on the “Available offline” option.
This will turn the grey slider yellow indicating that the offline editing access is on.
2. How to Present Google Slides Offline?
In Google Slides, you can present slides offline if the presentation has offline editing access. To do so, you have to first enable offline editing by following the steps in section 1. Then all you have to do is follow the 2 simple steps.
Step-1: Click on the “Slideshow” down arrow
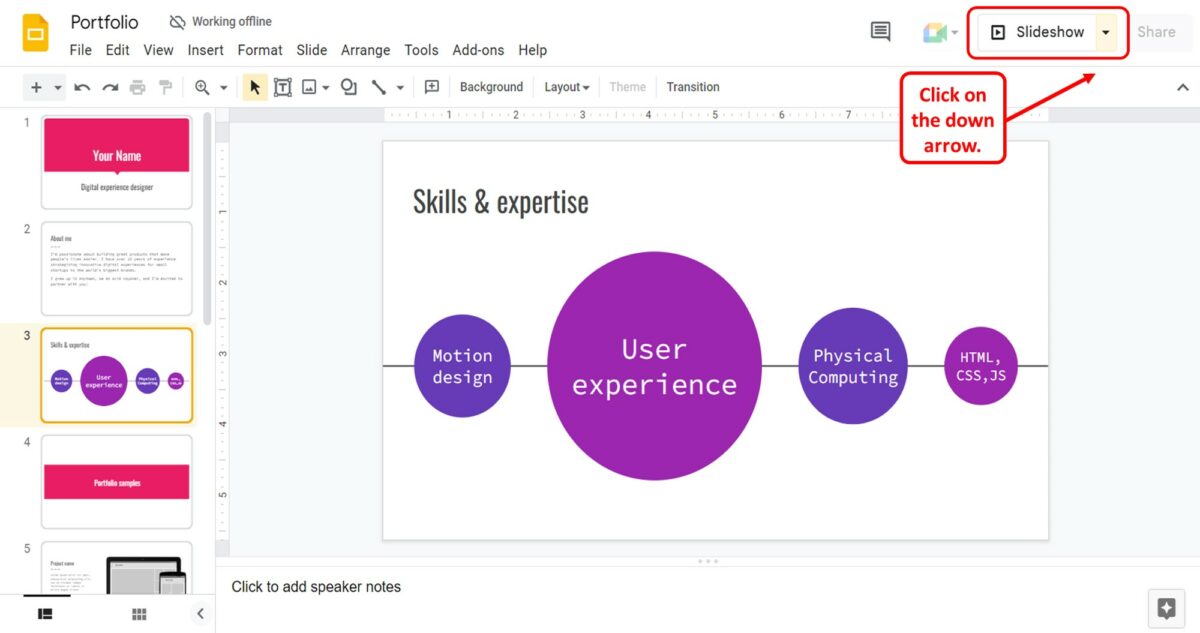
On the right side at the top of the screen, you have to click on the down arrow by the “Slideshow” option. This will open a dropdown menu.
Step-2: Click on the “Start from beginning” option
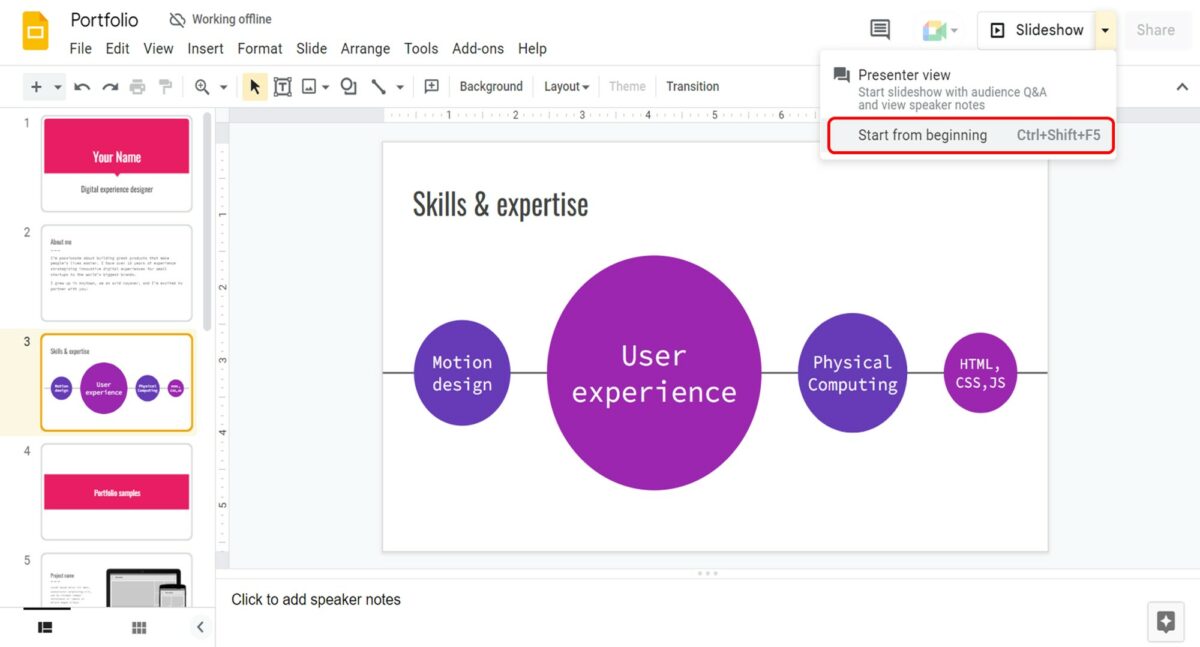
In the dropdown menu under the “Slideshow” button, click on the “Start from beginning” option. Alternatively, you can press the “Ctrl+Shift+F5” keys on your keyboard to start the offline presentation.
3. How to Turn Off Offline Editing in Google Slides?
When using the offline editing feature in Google Slides, you may need to turn off offline access for a presentation. You can do so using either the “File” menu or the slide thumbnail.
3.1 Method-1: Using the “File” menu
You can easily disable the access to edit a Google Slides presentation offline using the “File” menu. To do so, you have to first open the presentation that you no longer want to edit offline. Then follow the 2 quick steps.
Step-1: Click on the “File” tab
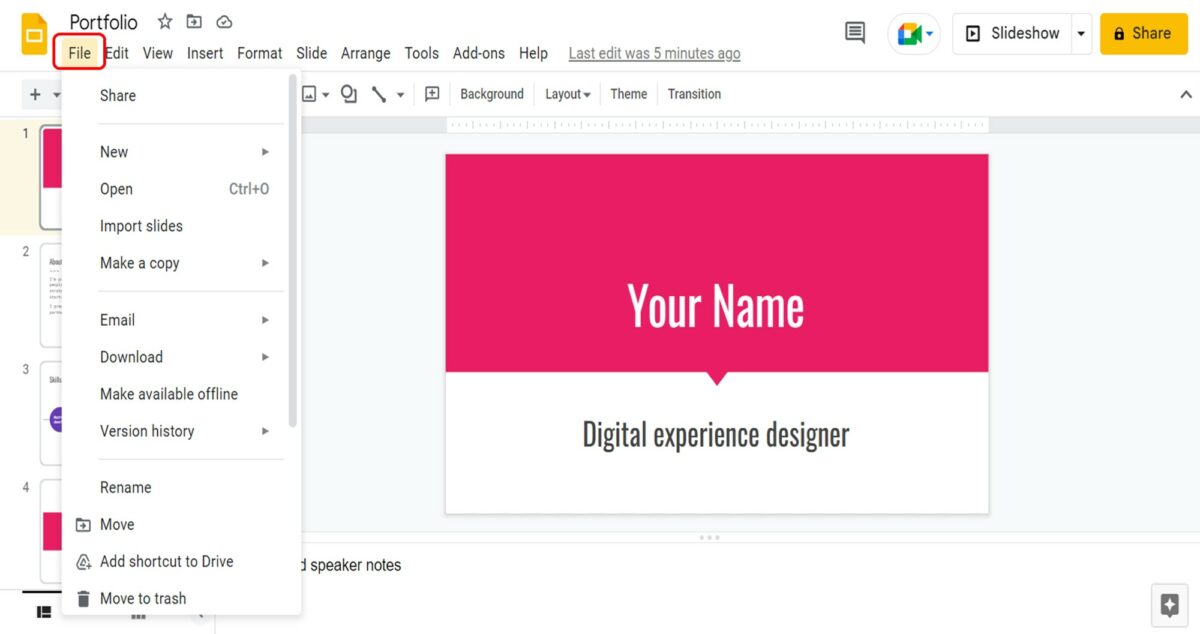
The first step is to click on the “File” tab which is the first tab to the left in the menu bar located at the top of the screen.
Step-2: Click on the “Make available offline” option
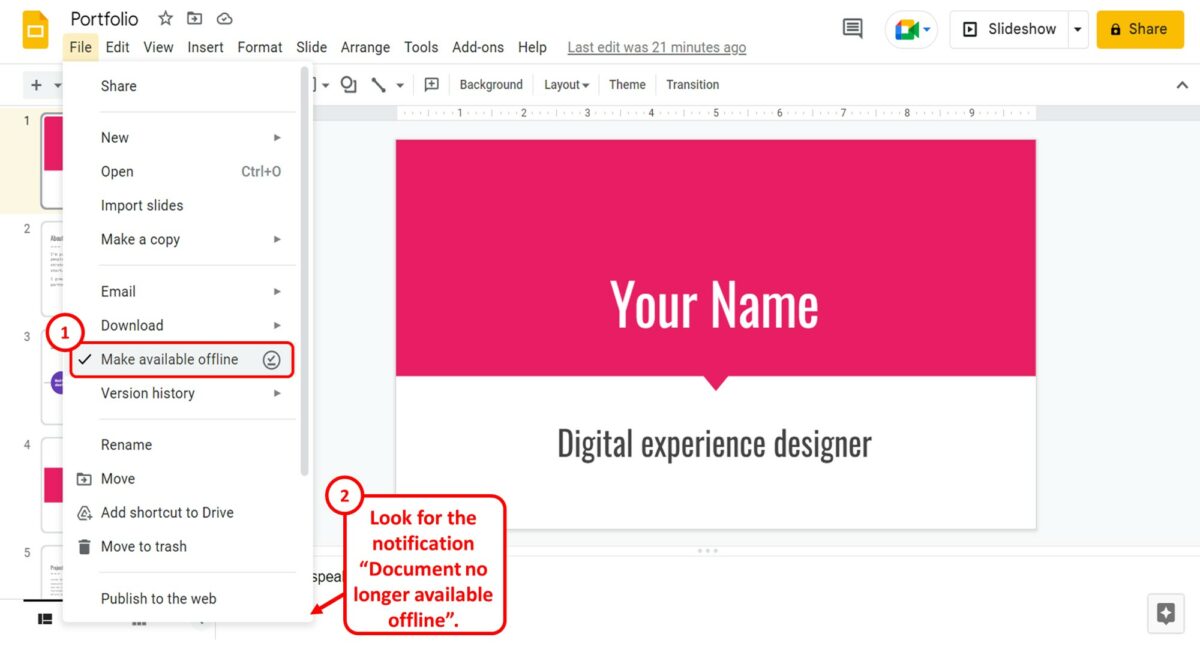
In the “File” dropdown menu, click on the “Make available offline” option. The check mark by the option will disappear. You will see the “Document no longer available offline” notification at the bottom on the left side of the screen indicating that the offline editing access has been disabled for the open presentation.
3.2 Method-2: Using the slide thumbnail
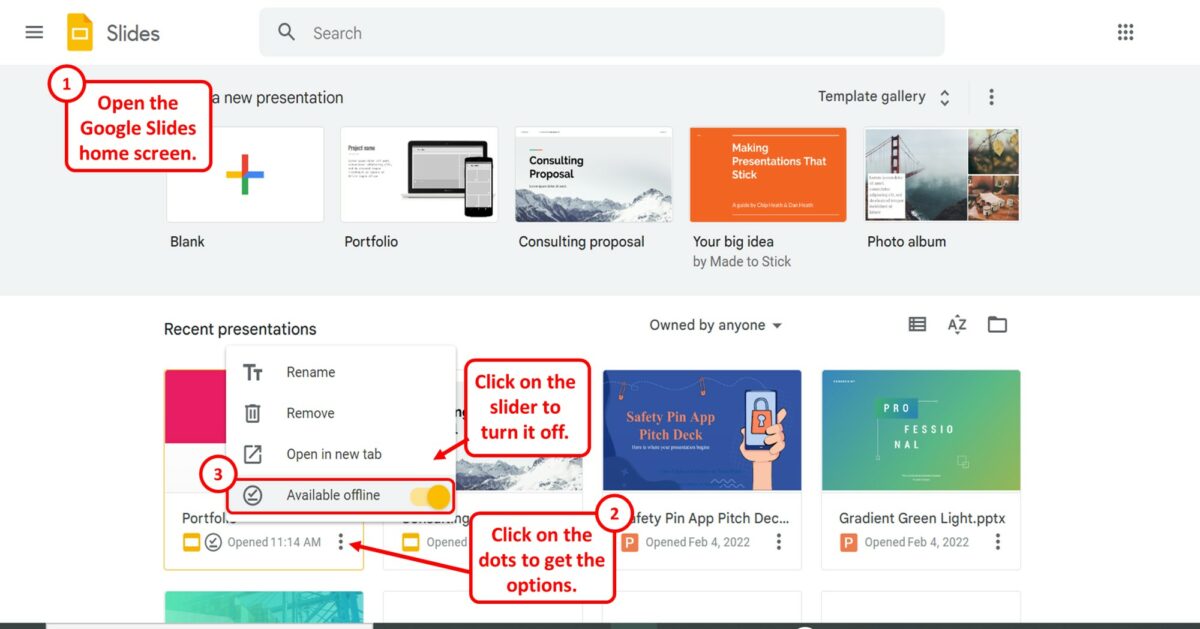
To remove offline editing access to a Google Slides presentation, all you have to do is open Google Slides.
On the home screen, click on the “Menu” option which is the three vertical dots on the presentation thumbnail. In the pop-up menu, click on the “Available offline” option. The yellow slider will turn gray and the offline editing access will be turned off.
4. Cannot Enable Offline Editing in Google Slides? Here’s How to Fix It!
You may find the “Make available offline” option in Google Slides greyed out for various reasons. Besides, you can also run into errors when enabling offline editing. You can apply some simple methods to fix this issue.
4.1 Fix-1: Check Your Internet Connection
While the “Available offline” feature in Google Slides allows you to access editing options without internet access, you will need the internet for enabling the offline editing feature. If you are unable to turn on the “Available offline” feature, check whether you have a stable internet connection.
4.2 Fix-2: Remove Site Data
If you find the “Checking offline sync status. Please wait” notification stuck, it is likely that Google Slides has run into an issue with saved data on your device. To fix this issue, you have to remove the Google Slides site data. To do so, follow the 2 easy steps.
Step-1: Open Google Slides Data
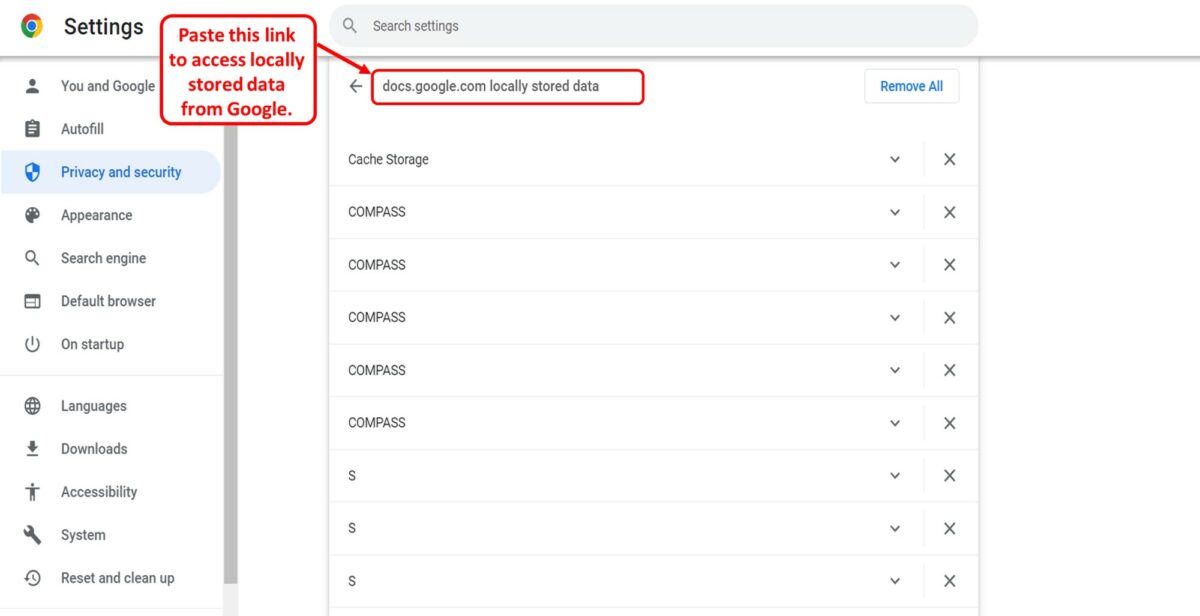
The first step is to access the locally stored data from Google Docs. This includes all site data from Google Docs, Google Slides, and Google Sheets together.
To access the locally stored data, copy and paste this link into the Chrome browser: chrome://settings/cookies/detail?site=docs.google.com
Step-2: Click on the “Remove All” button
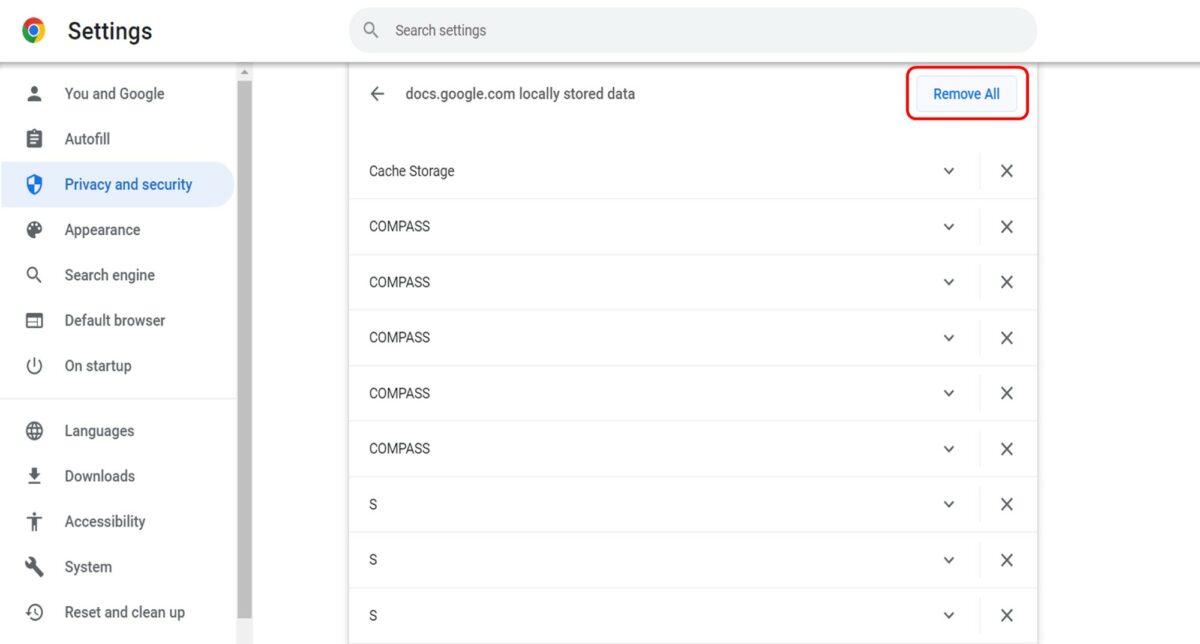
Finally, all you have to do is click on the “Remove All” button at the top right corner of the “Settings” window to remove the site data.
4.3 Fix-3: Remove Offline Access for Other Google Accounts
In Google Slides, you can access the offline editing feature with only one account on a single device. If you see the “Another user has already enabled offline access on this computer” error, you have to remove offline access for other Google accounts using Google Drive.
All you have to do is follow the 3 simple steps.
Step-1: Click on the “Settings” icon
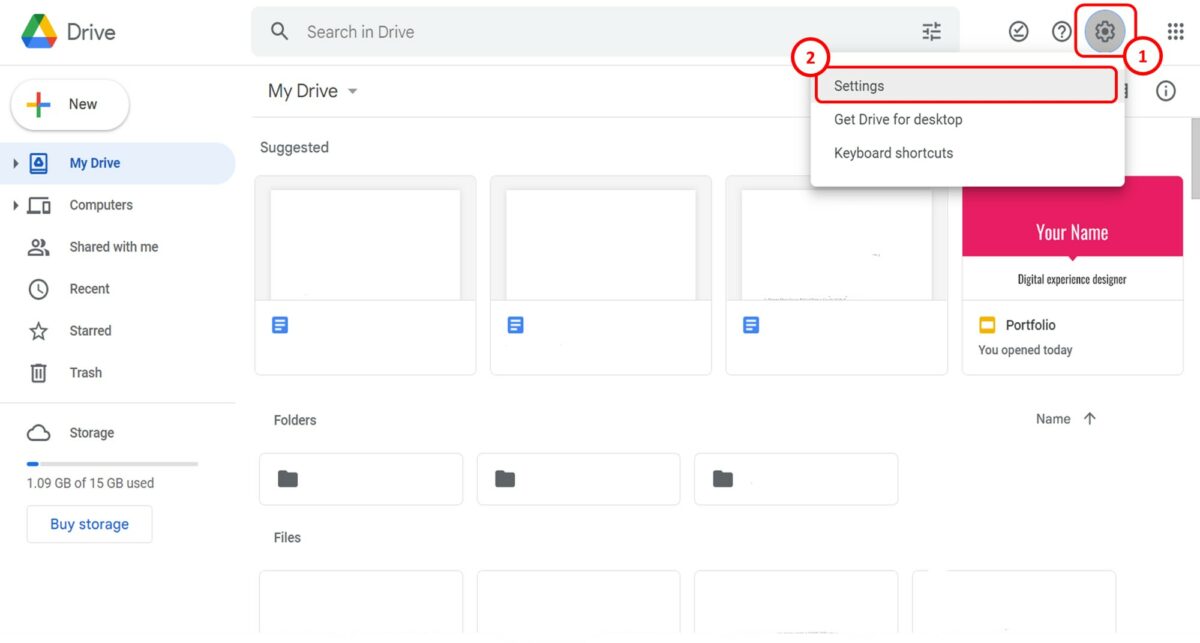
On the Google Drive home screen, click on the “Settings” icon. It is located on the right side on the top of the screen. In the dropdown menu under the “Settings” icon, click on the “Settings” option.
Step-2: Click on the “Offline” option
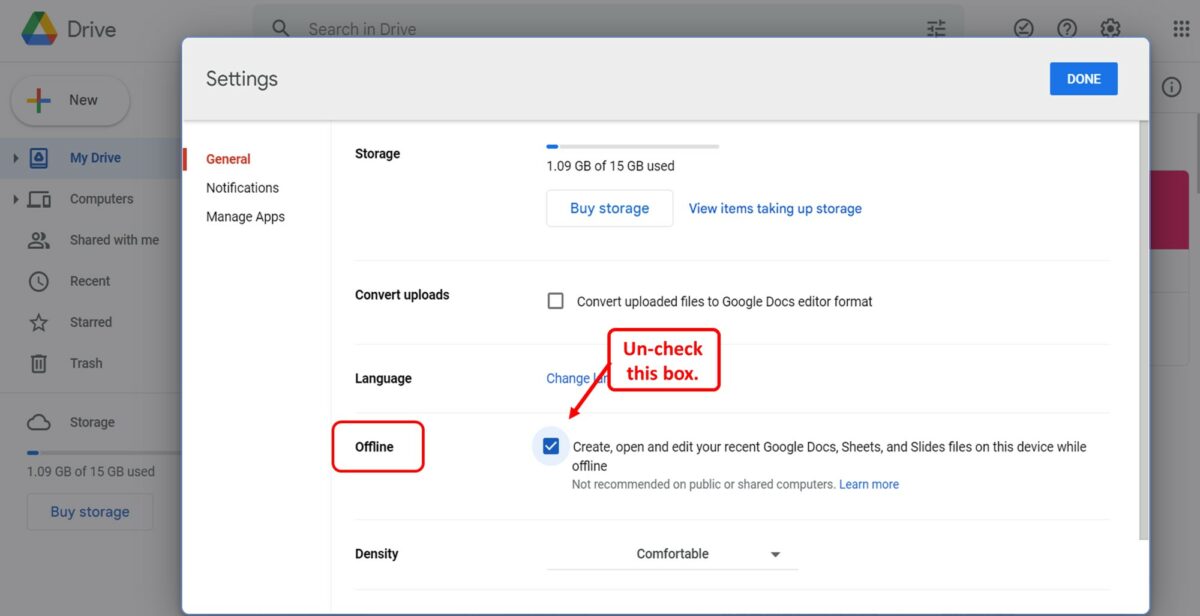
In the “Settings” pop-up window, click on the box in the “Offline” option. This will remove the blue check in the “Offline” box.
Step-3: Click on the “Done” button
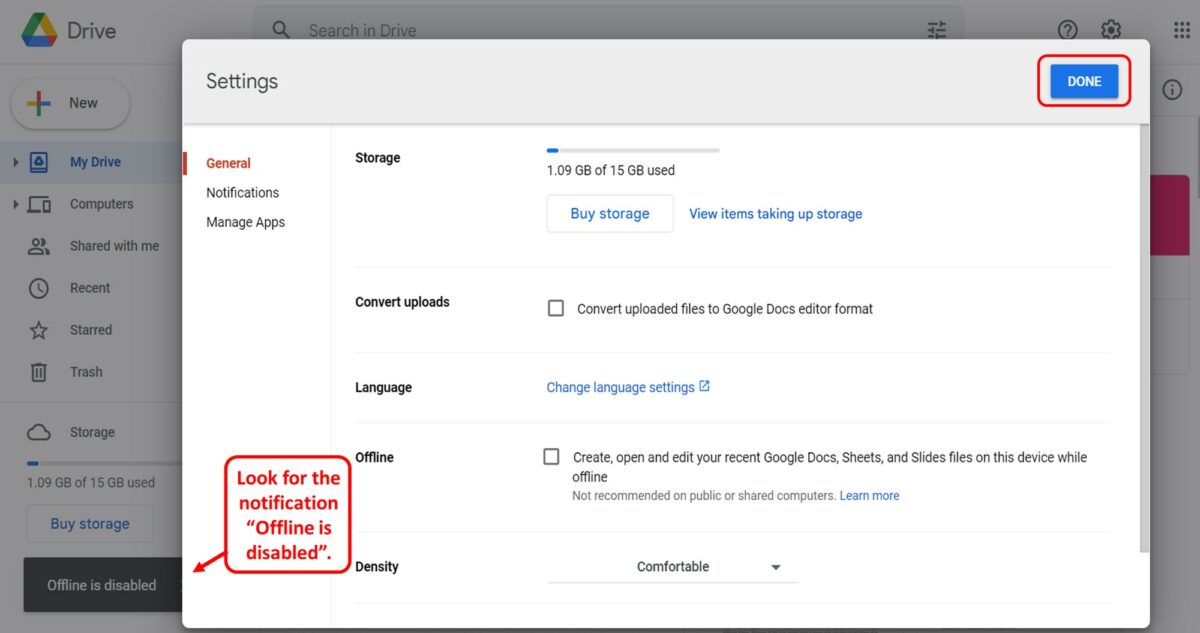
Now all you have to do is click on the “Done” button at the top right corner of the “Settings” pop-up window. This will show the “Offline is disabled” notification at the bottom left corner of the screen. You can now enable offline editing for other accounts in Google Slides.

![How to Enable Offline Editing in Google Slides? [Guide!]](https://artofpresentations.com/wp-content/uploads/2022/11/Featured-Image-11.jpg)