There are various types of color schemes. But, if you are just starting to learn color combinations or simply don’t have the time to choose an amazing color palette for your presentation, go for a monochromatic color scheme!
Why? Well, today we will learn a bit about monochromatic color scheme, why is it a perfect color palette for beginners, and how to create your own monochromatic color combination. Plus, we share a few examples of ready-to-use monochromatic color palettes inspirations that will save you a ton of time and give you a headstart for your next presentation!
But first, what is a monochromatic color scheme? A monochromatic color scheme is a combination of colors that are created using shades, tones or tints of a single color.
Confused? Don’t worry, we’ll break it up for you in this post.
Monochromatic Color Scheme Explained
In simple terms, a monochromatic color scheme comprises a set of colors which are essentially variations of a one single color. The word “monochromatic” is made of “mono” which means “one” and “chromatic” which means “color”.
So, how are these variations of a one single color attained? To understand this, we need to first understand a few basic color theory terminologies –
Hue –
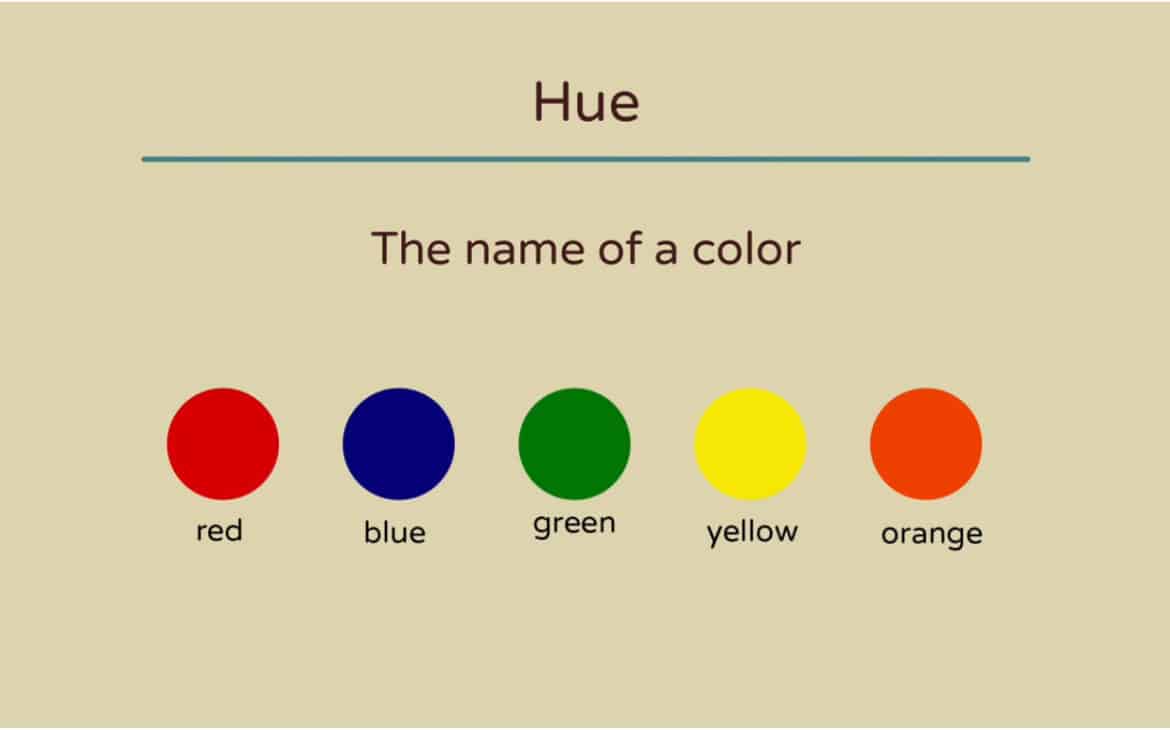
Hue, in its simplest form, means the color itself. It is the base color that you start with in a color scheme. For example Red, Blue, Green, Yellow etc. There can be hundreds of hue to choose from while creating any color scheme. However, the purists consider the 12 primary, secondary and tertiary colors from the color wheel as the Hue.
Tint –
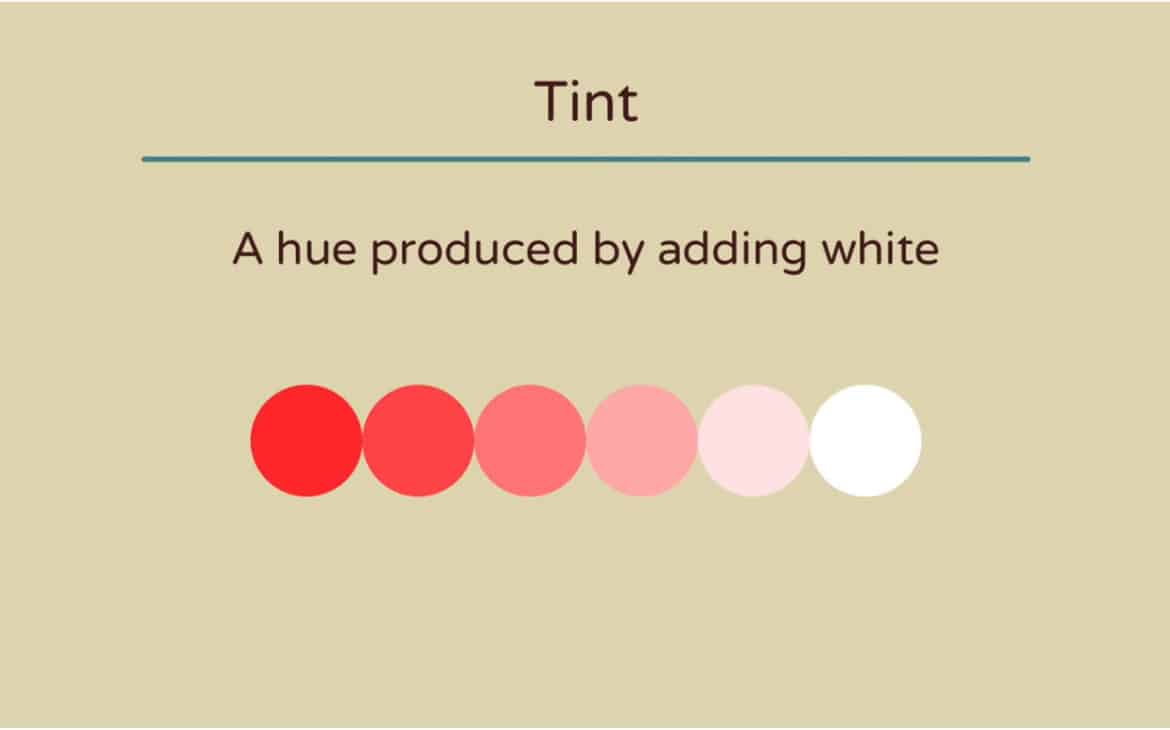
When we add white color value to the chosen hue (base color), the variation thus formed is called a tint. For example, if our base color or hue is red, then adding white to it will result in pink. Thus, pink is a tint of a red hue.
Shade –
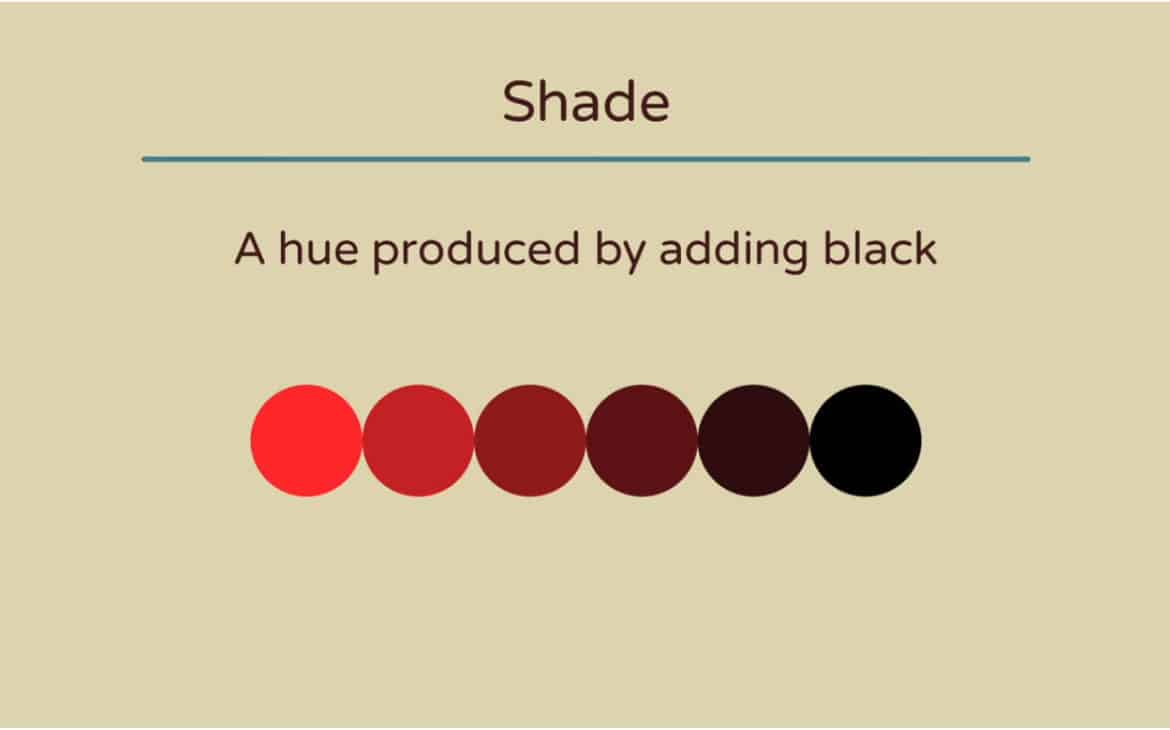
When we add black color value to the chosen hue (base color), the variation thus formed is called a shade. Adding black value to a hue will create a darker variation of that hue. For example, if our base color or hue is red, then adding black to it will result in maroon or dark red variation of the base red color.
Tone –
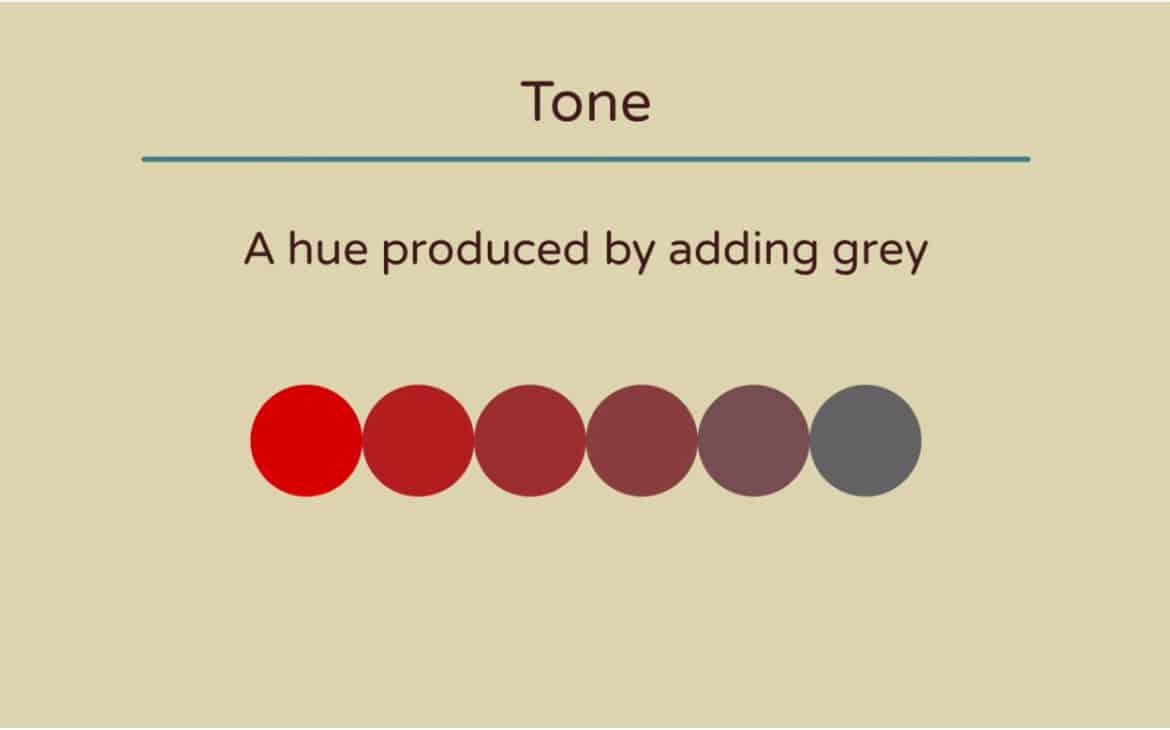
Another way of getting a variation of a hue is to add grey color value to it. In other words, adding both black and white to a base color hue will result in a tone of a base color.
Video explaining the basic terminologies of a Monochromatic Color Scheme
Now that you’ve understood what Hue, Shade, Tint and Tone mean, let’s revisit the definition of Monochromatic Color Scheme once again. Simply put, when we put a set of shade, tint and tone of any single hue, we are able to create a variation of a one single color forming a monochromatic color scheme.
Benefits of using a Monochromatic Color Scheme in PowerPoint?
There are several benefits of using a monochromatic color scheme for your next PowerPoint presentation. Some of them are as follows –
- Perfect for a beginner – Monochromatic color schemes are easy to design. This means you don’t have to worry about color matching or the lack of it – a perfect option for a beginner or even a non-designer.
- Can be setup in 5-10 minutes – Since it is easy to create your own monochromatic color scheme, it saves you precious time which can otherwise be spent on creating the content or working on presentation delivery.
- Professional design – A monochromatic color scheme allows you to maintain consistency in design throughout your presentation/project. This creates a highly professional look to your presentation.
- Gives a trendy look – A monochromatic color scheme can often result in a minimalistic design look. This is great because not just is a minimalistic design a big trend, but also it is less stressful on the eye and great for a larger audience.
- Focus attention of audience – As a monochromatic color scheme just uses light and dark variations of a single color, creating a contrast and highlighting your content become very easy. This allows you to focus the attention of your audience very easily.
One thing that we all should keep in mind while using a monochromatic color scheme is to create contrast. This is an important aspect of designing any presentation. Creating contrast in a monochromatic color scheme is simple. All you need is to use a dark variation of the hue chosen on a background light variation of the hue. In other words, using a darker shade on a light tint of the hue chosen will create a good contrast on your slides.
Create Your Own Monochromatic Color Scheme for your PPT?
There are multiple ways of creating a monochromatic color scheme for your PowerPoint presentation. My favorite way to create a color scheme is by using an online tool. Again, there are several tools available that allow you to create a color scheme. Each tool has its own advantages. However, one of the most easy and fast tools to create a monochromatic scheme is Palleton. This is a fantastic tool which is absolutely FREE to use. It is specifically designed to work with one color scheme or monochromatic palettes.
Using Palleton Tool to Generate a Monochromatic Color Scheme –
The Palleton tool is pretty simple and straightforward. We can easily create a monochromatic scheme using this tool for FREE. Let’s look at how we can do this –
Step 1
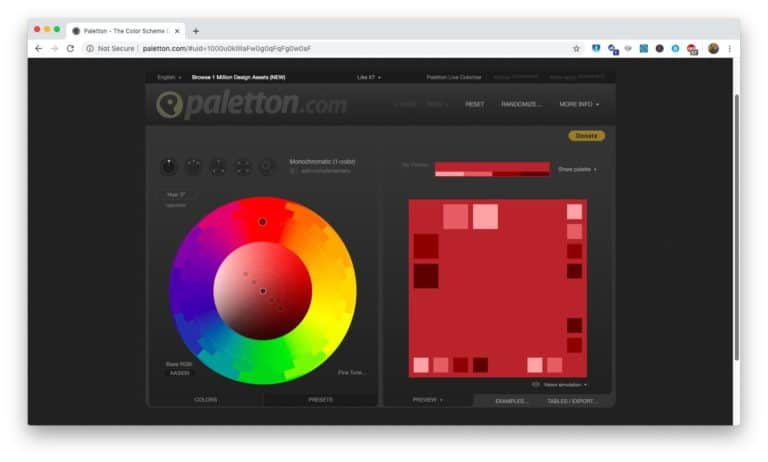
Open www.paletton.com in your web browser. The landing page would look similar to how it has been showcased in the image above.
Step 2
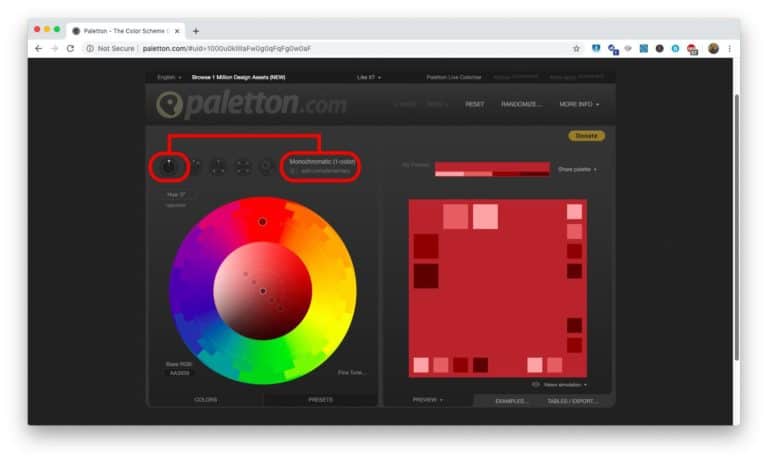
Make sure that you have selected the first color combination option. This option represents a monochromatic color scheme. You can validate this by reading the text as circled in the image above.
Step 3
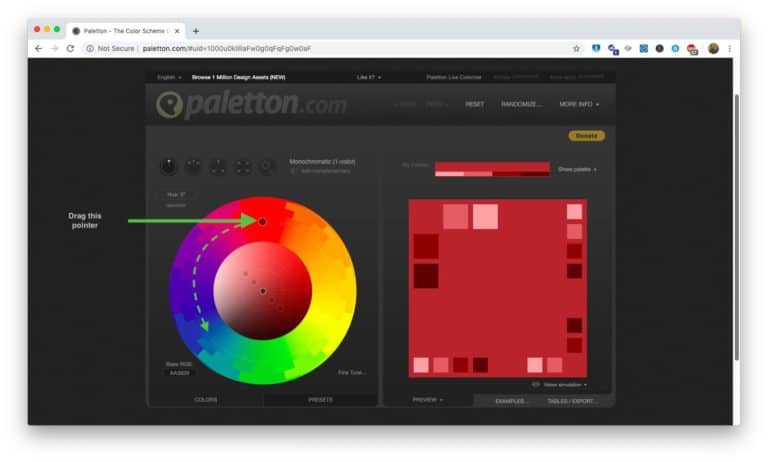
Now, you need to identify your choice of base color or Hue for which you want the monochromatic color scheme. For the sake of this example, we shall choose our hue to be Blue. This means, we need to create a monochromatic color palette for Blue. Thus, to do this, we will need to drag the dot on the outer circle of the color wheel and bring it to the blue section.
Step 4
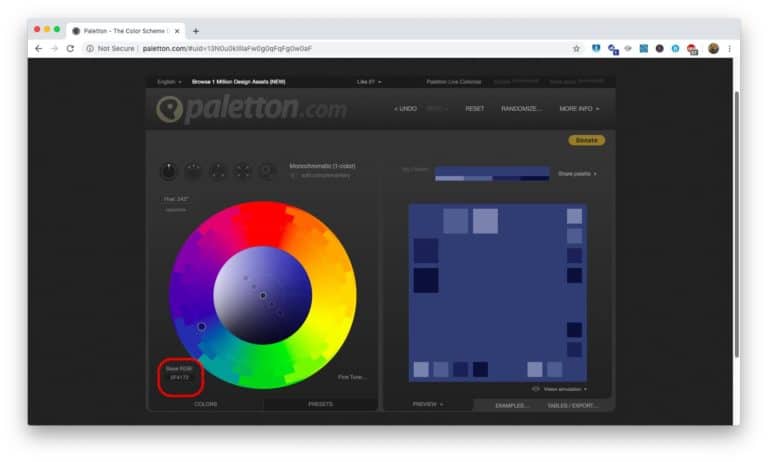
As you may notice the dot on the outer color circle has now been moved to the blue section of the color wheel. If you want a specific shade of Blue, then you will need to enter the HEX or RGB color codes of the Blue color of your choice. This can be entered in the section highlighted in the image above.
Step 5
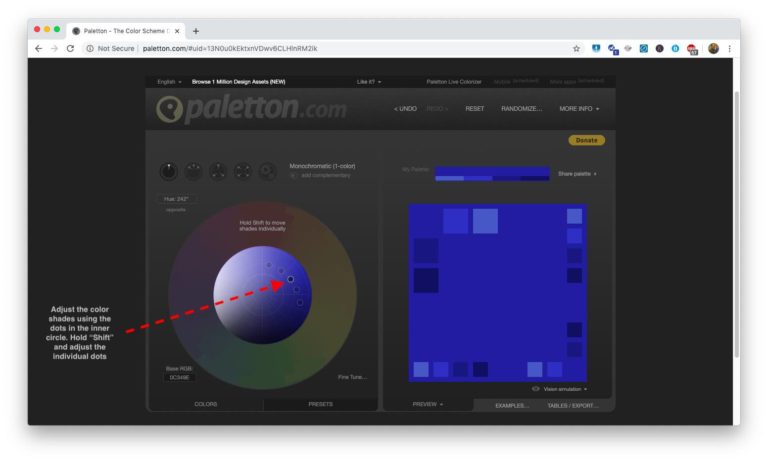
This step is necessary only if you DO NOT have a specific value of Blue color. In such a case, you will have to adjust the dots in the inner circle as per your preference. You may notice that when you move any one dot in the inner circle, all the dots move automatically to create a harmonious color scheme. In case you are unhappy with the choice of color adjusted by the system, you can hold the “Shift” key to adjust any single dot within the inner circle.
Step 6
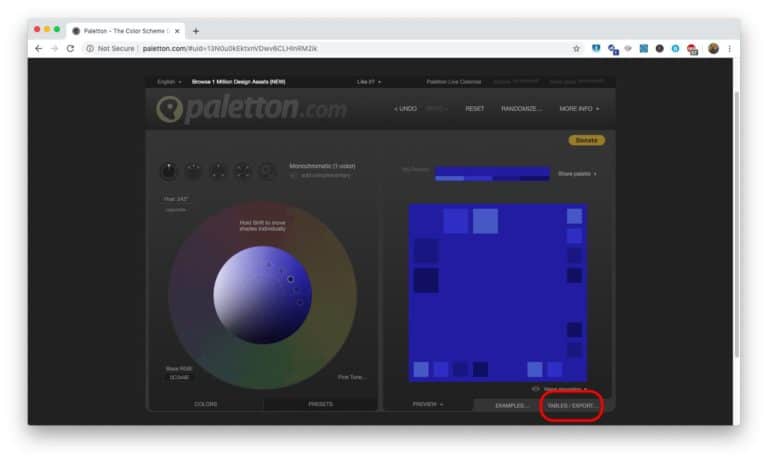
Once you are satisfied with the choice of shade showcased in the inner circle, you can click on the “Tables/Export” option on the right hand bottom corner of the screen as shown in the image above.
Step 7
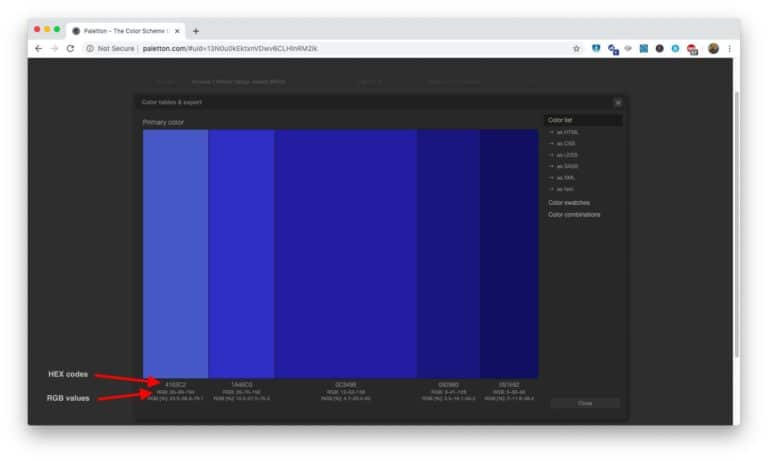
Upon clicking on the “Tables/Export” button, you will get a screen as shown in the image above. The color scheme thus generated is a monochromatic color scheme. You can now use this color scheme while creating your PowerPoint presentation.
Apply a Custom Monochromatic Color Scheme in PowerPoint?
There are multiple ways of setting a color scheme in PowerPoint. We’ll look at the easiest and the fastest method to use our newly created Monochromatic Color Scheme. To do that, we will need to do the following steps –
Step 1 – Take a screenshot
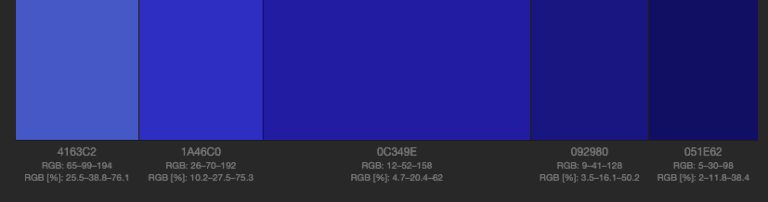
The first step is really to take a screenshot of the color scheme that we have arrived at just like how we have showcased the image in step 7 of the previous point.
Taking a screenshot on your computer is easy. In case you are struggling with it, you can watch the following video.
How to take a screenshot on Windows –
How to take a screenshot on Mac OS –
Step 2 – Open PowerPoint and paste the color scheme on a slide
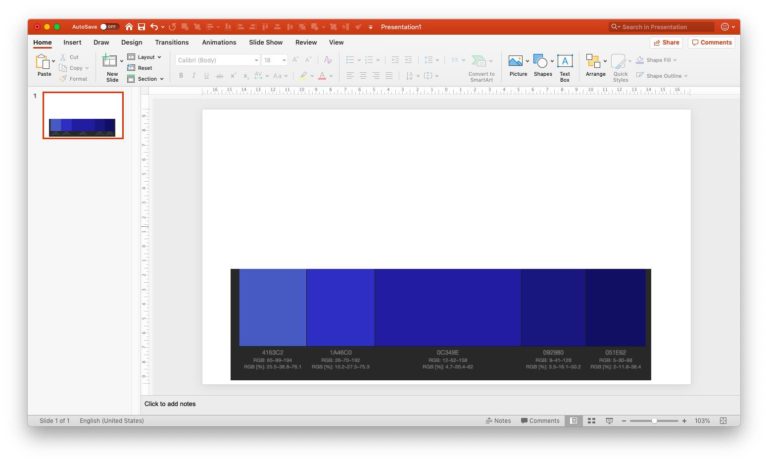
Next, once you have taken the screenshot, simply paste it in a PowerPoint presentation. In order to use the color scheme, you will need to use the eyedropper tool.
Step 3 – Use an eyedropper tool
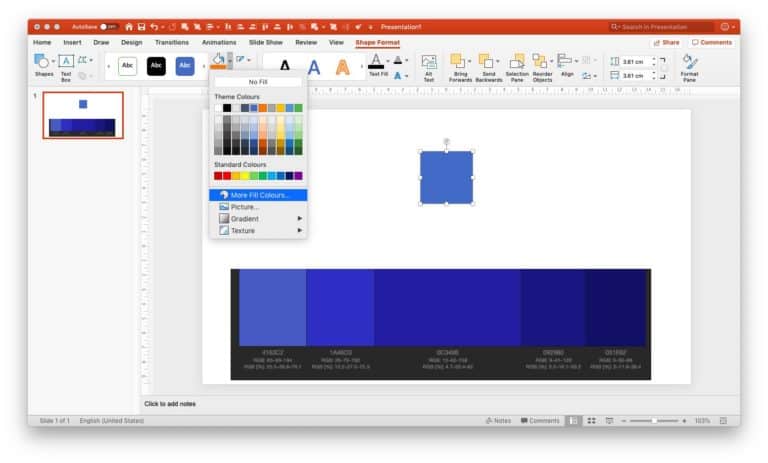
Insert a shape clicking on the “Insert” ribbon and then the “Shapes” options. Then, while selecting the shape, click on “Shape Format” ribbon from the menu bar, and click on “Shape Fill” >> “More Fill Colors”
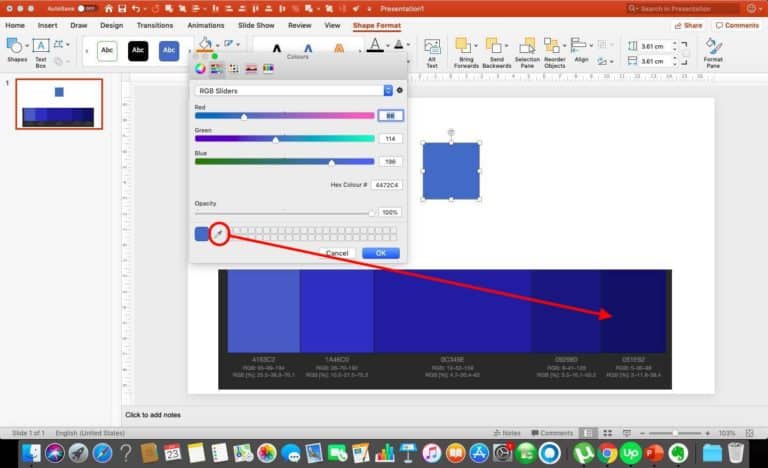
Click on the eyedropper tool as indicated by the circle in the above image. You will see an enlarged circle that pops up. Simply move your circle/cursor using your mouse over to the right most color from the palette, as indicated by the arrow in the above image, and click on it.
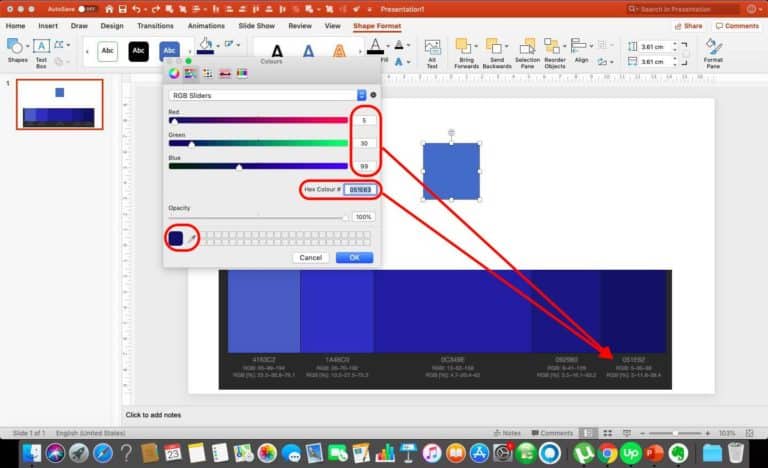
You will notice that the color indicated next to the eyedropper changes to the one that we selected (in this case it changes to dark blue). You can verify the color by making a note of the RGB codes and the HEX codes mentioned in the screenshot to that in the color tool. In case you feel the need to edit this further, you can simply put in the specific RGB/HEX color value mentioned in the screenshot taken.
Step 4
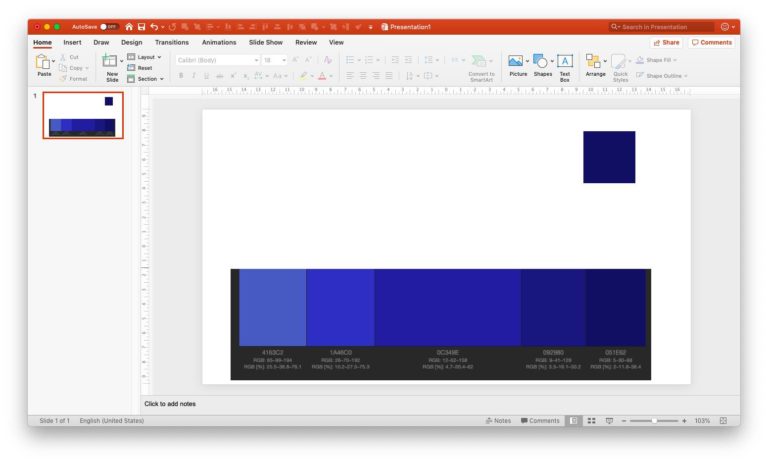
Once you have verified that the chosen color is correct in the previous step, click “Okay” on the color tool. You will notice that the box retains the chosen color from the Monochromatic Palette.
Step 5 – Replicate the process
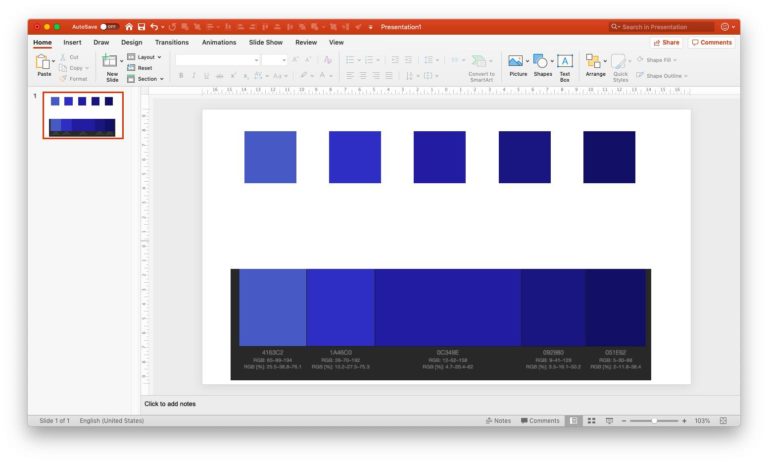
Simply replicate the process for other colors by copy pasting the boxes and then changing the color as per the process mentioned above.
Step 6 – Use it in your PowerPoint slide
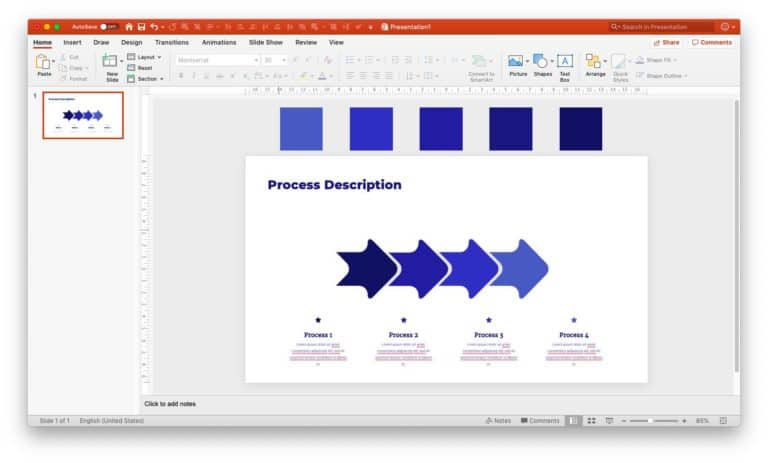
As a final step, you can copy this color scheme over to a slide where you need to apply it. In the above example, we have taken a process slide and applied the color scheme that we just created using the eyedropper tool and following a process similar to the one mentioned above.
A few Ready-to-use Monochromatic Color Scheme Inspirations
Now that you have understood the process, I’m sure you will be excited to create your own color scheme many times over!
To give you a headstart and save you some time, I’m sharing 3 examples of the Monochromatic Color Scheme that you can use immediately for your next presentation. These color schemes have been derived as an inspiration from our lovely Mother Nature. However, they are not limited to a specific type of presentation and have a vast application.
Inspiration 1 – Green Forest

A green monochromatic color scheme inspired from the forests and trees. It can be used for a variety of presentation types such as education, renewable energy, environment etc.
Monochromatic Color Scheme Created –
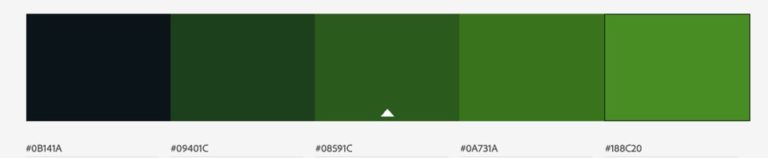
HEX codes from left to right of the color scheme created –
- Color 1 – #0B141A (Dark Green)
- Color 2 – #09401C
- Color 3 – #08591C
- Color 4 – #0A731A
- Color 5 – #188C20 (Light Green)
Inspiration 2 – Mountain & River
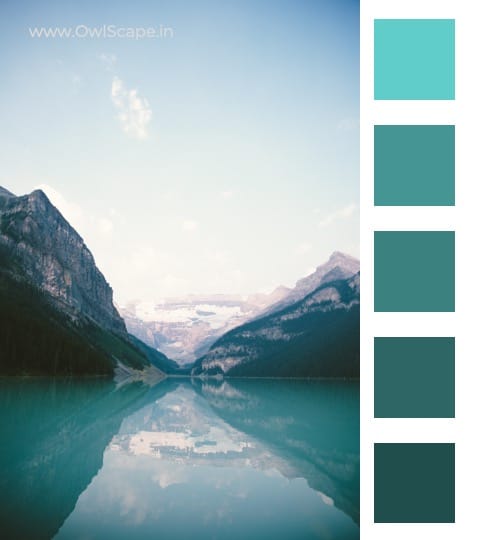
Inspiration for this color scheme is derived from Mountains and Rivers resulting in a beautiful combination of Green and Teal Blue. This color scheme forms a great combination of cool colors which can be used for a variety of presentations and is not limited to any specific presentation type.
Monochromatic Color Scheme Created –
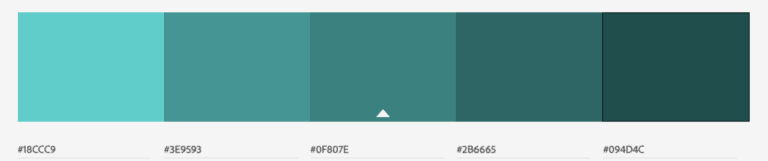
HEX codes from left to right of the color scheme created –
- Color 1 – #18CCC9
- Color 2 – #3E9593
- Color 3 – #0F807E
- Color 4 – #2B6665
- Color 5 – #094D4C
Inspiration 3 – Sunset
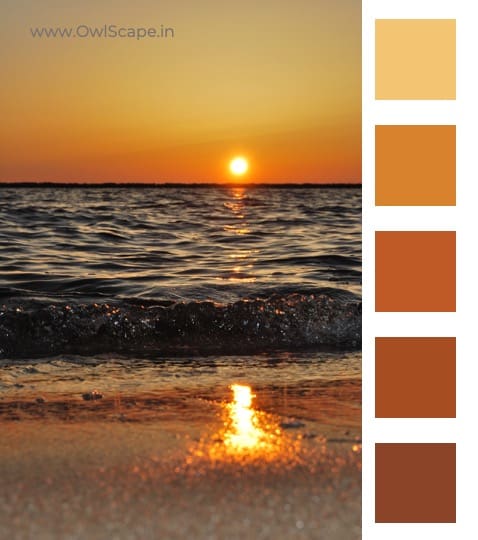
As is visible, the inspiration for this monochromatic color scheme is from a Sunset. Often, we need to use warm colors in our presentation. This color scheme represents a warm selection of colors and is not limited to any specific presentation type.
Monochromatic Color Scheme Created –
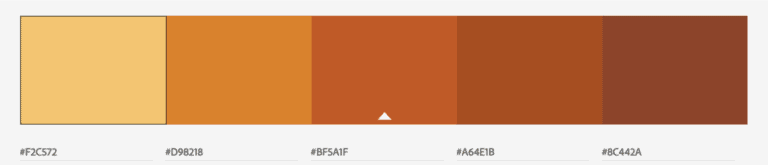
HEX codes from left to right of the color scheme created –
- Color 1 – #F2C572
- Color 2 – #D98218
- Color 3 – #BF5A1F
- Color 4 – #A64E1B
- Color 5 – #8C442A
Conclusion
I hope this article helps you understand a monochromatic color scheme a bit more. I also hope that you will now be able to create your own fantastic color schemes for your presentations and give it a very professional look!
Our goal on this blog is to create content that helps YOU create fantastic presentations; especially if you have never been a designer. We’ve started our blog with non-designers in mind, and we have got some amazing content on our site to help YOU design better.
If you have any topics in mind that you would want us to write about, be sure to drop us a comment below. In case you need us to work with you and improve the design of your presentation, write to us on [email protected]. Our team will be happy to help you with your requirements.
Lastly, your contribution can make this world a better place for presentations. All you have to do is simply share this blog in your network and help other fellow non-designers with their designs!
