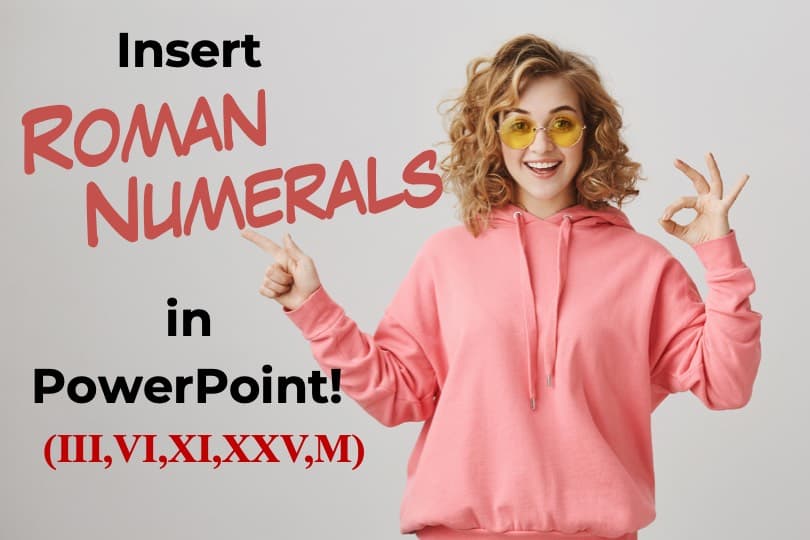
Microsoft PowerPoint has a variety of usage. It offers a little bit of something for everyone. From creating slides for students and business presentations to teaching children and creating resumes, PowerPoint convenience is internationally popular. If you are new to the PowerPoint, and struggling with inserting roman numerals then this article is just what you need!
To insert roman numerals in PowerPoint, simply highlight the text, click on the “Home” tab, then under the “paragraph” section, choose “Numbering”, and from the dropdown click on Roman Numerals. You can also use your keyboard to type the Roman Numerals in PowerPoint.
A quick note here – If you want to make jaw-dropping presentations, I would recommend using one of these Presentation Designs. The best part is – it is ONLY $16.5 a month, but you get to download and use as many designs as you like! I personally use it from time-to-time, and it makes my task of making beautiful presentations really quick and easy!
In this article, I will be explicitly describing the different methods of inserting roman numbers in PowerPoint. Once you have finished reading it, you will learn how to insert roman numbers in PowerPoint in every way possible.
How to Insert Roman Numbers in PowerPoint?
Roman numerals are millenniums old and we still use them for some reason. Maybe because they look sharp and attract readers. Chapter 9 looks dull and boring, but chapter IX looks classy. Not only in handwritten documents, but we also tend to use roman numbers in digital documents like word docs, PowerPoint presentations, etc.
No matter what your reason is, there are a number of different methods to insert roman numbers in a PowerPoint presentation. I am going to describe all of them below.
Method 1 – Using Bullets & Numbering under Paragraph Section on the Home Tab
An easy way to insert roman numbers is by using the “Bullets & Numbering” feature in PowerPoint.
The bullets and numbering feature in PowerPoint allows us to add, as the name suggests, bullets and numbers in our text on the slides.
The reason I’m suggesting using this feature is that one of the numbering formats provided by PowerPoint is that of the Roman Numerals!
There are multiple ways in which we can access the Bullets & Numbering in PowerPoint. Let’s look at each of the methods starting with the “Home” Tab in PowerPoint.
The steps involved for this method are mentioned below –
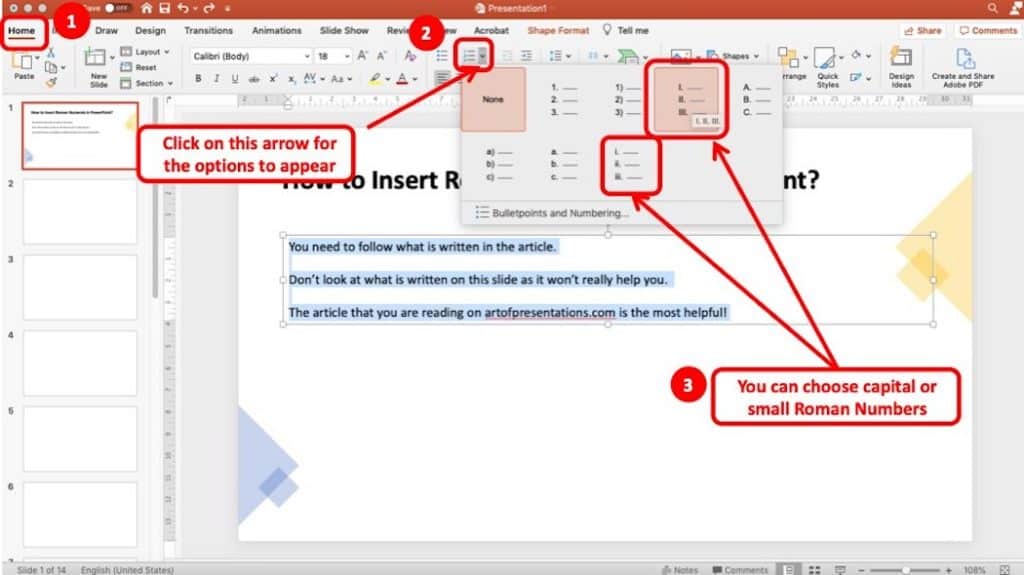
Click on the home tab. In the paragraph section, look for the button called ‘Numbering Library’. If you can’t find it, just hold the cursor on each button till the name appears.
Click the arrow beside the numbering library button. It will open a drop-down menu.
UNLIMITED DOWNLOADS: 1,500,000+ PowerPoint Templates & Design Assets

All the PowerPoint Templates you need and many other design elements, are available for a monthly subscription by subscribing to Envato Elements. The subscription costs $16.50 per month and gives you unlimited access to a massive and growing library of ,500,000+ items that can be downloaded as often as you need (stock photos too)!
In the next step, you can choose to insert uppercase or lowercase roman numbers in your presentation.
If you have already used a different number list and now want to change to roman numerals, just simply follow the above steps and select roman numbers from the drop-down menu as indicated in the image above.
Method 2 – Right-click on the Text
Another method of adding Roman Numerals to your text on the slide is by simply using the options provided upon pressing the right-click on the mouse.
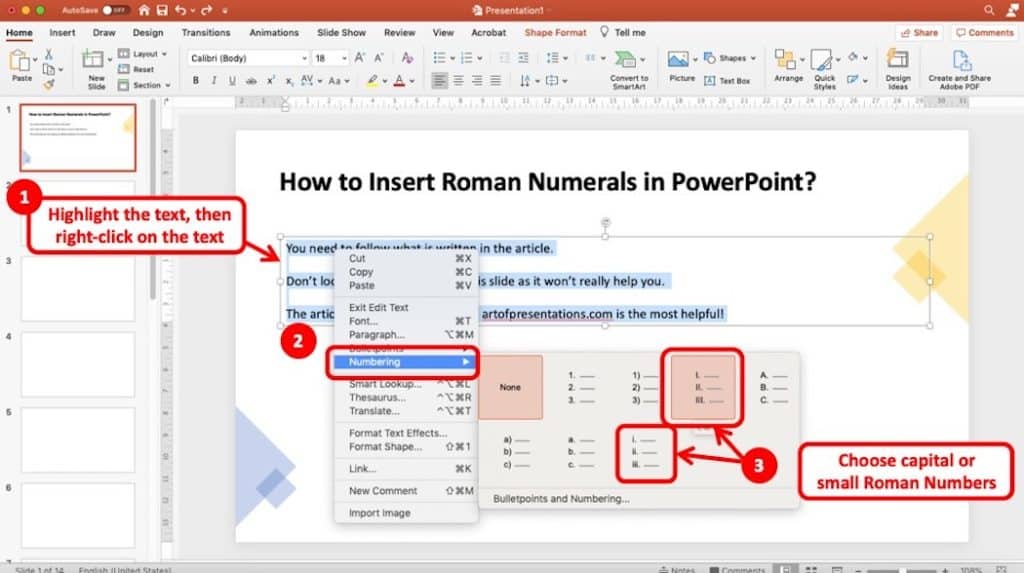
This is a pretty straightforward method. The steps involved are as follows –
Start with highlighting the text and selecting the portion of the text where you need the Roman Numerals.
Then, press the right-click button on your mouse. You will see a menu pop-up with multiple options. Search and locate the “Numbering” option.
When you hover over the “Numbering” option, a side dropdown menu will appear with multiple numbering presets.
Simply choose the uppercase or lowercase Roman Numeral layout from the menu as per your requirement.
You can also add roman numerals in PowerPoint by using the keyboard shortcut – Alt+H+N on Windows. There is no keyboard shortcut for Mac.
Method 3 – Using the Format Menu (Only for Mac)
This method is specifically applicable only for people using PowerPoint on Mac.
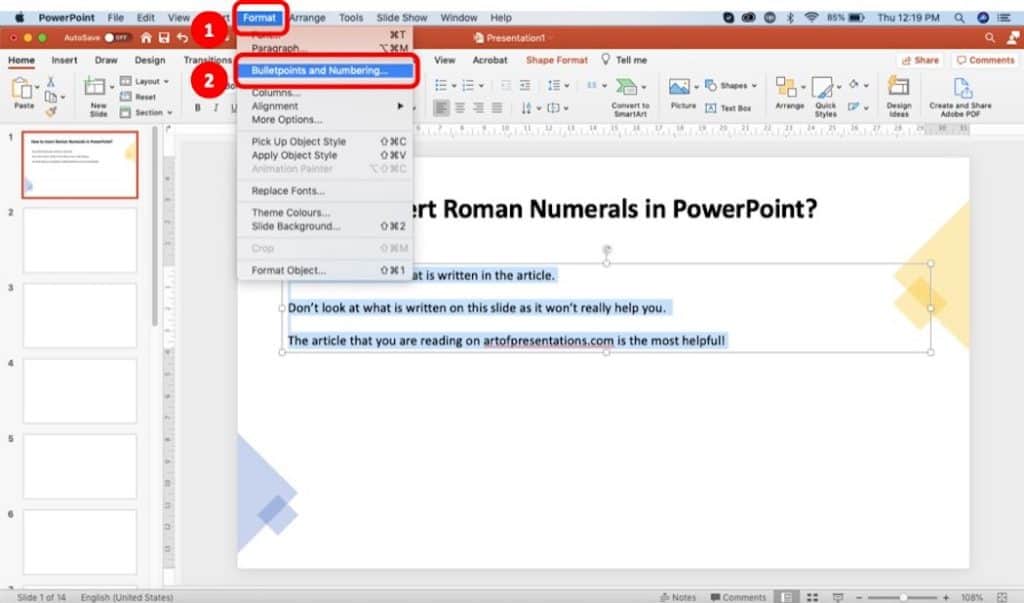
You can use the PowerPoint’s “Format” menu option to open the bullets and numbering settings on PowerPoint.
To do that, simply locate the “Format” menu on top of your computer screen. Upon clicking format, a dropdown menu will appear.
From the dropdown menu, select “Bullets and Numbering“.
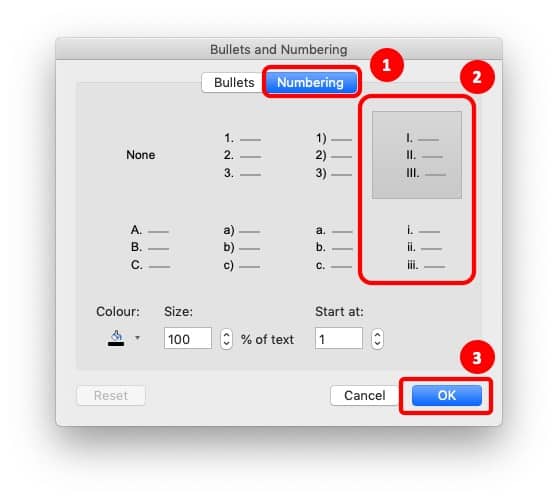
A new window will pop-up. In this window you can not only select, but also customize the appearance of bullets and numbering within PowerPoint.
First click on “Numbering” from the two options on the top. Then, choose the type of Roman Numerals (uppercase or lowercase) that you want to insert.
You can also change the color of the numbering, as well as the size within the same window. Once you’re done customizing the formatting, click “OK“.
Method 4 – Using an Image
The drawback with the earlier methods is that it allows you to only add Roman Numerals at the beginning of the sentence. But, what if you would want to add the Roman Numbers in the middle of a sentence? This is exactly where Methods 4 & 5 come in handy!
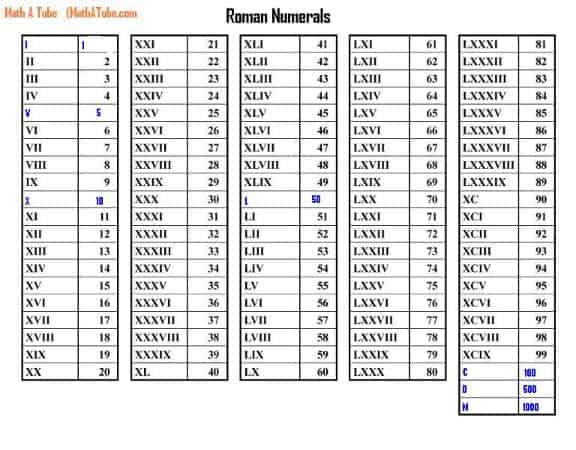
You can simply copy the image above that contains most roman numbers that you would be specifically looking for, and then paste it on your presentation slide.
Next, simply crop the image such that only the number that you want to showcase appears.
This method allows you the flexibility of using the roman numbers anywhere on your slide!
Method 5 – Using Keyboard to Type Roman Numerals
If you need to use roman numbers somewhere in the middle of your text, you can just type them with your keyboard. To do that, you just need to have basic knowledge about roman numerals.
If you find it too difficult to understand, then perhaps you can use the steps described in Method 4. Alternatively, you can also simply look at the Roman Numbers indicated in the chart above along with their corresponding letters, and type that directly on your slide.
Several letters of the English alphabet completely resemble the roman digits which eliminate the need for a separate roman numeric keypad. Roman numerals resembling English letters are as follows:
- 1 = I
- 5 = V
- 10 = X
- 50 = L
- 100 = C
- 500 = D
- 1000 = M
Most of your works won’t require anything beyond X, which is 10. So, let’s focus on that.
To write a number in roman numerals, you have to think of the largest roman number that can be used, to sum up, that certain number. Smaller or equal numbers written on the right side indicate addition and a smaller number on the left side indicates subtraction.
For example, if you want to write 25, the biggest roman number that can be used is X. So, 10+10+5 equals 25. In the Roman numbering system, it is written as XXV (Numbers on the right side means addition).
How do we write 23? Let’s breakdown 23. It’s 10+10+3. We can further break it down to 10+10+1+1+1. Now we can simply write it in roman as XXIII.
There is a simple but important rule to follow. Once the number exceeds 3 integers from the median, it has to be written as subtracted from the next largest number.
So, while we can write 23 as XXIII, we cannot write 24 as XXIIII since it has passed 3 integer numbers. It has to be written as XXIV. Notice that the “I” before “V” indicates subtraction of 1 from 5 to result in 4. The same goes for 28, 29, 34, etc.
Use of Roman Numerals
Roman numbers are used all around us. They are becoming rare but still, you can find them in a variety of places. A few common places are –
- In books to number chapters. e.g. Chapter V, Chapter IX, etc.
- To indicate annual sporting or other events. e.g. 2004 Olympics were called the Games of the XXVIII Olympiad
- Sometimes used in movie sequels. E.g. Rambo III, Rocky V, etc.
- Monarch titles are usually written in roman numerals. e.g. King Edward VII of England, Louis XIV of France
- Sometimes historic events are indicated using roman numbers. E.g. World War I, World War II, etc.
- In some books, a few initials pages are numbered using roman numbers before the actual pages begin. It’s worth mentioning that lower case roman numbers are used here.
- Before the 18th century, the publication date of books was generally written in roman numbers.
- Expensive clocks and wristwatches use them for exquisite looks
So, if you are working on a presentation that relates to any of these topics, it may perhaps be a good idea to use Roman Numerals in your presentation to give it a more authentic look and a feel to it!
Conclusion
Roman numbers were widely used around the world until the 18th century. It is still used to a noticeable extent including movie sequels, chapters in books, etc. They are extensively used in digital documents for appearance purposes. Keeping that in mind, modern-day software’s like Microsoft Word, Microsoft PowerPoint have built-in features to use roman numbers.
Users with basic knowledge of roman numbers might simply opt to write them using X, I, V, and other corresponding English alphabet keys. That is okay when inserting roman numbers amid a sentence, but using them as initials could be easier with the tricks and tips mentioned above.
In this article, I have described the most convenient methods to use roman numbers in PowerPoint presentations. Basic knowledge about roman numbers has been briefly described. Also, additional information about when to use them is added.
I am optimistic that I was able to deliver all the information you needed for your next PowerPoint presentation. Best of luck with your project.
