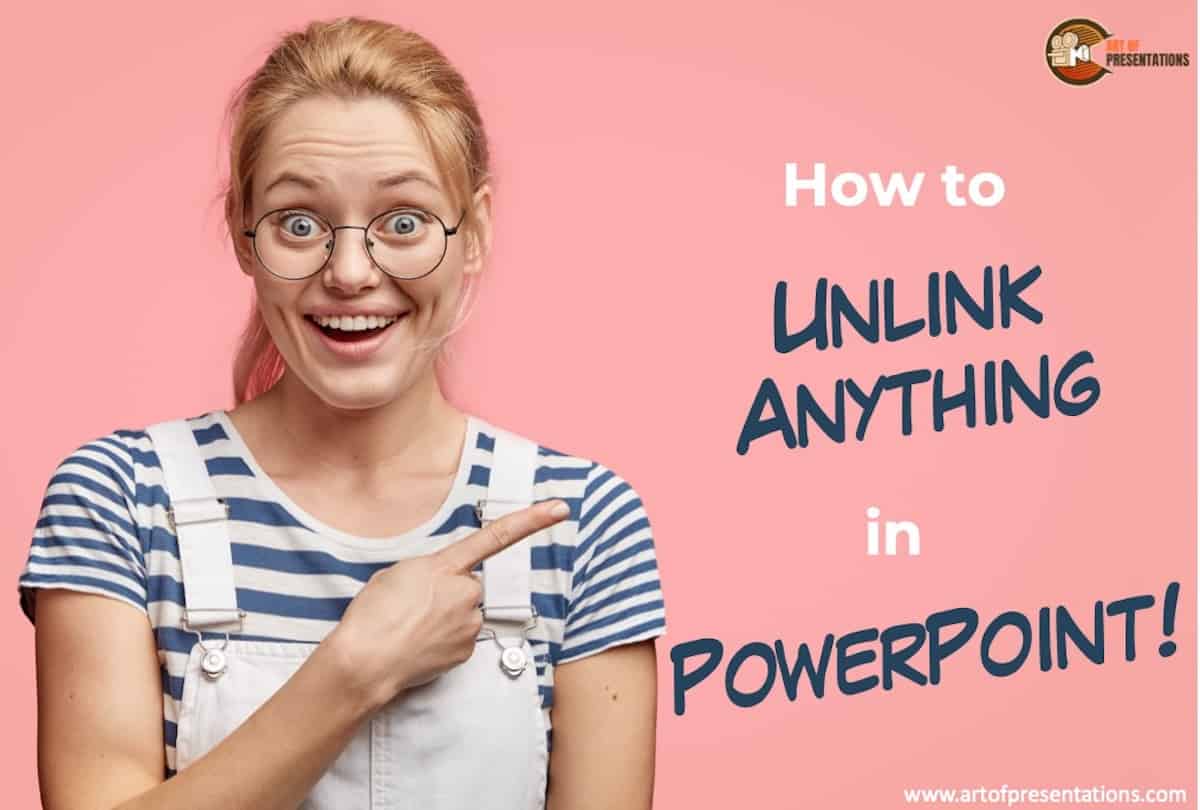One amazing feature that PowerPoint provides is the ability to link text to other elements. For instance, you can link text to a video, an external source, or even a different slide! But, sometimes, you may want to remove the links present on your slides especially when they are broken! In such a scenario, how do you unlink in PowerPoint slides?
To unlink PowerPoint slides, open the slide containing the link. Then, right-click on the link using your mouse. A menu will appear with various options. Click on “Remove Link” and your slides will now be unlinked. You can also unlink text in PowerPoint using the same process.
While that is just a short answer, I have covered the detailed step-by-step instructions in this article below. Plus, I will also provide you with tips around unlinking other elements in PowerPoint as well!
So, let’s get started!
How to Unlink Text in PowerPoint?
Unlinking text in PowerPoint is very easy on both Windows and Mac and can be done following just a few simple steps. With just a few clicks, you can unlink any text on your PowerPoint Presentation. I’ll give you a step-by-step guide below on to do it:
Step-1: Open your PowerPoint Presentation.
At first, you will have to open the PowerPoint presentation from where you want to unlink the hyperlinked text. To do that, open Microsoft PowerPoint and go to the ‘Open’ tab. Click on ‘Browse’ and select your PowerPoint Presentation file. The hyperlink will appear as a blue colored underlined text.
Step-2: Right click on the certain hyperlink you want to unlink.
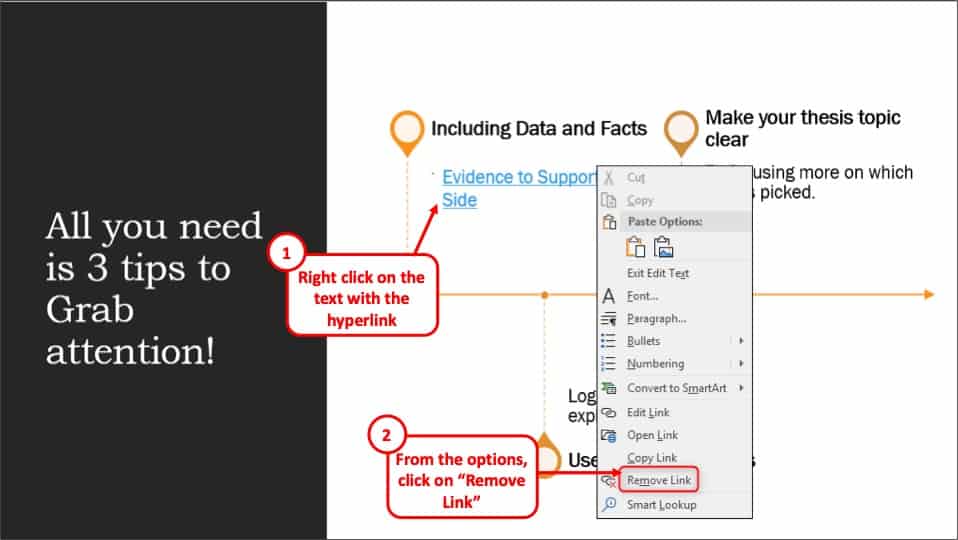
Place your cursor on the hyperlink text and right click on it. This will open a dropdown menu.
Step 3: Click Option “Remove link”
In the dropdown menu, you will find an option called “Remove Link”. Click on it to unlink the text from its hyperlink.
How to Unlink Slides in PowerPoint?
Now that you know how to unlink text in PowerPoint, I’ll show you how to unlink slides as well. Follow the steps below:
Step 1: Open your PowerPoint Presentation
Like before, you will begin by opening the PowerPoint presentation. Go to Microsoft PowerPoint and click on the ‘open’ tab. From there, click on ‘Browse’ and select the PowerPoint Presentation you want to work on.
Step-2: Scroll up or down to your desired slide
Now that you have opened your slides, scroll up/down to the slide you want to unlink. You can do that by either using your mouse or pressing the ‘pgup’ or ‘pgdn’ button on your keyboard.
Step-3: Right click on the Hyperlink
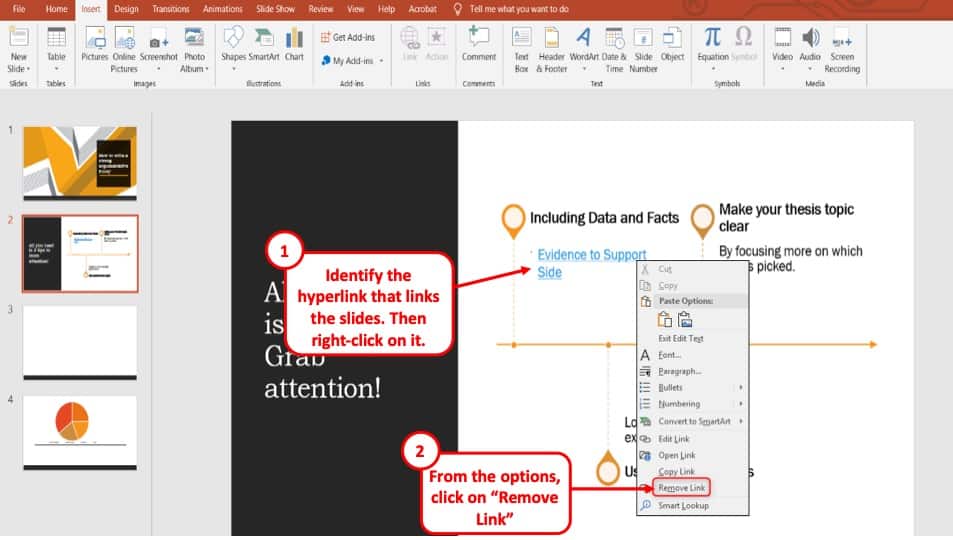
Hyperlinks are usually underlined and blue in color. However, this may not be the case if the color is changed by the use. Find the hyperlink you want to remove and right click on it after selecting it using your mouse.
Step-4: Remove the Hyperlink
From the dropdown menu, click on ‘Remove Link’ and the hyperlink will be removed from the slide. Note that once the hyperlink is removed from the slide, its color will revert to black, which is default color in Microsoft PowerPoint.
How to Remove All Hyperlinks in PowerPoint?
You might often have numerous hyperlinks on your PowerPoint presentation, and it might be a bit tiring to remove each of them one by one. In this section, I will show you how to remove all hyperlinks in PowerPoint at once, both in Window and in Mac using a simple Macro command.
Remember!
It is important to note that there is no direct way to remove all hyperlinks in a PowerPoint presentation apart from running a macro. However, using a macro command is quite easy! Make sure that you follow the steps described in this article.
Remove All Hyperlinks from PowerPoint in Windows?
To run a Macro command on Windows, you will have to make the ‘Developer’ tab visible on the ribbon. In the first two steps, I will show you how to do that. If it is already visible, you can start from Step-3 and ignore the first two.
Step-1: Go to ‘Customize Ribbons’
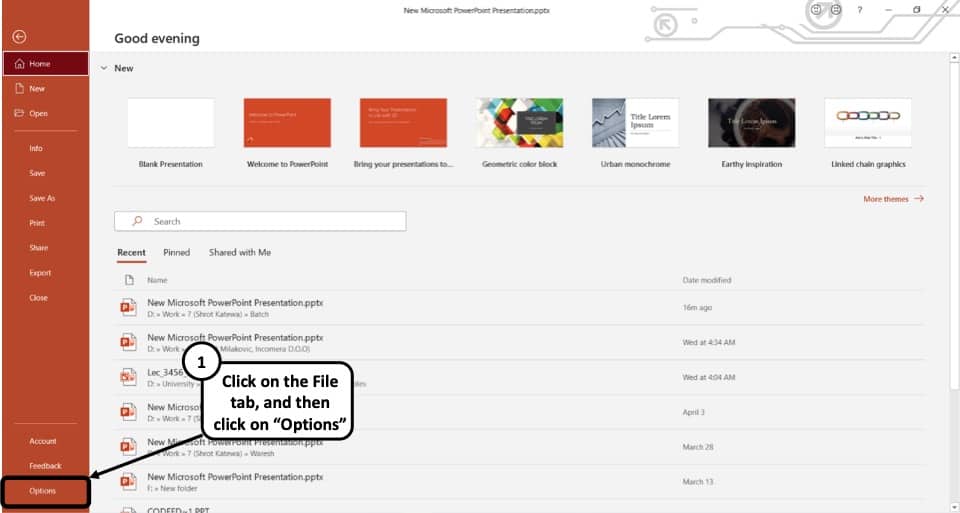
On the ‘File’ tab, click on ‘Options’ at the bottom left corner. This will open a new window with the PowerPoint options. From there, go to the ‘Customize Ribbons’ section.
Step-2: Select/Check ‘Developer’ under ‘Main Tabs’
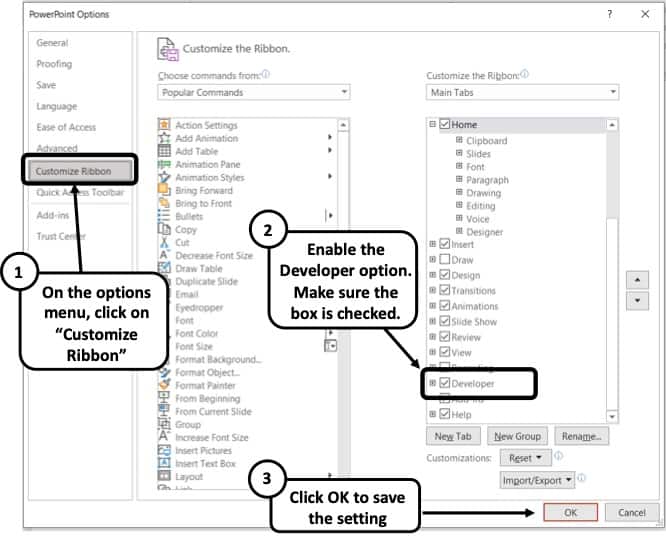
Within the ‘Customize Ribbons’ section, you will find ‘Main Tabs’ section. Scroll down and click on the ‘Developer’ checkbox. Than click on ‘OK’ to save the changes. You now have the ‘Developer’ tab on your Ribbon.
Step-3: Open ‘Macros’ from the ‘Developer’ tab.
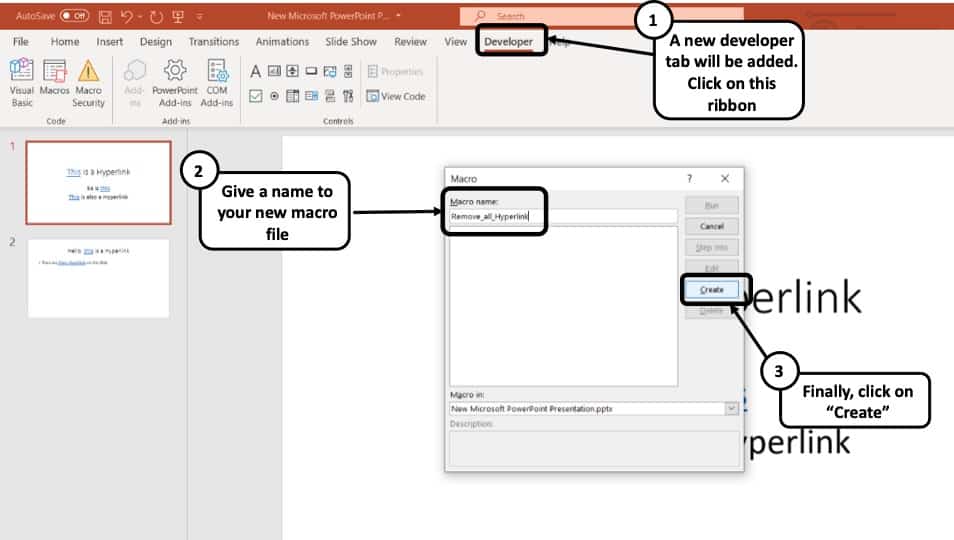
Go to the ‘Developer’ tab of your Microsoft PowerPoint presentation and click on ‘Macros’. A box will appear where you will have to assign a name to your macro as ‘Remove_all_Hyperlinks’ and click on ‘Create’.
Step-4: Copy and Paste the Macro command
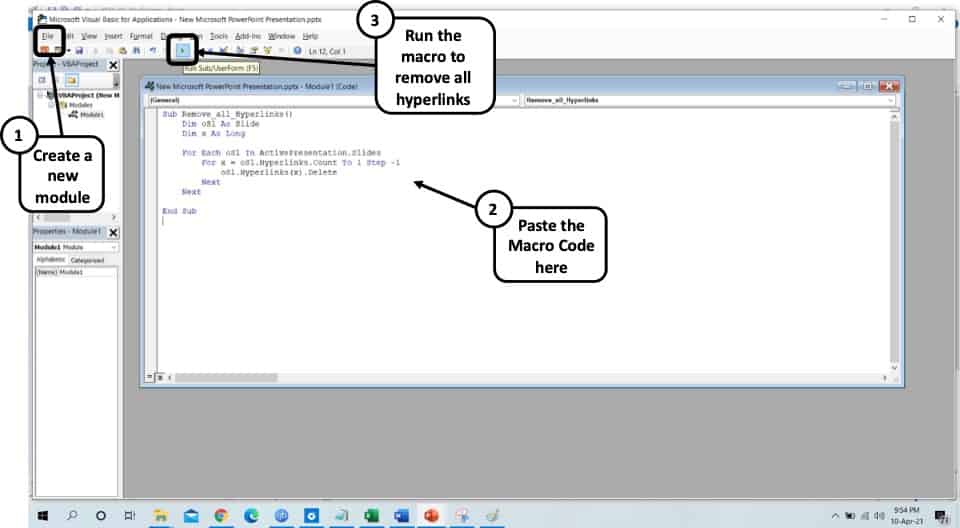
Open clicking on ‘create’, you will be taken to a new window where you can run Macro commands. Copy and Paste the following Macro Command inside the box:
Sub Remove_all_Hyperlinks()
Dim oSl As Slide
Dim x As Long
For Each oSl In ActivePresentation.Slides
For x = oSl.Hyperlinks.Count To 1 Step -1
oSl.Hyperlinks(x).Delete
Next
Next
End Sub
Step-5: Run the Macro Command to Remove all Hyperlinks
Click on the ‘Run Sub/User Form’ button as shown above to run the Macro command and remove all Hyperlinks from Microsoft PowerPoint.
Remove all Hyperlinks from PowerPoint on Mac?
If you are using PowerPoint on a Macbook, you can still remove all the hyperlinks from the presentation by running a macro. Since the steps are similar to the ones shown in the previous section, I am not adding any images to this section.
Step-1: Open ‘Macros’ from the ‘Tools’ tab.
On your Microsoft PowerPoint, click on ‘Tools’ and from the dropdown menu, place your cursor on ‘Macro’ and click on ‘Macros’. A box will appear where you will have to assign a name to your macro as ‘Remove_all_Hyperlinks’ and click on ‘Create’.
Step-2: Copy and Paste the Macro command
Open clicking on ‘create’, you will be taken to a new window where you can run Macro commands. Copy and Paste the following Macro Command inside the box:
Sub Remove_all_Hyperlinks()
Dim oSl As Slide
Dim x As Long
For Each oSl In ActivePresentation.Slides
For x = oSl.Hyperlinks.Count To 1 Step -1
oSl.Hyperlinks(x).Delete
Next
Next
End Sub
Step-3: Run the Macro Command to Remove all Hyperlinks
Click on the ‘Run Sub/User Form’ button to run the Macro command and remove all Hyperlinks from Microsoft PowerPoint.
How to Update Links in PowerPoint?
Updating the links in your PowerPoint presentation might sound a little difficult, but it really isn’t. I’ll be giving a step-by-step guide below on how to update links in PowerPoint:
Step-1: Go to the ‘Info’ option
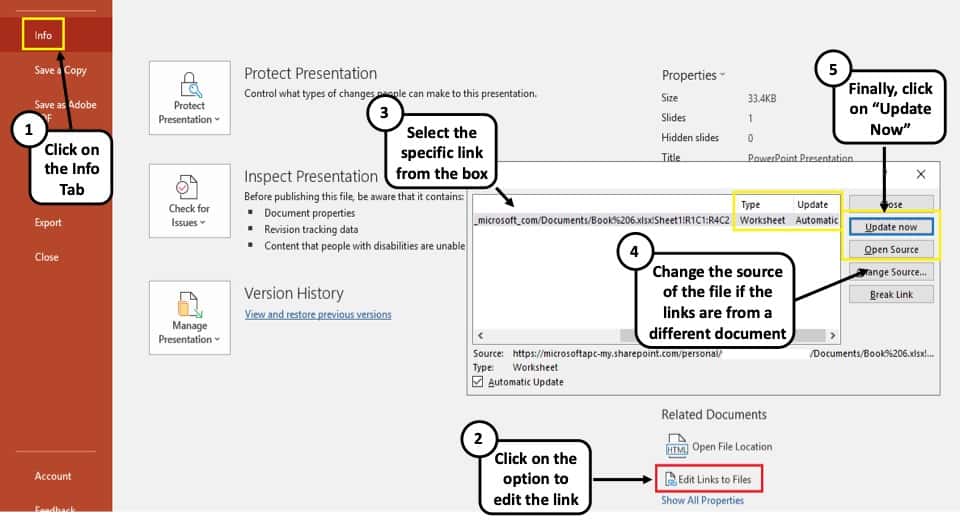
On your PowerPoint presentation, click on the ‘File’ tab. From there, click on ‘Info’ to access the info option.
Step-2: Open ‘Edit Links to Files’
At the bottom right corner of the ‘Info’ tab, you will find the ‘Edit Links to Files’ option. Clicking on it will open a dialogue box with all the links on your PowerPoint Presentation file.
Step-3: Update your Link
From the dialogue box with the list of links, select the link you want to update. After that, click on ‘Update Now’ on the right side of the box. That’s it! Now click on ‘Close’ to close the dialogue box.
That’s how easy it is to update a link on your PowerPoint presentation! But what if you want to do the opposite and unlink your PowerPoint presentation from and Excel spreadsheet?
How to Unlink PowerPoint Chart from Excel?
You might often need to Unlink your PowerPoint chart from an Excel sheet in order to link to a different one. I actually wrote a complete article on how to unlink PowerPoint chart from Excel. Make sure that you check it out for detailed instructions.
For convenience, I’m also sharing the steps below in a brief manner:
Step-1: Go to the ‘Info’ tab
On your PowerPoint presentation, click on the ‘File’ tab. From there, click on ‘Info’ to access the info tab.
Step-2: Open ‘Edit Links to Files’
At the bottom right corner of the ‘Info’ tab, you will find the ‘Edit Links to Files’ option. Clicking on it will open a dialogue box with all the links on your PowerPoint Presentation.
Step-3: Remove the Link
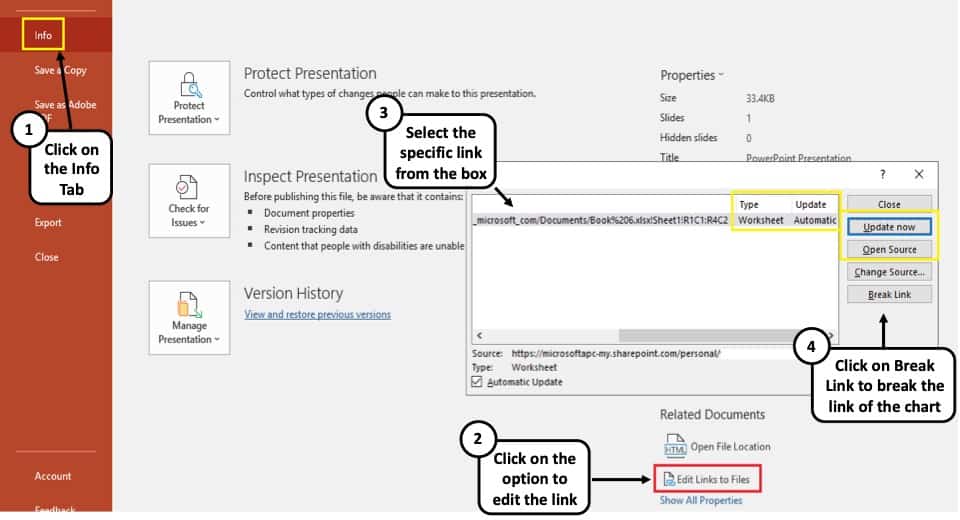
From the dialogue box with the list of links, select the link you want to remove. After that, click on ‘Break Link’ to successfully break the link from your PowerPoint chart.
More PowerPoint Related Topics
- How to Give a Presentation Successfully on Zoom? [A Complete Guide!]
- Change the Style of Your Bullet Points and Stand-out from the Crowd!
- 7 EASY Tips to Always Make your Presentations Attractive! (Even if You are a Beginner)
- How to Reduce the Size of Your PowerPoint File? The Perfect Method!
- Auto Create Your PowerPoint Slides using Design Ideas Feature!
- Main Features of PowerPoint! [I Bet You DIDN’T Know These]
Credit to Wayhomestudio for the featured image of this article