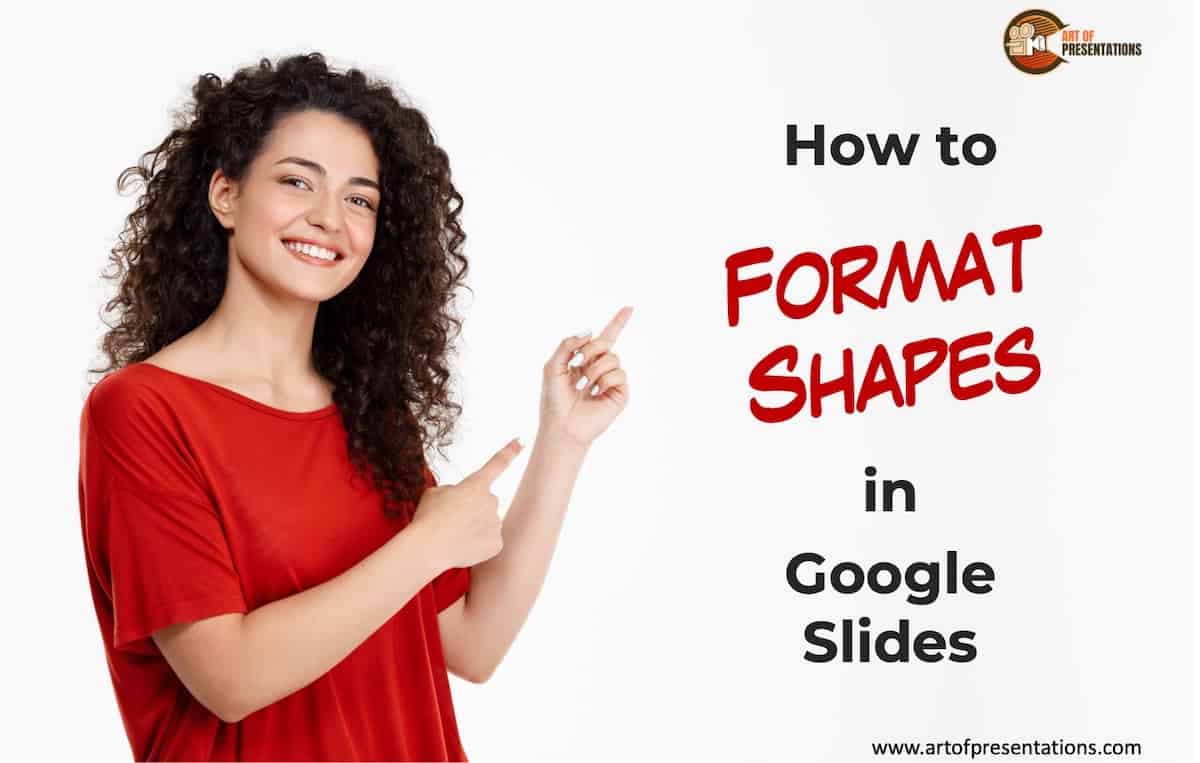When working with presentations, formatting a shape is a key skill to have as it allows you to use shapes creatively! However, when it comes to Google Slides, formatting shapes is not quite as straightforward as you may expect it to be.
Here’s how you can format shapes in Google Slides –
- Select the shape by clicking on it.
- Right-click on the Shape, and choose “Format Options”.
- A new window pane will open on the right with various options to format the selected shape.
The above method will help you access most shape formatting options. But, it won’t really provide you with all the various shape formatting options available in Google Slides.
So, in this article, I’ll share with you everything you need to know on how to format shapes in Google Slides. Plus, watch out for the ninja tips throughout the article!
Adding Shapes in Google Slides
For making a presentation that looks professional and appealing, knowing how to add various shapes on your presentation is always very useful.
Here’s a detailed step-by-step process to adding shapes in Google Slides –
Step 1 – Open the specific slide in Google Slides
For adding a shape to a slide, first, open Google Slides.
You can open the respective Google Slides presentation from your Google Drive or click here and log in to your Google account.
Step 2 – Insert a Shape on the Slide
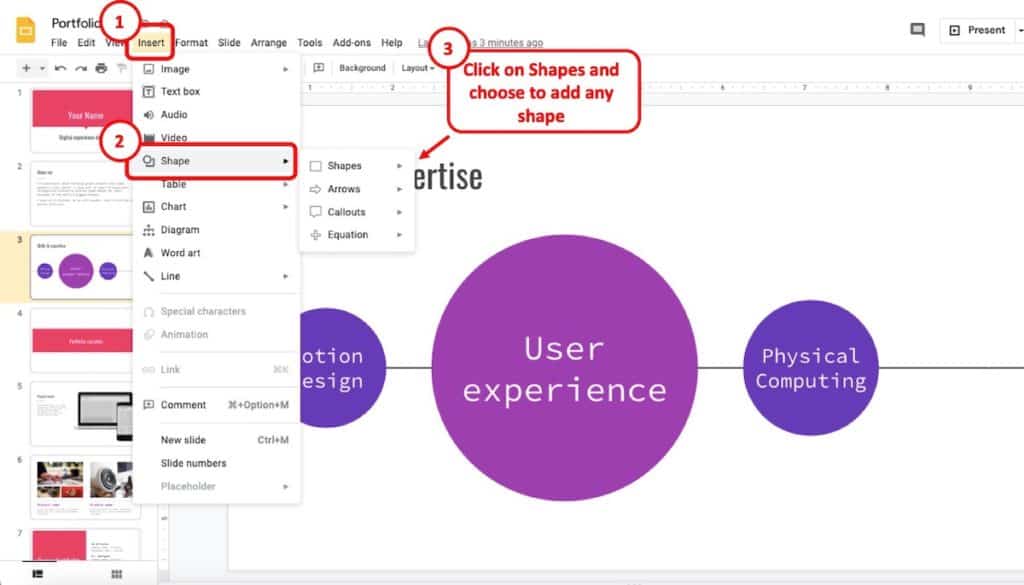
To insert a shape on Google Slides, go to the slide on which you want to insert the shape.
Then, click on the “Insert” menu. A dropdown menu will appear. From the dropdown menu, click on “Shape“. Another menu will appear on the right. Choose the type of shape you want to insert from this menu.
If you want to insert a standard shape such as a rectangle or a circle, then click on “Shapes” and choose the appropriate shape.
Another method of inserting shape is directly from the toolbar.
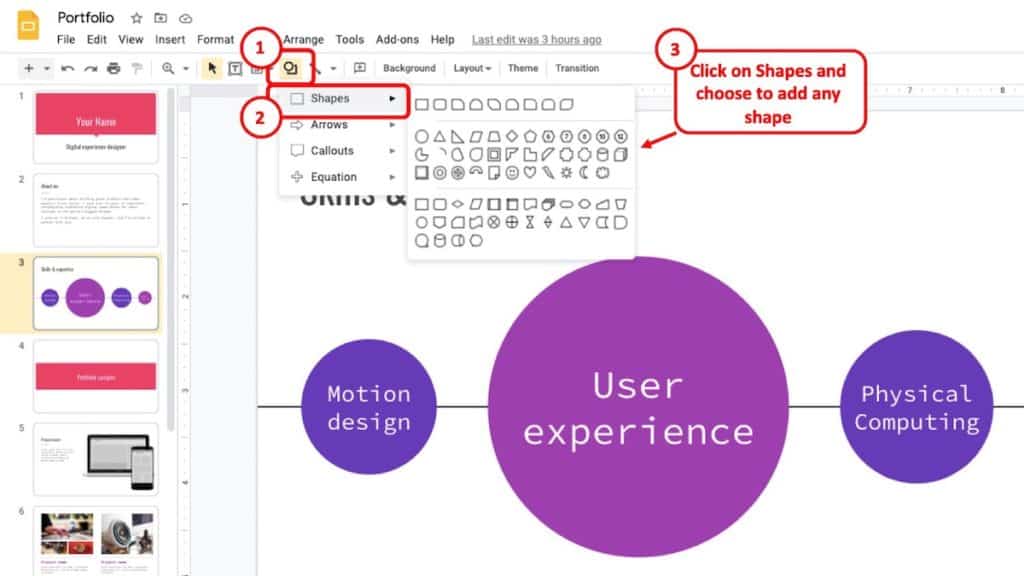
After opening the slide on which you want to insert a shape, go to Slides, you will see an option called “Shapes” at the top right corner of the screen. It may be difficult to locate but you identify it with its icon. There should be a square and a circle drawn on the button (as indicated on the image above). Click on it.
After clicking, you will see four options popping up. The option “Shapes” should be at the top of all others.
Just click on it and you will find different shapes that you can add to the slides. If you want, you can also add different types of arrows, different callouts, and various equation syntax. The whole process is pretty simple and easy.
Step 3 – Create the shape on the slide
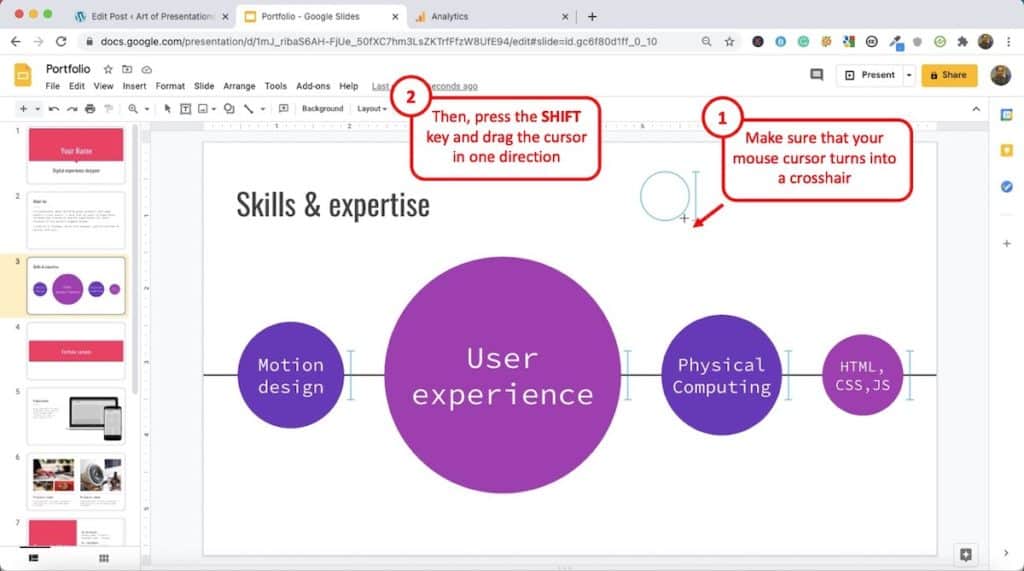
If you need a perfect circle or rectangular, then just select one of those shapes. You will notice that your mouse cursor turns into a crosshair or a plus sign.
Then, while holding the “Shift” key, click and hold on the left mouse button and drag it as much as you need.
By holding the shift key, you will notice the shape maintains its aspect ratio. This means you will get a perfect circle or a perfect square while inserting the shape on the slide.
How to Resize Shapes in Google Slides?
Once you’ve understood how to add a shape on Google Slides, resizing it is quite similar. That said, knowing how to resize a shape is quite important.
Here’s how to resize a shape in Google Slides –
- Select the shape by clicking on it.
- A blue border with dots around the shape will appear.
- Move your cursor over the blue border.
- Then, click and drag the mouse in any direction to resize the shape.
Here’s a pictorial description of the above mentioned steps –
Step 1 – Select the shape
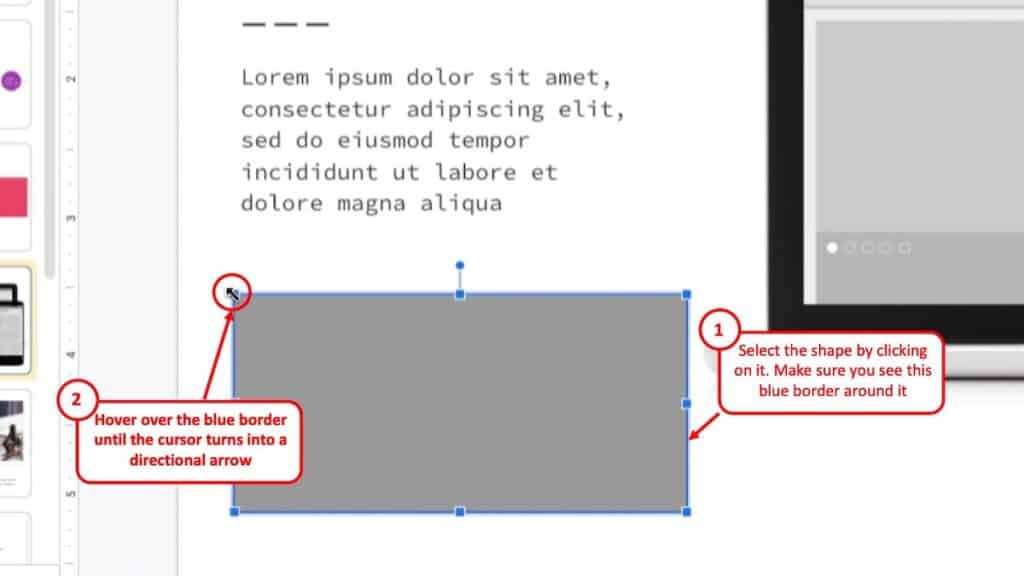
First of all, click on the shape to select that you want to resize. You will see a blue line at the border around the shape.
Move your cursor over the blue border around the shape. You will notice that the cursor turns into a directional arrow as shown in the image above.
Step 2 – Drag the shape resize it
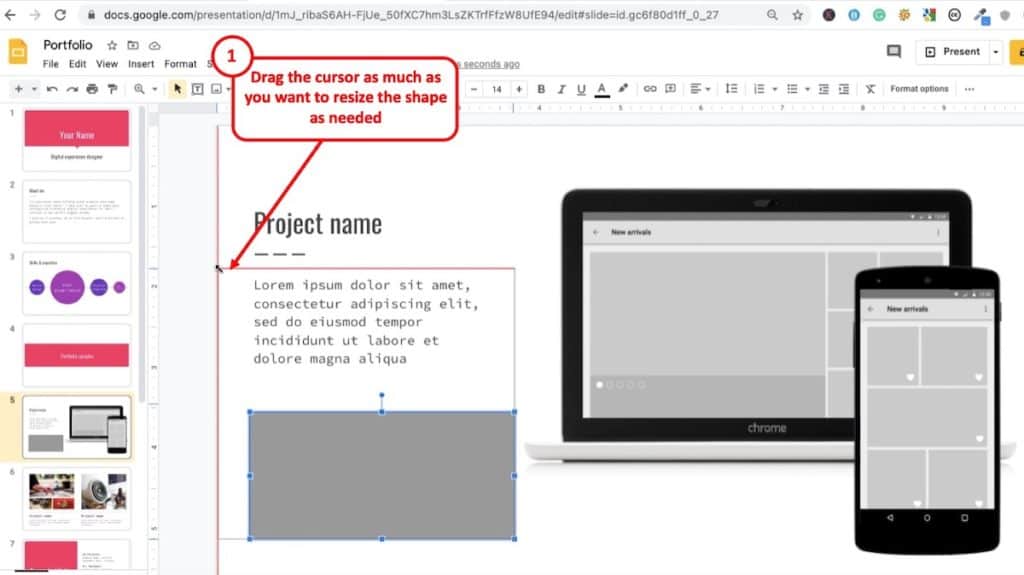
Click and drag the shape in the direction you want to resize it (as shown in the image above)
You can resize the shape in all directions. For changing it sideways, click and drag on the middle dot. For changing it from an angle, click and drag on the corner dot.
How to Rotate a Shape in Google Slides?
Apart from resizing the shape, you can even change the angle of any shape in Google slides. The steps are somewhat similar to resizing the shape.
Here’s how to rotate a shape in Google Slides –
Step 1 – Select the shape
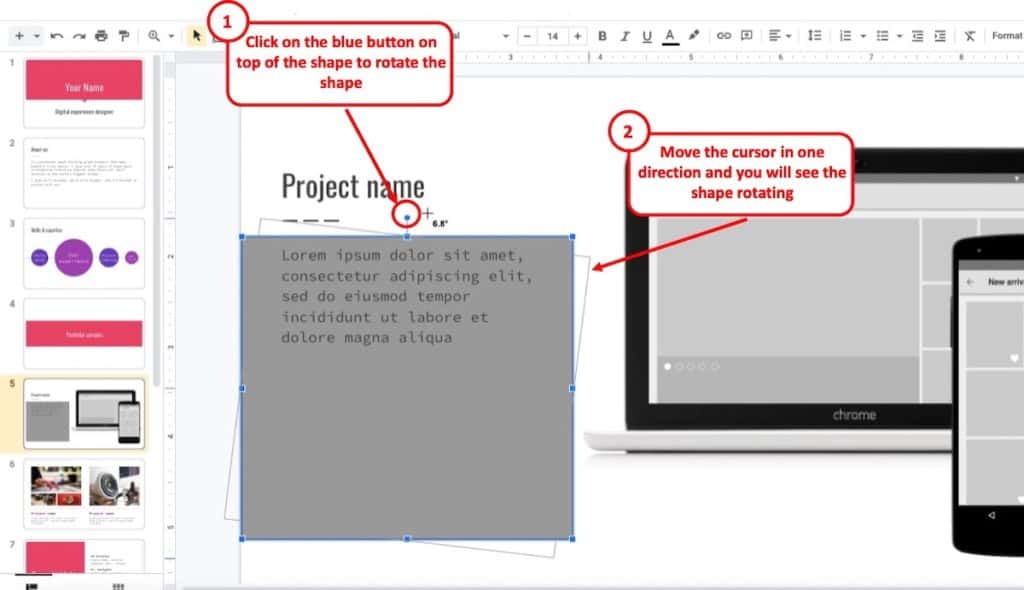
Select the shape by clicking on it. Now, you might see a dot at the top of the shape followed by a line.
Step 2 – Rotate the shape
Click and hold on the dot and rotate your mouse and adjust the angle as you wish. You will see a popup text near the shape and it will change as you move your mouse (as indicated in the image above).
You can rotate the shape in different directions.
How to Format Shapes in Google Slides?
There are several different ways you can change the way your shape looks. For instance – you can change the color, you can change the border size or border color. You can even add transparency or a shadow to a shape and much more.
So, let’s go through various options presented by Google Slide under the format shape settings.
How to Fill a Shape with Color on Google Slides
Adding color can be crucial for making a point valid in your presentation.
For example, if you are recommending something, you might want to put the color “green” in the shape, and you can put red otherwise.
Step 1 – Select the Shape
For adding a color, first, you have to left-click on the shape. Again, a blue line will appear at the border of it.
Step 2 – Click on the Color Option
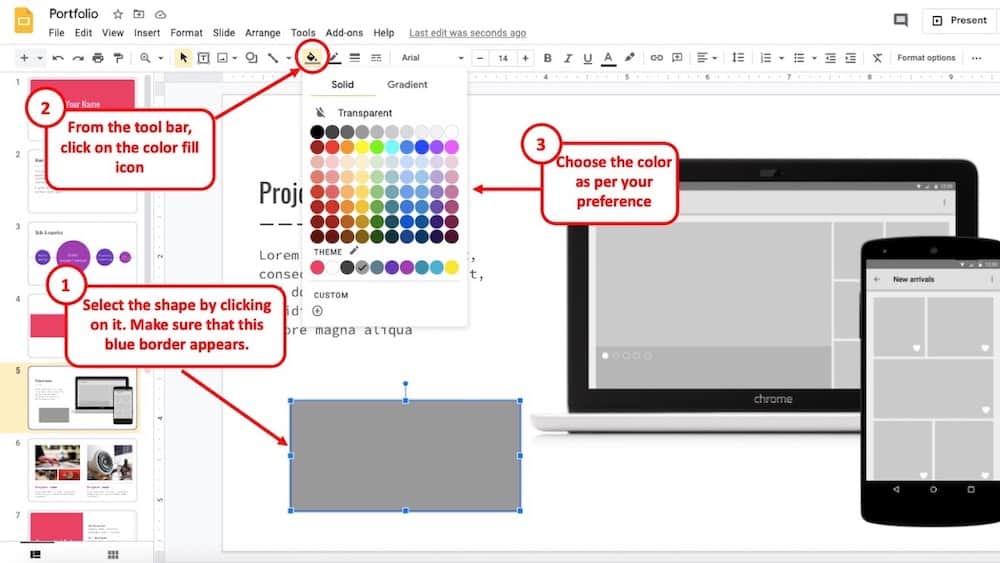
After clicking, go to the toolbar. You should see a small icon to fill color. Just click on it and you will find various color options that you can use on the shape.
There are solid and gradient colors available for you to directly use. But you can also tweak and make a particular color yourself.
Step 3 – Using non-standard color options
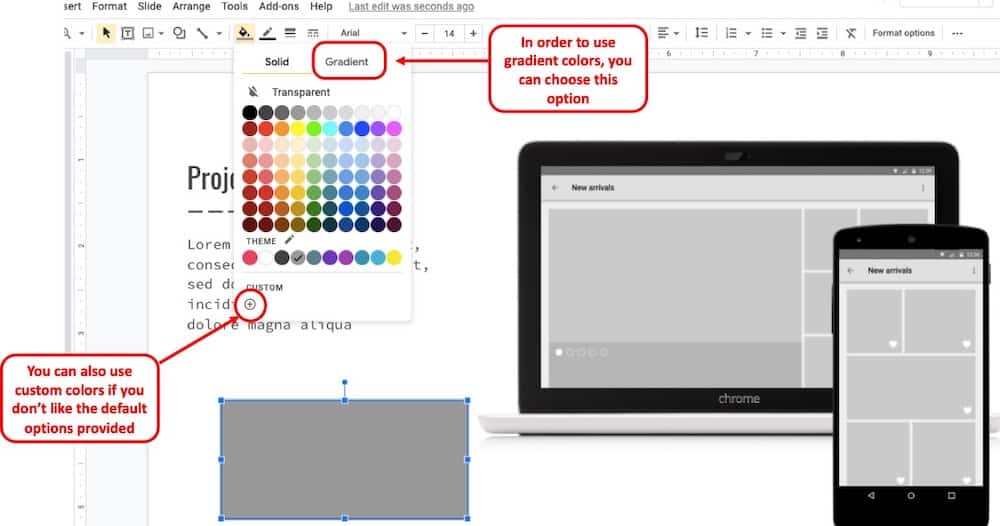
In the “Fill color” option, you will find a section called “custom”. This user-controlled option has a rounded plus sign.
Click on it and a new pop-up will open with options to choose colors from. On this window, you can tweak the color as you like.
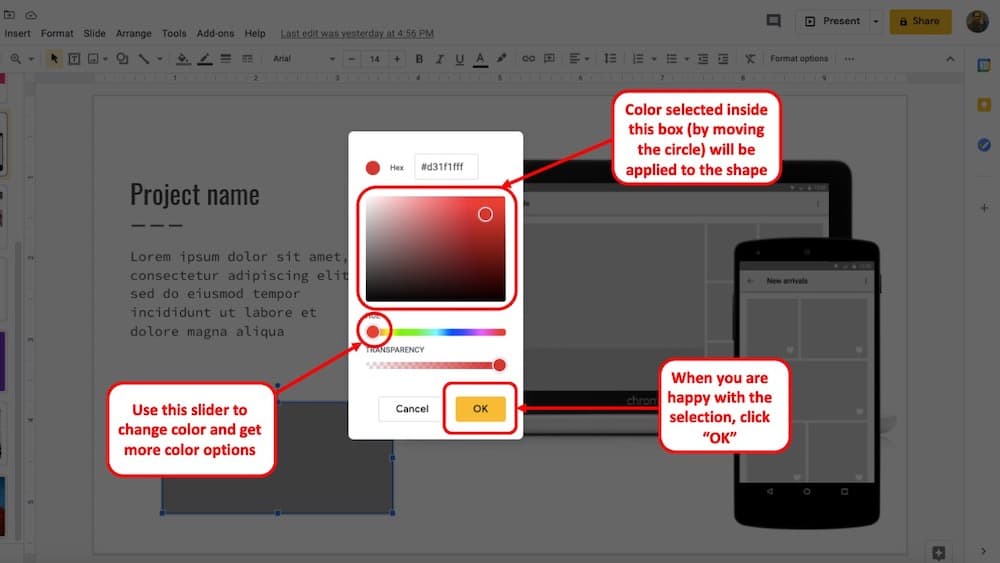
The first box on the top indicates the final color that will be displayed on your shape in Google Slides.
However, you can change the colors in this top box by moving the sliders down below. Moving the “Hue” slider below will change the color options totally and allow you to choose a different color in the box above.
Moving the transparency slider will, as the name suggests, add transparency to the color chosen.
How to Change the Color of the Shape Border
Another thing that you may want to understand is that the color of the border is different from the color of the shape itself. This means, a border of a shape can have a different color from the shape itself. Thus, there are different options to choose the color of the shape border.
Here’s how to change the border of the shape –
- Select the shape by clicking on it.
- Choose the “border color” option from the toolbar.
- Click on the color of your choice from the dropdown.
Changing the border color is similar to how you would change the color of the shape. Nevertheless, lets look at the steps in detail below –
Step 1 – Select the shape
Click on the shape to select it and to enable the color options. As mentioned above, you will see a blue color border around the shape. When you see this, you know that the shape is selected.
Step 2 – Click on the Border Color option
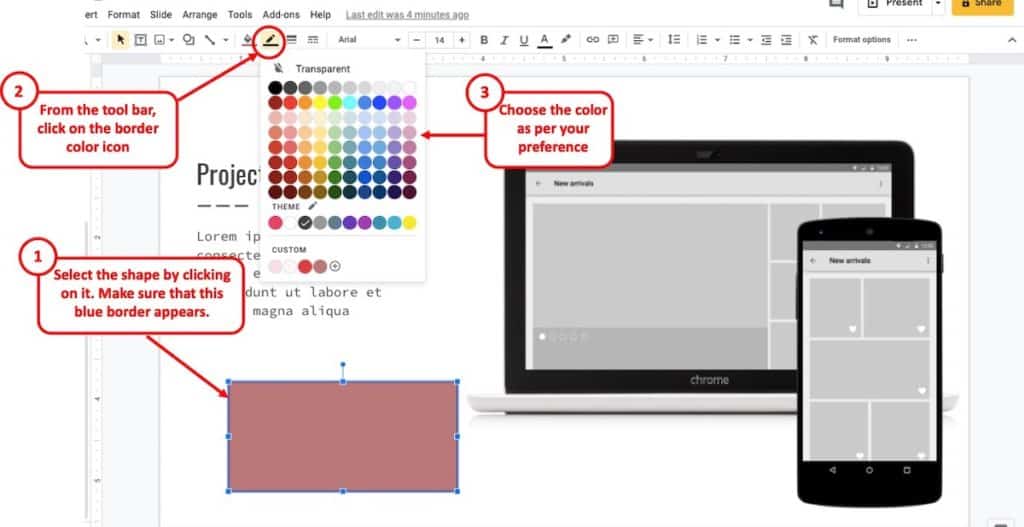
Once the shape is selected, click on the “Border Color” option in the tool bar on the top. You will see this right next to the color fill option (as indicated in the image above).
When you click on the icon, a dropdown menu will appear with a lot of different color options to choose from.
Step 3 – Choose the Shape Outline Color
Next, when you see the color options provided, click on the color of your choice and you will notice that the color of shape border changes.
Changing the Shape Border Width and Dash Type
When you change the color of the shape outline, you may or may not even notice the change in color. That is probably because the thickness of your shape outline is very little.
Google Slides also provides you with an option to adjust the thickness of the shape border or otherwise known as the “Border Width“. You can also change the type of line (otherwise known as the “Dash Type”) for the shape border.
Let’s look at how to adjust the border width and dash type of a shape in Google Slides –
Changing the Shape Border Width –
If you wish to change the width of the border for a particular shape in Google Slides, you need to follow the below mentioned steps –
Step 1 – Select the Shape
First, make sure you have selected the shape before going through the below steps. You will see the border width icon only when you have selected the shape.
To select the shape, simply click on it. You’ll see a blue border around the shape. This means, that the shape is selected.
Step 2 – Click on the “Border Width” icon
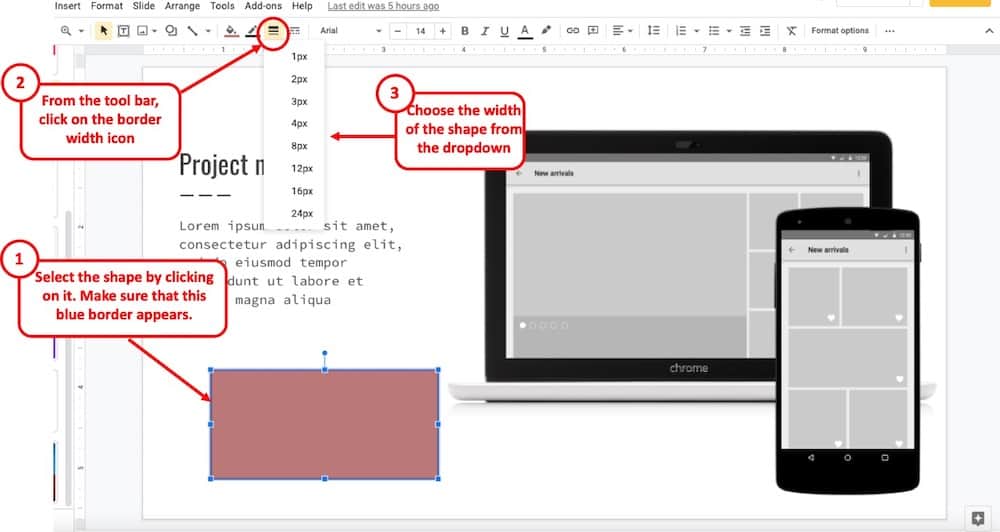
Once the shape is selected, locate the border width icon on the toolbar (as shown in the image above). Click on it.
You will be presented with a dropdown with a few different options to increase the width of the shape border.
Click on any one of the options presented in the dropdown. Once you’re done, you will notice that the width or the thickness of the shape outline has increased.
Changing the Type of Shape Outline in Google Slides
Apart from increasing the width of the shape outline, you can also change the dash type used for the shape border. Let’s take a look at how you can change the outline of the shape –
Step 1 – Select the shape
As mentioned above, you first need to make sure that you select the shape. You will not be able to see the option to format the shape outline type without selecting the shape first.
Step 2 – Click on the “Border Dash” icon
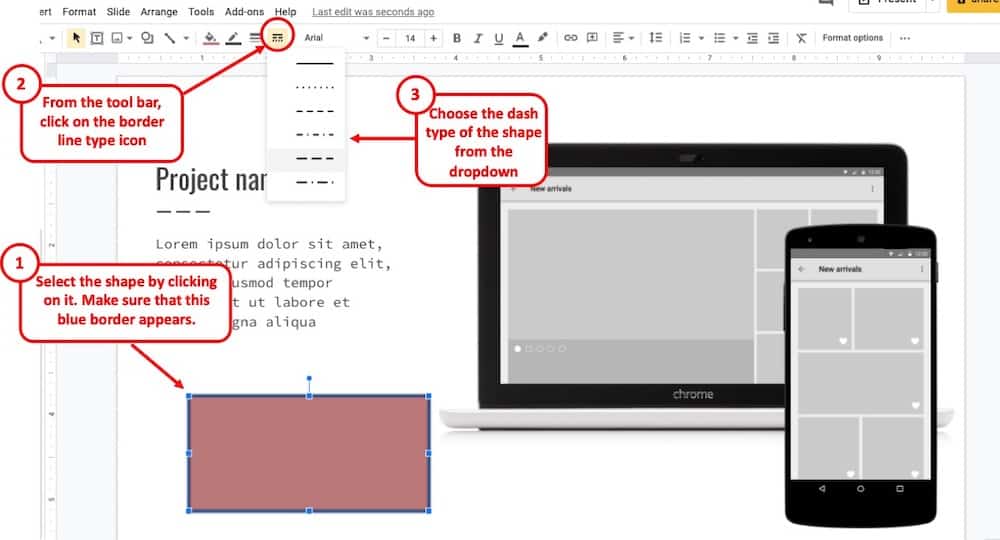
Once you have clicked on the shape to select it, you will see an option to change the “border dash” type on the toolbar (as indicated in the image above).
Click on it. You will then be presented with a dropdown with a few different border dash types. Select the option based on your preference. You’ll now notice that the border type around your shape has changed.
Add Shape Transparency in Google Slides
Now, there are times when you want to add a shape to your slide but you want to make it transparent. This could be to highlight something on an image or perhaps some part of the slide. So, let’s understand how we can do that.
Here’s how you can add transparency to a shape in Google Slides –
Step 1 – Select the shape
As usual, the first thing that we need to do is select the shape. To do that, simply click on the shape. You will notice a blue-colored border around the shape.
Step 2 – Click on the Fill Color Icon
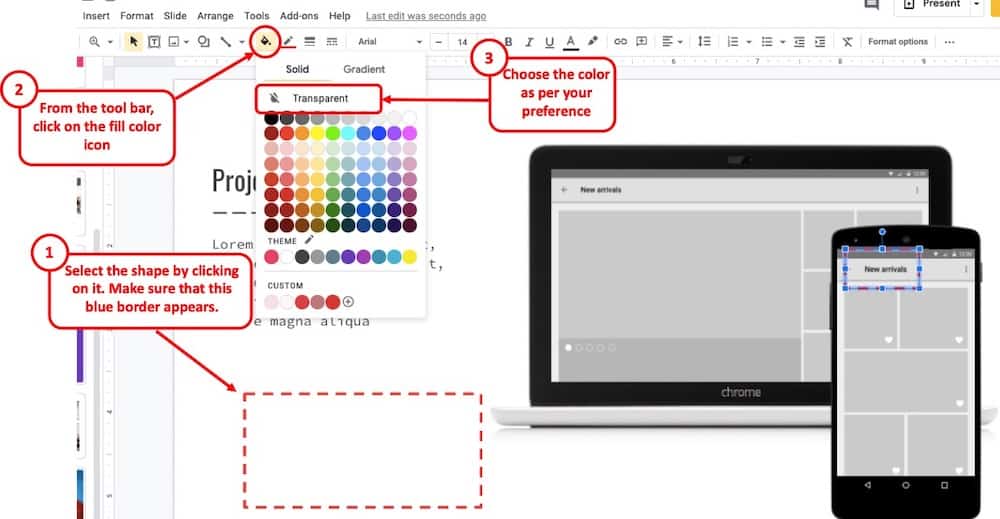
Next, click on the “Fill color” option from the toolbar. You will notice a dropdown menu that appears with a few different color options.
However, we will not be choosing any of the colors this time around.
Step 3 – Make the Shape Transparent
In order to make the shape transparent, simply click on the “Transparent” option above all the colors presented in the dropdown menu.
Make sure that the shape has some border that is not transparent. Otherwise, you will not be able to see the shape at all even though it is present on the slide. You can choose any color for the shape outline as described above.
Add Shadow of a Shape in Google Slides
The Shadow effect on a shape can make it look much more professional and neater. Adding the shadow effect is very simple and straightforward.
Step 1 – Select the Shape
First, click on the intended shape or the image. Make sure it is properly selected. You’ll see a blue border around the shape.
Step 2 – Click on Format Options
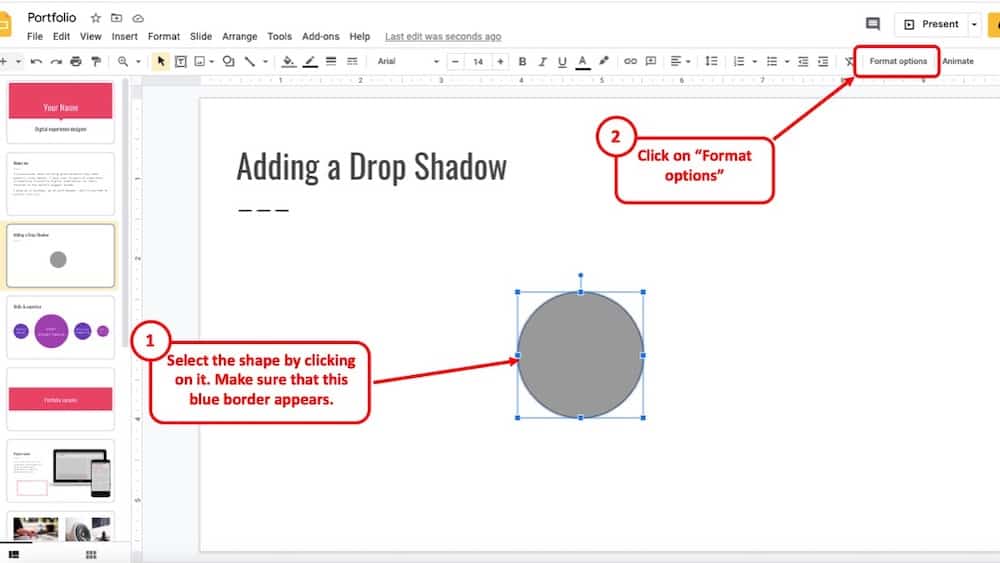
Click on the “format options” on the top right corner of your window (as indicated in the image above).
Step 3 – Add Drop Shadow from the Format Options window
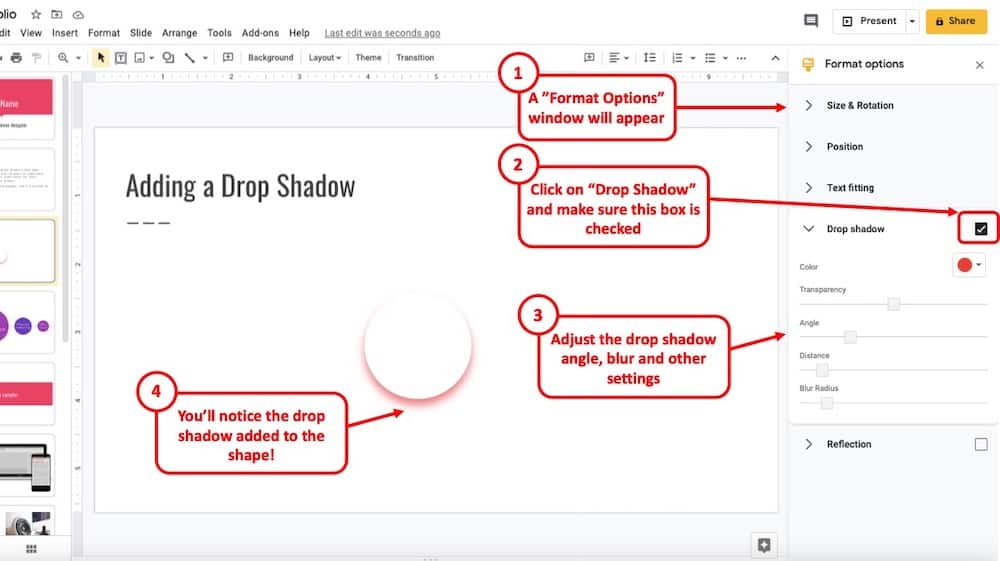
When you click on the “Format Options” button, you will notice a new window pop-up on the right side of your screen with several different options to choose from.
Click on “Drop Shadow”. Make sure the check box is checked.
You can also adjust the angle, radius, and length of the drop shadow as per your preference. Upon changing the settings, you will notice that the drop shadow has been added to the shape.
How to Lock Aspect Ratio of a Shape in Google Slides
When working with shapes or images, it is important to know how to lock the aspect ratio as it can help you avoid distorting a shape or even an image.
Here are the detailed steps if you want to lock the aspect ratio of a shape or an image in Google Slides –
Step 1 – Click on the Format Menu
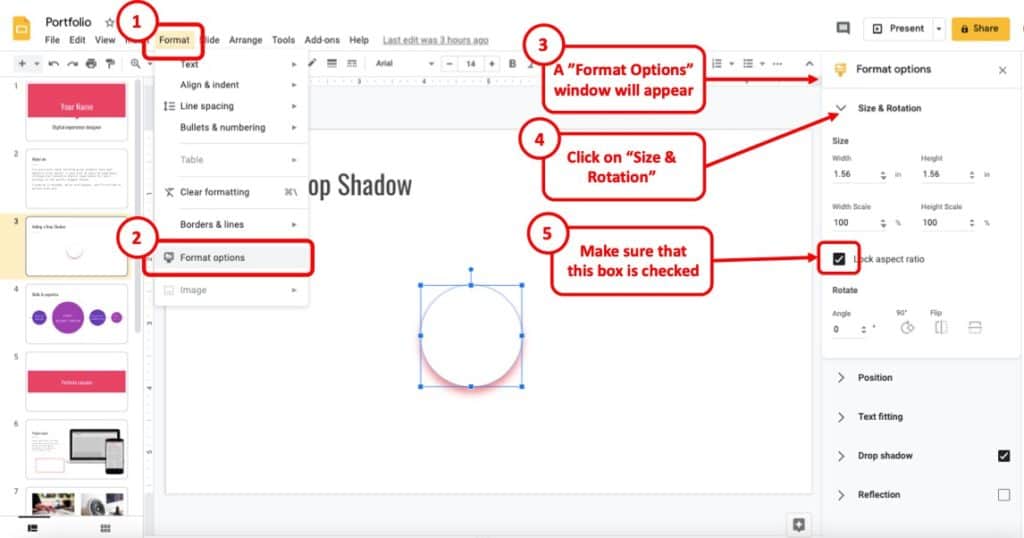
First, make sure that the shape is selected. To do that, simply click on the shape until you see a blue border around a shape (as shown in the above image).
Then, click on the ‘Format‘ menu from the menu bar. A dropdown menu will appear. Click on the “format options”.
Step 2 – Lock the Aspect Ratio from Format Options
You will notice a new window will appear on the right side of your screen. Click on the “Size and rotation” option which should be right at the top of the new screen.
Just check the “Lock Aspect Ratio” option and you can change the size of any image or shapes without reducing the visual quality.
How to Provide Reflection Effect to a Shape
A reflection effect can make an image or shape look much more professional. Again, adding a reflection effect is very straightforward.
Step 1
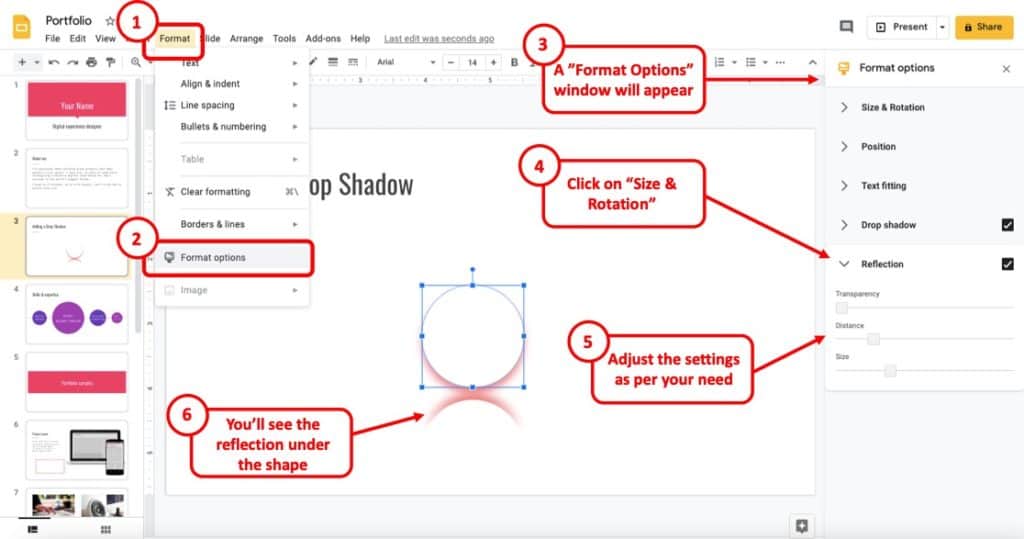
To insert the option, tap the ‘Format’ button from the menu bar as shown in the image above.
A drop-down menu will display. For seeing the reflection option, click on the “Format option” and you will see a new window pop up.
Step 2
The “Reflection” option is right at the bottom of that new pop-up screen. Just click on it and the reflection effect will be added.
You can even customize the effect as you like. You can change the transparency of the reflected shape, change the distance between the actual shape and the reflected shape, and you can also change the size of the reflection.
Adding Text to a Shape in Google Slides
Adding texts inside a shape is a fundamental necessity for making it meaningful. The steps are given below.
Step 1 – Adding Text to a Shape
Firstly, select the shape. Then, right-click on the shape for adding text inside a shape.
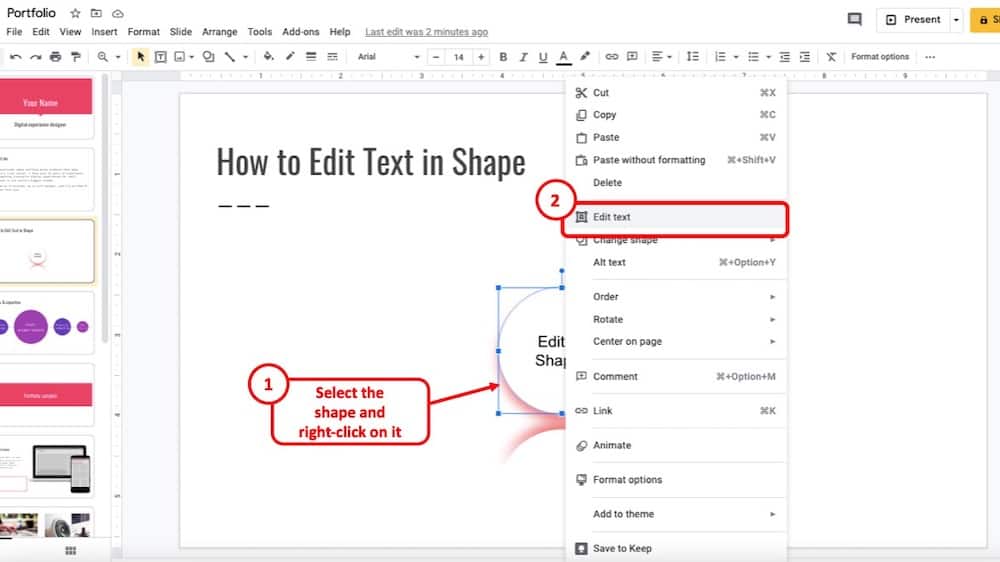
A menu will pop-up. Simply select “Edit Text” option from the pop-up menu.
You will now notice that you are able to type inside the shape.
Step 2 (Customizing the Text)
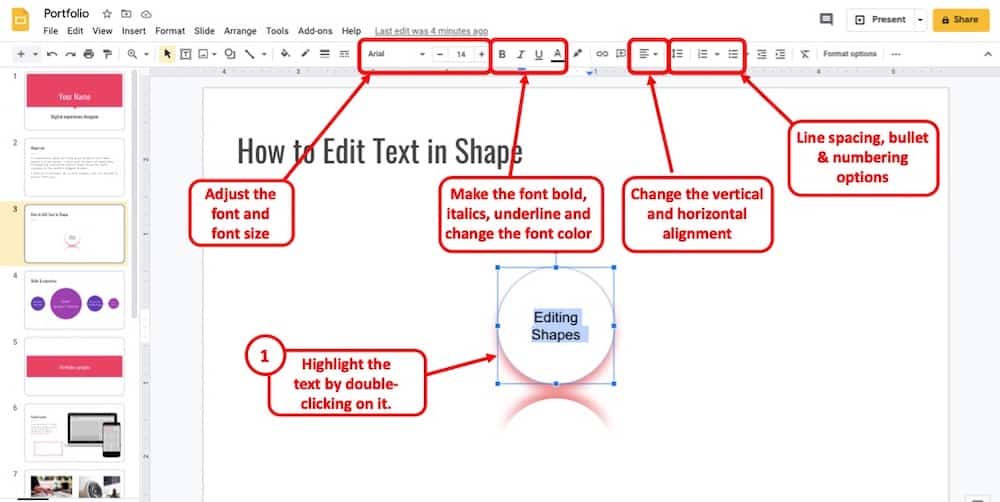
There are various ways to customize the text inside a shape. First, make sure that you highlight the text inside the shape to begin the process of customizing it.
Then, you can adjust the font type, font size, make the text bold, italics, underline or even change the color of the font using the various options available in the toolbar (as shown in the image above).
Furthermore, you can also change the alignment of the text inside the shape, along with adding bullets and numbering and vertical spacing.
How to Put a Picture in a Shape in Google Slides
One of the coolest things that you can do in Google Slides is put a picture inside a shape!
On the face of it, this may sound quite plain and simple, but when used creatively, this feature can make your slide really stand out!
So, let’s learn how to put a picture in a shape in Google Slides –
Step 1 – Insert an Image
You don’t have to have an image on your computer to insert images. Here are the steps to insert an image –
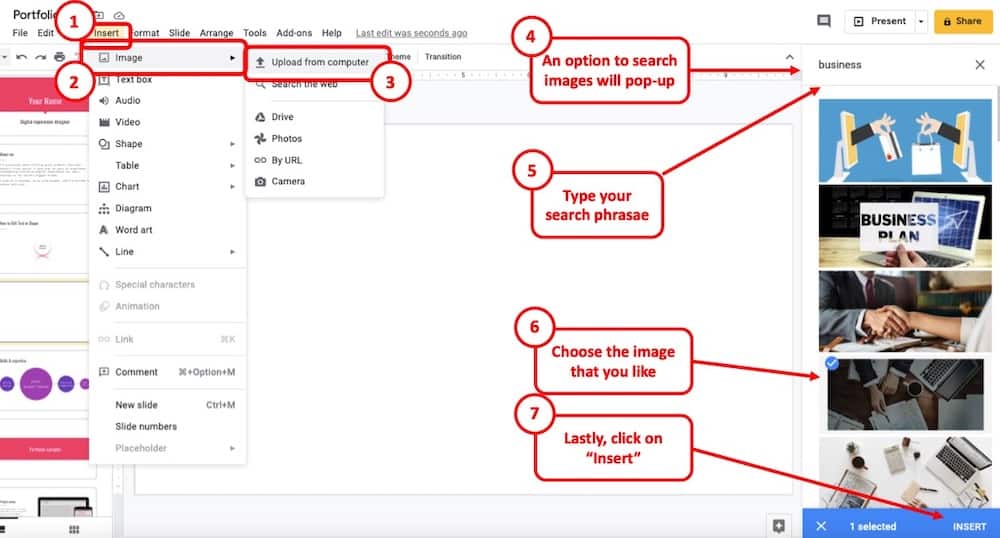
First of all, go to the “Insert” option in the menu bar. Then, from the dropdown, click on “Image”. Then, click on “Search the Web”.
You can directly search and add an image to your presentation by searching the topic for your image and then selecting and inserting the image that you like.
Step 2 – Put the Picture in a Shape
After inserting the image, you can give it any shape that you prefer. For doing that, follow the steps provided below.
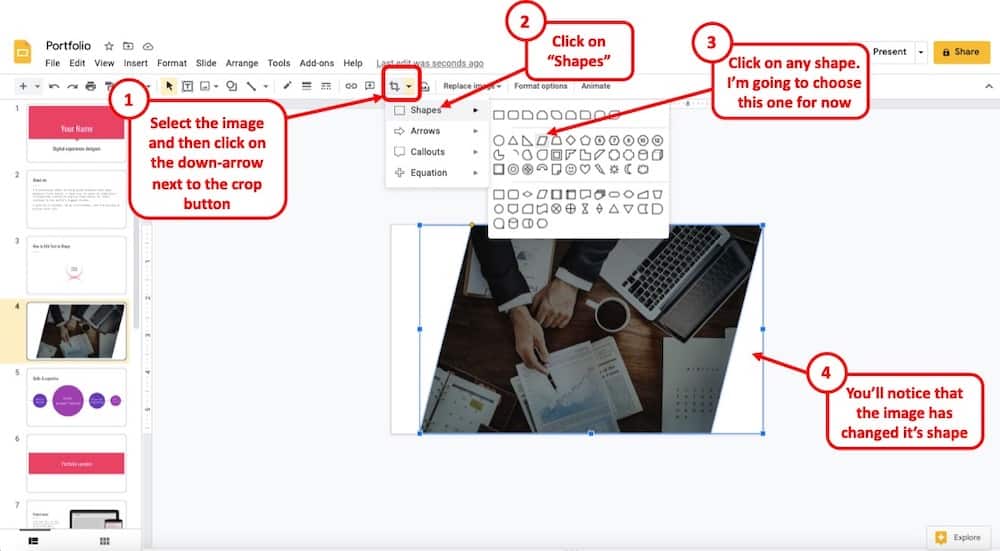
Click on the image that you want to convert to a shape. On the toolbar, you will see an option named “crop image”.
The crop image icon will also have a small downward-facing arrow. Click on it. You will see several options to mask an image into a shape.
Click on any shape of your choice. For the purpose of this example, I decided to go with a parallelogram.
Step 3 – Finishing Touches
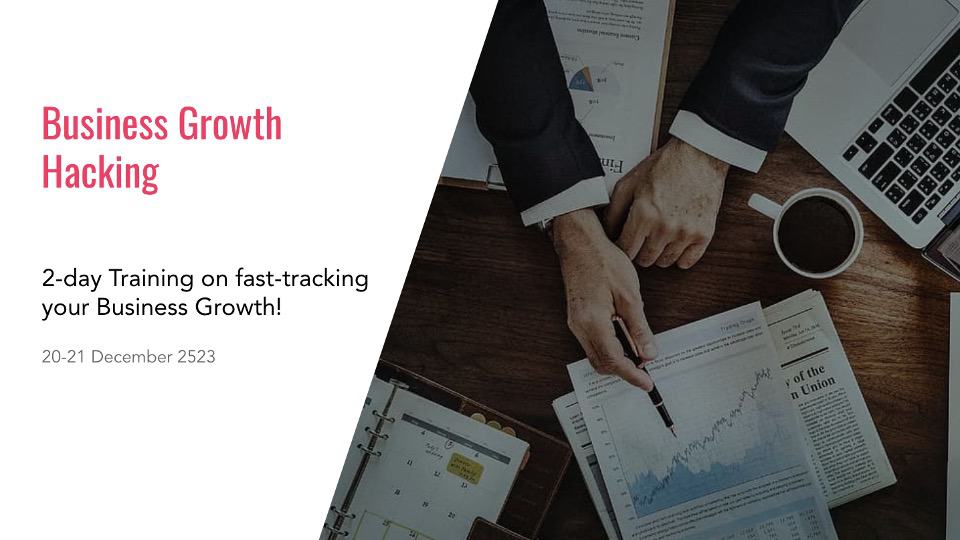
Once, you’ve put the image in a shape, move it around and adjust it as per convenience. Add some text and you can very well create a visually appealing slide quite quickly!
How to Make Freeform Shapes in Google Slides
There are more than 120 shapes available in Google Slides for you to use in your presentation. But in some cases, the shape you are looking for might not be available and you might have to create that particular shape yourself. Fortunately, creating custom shapes on Google Slide is very easy and straightforward.
There are two ways that you can use to make a custom shape. You can merge different shapes available in the app for making a new one, or you can draw one yourself. In most cases, merging shapes work best as drawing a new one is a bit complicated and time-consuming.
Merging Shapes in Google Slide
Step 1
For merging different shapes, just add a few of them like I have explained before. Then, put some appropriate color onto them and put them in a logical order.
Step 2
After doing all of that, select all the shapes at the same time and go to arrange. You will find it at the right-top corner of the screen.
Then click on the group option. Now, you can change the angle, size, and color of that merged shape at the same time. Observe how I made an ice cream cone by following this method.
Creating a Custom Shape Using Lines
If the previous method is not fulfilling your need, then you can draw a custom shape yourself. For Doing that, follow the steps provided below.
Step 1
Click on the “Select line” option which is situated at the top left corner of the screen, just beside the “Shape” option. You will see a drop-down menu popping up which has various drawing options.
Step 2
Using the “Select line” option, you can make almost any shape you need. It might take a bit more time and patience.
But if you keep on trying, this could be an even better method for you to make custom shapes.
Observe how I made a random shape using the “curve” option from that drop-down menu.
For making a professional presentation, knowing how to make custom shapes is a must. There will be times when you will need shapes that are not available on Google Slide.
But, making them on this platform is very simple and easy.
Some Important Tips on Using Shapes in Google Slides
For making a professional looking presentation, you must use some other features provided by Google Slides. Some of those features are given below.
How to Arrange Various Shapes
Arranging shapes after creating them is a crucial part of making presentations. You can easily arrange them by clicking on the “arrange” button which is at the top-middle corner of the screen. After clicking, you will see a drop-down menu. Using that menu, you can easily adjust various aspects of that shape.
Aligning a Shape
If you need to adjust the alignment of that shape with a different one, just use the “Align” parameter of the previously discussed drop-down menu. You can also move the shape as you need for making a neat presentation. For example, if you need a shape right in the middle of the slide, just use the “Center on page” option. This feature is particularly useful when you are using many shapes on a single page.
Rotating a Shape
In your presentation, you might need to rotate a shape for making it look more professional. For a free form rotation, left-click on the shape and click and hold on the small circle which is placed right at the top of it.
But if you need a quick 90-degree move, just right click on a shape and go to the rotate option. You can rotate the shape both clockwise and anti-clockwise. Using this option will speed up your presentation making process.
Flipping a Shape
You might also need to flip a particular shape while making a presentation. Again, just right-click on it and you will see the flipping option on the “rotate” section. You can flip it on both horizontally and vertically. If there is a text inside the shape, it won’t change in horizontal flip. But the letters will also flip when you will use the vertical flip option.
Changing the Order of a Shape
If you are using more than one shape in a single slide, then you might need to order them correctly. For example, if you need a shape in front of another one, then you can easily do it by using the “Order” option. Using this feature, you can perfectly merge various shapes into a particular shape.
Final Thoughts
As you can see, adding shapes and formatting them in Google Slides is a piece of cake. In this article, I have vastly discussed how to format shapes in Google slides. Hopefully, you will be able to perfectly format the shapes of your presentation after reading through the whole article. Until next time, bye.