
Google Slides is fast becoming a great alternative to use when it comes to presentation programs. It is rich with features and it allows you to work collaboratively by sharing your presentations with your teams. However, you often face the “Access Denied” or “You need permission” error while accessing shared files. Here’s how to fix it!
To fix the “You Need Permission” error in Google Slides, simply select “Request Access” on the error page. The author will get an email to grant you access. Once the access has been granted, you will be able to access the file. If you are the author and are getting this error, sign in with the correct account.
There are several solutions to this issue. Perhaps you cannot contact the author or maybe they don’t have time. Whatever the reasons, we are here to guide you through the process of fixing this pesky Error message.
Each solution can be done in 2 minutes or less. We will also highlight some things that you need to know about Slides, Google Drive, and why you need permission.
Why does the “You need Permission” Error show in Google Slides
There are several reasons why you might get this message and it depends on whether you are the author of the presentation or the viewer.
Each of those two instances will have their own causes and their own solutions. There are some broad points that you need to keep in mind –
- Add all the people who you want to share the presentation with to a group. Share the link to that group.
- If you have any audio files that you’ve uploaded to your Google Drive to insert in your presentation, you will need to share the links to those as well.
- If you are the viewer, make sure you are logged in to your correct Google account, the one that has the link. At times, you get a link to the file on your work email, but when accessing the file, you may inadvertently use your personal email account (which might be the default account on your browser).
A broad solution to the problem is – give permission to those who need to view the presentation or ask for permission if you need to view it.
Based on whether you are the Owner of the file or you are the viewer of the file, there can be two scenarios that can exist –
Scenario 1 – You are the Owner of the File and you are Unable to Access the File
It might come to you as a total shock when Google throws this “You Need Permission” error even when you ARE the owner of the file! You may sit and wonder, why do you need permissions to access the file even when you are the one who created it!
It is important to understand that most of us often have more than one Google account. Each of these accounts should be used for specific types of things. You may have one account for work purposes, while you use the other gmail account for personal things.
The problem occurs because we don’t often notice which account we are logged in by default at any given time. So, you may just be trying to access the link to a google slide that you sent over to your colleague, but while using a different account from the one you that used to create the presentation.
Cause
If you create a presentation on one account and then try and access it through a different Google account, you will get the error message saying “you do not have permission”.
Solution
Make sure you are signed in to the right account. To do so, sign out of the default account that you are logged into.
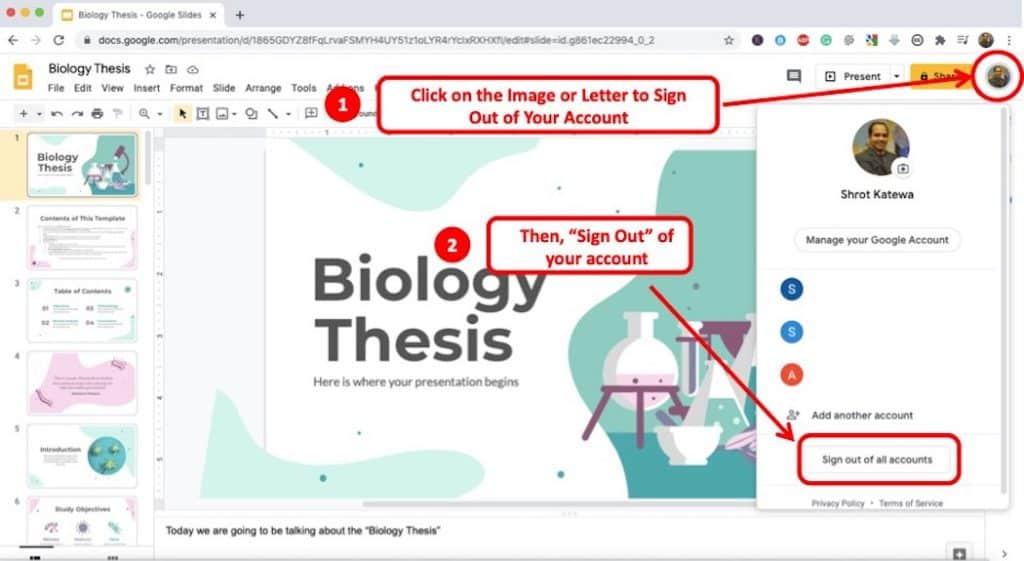
On your browser window, simply click on your photo or the icon with the first letter of your name in the top right corner of the window.
A dropdown will appear with multiple options. At the bottom, locate and click “Sign Out of all my accounts”.
This will ensure that you are signed out. Lastly, click on the link for the file and log in to your gmail account which was used to create the file.
Alternatively, if you are already signed in with the account (for eg. your work email that you used for creating the presentation), but you are accessing the file using the default account (for eg. your personal email), simply choose the correct account from the dropdown that appears in the above step.
Scenario 2 – You are the Viewer and You are Unable to Access the File
For this, you will need to rely on the owner. They will need to follow the steps mentioned below in the article and share the link with you. This might seem like a drawback but it is a necessary safety and privacy measure taken by Google.
Cause
There are two possible reasons why this could happen –
- The owner has not granted you permission to view the presentation or the audio files in the presentation.
- You are accessing the file using a different email account from the one that has permissions.
Solution
The solution for cause number 2 mentioned above is the same as that mentioned in Scenario 1.
However, if the owner has not granted you permission to access the file, here’s what you need to do.
If the owner of the file is a known acquaintance, you could directly reach out to them as ask the owner for the link. Alternatively, you could follow these steps mentioned below –
- On the Error message, you will see an option that says “Request access”. Select it.
- An Email will be sent to the owner. You have to wait until they respond.
- Once they have granted you access, you will receive an email with a link.
- Open that link and you will be able to view the presentation.
It’s that simple!
How to Share your Google Slides Presentation with Others?
This process is applicable to you only if you are the owner of a presentation and you want to share the file with others.
In order to ensure that the people who are accessing your files don’t get any “You Need Permission…” error, it is important that you know the correct process of sharing a Google Slide presentation.
Make sure that you follow the below mentioned steps –
- In Google Slides, Select “Share” in the top right-hand corner of your screen.
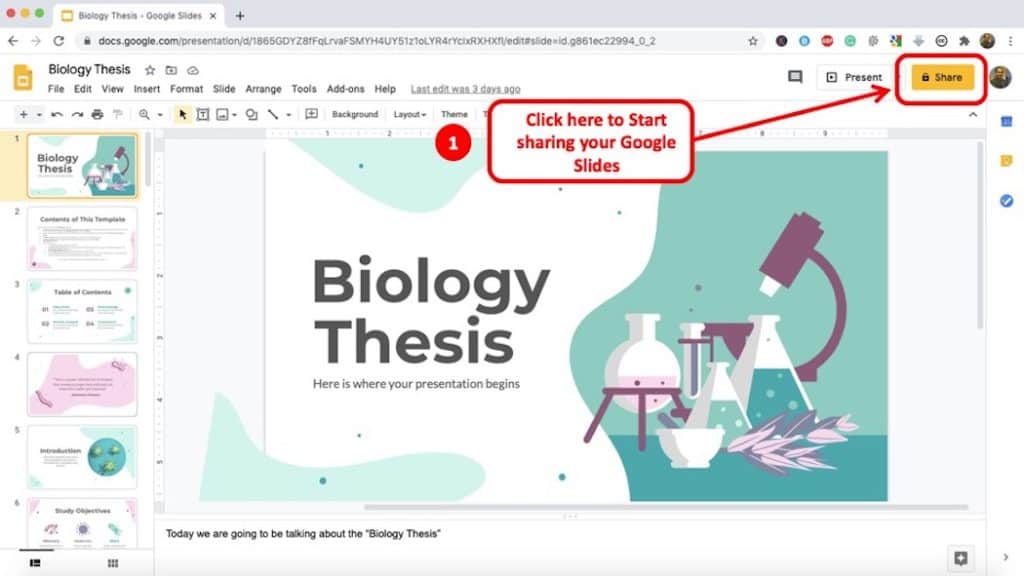
- You will be asked to name the presentation or skip. Name the presentation if you haven’t already.
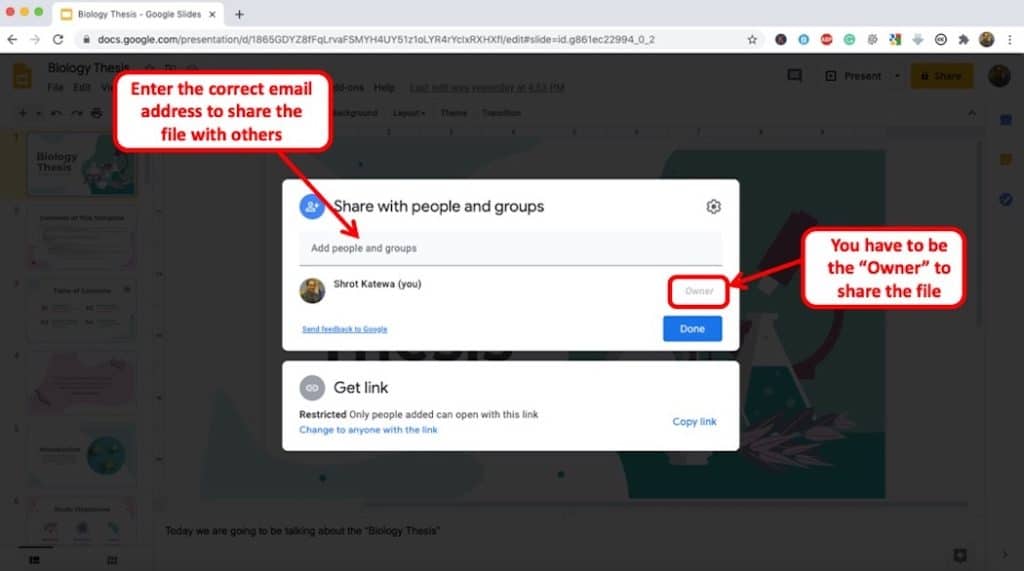
- You should have a pop-up window. Type in the Email address of people that you would like to view the presentation. Go to the little settings icon in the pop-up window and choose the options that suit you.
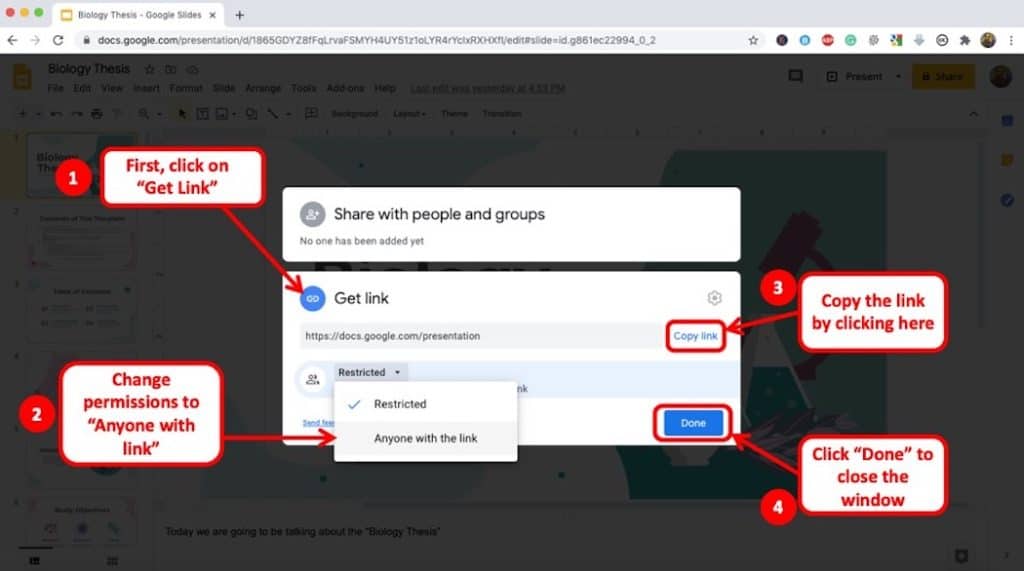
- Alternatively, you can copy the link and send it to people (as indicated in the image above)
- Click Done, and close the box.
If you have gone through the above steps, your team members should not have any issue accessing the google slides file.
It is important to note here that if you were to share these files specifically by entering the email addresses of the individuals, only those specific people will be able to access the file. If they were to forward the link to access the file with other, those other people will not be able to access the presentation.
On the contrary, if you use the “Get Link” method, and make sure that the permissions are changed to “Anyone with the link”, in this case anyone having access to the link of your Google Slides will be able to access the presentation.
You can pick and choose the method that works best for you.
Why do I need permission to View Google Slide Presentations?
One of the best things about Google’s own office suite is, there are no installations required. Everything is done online, but with that comes privacy concerns. Should you worry about those concerns? Not really, everything is perfectly safe and secure.
The reason you need permission to view Slides is because of privacy concerns. Since the documents are hosted online, anyone with the link can affect or cause damage to the files. Thus, Google does its best to protect these files by allowing access to people who have appropriate permissions.
For each file or folder you can select permissions. These are basically like privacy settings. You can choose between three main settings. The settings range from Private to Public. You can determine the privacy setting for each file or folder in Google Drive.
In most cases, I do not recommend setting the privacy to “public”. I think the best solution is to always have it set to “anyone with the link can view this”. All this means is you will have to send the link to everyone who needs to view the presentation.
How to Share Files from Google Drive?
Knowing this process can eliminate a lot of the headache that comes with sharing any Google Suite file. Follow these steps and you will be good to go.
- Go to “My Drive” on google.
- Select the file or folder but do not open it. The file or folder should be highlighted.
- Once you have selected the file or folder, you should see some options that appear near the top of your screen. Click on the one that looks like a chain link. When you hover over it, it says “Get Sharable Link”.
- A pop-up window should have appeared. Copy the link that it gives you.
- At the bottom of that window, you will see an option that allows you to modify the access to the file. Set this to “Anyone with the link”.
- Then, click on “Done”.
- Send the link to your whoever you want to share the file or folder with and you are done.
Final Thoughts
In the article above, we discussed ways to prevent the “You need Permission” Error. We also spoke about two of the most common reasons, causes, and solutions to the problem.
All it boils down to is, you have either not granted the right people permission, or you have not been granted permission. If you request permission to view a presentation and the owner does not grant it, then maybe he just does not want you to view it.

![[FIXED!] Access Denied/You Need Permission Error on Google Slides](https://artofpresentations.com/wp-content/uploads/2020/09/Featured-Image-You-Need-Permission-Error-in-Google-Slides-light.jpg)