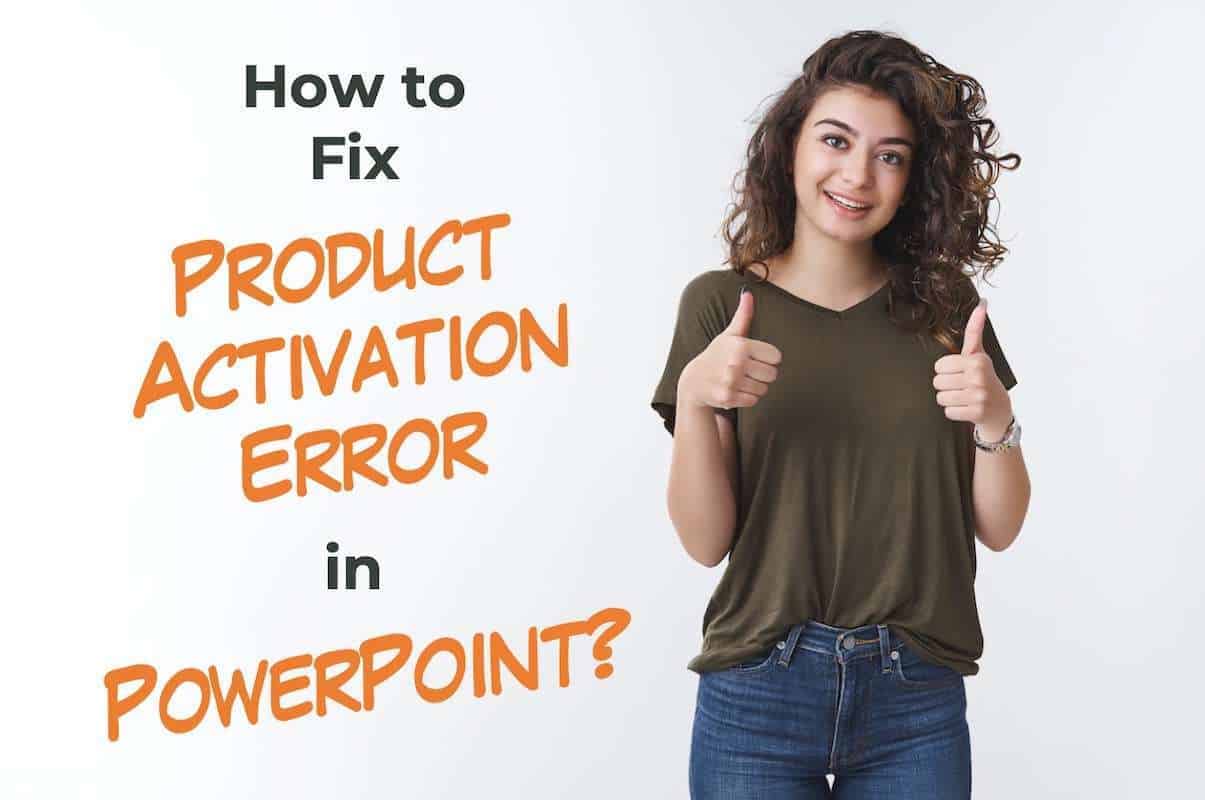It is really annoying when you have a working Microsoft PowerPoint account, but suddenly one day you get a “Product Activation Error” just underneath the ribbon in your PowerPoint!
Whether you had an existing licensed PowerPoint product or whether you got a new Microsoft Office installation with your new computer, irrespective of when this error occurs – it is important that we fix this activation error!
To fix the “Product Activation Failed” error in PowerPoint, update the Microsoft Office application. If this doesn’t work, try to repair Office Files. In some cases, fixing the date, time, and timezone settings on your computer can solve the problem. If nothing works, reinstall Microsoft Office.
In this article, we shall take a look at exactly do you need to do in order to fix this problem on your computer. Plus, we shall also understand some of the common reasons why this error occurs in the first place!
So, let’s get started, shall we?
Why Do You Get the “Product Activation Failed” Error in PowerPoint?
There is a myriad of reasons why this error occurs. Sometimes, you may see this error on a fully functioning Microsoft Office application that has been working perfectly fine for months!
Whereas in other cases, you may encounter it a few weeks after you’ve received or installed Microsoft Office!
There are multiple reasons why this error could occur and the reasons can vary from one person to another. Thus, fixing this issue requires you to understand why the error is happening in the first place.
While there are a ton of different reasons for this error to show on your computer, for the sake of this article, we shall take a look at some of the top reasons for this error to occur –
1. License Key Not Provided
One of the most common reasons for this error to occur is when you haven’t provided a license key to activate your Microsoft Office account.
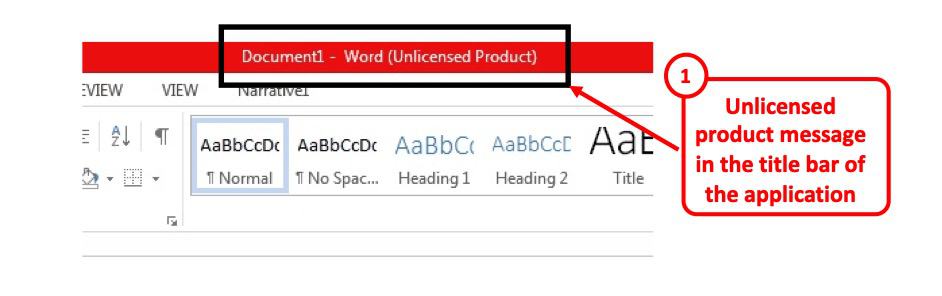
If so, it will usually change the color of your title bar to red color and show an “unlicensed product” message in brackets in the title bar!
A typical scenario when this usually occurs is when you’ve purchased a new computer, and a few weeks later, you see this error pop up. You may even have been led to believe that you will get a free Microsoft Office along with the computer.
However, the hard truth may be that you have perhaps been misguided. Usually, when you buy a new computer, you may receive a 1-month free trial. Post which, you will have to pay to continue using the product.
If you don’t, you will receive a “license key not provided” error.
This error may also occur if you have installed Microsoft Office without a valid license key. In such a scenario, the Office application that you are using (such as PowerPoint) will prompt you to provide the license key.
2. Incorrect License Key
Another reason why you may get a “Product Activation Failed” error is when you have used a license key that is invalid or perhaps you have logged in using a Microsoft Account that is not associated with the paid license.
It is as simple as the name suggests.
If you have a product key that you bought using the product key card, and yet you are getting this error, don’t panic! It is highly likely that you have perhaps entered any one of the characters incorrectly by mistake.
So, the first step is to make sure that you’ve entered everything correctly.
If the key still doesn’t work, then you should contact your seller and ask for a refund. If you have bought the key separately from the software, it is highly likely that the key has been fraudulently obtained (unfortunately so).
You should also check out this Microsoft Office Support page for Product Key Errors. Hopefully, you will be able to find a solution.
You can also try reaching out to their support team to see if something can be done. However, have realistic expectations. If you have been cheated on the key by the seller, there is really not much the support team will be able to do for you.
3. Corrupt Microsoft Office Files
Another reason why your PowerPoint may show you the activation failed error is when perhaps the core Microsoft Office files have become corrupt.
This can happen due to multiple reasons, but the most common cause of this issue is a virus attack!
If your computer has recently detected a virus or if your antivirus had to clean up your computer due to malware or a virus attack, it is highly likely that some of the files may have become corrupted in the process!
As unfortunate as that may be, you will usually get an activation failed error. The best solution, in this case, is to repair the office files, update your Microsoft Office application, or completely reinstall the program if nothing works. More on this in the next section.
4. Multiple Copies of Microsoft Office Installed
This next reason for getting a product activation failed error is really sneaky!
The reason I say that is you may not even realize the reason behind this issue until you finally reach out to the support team or perhaps you stumble upon this article! 🙂
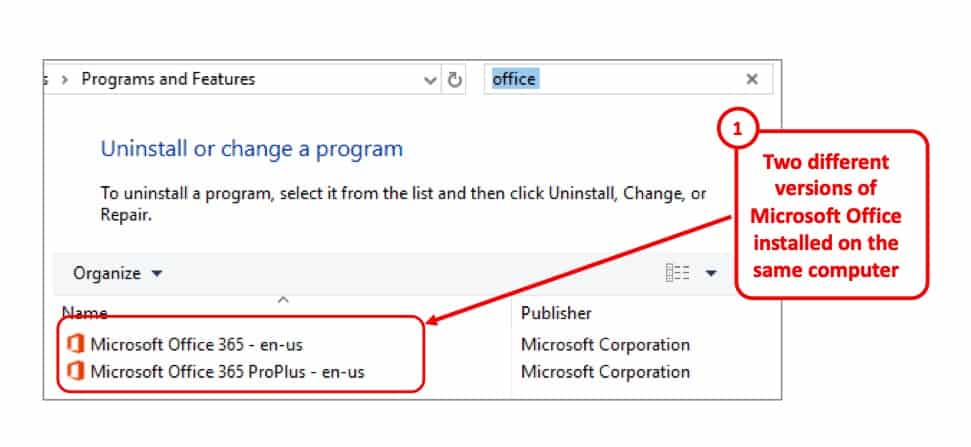
You can end up with multiple copies of Microsoft Office if your computer perhaps already came with Microsoft Office pre-installed and you weren’t aware of it. Alternatively, you may have installed an upgraded version of Microsoft Office (as shown in the image).
Sometimes, you may be using the basic version of Microsoft Office, but then you get a better version paid for by the office or your university, and you may end up installing it on your computer before removing the one that already existed!
No matter what the reason, here’s how you can check for it –
- Open the Control Panel – you can click on the search box in the task bar, type in “control panel” and hit enter in Windows 10. If you’re using Windows 8, 8.1 or Windows 7, click on the “Start” button on the bottom left corner of your computer screen, and click on “Control Panel“.
- Open the “Program and Features” option – from the control panel, click on the “Program and Features” option. On Windows 7, you want to open the “Uninstall Programs” option.
- Search for Microsoft Office files – in the “Program and Features” window, type in “Office” in the search box in the top right corner of the window (as shown in the image above).
- Delete one of the Microsoft Office files – If you see two copies of Microsoft Office installed, then you know the cause of the activation failed error. Simply right-click on one of the two versions that you don’t want, and select the “Uninstall” option.
- Restart Your Computer – once the files have been uninstalled, simply restart your computer.
- Open PowerPoint – once restarted, start the “PowerPoint” application to see if the error is gone. You may be prompted to sign in to your Microsoft account. Do that, and you should be good to go!
If you don’t see multiple Microsoft Office installations, then you need to continue looking at other reasons mentioned in this document and possible methods of troubleshooting below.
5. License Expired
Another reason why you may get an activation failed error is when your license has simply expired!
There’s perhaps nothing fishy going on in your computer or your PowerPoint application, but just that the period for which you paid for the license is now perhaps over!
This can happen especially when you take a 1-year license or if you have a monthly subscription and the credit card details used for the payment are not valid anymore.
There’s a simple fix for this problem. You just need to log in to your Microsoft Office account and pay for the renewal of the license.
If you are unsure how to do that, check out the sections below in the article where I mention the step-by-step process of how to re-activate your PowerPoint license.
6. Issue with the Date and Time of your Computer
Another reason for getting the product activation failed error in PowerPoint is strangely the change in your date, time, or the timezone settings.
If the clock on your computer (bottom right corner of your screen) is not showing the time in your country or if your computer is in another timezone than the actual timezone based on the location of your computer, this error can also occur.
I have never really understood why this causes the failure of product activation, but just that it does!
If you have no idea what I’m talking about, continue reading as I will tell you how to fix this issue later in the “Troubleshooting the error” section below.
How to Get Rid of the “Product Activation Failed” Error?
Fortunately, there are few things that you can do in order to get rid of the “Product Activation Failed” error in PowerPoint (and in Microsoft Office).
Let’s look at some of the steps that you can take –
1. Use the Correct Microsoft Office Account
Some of the latest versions of Microsoft Office applications require you to log in to your account instead of providing a product key.
So, if you are using the latest versions of Microsoft Office such as Office 365, Office 2013 Office 2016, Office 2019, or the like, then it is possible that you have logged in to an incorrect Microsoft account.[Note that you don’t need to log in to a Microsoft Office account if you are using Office 2010 or Office 2007]
This can happen if you have two Microsoft accounts or if you have created a new account during the installation process of Microsoft Office on your computer by mistake.
So, even though you may have paid for the license, you’re probably just not logged in using that account; therefore giving an activation failed error.
It is easy to fix this problem all you have to do to open Office.com in your browser and sign in using the account that is associated with your Microsoft Office subscription!
You can also sign in from your PowerPoint application on your computer. To do that, simply click on the “File” tab. Then, click on “Account“, and click on “Sign in” if you are not signed in already.
You can also just as easily switch accounts. From this section, click on your image and name, then click on the “Sign in with another account” option. From the window that opens up, simply enter your login credentials associated with your paid license for Microsoft Office to sign in to your account.
Check out the link for assistance in case you don’t remember the username or password for the account associated with the paid license of Microsoft Office.
If someone has shared an Office account with you or if Microsoft Office came pre-installed on your computer, check out this link for further support and assistance.
2. Renew Your PowerPoint Subscription
You will usually see a red or yellow banner in your PowerPoint application that gives “Subscription Expired” notice. If this subscription expired notice is not taken care of, you will usually see the product activation error on the top.
If the license of your PowerPoint application (or rather Microsoft Office) has expired, then the best way to get rid of this error is to re-activate your PowerPoint license.
In fact, if you are using an older version of PowerPoint, licenses given were for lifetime use, and usually, they wouldn’t expire.
However, from Office 2013, you also have an option to log in and use Microsoft Office for a limited time period such as for one year or even on a monthly basis.
There are basically two ways to renew your Microsoft Office subscription. The easiest way is to renew your subscription online.
Method 1 – Renew Microsoft Office Subscription Online
Here’s what you need to do to renew your Microsoft Office subscription online –
- Open www.office.com/renew on your web browser. Sign in to your account if you are not signed in already.
- Choose your subscription plan. You can either pay on a monthly basis or a yearly basis.
- Click on “Proceed“, review your subscription, and click on “Checkout“.
- In the final step, you will be asked to pay. Choose a payment method and click on “Renew Subscription“.
Once the payment is done, your subscription is immediately activated and extended for the period of time that you have chosen.
You can click on the “My Account” option and then click on the “Manage Subscription” option to validate the extension of the subscription.
You may want to add a payment method to your Microsoft Office account in order to avoid getting the subscription expired error.
Method 2 – Renew Using a Product Key
You can also renew using a product key by purchasing the Microsoft Office either in a physical store or using the Microsoft Office 1 Year Subscription on Amazon. You can sometimes get a discounted deal using this method.
Here’s what you need to do to renew using this method –
- Purchase a Microsoft Office Product Key. You will usually get a product key card that contains a 25-character license key inside. It may also be written on the back of the box. Sometimes, you will receive the key mentioned on the invoice that you receive in an email.
- Scratch the silver foil on the license key to reveal the key.
- Visit office.com/setup on your browser. Log in to your account if prompted.
- Enter the 25 character product key
- Go through the following steps to run through the renewal process.
Your product will be activated immediately. After that, simply quit all the Office applications open on your computer, and reopen PowerPoint to verify that the error is gone.
If you are facing any issues, check out this link for further troubleshooting and support.
3. Get a Product Key for Microsoft Office
As mentioned before, you might be getting an error if you simply haven’t activated Microsoft Office in the first place. To do that, you will have to enter the product key and activate the software.
To activate the product, you can use any of the following two methods –
Method-1: Using the “File” tab
To re-activate your PowerPoint using the “File” tab, follow the simple steps explained below.
Step-1: Click on the “Activate Product” option
The first step of the process is to go to the “File” tab, which is located in the ribbon of PowerPoint.
After you click on the “File” tab you will be taken to a new page in PowerPoint. From the new page, click on the “Activate Product” button which is located in the “Account” option. But this only applies if you’re using Office 365.
However, if you’re using Microsoft PowerPoint 2003, the “Activate Product” button will be found in the “Help” menu, and in a PowerPoint 2010 software, it is located in the “Help” option in the “File” tab.
Step-2: Enter the Product Activation key
After you click on the “Activate Account” button, a pop-up window will show up on your screen. Simply enter the 25-character product activation code in the empty boxes and then hit the “Next” button
Step-3: Click the “Accept” button.
After you have entered the product activation key, click on the “Accept” button to agree with the terms of the software and proceed to the next step of the process.
Step-4: Click on the “I Want to Activate the Software over the Internet.” option
In this step, all you have to do is to select the “I Want to Activate the Software over the Internet” option to activate your PowerPoint software using the internet. After that click on the “Next” button.
Step-5: Select your preferred option in the “Register with Microsoft” box.
In this final step, all you have to do is to select your preferred option in the “Register with Microsoft” box. Then hit the “Next” button and wait for the Activation wizard to finish the process automatically. After that, your product will be activated.
Method-2: Using the telephone
To activate your PowerPoint by using a telephone, follow steps 1 through 3 as described in the previous section of this article and then follow the steps given below.
Step-1: Select the “I Want to Activate the Software by Telephone.” Option
After you have followed the 3 steps explained in the previous section of this article, select the “I Want to Activate the Software by Telephone” option and then hit the “Next” button.
Step-2: Select your location in the drop-down menu
In this step, click on the “Location” option and choose your location from the drop-down menu. This will provide you with a phone number from your area.
Step-3: Call and talk to a customer service representative
After you receive the phone number, call the number, and talk to a customer service representative. After confirming your subscription, the representative will provide you with the 25-character product activation key.
Step-4: Type in the code in the “Confirmation ID” box
After the representative gives you the code, simply enter it in the “Confirmation ID” box. After that hit the “Next” button and then the Activation Wizard will finish the process for you.
This way, you can activate your PowerPoint using a telephone.
If you don’t have a product key, follow the steps mentioned in Method 2 of the previous section to get a product key. Then, follow the steps mentioned above to complete the process.
4. Troubleshoot the Error
If you’ve gone through the above steps, and perhaps also followed the steps but the product still doesn’t activate, then it is time to troubleshoot the error further.
Perhaps the problem lies not with the license itself or your Microsoft Account, but the problem may exist on your computer!
Continue reading the next section to know how to troubleshoot the product activation failed error in PowerPoint!
Troubleshooting the “PowerPoint Activation Failed” Error?
In the previous section, I touched upon some of the most common reasons why you may be getting the error in your Microsoft Office. There may be more reasons, but these are some of the most common ones!
So, now that we have understood some of the reasons, let’s look at how we can troubleshoot this problem so that we can fix this error!
1. Fix the Date, Time, and Timezone Settings of Your Computer
Let’s start with the simplest and the most effective thing first.
As mentioned earlier in the article, if your date, time, or timezone settings have changed for some reason, it can affect the activation of your Microsoft Office product.
Here’s how to make sure that you are using the correct timezone settings –
- Quit All Office Applications that are Open – First, make sure that you have quit all the Microsoft Office applications.
- Open the Date and Time Settings – click on the clock on the bottom right corner of your computer screen. Click (or right-click) on the “Date” or “Time“, and from the options that pop-up, click on the “Date and Time Settings” option.
If you are using Windows 8.1 or older, click on the “Change Date and Time Settings” option. - Correct the Date and Time, and Timezone – If the date and time is incorrect, simply click on the “Set Time Automatically” and “Set Timezone Automatically” options. This will fix the issue of incorrect date, time or timezone on your computer.
If you can’t see this option, simply type in the current date and time manually, and choose the local time zone of your location in the “Time Zone” section. - Restart – The last thing that you need to do is restart your computer, and then reopen PowerPoint. If prompted, sign-in to the application or go through the activation process once again.
2. Run Office as an Administrator
If you are unable to activate your PowerPoint application or Microsoft Office, you can try to run the Microsoft Office application as an administrator.
You might wonder how this will help. Well, sometimes, there are permissions required on an operating system level to activate Microsoft Office. And, while usually, Microsoft Office is good at prompting for passwords and permissions, it can sometimes run into permission issues.
Running the application as an administrator allows you to fix any permission issues that may be encountered during the activation process.
Here’s how to run a Microsoft Office application as an administrator –
- Quit All Microsoft Office Applications – Close all the existing open Microsoft Office applications on your computer. This includes Word, Excel or even Outlook apart from PowerPoint.
- Click on the “Start” button – click on the “Windows” icon or the “Start” button in the bottom-left corner of your computer screen.
- Search for PowerPoint – Now, simply type in “PowerPoint” in the search section. You can actually search for any application such as Word or Excel.
- Run the Application as Administrator – When you see the logo of the application, simply right-click on it and select the “Run as Administrator” option. Another window may open up asking you to confirm. Simply click “Yes” to allow Microsoft Office to run as an administrator.
- Run the Activation Wizard – Now that you are running the application as an adminstrator, it will typically remove the error. But, even if it doesn’t you may want to run the activation wizard once again to get rid of the activation failed error.
3. Update Your Microsoft Office
The next thing that you want to do is try updating your Microsoft Office application.
I’ve covered the topic of how to update Microsoft PowerPoint in another article. Make sure you click on the link and check out the step-by-step guide if you are unsure how to update your Microsoft Office.
While you are at it, also check out how to enable auto-update in PowerPoint. This will ensure that your Microsoft PowerPoint is always up-to-date and you eliminate this one reason from the activation failed issue.
4. Repair Office Files
This method for troubleshooting the “product activation failed” error is great especially when you have been hit with a virus.
But, even otherwise, this can sometimes help fix the issue if the reason for the failure of activation is corrupt Microsoft Office program files.
Here’s how to repair Microsoft Office –
- Quit All Microsoft Office Applications – make sure that you close all the currently running Microsoft Office applications.
- Open the Control Panel – next, open the control panel on your computer. To do this, simply click on the “Start” button or the “Windows” button on the bottom left corner of your computer screen, and type in “Control Panel” in the search box.
- Open the “Program and Features” option – from the control panel, click on the “Program and Features” option.
- Search for “Office” files – in the window that opens up, click on the search box in the top right corner of the window, and type in “office“.
- Right-click and Select “Change” – you will see the office application file when you search as mentioned in the previous step. Then, simply right-click on the file, and from the options, click on “Change” (or repair as the case may be).

- Choose the Repair Option – You will be prompted to choose one of the two options i.e. “Quick Repair” or “Online Repair”. Start with “Quick Repair”, and if the problem isn’t solved, go with the “Online Repair” option.
The “Quick Repair” option usually takes a few minutes and can help fix some of the basic files that are corrupted.
Whereas, the “Online Repair” option is much more detailed, takes longer to complete, and usually provides better results.
5. Reinstall Microsoft Office
Sometimes, running the “repair office” function still is ineffective. If that is the case and none of the above options work, I would recommend completely starting off afresh by getting rid of the old Office files by uninstalling Microsoft Office completely.
Then, reinstall the application as if it were a fresh install!
One thing to note is that you can’t simply uninstall a single application from Microsoft Office like PowerPoint (unless you’ve bought a standalone application which is a rare case). You will have to uninstall the Office suite and reinstall it.
Also, you need to remember that uninstalling Microsoft Office will not affect any files that you have created and saved on your computer using a particular application. This means, your existing PowerPoint presentations won’t be affected if you uninstall Microsoft Office.
So, here’s how to uninstall Microsoft Office from your computer –
Uninstall Method 1 – Using the Control Panel
The first method is using the control panel of your computer. This is the fastest method and works for most cases. However, if you are uninstalling Microsoft Office to get rid of corrupt files, then you should look at the 2nd method described below.
Nevertheless, here are the steps for method 1 –
- Quit All the Microsoft Office Applications – as usual, the first step begins with closing all the applications part of the Microsoft Office suite.
- Open the Control Panel – next, simply click on the “Start” or the “Windows” button on the bottom left corner of your screen, and type in “Control Panel” to search for it.
- Open the “Program and Features” option – from the “Control Panel” section, you need to open the “Program and Features” option. If you are using Windows 7 or an older operating system, click on “Uninstall Programs“.
- Search for Microsoft Office – in the top right corner of the new window that opens up, click on the search bar and type in “Office“. This will show the “Microsoft Office” installation on your computer.
- Uninstall Microsoft Office – the last step is to simply uninstall the application. To do that, right-click on the file, and choose the “uninstall” option. Run through the uninstall wizard that appears and finish the process.
Once the installation is complete, restart your computer and proceed to the installation process described below.
Remember – the standard uninstallation process (that is mentioned above) WILL NOT DELETE all the installed files and codes of Microsoft Office from your computer.
If your computer has been infected with a virus recently and is the main reason for the product activation failure error, then you want to make sure that you carry out a complete uninstallation of Microsoft Office from your computer!
Uninstall Method 2 – Complete Uninstall using the Uninstall Support Tool
As mentioned before, this method is particularly helpful when you want to get rid of corrupt Microsoft Office files especially when your computer has gone through a virus attack recently!
To use this method, you will need to download a special tool provided by Microsoft Office (click on the link to download). This tool ensures that all the Microsoft Office hidden files and codes are removed from your computer.
The software may take some time to download, but once it does open the “SetupProd_OffScrub” .exe file. Choose the version of Microsoft Office that you want to uninstall. Then, select “Next”.
Run through the following sequence as prompted by the application and proceed with the uninstallation. Restart your computer when prompted.
By the end, you will have a clean uninstall of Microsoft Office.
You can also carry out the process manually instead of using the software. But, the process is really cumbersome and technical. Nevertheless, if you are interested, check out this page on the Microsoft Support site for detailed instructions.
Reinstall Microsoft Office
Now that you have completed the uninstallation process of Microsoft Office, the next step is to reinstall the application.
I won’t go through the detailed steps in this article as it will make this post too long and deviate from the purpose of the article. But, I will leave a link to a thread from the Microsoft Support page explaining the detailed step-by-step process.
Microsoft 365 | Office 2019 | Office 2016 | Office 2013 | Office 2010 | Office 2007
Choose your specific Office version and click on the link above accordingly.
Some Frequently Asked Questions to Know
Here are some of the most commonly asked questions related to this topic that you may want to check out for further information.
1. Can I still Use PowerPoint if Product Activation Failed?
Yes, you can still PowerPoint if product activation fails. However, the functionalities of the software are reduced significantly.
If PowerPoint activation fails, you will not be able to create a new presentation or edit an existing one. Thus, although you will be able to view PowerPoint files, and share them, you will not be able to access all the other features that the software has to offer.
This kind of defeats the purpose of using the application itself, and can also be really frustrating.
2. Can I Activate PowerPoint without a Product Key?
To activate PowerPoint, you will either need a product key or an active subscription to a Microsoft Office account. Without this, you won’t be able to use all the features of your favorite Office application.
There may be a few methods to activate PowerPoint without a key but these are only unlawful means and generally unreliable. If found guilty using these methods, users can be prosecuted. Thus, it is best to buy the project and activate it using the methods described in the article.
3. Do You Need a Product Key to Reinstall Microsoft PowerPoint?
You don’t need a product key to reinstall PowerPoint or Microsoft Office if you are using Office 2013, Office 2016, Office 2019, or Office 365 version. Simply log in to your Microsoft account to reinstall Office on your computer.
However, you may need a product key if you are using PowerPoint through Office Professional Plus, Project Professional, or Microsoft HUP.
You will also need a product key if you are using an older version of PowerPoint through Office 2007, or Office 2010.
Credit to cookie_studio (on Freepik) for the featured image of this article (further edited)