Highlighting text in PowerPoint can help grab the attention of the audience to just the right set of words. Thus, it is important to know how to highlight the text in PowerPoint!
You can highlight the text in PowerPoint by first selecting the specific text on the slide. Then, click on the “Home” button. Finally, under the “Paragraph” section, click on the “Highlight Text” option and choose the color for the text highlight.
It is important to note that you won’t see the “Text Highlight” button if you are using an older version of PowerPoint. It is only available in the Office 365 version of PowerPoint.
That said, in this article, I will also be discussing ways in which you can highlight text in PowerPoint even if you are using an older version of PowerPoint. So, keep reading!
Can You Highlight Text in PowerPoint?
Highlighting a text in a presentation is one of the most important aspects of grabbing your audience’s attention to a specific piece of text.
Certain versions of Microsoft PowerPoint provide you with a feature to highlight text with any color. However, the feature to highlight text in PowerPoint is not available in all PowerPoint versions. You can find this option enabled in the Office 365 version of PowerPoint.
Where is The Text Highlight Color Button in PowerPoint?
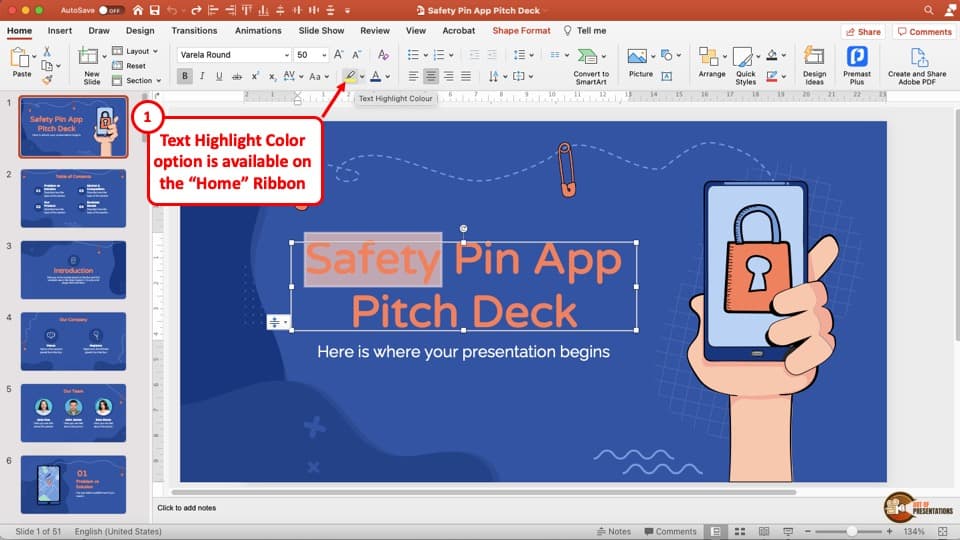
For finding the text highlight color button in PowerPoint, first, you have to select the text that you want to add a highlight. Then, go to the home tab. You will see the highlight color option in the middle section of the screen.
Please check the image above for reference.
How to Highlight Text in PowerPoint (Step-by-Step Process)
Highlighting a text in PowerPoint is straightforward. The steps are given below.
Step 1: Select the Text
First of all, you have to select all the texts or paragraphs that you want to highlight. For doing that, just press and hold the left mouse button and select all the necessary texts.
Step 2: Click on the Home Tab
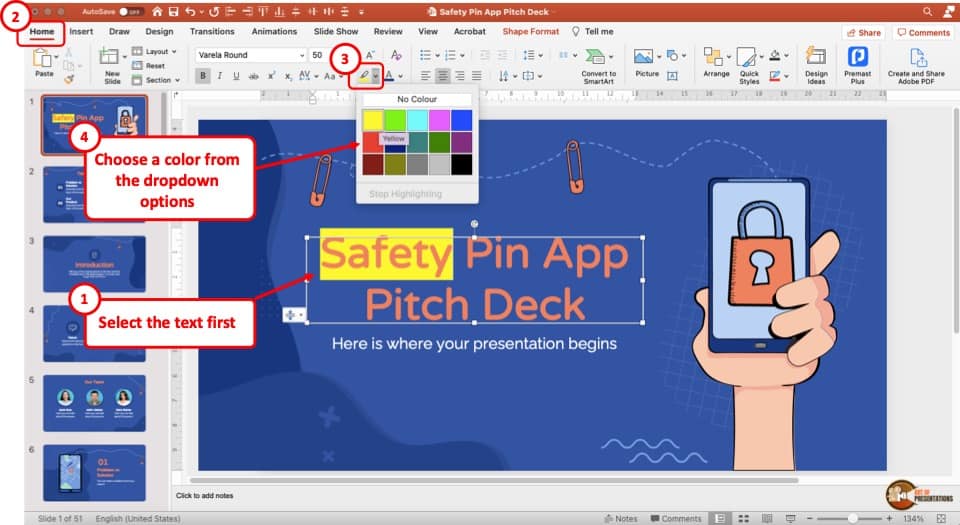
After selecting all the texts, you have to find the home tab of Microsoft PowerPoint. You should find it at the top left corner of the screen, right beside the file tab.
Step 3: Click on the “Text Highlight Color” button
Now, locate the “Text Highlight Color” option. It has an icon resembling a marker.
There is a drop-down menu right beside the highlight option. Just click on it and you will see various text highlighting options.
Simply click on the color that you prefer and that’s it!
Shortcut to Highlight Text in PowerPoint?
While you are editing your PowerPoint Slide, there are no shortcut keys to highlight text to a particular color directly.
That said, you can press ctrl+I to enable the highlight tool while you’re in slideshow mode. This comes in handy while taking a class or giving a presentation.
Related Article – How to Format Text in PowerPoint [A Complete Guide!]
How to Remove Text Highlight in PowerPoint?
Removing the text highlight in PowerPoint is also straightforward. Actually, it follows the same process of highlighting the text in PowerPoint. However, this will work only when you already have some piece of highlighted text.
Here’s a step by step process that you can follow (images not added as the steps are similar) –
Step 1: Select the texts
First of all, you have to select all the highlighted texts or paragraphs that you want to edit. For doing that, just press and hold the left mouse button and select all the necessary texts.
Step 2: Find the home tab
After selecting all the texts, you have to find the home tab of Microsoft PowerPoint. You should find it at the top left corner of the screen, right beside the file tab, and click it.
Step 3: Find highlight text icon
You will find an option named highlight text option at the very right corner of the font section.
Step 4: Remove highlight
Click on the drop-down menu right beside the highlight option. Just click on it and then click on the no color option.
Why Is There No Highlight Text Button in My PowerPoint?
So, some of you may be wondering why can’t you see the “Text Highlight Color” button in your PowerPoint application. And, the reason is that most likely you are using an older version of PowerPoint!
If you have a PowerPoint 2010, 2013, or a 2016 version, then you won’t find the highlight text button in your application. This specific feature is only available for PowerPoint 2019 users and Office 365 subscribers.
However, it doesn’t mean that you can’t highlight text in PowerPoint even when you are using older versions of PowerPoint. There are other ways to highlight the texts of your PowerPoint presentation!
Let’s take a look at some of these methods.
How to Highlight Text in PowerPoint 2016, 2013, 2010, or 2007?
There are various ways to highlight a particular text of your PowerPoint slide. You can use Microsoft Word, Shape’s option of Microsoft PowerPoint, Glow effect, and Animations to highlight texts in your presentation.
You can also simply change the text color in PowerPoint to highlight the text as this can also help you set the text apart from other visible text in some cases. For bold heading text, you can also add an outline to text in PowerPoint to make it stand out from the other text around it!
Nevertheless, let’s take a look at each of these options and how you can implement it to highlight texts in your presentation.
Method 1 – Highlight Text using Microsoft Word
This is probably the easiest option for all users.
Microsoft Word allows you to highlight the text and it has a special button available even if you are using a very old version. So, all you have to do is apply the highlight effect to a text in Word, and then paste it on your PowerPoint Slide.
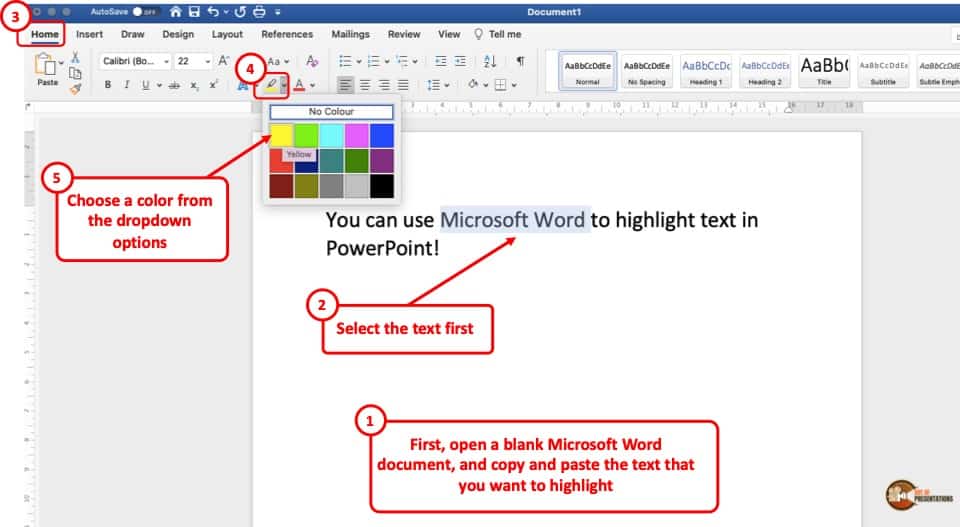
Just select the texts that you want to highlight. You will see an editing bar popped up. Click on the drop-down menu right beside the text highlight color icon and select the color that you want to apply.
Method 2 – Highlight Text Using Shapes
Using shapes to highlight a particular text of your presentation is a bit more complicated. But by using this method, you can increase and decrease the length of the highlighted area. The steps are provided below.
Step 1: Insert a Shape (Rectangle)
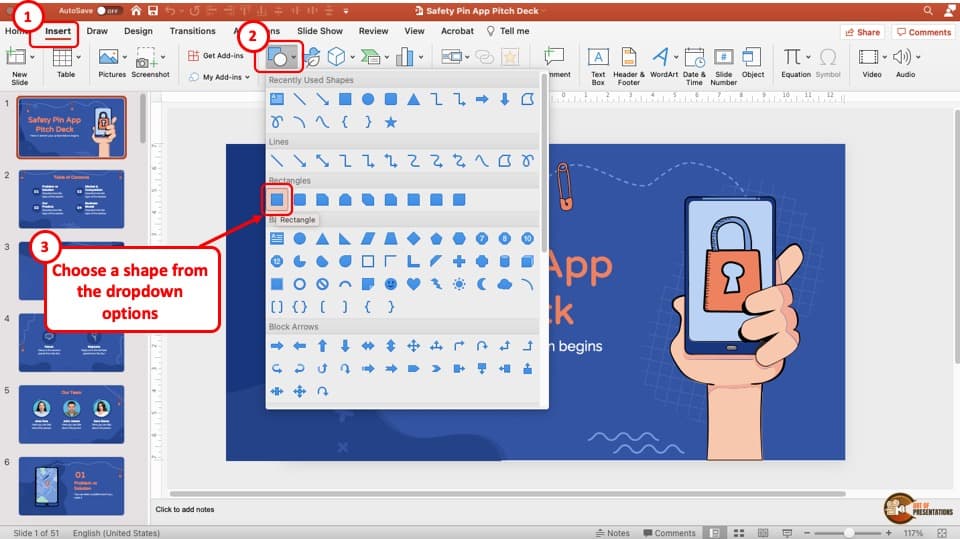
First of all, go to the insert tab in the upper left corner and click on it. Then, click on shapes button. You will be presented with multiple shape options in a dropdown.
Next, select the shape that you wish to add. Keep in mind that the highlighted area will be of the shape that you choose. Although you can go with any shape, I would recommend going with a rectangle.
Step 2: Change the Color of the Shape
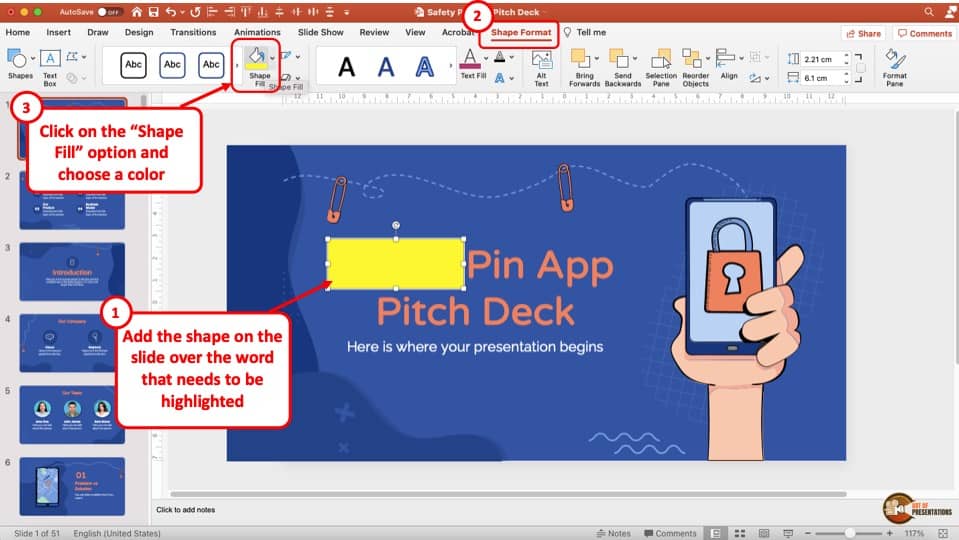
Once you have added the shape on the slide, place the shape right on top of the text that you want to highlight.
Next, select the shape and a new tab will appear on the top. Click on the “Shape Format” tab. Then, click on the “Shape Fill” option and change the color of the shape as per your requirement.
Step 3: Send the Shape to Back
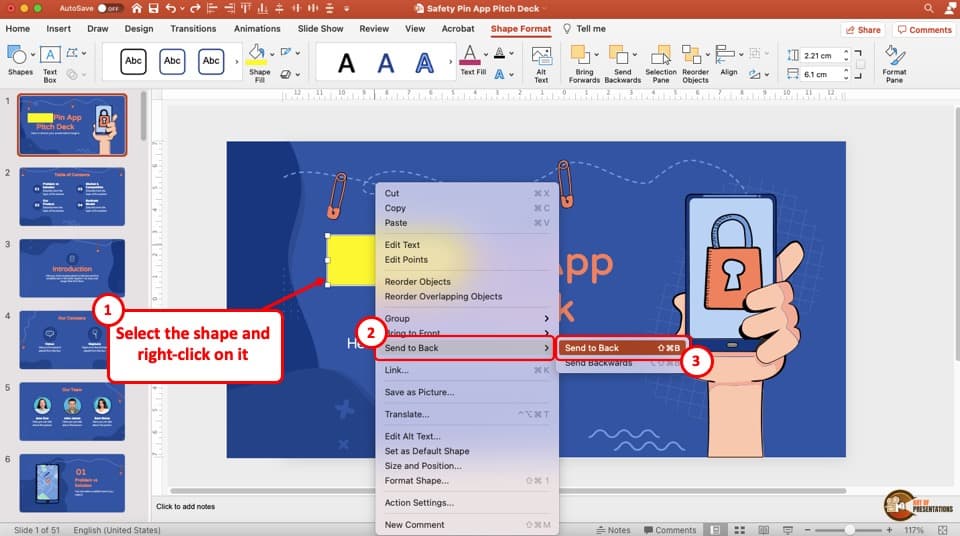
Now, simply select the shape and right-click on it. From the options that pop up, click on the “Send to Back” option as shown in the image above.
You will notice that the text will now be visible.
Step 4: Adjust the Shape
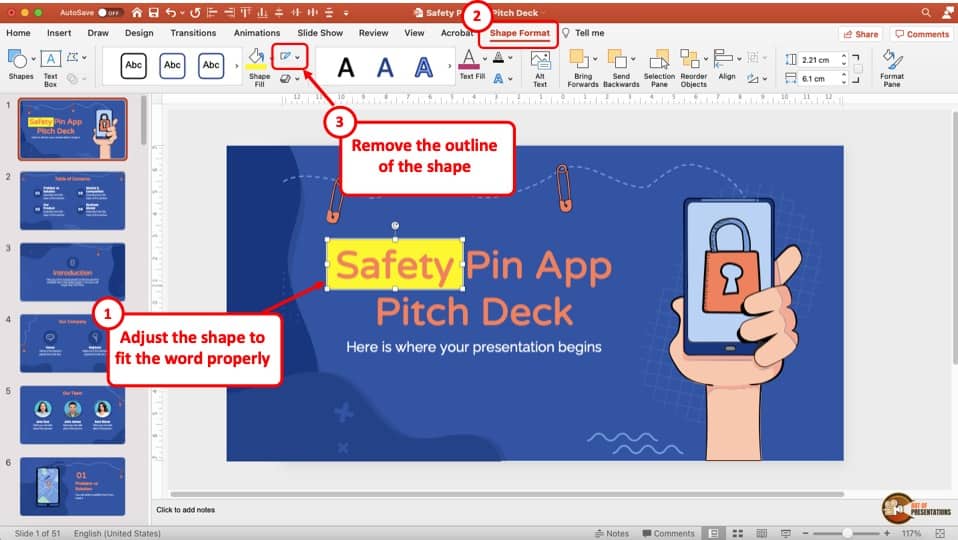
Fine-tune the position of the shape so that it highlights the set of words correctly.
You may also want to remove the border of the shape by clicking on the “Shape Outline” option in the shape format tab. You can simply click on “No Outline” once the dropdown appears to remove the shape outline.
Method 3 – Highlight Text by Adding a Glow Effect
Highlighting texts using a glow effect will make your presentation more eye-catchy.
The easiest way to add a glow effect to your text in PowerPoint is by using WordArt. I’ve actually written a detailed article on how to use WordArt in PowerPoint. Check out that article for visual references to the step-by-step process.
The key steps in adding a glow effect to your text are given below –
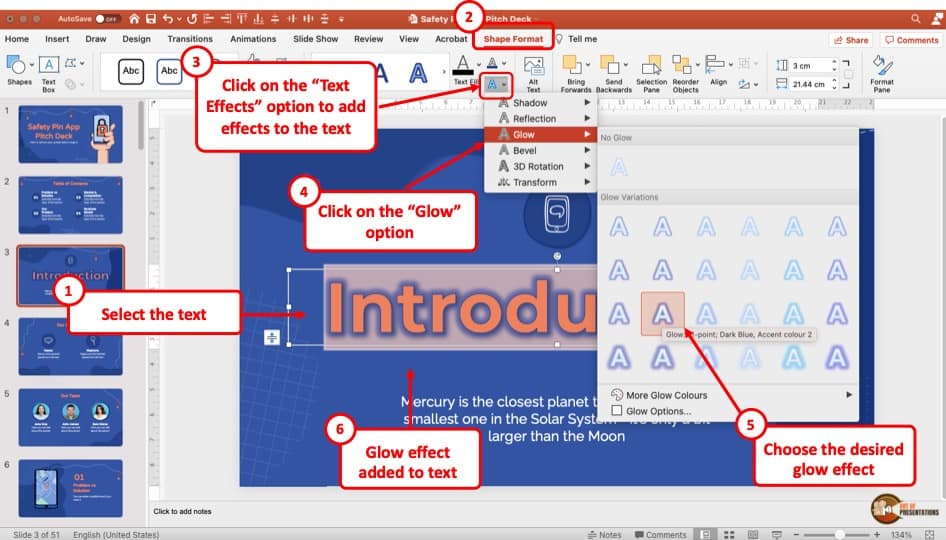
Step 1: Select the texts
First, select the texts that you want to highlight.
Step 2: Click on the shape format tab
You will find a tab named format under the drawing tool.
Step 3: Add glow effect
Then, left-click on text effects and then click on glow. You will find many variations of the glow effect.
Method 4 – Highlight Text Using Animation
If you want to highlight text with a click of a button during the delivery of the presentation, you can also use animation options. You can simply choose to change the font color using animation. (Hint – click on the link to check out the full process)
Here are a few quick steps that you need to follow –
Step 1: Select the Text
First, select the text that you want to highlight.
Step 2: Add an Animation
Go to the animations tab. Then, click on the “More Emphasis Effects” and choose the “Brush Color” option.
Step 3: Select the Color
Select the color from the options available. Your text will change to the color that you choose.
That’s it! Now, when you play the presentation in full-screen mode, you will see the color of the text changes upon a click on a button.
Likewise, you can also add a shape to the text as mentioned in the earlier sections of this article. Then, make the shape appear with a click of a button using the “Appear Animation”.
How to Highlight Text in a Picture in PowerPoint?
For highlighting a text in a picture, you obviously cannot use a highlighting tool. Your only option is to use shapes to apply the highlighting effect.
The process is quite similar to how you would highlight text using a shape that has been described in the section above. Nevertheless, here’s a step-by-step process that you can follow (Not adding images as the process is quite similar) –
Step 1: Create a shape
First, choose and create a shape from the shape tab. You can find it right below the transitions tab after clicking on insert.
Step 2: Increase shape transparency
Right-click on your shape and then click format shape. A window will pop up. Find and click on the fill section. Now at the bottom, you’ll find the transparency slider. Increase it to 70 to 90 percent.
Step 3: Put the transparent shape over the text
Now, drag your transparent shape and put it on the text you wanted to highlight.
How to Highlight Text during a Live PowerPoint Presentation?
In a slideshow, there is a shortcut key for activating a highlighting pen. You can use that pen to highlight a particular text.
While in the slide show, simply press the “Ctrl + I” key at the same time to activate the highlighting pen while you’re in the slideshow mode.
Note: This won’t work outside of slideshow mode.
You May Also Want to Read –
- How to Use Format Painter in PowerPoint [And Save Time!]
- How to Change Bullet Style in PowerPoint? A Complete Guide!
- How to Clear Formatting in PowerPoint? Step-by-Step Tutorial!
- How to Copy and Paste Correctly in PowerPoint!
Credit to cookie_studio (on Freepik) for the Featured Image of this article (further edited)

![How to Highlight Text in PowerPoint? [A Complete Guide!]](https://artofpresentations.com/wp-content/uploads/2021/07/Featured-Image-How-to-Highlight-Text-on-PowerPoint.jpg)