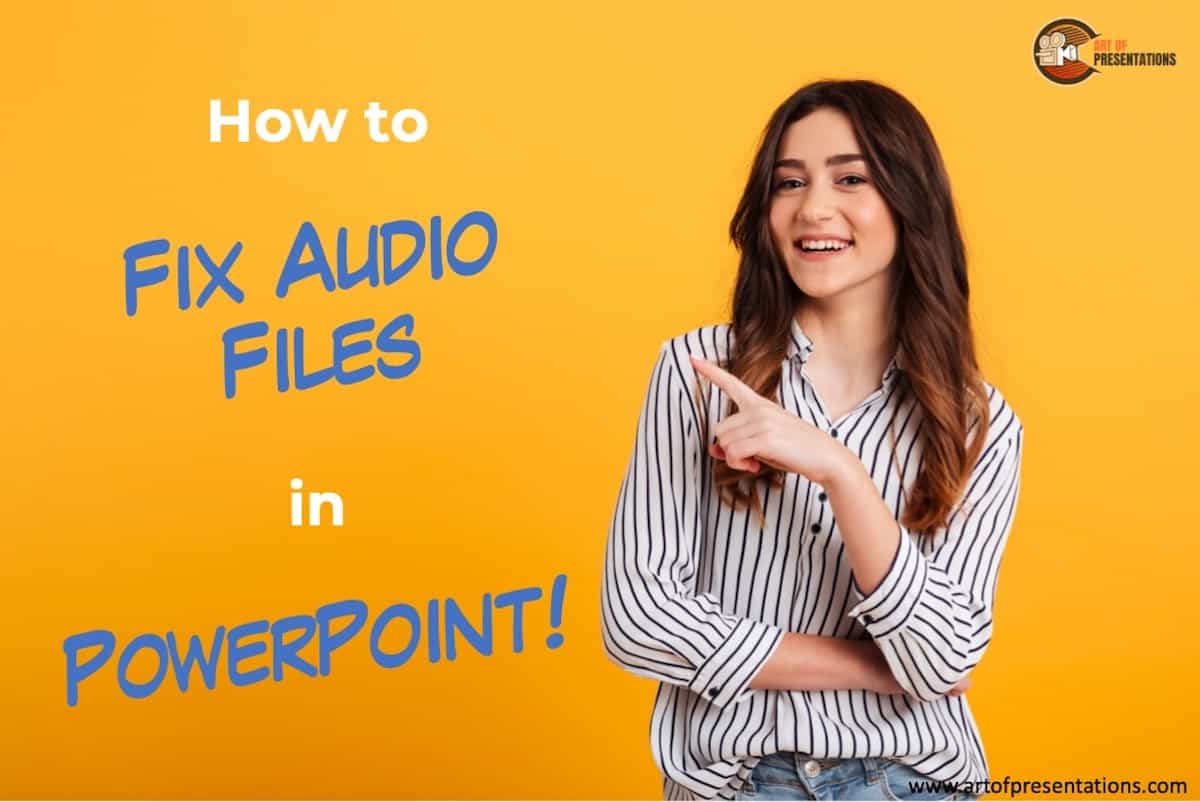It is often a common problem that PowerPoint audio files stop playing. This can be frustrating and time-consuming. But it does not need to be. If you understand the reasons behind why PowerPoint may not be playing an audio file, you will feel less irritated with it!
PowerPoint won’t play your audio files if the audio file format is not supported. Additionally, if the audio file is not embedded correctly, it won’t work in PowerPoint. Sometimes, the audio is played but the volume level is too low. So, increase the volume on your computer to an audible level.
In this blog post, we will discuss these reasons in detail along with the potential solutions that can fix this issue in PowerPoint!
So, let’s get started.
A Quick Note Before We Begin – if you want to make jaw-dropping presentations, I would recommend using one of these Presentation Designs. The best part is – it is only $16.5 a month, but you get to download and use as many presentation designs as you like! I personally use it from time-to-time, and it makes my task of making beautiful presentations really quick and easy!
1. Why does Audio Not Play in PowerPoint?
One of the most common problems that users face while using Microsoft PowerPoint is the difficulty to play audio or video files that are in the PowerPoint presentations. There can be several reasons why you may not be able to play the audio in your presentation file.
If you want to know how to play audio in PowerPoint and why it doesn’t play, check out some of the major reasons described below –
1.1 Your computer volume may be muted or is not audible
Here is a step-by-step guide to check whether your volume settings are set right. If the volume of your computer or the PowerPoint software is muted or is set to an inaudible level, you will not be able to hear the audio.
Step 1: Check the speaker volume
At first, make sure that the volume settings of your computer are set to an audible range. You can do this by clicking on the “Volume” icon in the bottom right corner of your computer screen. Make sure the speaker volume is not muted.
Step 2: Go to “Sound Settings”
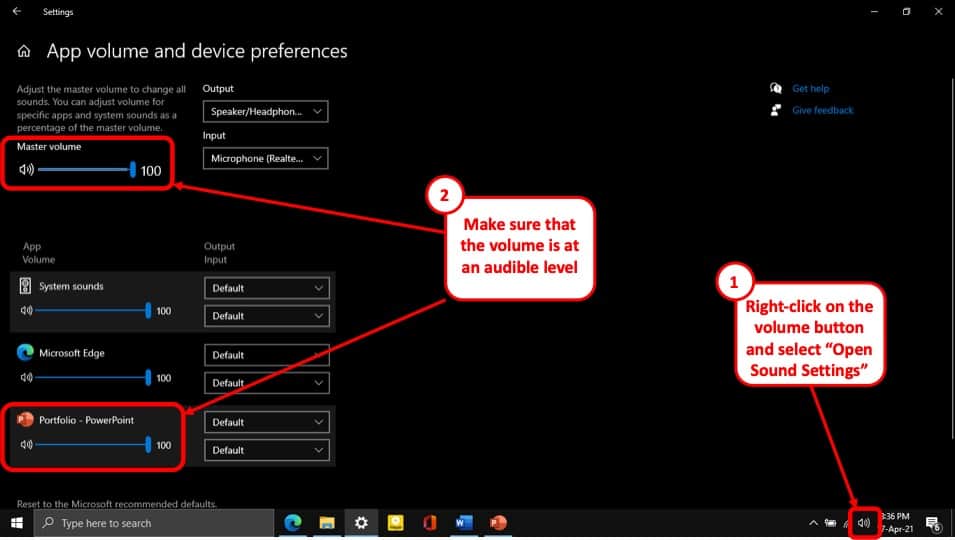
The next step is to make sure that the volume for the PowerPoint software is not muted. To do that, right click on the “Volume” icon and press the “Open Sound settings” button.
1.2 Audio File Format is Not Supported
Another reason why your audio file may not be working is perhaps you are using a file format that is not supported by PowerPoint. This may hold true especially if you are using an older version of PowerPoint (older than PowerPoint 2010) as those versions supported very limited audio file types.
The newer versions of PowerPoint do have a wide range of audio file formats that it supports. In fact, some of the most common file types such as .mp3, .mp4, .m4a, .wav, etc are supported by PowerPoint. That said, every once in a while you still might come across an audio file format does may not work with PowerPoint.
So, this could be another reason why the audio file may not be playing in your presentation. Check out the full list of audio file formats that are supported by PowerPoint.
1.3 Audio File is Not Embedded Properly in the Presentation
One of the major reasons why audio cannot be played in a PowerPoint presentation is that the audio file in the presentation was linked by the author and not embedded to the presentation.
If the audio file is not embedded, and only linked to the PowerPoint presentation, you will need access to the linked file to play the audio file. In that case, you may need to ask the sender to embed the audio to the PowerPoint presentation before emailing you the file.
2. Why Won’t the Narration Play in PowerPoint?
Like the issue of audio not playing in PowerPoint, there are more than a few reasons why a narration will not play in your PowerPoint presentation.
The Windows Media Player is the default multimedia player software for all Windows operating systems. If your Windows Media Player is not up to date, then there may be difficult to run the narration in your PowerPoint presentation.
Another major reason may be that your Microsoft Office program needs repairing. Following are solutions to both of these issues
Solution 1 – Update your Windows Media Player
Step 1: Download the latest Windows Media Player software.
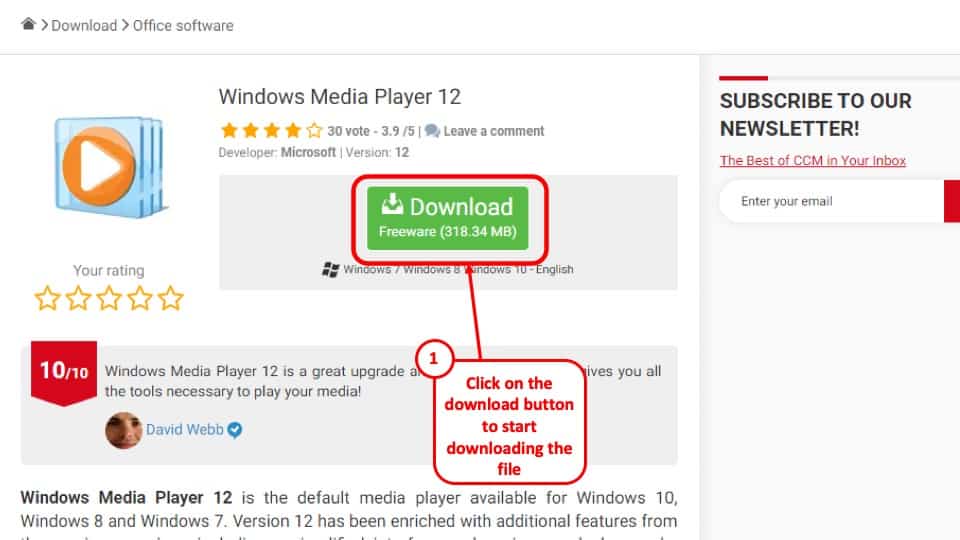
To update your Windows Media Player to the latest version, click here and press the “Download” button.
Step 2: Install the downloaded Windows Media Player
After hitting the “Download” button, the file will be downloaded to your computer shortly and the preview will be shown at the bottom left corner of your browser screen.
After downloading, simply press on the “Open File” button and install the software according to the presented instructions.
Step 3: Restart your computer and play the narration again
After successfully downloading and then installing the updated Windows Media Player, restart your computer by pressing the “Restart” button on the “Start” menu.
After restarting, the narration should play on your PowerPoint Presentation.
Solution 2 – Repair your Microsoft Office
Repairing your Microsoft office can be done following some simple and easy steps. The whole process is described below.
Step 1: Close all Microsoft Office tabs including Word, PowerPoint etc.
To start the repairing process, it is important to make sure all the Microsoft Office tabs are closed. Otherwise, the system will not be able to repair the programme.
Step 2: Open “Default apps” from the search menu
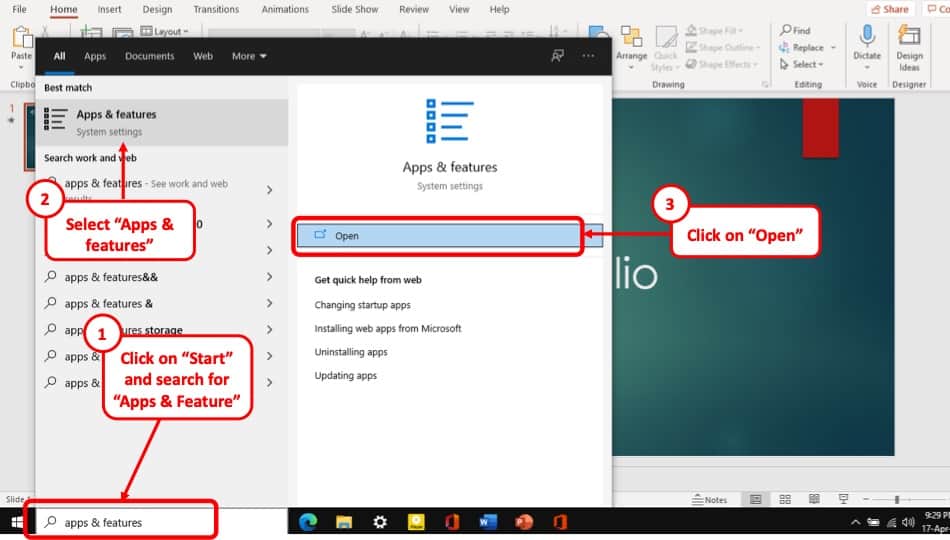
The second step of the process is to go to the search box on the bottom right corner of your computer screen beside the “Start” menu. Then type “Apps & Features” and then the “Open” button.
Step 3: Press “Modify” on your Microsoft office programme
After opening the “Apps & Features” window, find your Microsoft Office programme and “Right click” on it to find the “Modify” button. Click on the “Modify button”
Step 4: Allow the programme to make changes to the software
After clicking on the “Modify button” a pop-up will ask your permission to make changes to the software. Press “Yes” on that po-up window.
Step 5: Select the “Online repair” option and press “Repair”
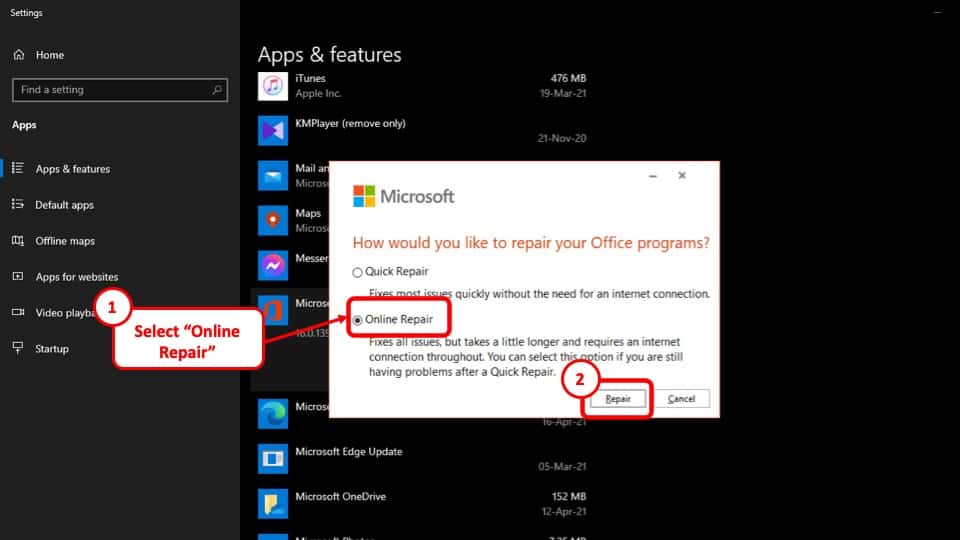
Upon hitting the “Yes” button another pop-up will appear. The next part of the process is to select the “Online Repair” option and hitting the “Repair button”
Step 6: Restart your computer and play the narration on your PowerPoint Presentation
The “Online repair” option takes a little longer than the quick repair option, but it repairs all issues and bugs in your Microsoft office programmes. After the repairing process is finished simply restart your computer and paly the narration in your PowerPoint presentation.
3. How To Tell if Audio File is Embedded in PowerPoint?
In Microsoft PowerPoint versions 2003 to 2007, only “.wav” can be embedded. So, if your audio file is not in “.wav” format then the audio will not be embedded to the PowerPoint presentation.
In that case, the audio will be linked instead. To embed the audio, you have to convert your audio file to the “.wav” format. So, to confirm if your file has been embedded in the PowerPoint presentation, make sure the audio file is in the “.wav” format.
In Microsoft PowerPoint 2010 and later versions, all formats of Audio are automatically embedded to the presentation.
That means, it supports all forms of audio be it, “.mp3”, “.mp4”, “.wav”. So, in the latest versions of the software, there is no need to check if the audio file has been embedded in the PowerPoint presentation.
4. What Audio Format Does a PowerPoint Play?
In the older versions of the Microsoft PowerPoint, such as PowerPoint 2003 or PowerPoint 2007, the only supported audio format is the “Windows Audio File” or “.wav”
Here is a list of audio formats supported by Microsoft PowerPoint 2010 and later version.
- AIFF Audio file (.aiff)
- AU Audio file (.au)
- MIDI file (mid or .midi)
- MP3 Audio file (.mp3)
- Advanced Audio Coding – MPEG-4 Audio file (.m4a & .mp4)
- Windows Audio file (.wav)
- Windows Media Audio file (.wma)
5. Audio Not Playing in Mobile on PowerPoint
If your audio is not playing on your mobile phone on PowerPoint, here’s what you could do to fix the issue –
Solution 1 – Make Sure the Embedded Audio is in the Correct Format
It is common to find difficulties playing audio from PowerPoint in mobile devices.
There may be a few reasons behind it, however, the most common reason is that the mobile version of the PowerPoint software does not support all types of audio formats. T
o play audio on your PowerPoint presentation in your mobile device, make sure that the audio file embedded in the PowerPoint presentation is in the right format.
Here is a list of supported audio formats for Android smartphones,
- MP3 Audio file (.mp3)
- Windows Audio file (.wav)
- MIDI (.mid or .midi)
Here is another list of supported audio format for iOS smartphones,
- AIFF Audio file (.aiff)
- AU Audio file (.au)
- MP3 Audio file (.mp3)
- Advanced Audio Coding – MPEG-4 Audio file (.m4a or .mp4)
Solution 2 – Use WPS Office instead of Microsoft PowerPoint
Another solution for playing audio in your PowerPoint presentation on mobile devices is to use the WPS Office app instead of the Microsoft PowerPoint app.
This is highly recommended if you want to play a slideshow of your presentation on your mobile since Microsoft PowerPoint for Android and iOS does not support audio playback while playing slideshows.
The WPS Office software supports all forms of audio in presentations and has functionalities very similar to Microsoft PowerPoint. Better yet, the WPS Office app can be used in both iOS and Android operating systems.
To use the app, download WPS Office from the Playstore for Android devices and the App Store for iOS devices and open your Presentation file using this app.
More PowerPoint Related Topics
- How to Give a Presentation Successfully on Zoom? [A Complete Guide!]
- Change the Style of Your Bullet Points and Stand-out from the Crowd!
- 7 EASY Tips to Always Make your Presentations Attractive! (Even if You are a Beginner)
- How to Reduce the Size of Your PowerPoint File? The Perfect Method!
- Auto Create Your PowerPoint Slides using Design Ideas Feature!
- Main Features of PowerPoint! [I Bet You DIDN’T Know These]
Credit to drobotdean for the featured image of this article